如何使用 WooCommerce 优惠券让第三款产品更便宜
已发表: 2020-05-27
尽管这似乎违反直觉,但偶尔提供免费或打折商品是增加在线商店销售额的最佳方式之一。 当然,您需要一种简单的方法来自动化这些交易。
好消息是在 WooCommerce 中设置各种促销活动很简单。 例如,您可以轻松地在整个商店或仅针对特定产品自动执行“买二打一”交易。
在这篇文章中,我们将向您展示如何使用 WooCommerce 优惠券以更便宜的价格提供第三种产品。 让我们开始工作吧!
为什么您可能想在 WooCommerce 中以更便宜的价格提供第 3 种产品
吸引人们访问您的 WooCommerce 商店可能需要做很多工作。 因此,一旦他们到达,您需要鼓励他们尽可能多地购买。
提供优惠券是一种很好的方式来做到这一点。 打折商品可以:
- 鼓励客户将更多的商品添加到他们的购物车中,而不是他们最初想要的。
- 利用客户对错过的恐惧 (FOMO),尤其是在限时提供促销活动的情况下。
- 提示客户在社交媒体上分享有关您的交易的信息。
这些数字也支持折扣的力量。 例如,64% 的消费者会等到产品打折后再购买,22% 的消费者只会在打折或提供优惠券时购买产品——即使是他们喜欢的品牌。
您可以提供许多有效的折扣类型,但最好的选择之一是为已经购买了两件相同(或类似)商品的客户提供第三件商品的较低价格。 这可以鼓励只计划购买一种产品的客户增加订单并利用这笔交易。
如何使用 WooCommerce 优惠券让第 3 种产品更便宜(分 5 步)
那么如何在您的 WooCommerce 商店中实施这种折扣呢? 最简单的方法是使用优惠券——让我们来看看这个过程是如何运作的。
第 1 步:安装 WooCommerce 和高级优惠券
首先,我们假设您已经有一个 WooCommerce 商店并正在运行。 如果没有,您要做的第一件事就是在您的网站上设置 WooCommerce。
此外,您还需要将我们自己的高级优惠券插件添加到您的商店。 该插件旨在扩展 WooCommerce 的优惠券功能并添加新选项,从而轻松创建各种优惠券并完全按照您的喜好自定义它们:
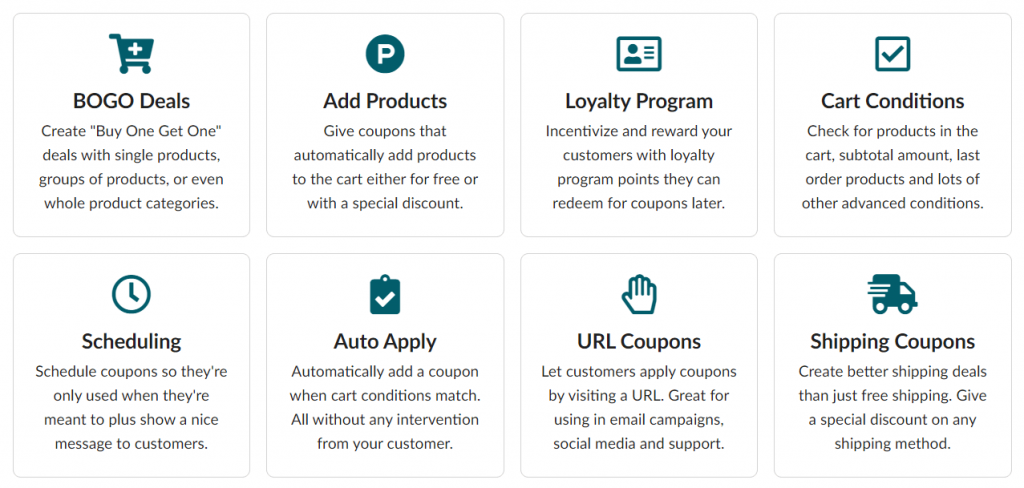
因此,您需要首先在您的网站上安装和激活高级优惠券。 免费版足以建立基本的 BOGO 式交易。 但是,我们建议为此用例使用高级版本,因为它提供了对更多功能和选项的访问。
如果您选择高级版,请注意您还需要安装免费版。 另外,不要忘记在WooCommerce > Settings > Advanced Coupons > License下激活您的许可证。
第 2 步:选择您的优惠券触发器和产品
现在您已经拥有了所需的工具,您就可以开始交易了。 前往WooCommerce > 优惠券,然后选择创建新优惠券的选项。 然后单击名为General的部分,然后选择Buy X Get X Deal (BOGO)折扣类型:
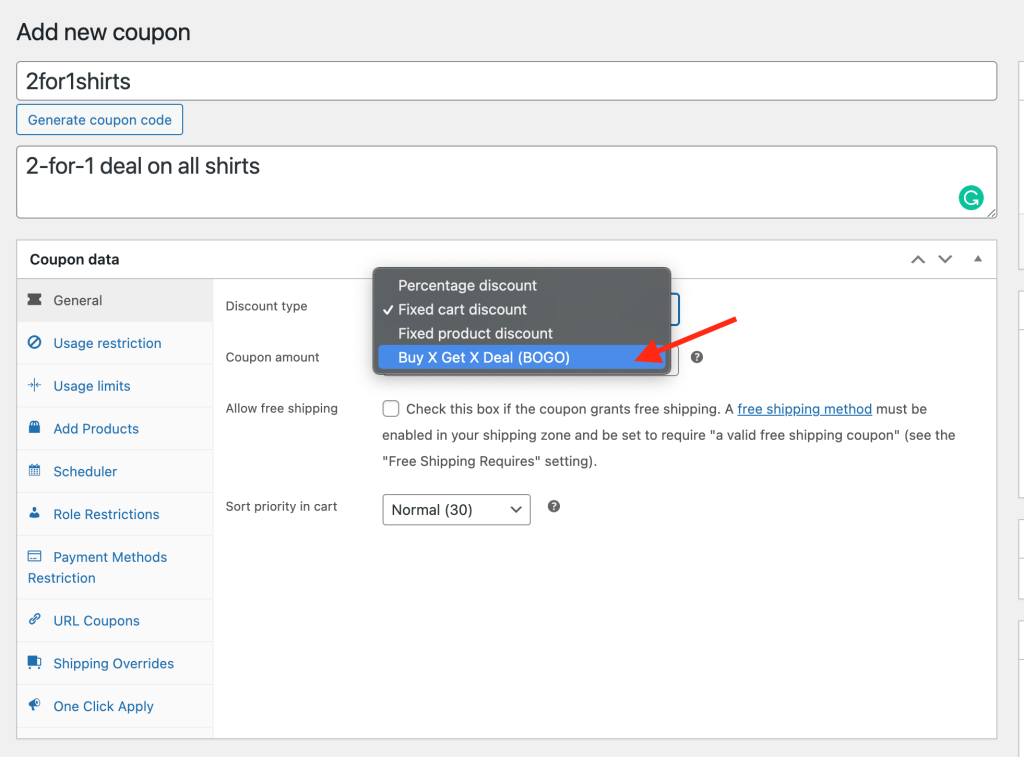
在这里,您需要做的第一件事是选择“购买”类型。 这决定了哪些条件将激活您的 BOGO 交易。 使用插件的高级版本,您将拥有三个选项:

- 特定产品:要适用该交易,客户必须以预定数量将特定产品添加到他们的购物车中。
- 产品任意组合:客户只需满足所需数量即可,可选择任意组合项目。
- 产品类别:同样,客户必须满足所需的数量,并且他们需要从特定类别中选择商品。
- 任何产品:客户可以添加任何产品来触发交易
选择最适合您需求的触发器。 在此之下,您会找到一个标有Products的字段。 在那里,您可以决定您的交易将应用于哪些特定产品(或产品类别)。 确保输入“2”作为您的数量——这将要求客户在申请折扣之前购买两件商品。
第 3 步:设置您的交易
接下来,您需要在Customer Gets下选择一个选项:
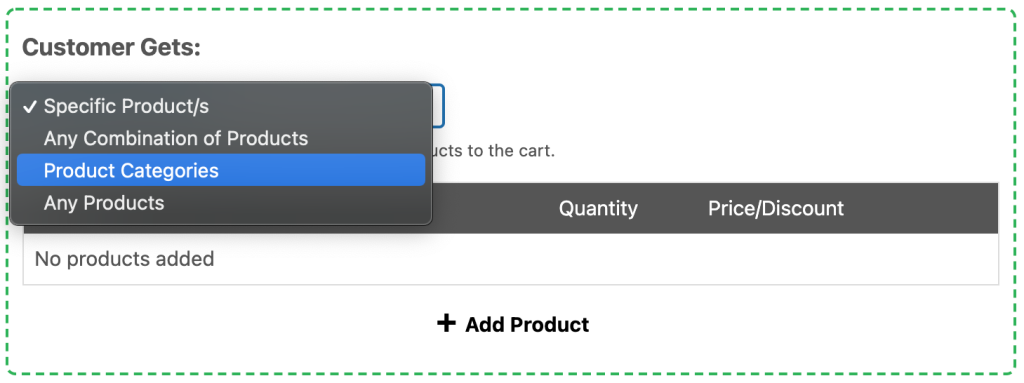
您将看到我们上面描述的相同的四个选项。 唯一的区别是此设置将用于确定可以应用折扣的产品。
如果您正在为某一特定项目设置 BOGO 交易,特定产品是一个有用的选项。 选中后,客户将在满足交易条件后将指示的商品自动添加到他们的购物车中。
另一方面,如果您选择任何产品组合或产品类别或任何产品,客户将能够从所有可用选项中选择他们的折扣商品。 同样,可以通过在下面的“产品”字段中添加产品和类别来自定义这些选项。
对于您的折扣产品,请务必添加“1”作为数量。 您还可以指定任何您喜欢的折扣,可以是百分比或固定金额。
第 4 步:自定义其他设置
在完成之前,值得查看页面底部的附加设置部分:
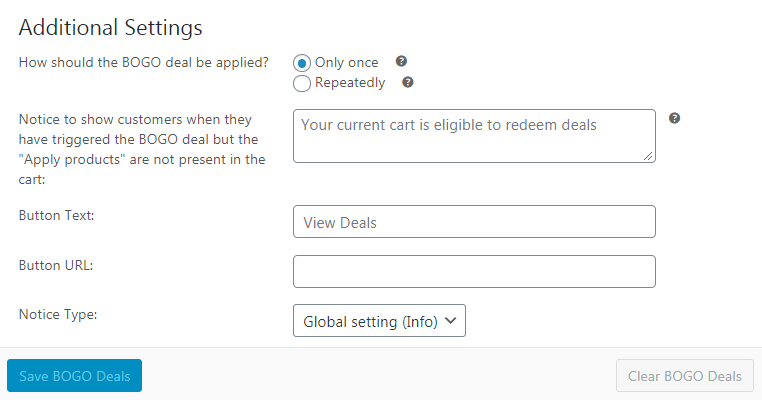
在这里,您可以对交易的运作方式做出更多选择。 例如,您可以将优惠券设置为每个客户仅应用一次。 或者您可以选择“重复”,这样每两件符合条件的商品,客户就能以折扣价获得三分之一。
此外,您可以自定义将向客户显示的消息和按钮,让他们了解交易。 您还可以使用通知类型选项更改 WooCommerce 通知的显示方式。
完成后,点击Save BOGO Deals 。 这将激活您网站上的交易,并使客户开始从中受益! 当然,推广折扣也是一个好主意,无论是在商店本身、通过社交媒体还是在您的电子邮件列表(或全部三个!)。
第 5 步:配置您的购物车条件
从技术上讲,您现在知道如何使用 WooCommerce 优惠券让第 3 种产品更便宜。 但是,您可能还想做一件事。
在Add New Coupon页面的最底部,您会找到一个名为Cart Conditions的部分:
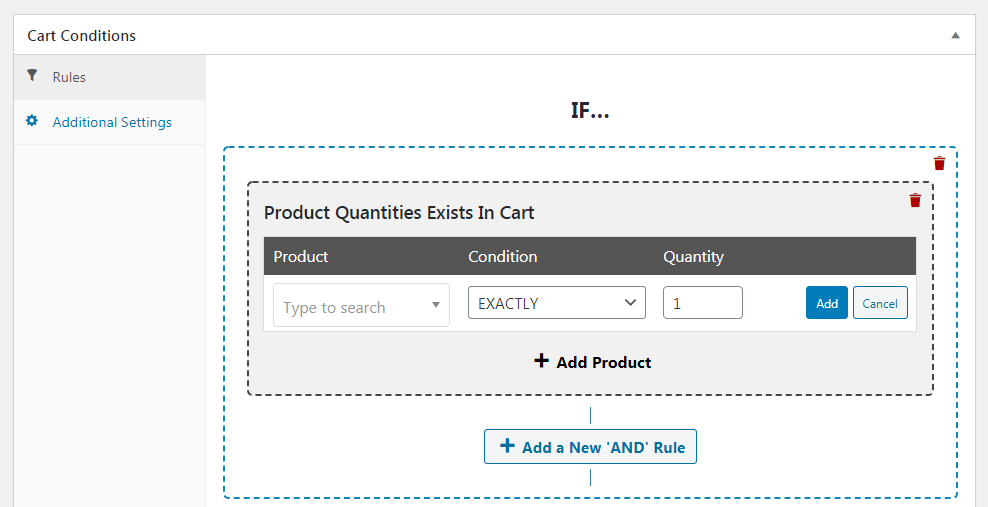
此部分使您能够自动化您的优惠券,因此只要客户购物车中的商品满足交易要求,就会应用它。
例如,您可以选择Product Quantities Exists In Cart ,然后输入您的交易适用的产品和数量“2”。 一旦客户将两个符合条件的商品添加到他们的购物车,这将激活优惠券。
您还可以配置购物车条件以查找特定类别的产品等。 只需确保您在此处的选择与您在前四个步骤中创建的交易一致。 然后,您可以保存购物车条件,一切就绪。
结论
如果您想在您的在线商店中开始销售,那么值得学习如何使用 WooCommerce 优惠券让第 3 种产品更便宜。 这是一项易于设置的交易,并且可以鼓励客户将更多商品添加到他们的购物车中。
回顾一下,您可以按照以下五个简单步骤来创建这种折扣:
- 安装 WooCommerce 和免费的高级优惠券插件。
- 购买高级优惠券高级版以访问高级 BOGO、自动应用、添加产品和其他高级功能。
- 选择您的优惠券触发器和产品。
- 设置您的交易。
- 自定义您的附加设置。
- 配置您的购物车条件。
您对如何自定义 WooCommerce 优惠券有任何疑问吗? 在下面的评论部分询问!
