将 Elementor 用于 WordPress 的终极指南:8 个基本技巧
已发表: 2020-03-22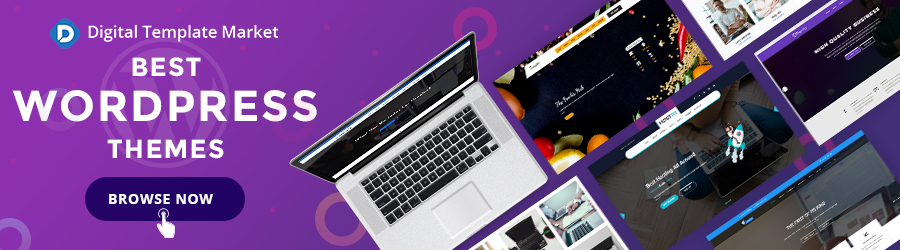
当您使用正确的工具时,构建 WordPress 页面会更加舒适。 一种可以帮助您无缝构建页面的工具是 WordPress 的 Elementor。
您之前可能听说过 Elementor,但您不知道如何使用它来构建 WordPress 页面。 您可能一直在使用它,但您还没有充分发挥它的所有潜力。
无论您发现自己的哪个类别,本指南都将向您展示如何使用 Elementor 构建 WordPress 页面。 您还将学习如何安装用于特定目的的 Elementor 和 WordPress Elementor 插件。
但首先,让我们了解基础知识。
什么是元素?
Elementor 是 WordPress 的页面构建器插件,可让您为您的网站创建独特和自定义的页面。 它使您的网站页面脱颖而出。
在 WordPress 网站建设的早期,网页设计师仅依靠 WordPress 主题和页面模板来构建网页。 有大量标准的预装设计可供用户使用。
最大的挑战是如何避免使用其他企业或品牌已经使用过的模板。 这几乎是不可能的。 事实上,对于您使用的每个模板,很有可能还有数百家其他企业在使用它。
对于品牌和企业主来说,获得定制设计是一项重大挑战。 当然,每个品牌都必须在其声音、服务和展示方面独一无二。
WordPress Elementor 插件成为了这个问题的解决方案。
最好的部分是它的用户友好性。 为 WordPress 导航 Elementor 不涉及任何技术细节。 它有一个简单的拖放工作流程,任何具有必要计算机技能的人都可以在插件中找到自己的方式。
如何为 WordPress 安装 Elementor
我了解您可能不太熟悉 Elementor 插件。 但是,它很容易安装和使用。
要开始安装过程,请访问 Elementor WordPress 页面构建器网站。 在主页上,您会看到“开始使用”按钮。 单击该按钮会将您带到需要注册的页面。
注册时,您可以选择适合您预算的定价选项。 您可以从三个定价计划中进行选择。 最低的是 49 美元/年,最高的是 199 美元/年。
不幸的是,Elementor 停止了免费下载选项。 但是,您有 30 天的退款保证。
购买 Elementor 插件后,请转到 WordPress 后端添加插件。 按照提示操作,您很快就会将该插件安装到您的 WordPress 后端。 轻松活泼的。
有了基础知识,让我们看看帮助您充分利用 Elementor 页面构建器 WordPress 插件的提示。
有效使用 Elementor for WordPress 插件的 8 个技巧
Elementor WordPress 插件为自定义和创意提供了许多选项。 然而,我们有时并没有充分利用这个插件的潜力。 结果,我们要么使用不足,要么滥用。
以下提示可帮助您充分利用 Elementor 插件。
1. 必要时使用预装模板
从头开始进行页面设计总是很麻烦和不知所措。 这既费时又费力。 从一开始就构建一个网页有很多来回。
WordPress Elementor 插件带有预安装的模板,可以节省您的时间和压力。 该设计使您可以重新设计它们以满足您的特定需求。
这些模板与我们之前遇到的 WordPress 页面构建器不同。 您可以创造性地调整模板以获得您想要的完美设计。
如果你仍然决定——并且你有时间——从头开始构建,该插件的拖放功能让你很容易。
2. 使用快捷方式加快您的页面构建过程
如果您是设计师,您会同意我的观点,即捷径可以挽救您的生命和时间。 与在屏幕上运行光标相比,它们可以帮助您更快地完成工作。
除了日常的复制和粘贴快捷方式之外,您还可以使用其他复杂的快捷方式。
以下是其中一些快捷方式:
- 撤消 - Ctrl / Cmd + Z
- 重做 — Ctrl / Cmd + Shift + Z
- 复制 - Ctrl / Cmd + C
- 粘贴 - Ctrl / Cmd + V
- 粘贴样式 - Ctrl / Cmd + Shift + V
- 删除——删除
- 复制 - Ctrl / Cmd + D
- 保存 - Ctrl / Cmd + S
- 预览 - Ctrl / Cmd + P
- 移动编辑 - Ctrl / Cmd + Shift + M
- 历史 - Ctrl / Cmd + Shift + H
- 导航器 - Ctrl / Cmd + I
- 模板库 — Ctrl / Cmd + Shift + L
- 键盘快捷键 - Ctrl / Cmd + ?
- 退出 - ESC
正如您可以使用 Pick the Writer 快速获得称职的作家一样,这些快捷方式可帮助您加快工作流程。

3. 保存每个新设计以供重复使用
您使用该插件的次数越多,您就越有创意。 每次构建新页面时都有创意确实感觉很酷。
但是,有时您可能想一遍又一遍地使用特定的设计。 可能是因为您对创造力如此着迷,或者您想保持页面的一致性。 您不必每次想要使用它时都重新制作该设计。
保存新设计可以为您节省在需要再次使用它们时重新设计它们的压力。
4. 使用自定义调色板定义您的颜色选择
设计的独特性在于识别定义您品牌的颜色模式调色板。 如果你手边有它们,它会让未来的设计更加节省时间。
在 Elmntor 插件设置中,您可以将自己喜欢的颜色添加到调色板中。 它使您可以在需要将它们用于设计的任何时候轻松访问它们。
5. 通过导入或导出在其他网站上重用设计
如果您在本地网站上工作,此功能可为您提供帮助。 您可以轻松地在 Elementor 上设计页面并使用导入/导出功能将它们传输到网页。
此功能是一项很酷的功能,可让您在不影响其功能的情况下对网站进行更改。 只有在您导出设计后,更改才会生效。 在您进行更改时,该页面可以继续运行。
6. 使用导航器在各个部分中找到自己的方式
默认情况下,Elementor 插件具有用户友好的界面。 任何具有必要计算机技能的人都可以无缝地浏览它。
但是,有时您可能正在处理很长的页面,或者您有很多部分要完成。 导航器工具使您可以轻松快速地完成这些会话。
您可以通过右键单击小部件并滚动到导航按钮来访问导航器窗口。 当您处理复杂的设计或包含大量项目的页面时,导航器是理想的选择。
7. 配置好基础知识
在开始使用 Elementor 界面之前,您必须对其进行设置。 您可能不需要不时更改一些基本设置。 这些是您在开始任何设计之前必须进行的设置。
不要在不执行此基本设置的情况下跳入任何设计。 否则,当事情很快出现问题时,您会发现很难找出解决方案。
8. 使用附加组件的服务
与任何其他插件一样,一些附加组件可以帮助您在 Elementor 界面中工作。 这些是您可以在设置 Elementor 插件后单独安装的第三方插件。
我可以推荐一些附加组件供您使用。 他们是:
- 适用于 Elementor 的 Powerpack,它带有 40 多个小部件。
- Elementor Extras,它为您提供小部件和设计设置。
- Elementor Pack,它为您提供 100 多个小部件和 150 多个模板。
最后…
安装 WordPress Elementor 插件是一回事。 然而,利用它的全部好处是另一回事。 我在本指南中分享的技巧将帮助您充分利用 Elementor 插件的功能。
作者简介
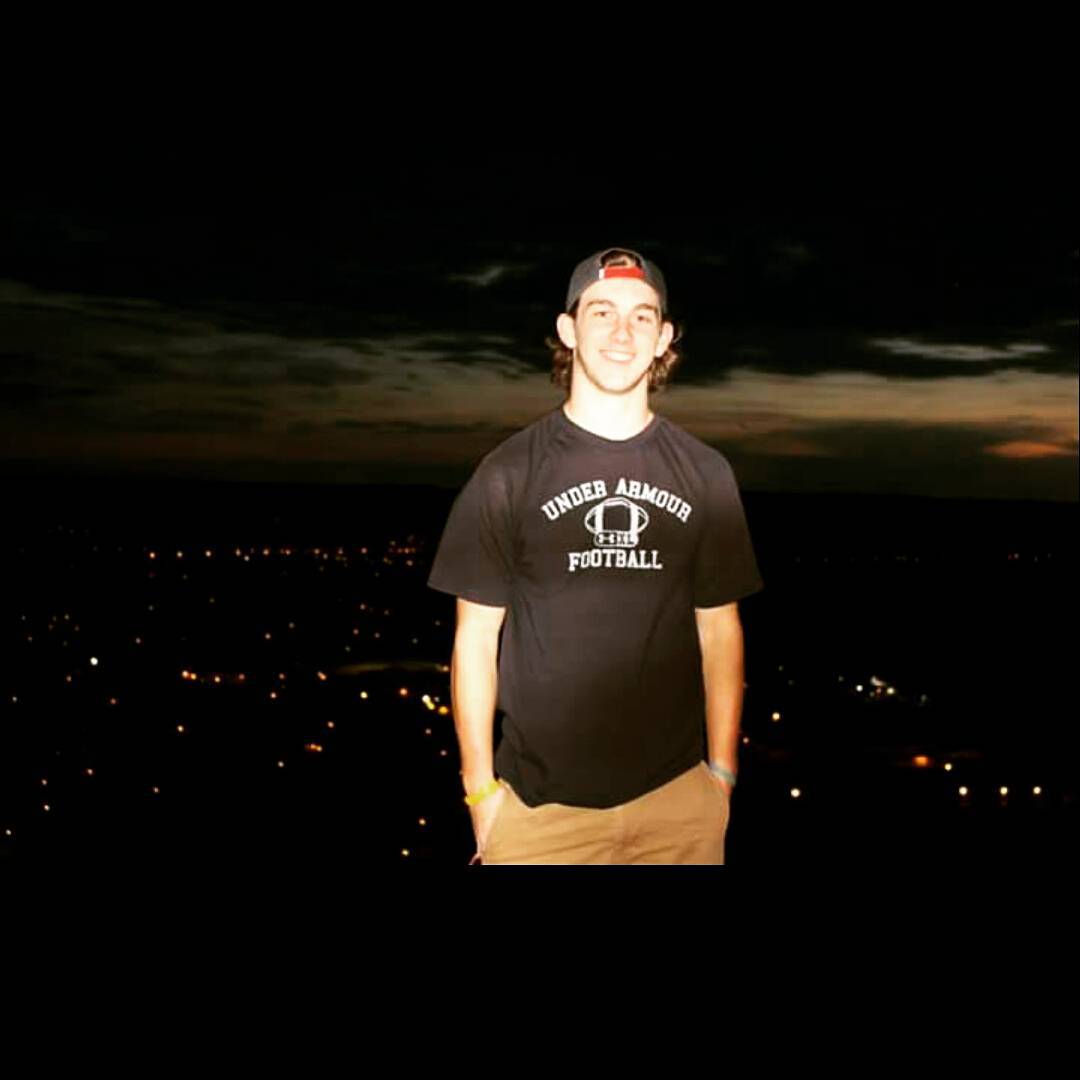
在这里阅读——如何开始使用 Elementor
