如何使用 Elementor 在 WordPress 中添加背景图片
已发表: 2022-09-14使用 Elementor 在 WordPress 中添加背景图像是一个快速而简单的过程。 通过几个简单的步骤,您可以为您的 WordPress 网站添加漂亮的背景图片,使其与众不同。 首先,您需要找到合适的图像。 您可以使用许多免费的库存照片来源,或者您可以从库存照片网站购买图像。 找到图像后,将其下载到您的计算机。 接下来,打开 WordPress 管理区域并转到 Elementor > 背景。 在这里,您将看到当前可用的所有背景图像的列表。 找到您要使用的图像,然后单击“上传”按钮。 从您的计算机中选择图像文件,然后单击“插入帖子”按钮。 您的背景图片现在将添加到您的 WordPress 网站。 您可以通过转到您网站的前端来预览它的外观。 如果要更改背景图像的位置,请转到 Elementor > 背景,然后单击“编辑”按钮。 在这里,您可以将图像拖放到所需位置。 您还可以为背景图像添加视差效果。 当您向下滚动页面时,这将使它看起来好像在移动。 为此,请转到 Elementor > 背景,然后单击“视差”按钮。 这就是使用 Elementor 在 WordPress 中添加背景图像的全部内容。 通过遵循这些简单的步骤,您可以轻松地为您的网站添加精美的图片,使其脱颖而出。
背景上的图像可以为页面添加个性感并使其感觉不同。 本课程将引导您了解如何使用 Elementor 为网站上的每个部分添加背景。 这里的颜色和渐变效果可以是从颜色到图像的任何东西。 您可以通过选择图像来调整背景、附件、重复和大小。 在这种情况下,图像将聚焦在九个位置之一。 如果一个元素的背景图像完全丢失,它指定是否应该在元素内部复制它。 您还可以添加一个自定义选项,允许您以所需的任何顺序拖放图像。
如果您使用图像大小 Cover,则背景图像将被缩放以适合整个部分。 如果图像宽 1,200 像素但只有 1000 像素长,则裁剪后的图像将适合屏幕的左上角(1,250 像素)。 如果喜欢它的大小,Elementor 在大多数情况下可以与 Cover 一起使用。 通过转到部分,您可以更改图像的高度。 除了视口高度 - 百分之一,VH 可用于定义视口高度。 如果将 VH 值设为 100%,则仍然可以填充所有屏幕高度,而不管分辨率如何。
图像标签必须包含来源和 alt 属性。 HTML 文件的正文部分包含图像,就像任何其他 HTML 元素一样。 HTML 图像由一个空元素组成,这意味着它们没有结束标记。
如何更改 Elementor 网站的背景?
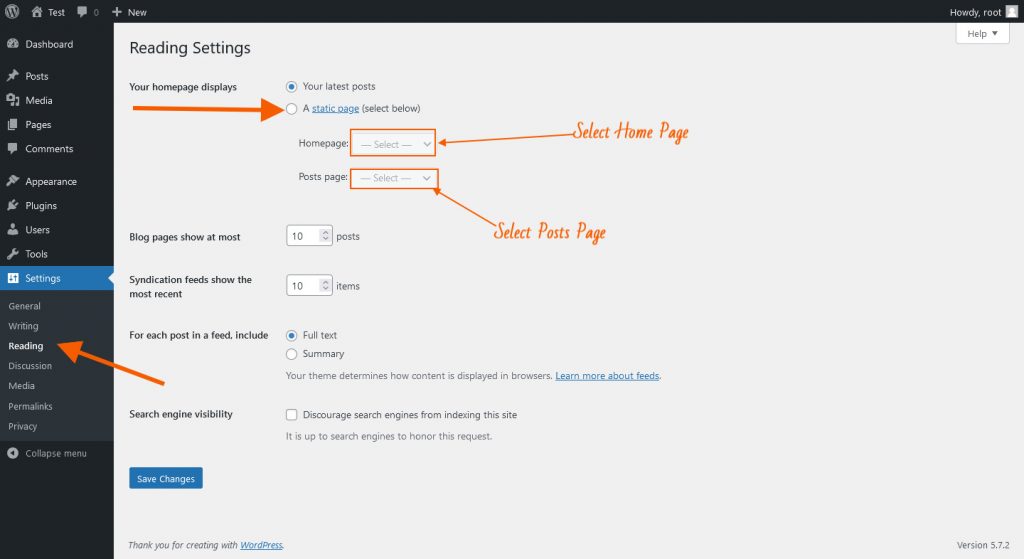 信用: theadvanceblog.com
信用: theadvanceblog.com要更改Elementor 网站的背景,请先登录您的 WordPress 帐户,然后转到 Elementor > 我的图书馆。 单击“添加新”按钮,然后从下拉菜单中选择“背景”。 输入背景标题,然后单击“上传文件”按钮上传图像。 上传图片后,单击“插入帖子”按钮,然后单击“发布”按钮。
在本文中,我们将介绍如何轻松地为背景着色。 作为本文的一部分,我们将了解如何更改 Elementor 页面或正文背景的颜色。 或者,在调色板下方的文本框中输入所需颜色的十六进制代码。 选择后,颜色将自动应用于 Elementsor 页面。 可以访问Elementor 元素的编辑窗格。 在元素的右上角,右键单击图标。 通过单击下拉菜单,您可以访问“编辑列”选项。 应从调色板中选择列背景的颜色。 结果将大大改善,您将能够创建外观漂亮的网站,从而改善您的 Web 开发。
如何使用 Elementor 编辑 WordPress 页面
在第一步中,系统会要求您选择要编辑的页面。 选择后,您可以导航到页面的前端。 在页面的左侧,您将找到内容,而在右侧,您将找到布局。 到达页面布局后,“Elementor”选项卡将出现在左上角。 此选项卡中列出了编辑此页面所需的工具。 第一个工具是“布局”工具。 该工具可用于更改页面的布局。 “文本”工具用于第二个工具。 借助此工具,您可以修改页面上的文本。 “Css”工具是第三个。 您可以使用此工具更改文本和布局的样式。 第四个工具是“图像”工具。 此工具使您能够更改页面上的图像。 第五个工具,也称为“样式”工具,是工具列表的子集。 因此,您可以使用此工具更改图像和文本的外观。 第六个工具被称为“预览”工具。 您可以使用此工具预览如何更改页面。 最后一步是对页面进行任何必要的更改。 如果要编辑设置,只需单击“编辑”按钮。 内容编辑器是您可以找到此按钮的地方。 您可以在此处更改任何您想要的内容,例如页面颜色。

Elementor 背景图像不显示
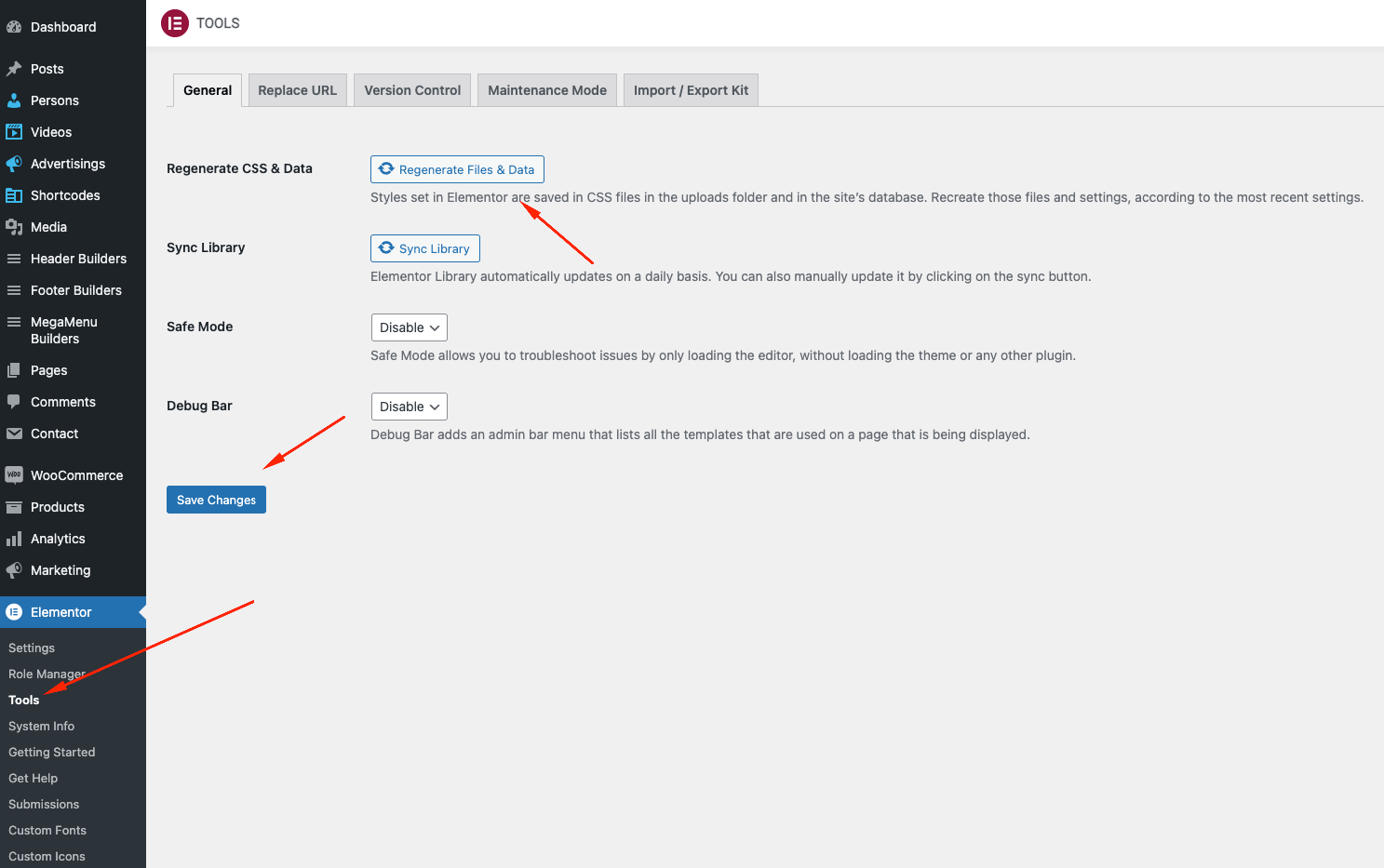 信用:harutheme.com
信用:harutheme.com如果您的 Elementor 网站上没有显示背景图像,可能是由于多种原因。 图片可能未正确上传,或者 URL 可能存在问题。 或者,图像可能不会出现,因为Elementor 编辑器未设置为“发布”模式。 要解决此问题,只需单击编辑器右上角的“发布”按钮。
Elementor 插件不起作用? 尝试卸载其他插件。
可能有另一个插件与 Elementor 冲突,导致它无法工作。 如果这不起作用,您可能需要卸载插件并查看它是否有效。 如果不是这种情况,您将需要联系插件的开发人员。
Elementor 透明背景图片
透明背景图像可用于创建独特而有趣的设计。 如果使用得当,它们可以为您的页面增加深度感和维度感。 但是,如果不小心使用,它们也会使您的页面看起来杂乱无章。 这里有一些技巧可以帮助您有效地使用透明背景图像: – 使用透明背景图像来营造深度感。 将它放在页面上的其他元素之后,例如文本或其他图像。 – 使用透明的背景图片为原本平淡的设计增添趣味。 – 注意不要在一页上使用过多的透明背景图片,因为这会使页面看起来杂乱无章。 – 为透明背景图像使用高质量图像。 这将有助于确保图像看起来清晰锐利。
此图像包含 Elementor 的一些最漂亮的图标背景。 您如何使用图标作为部分的背景? 与 Fontawesome 一起使用时,您也可以使用 Fontawesome。 在视频中,您将了解如何根据许可证过滤图标以及如何修改它们。 我们将从一些演示部分开始,我们可以根据所学内容构建这些部分。 您可以通过访问此网站 http://vectorpaint.yaks.co.nz 来完成此操作,该网站将旋转并更改图标的颜色。 (您也可以使用 Illustrator。)有关修改图标的更详细说明可以在视频中找到。 如果您想了解有关如何为图标设置动画的更多信息,请告诉我; 本文涵盖的主题超出了本文的范围。
在 Elemento 中处理图像不透明度
使用 Elementor 时调整图像的可见性通常是有利的。 在部分中,菜单选项包括 Elementor 的站点设置 >图像面板和 Elementor 的样式 > 背景叠加部分。
Elementor 多个背景图像
可以使用 Elementor 编辑器向一个元素添加多个背景图像。 这可以通过添加一个新的背景图像层然后选择您想要使用的图像来完成。 图像将堆叠在一起,第一个图像是最底层。
如何在 Elementor 中的所有元素中使图像响应?
内置的响应模式可让您在非桌面设备上测试布局,然后再在 Elementor 中使用。 要访问响应模式,请转到Elementor 面板的底部并选择平板电脑图标; 图像、栏目和热点都应该随着小屏幕的出现而自动放大。
