如何在 WordPress 中添加 HTML 站点地图页面(2 种方式)
已发表: 2023-03-10您想在 WordPress 中添加 HTML 站点地图页面吗?
与提交给搜索引擎以更好地抓取的 XML 站点地图不同,HTML 站点地图为您的网站访问者提供了一个有组织的页面和帖子列表。
在本文中,我们将向您展示如何在 WordPress 中添加 HTML 站点地图页面。
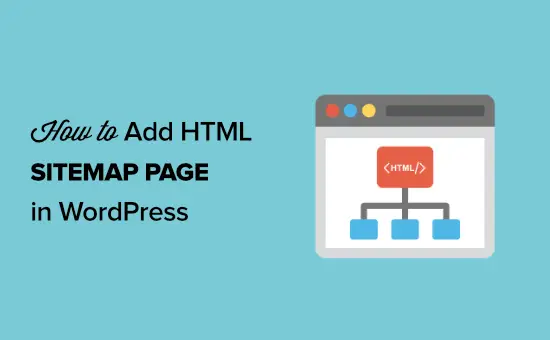
XML 和 HTML 站点地图有什么区别?
XML 站点地图是一种文件,它以 XML 格式列出您的网站内容,供 Google 等搜索引擎使用。
您可以在网站管理员工具中提交您的 XML 站点地图,以改进和控制搜索引擎抓取您网站的方式。
另一方面,HTML 站点地图是为您的实际网站访问者准备的。 这是一个简单的页面,以有组织的方式列出您的所有帖子和页面。
现在您知道了区别,让我们来看看如何使用两个不同的 WordPress 插件将 HTML 站点地图页面添加到 WordPress。 您可以使用下面的快速链接直接跳转到您要使用的方法。
- 使用多合一 SEO 在 WordPress 中添加 HTML 站点地图页面
- 使用简单站点地图在 WordPress 中添加 HTML 站点地图页面
方法 1. 使用多合一 SEO 在 WordPress 中添加 HTML 站点地图页面
我们建议使用 All in One SEO 插件在 WordPress 中添加 HTML 站点地图页面。 它是市场上最好的 WordPress SEO 插件,被超过 300 万个网站使用,让您只需点击几下即可创建 HTML 站点地图。
注意: All in One SEO Lite 有一个免费版本,其中包括下面的 HTML 站点地图功能,但我们将在屏幕截图中使用高级版本,因为它包括智能站点地图、重定向管理器、SEO 架构等强大功能.
您需要做的第一件事是安装 All in One SEO 插件。 有关更多详细信息,请参阅我们关于如何安装 WordPress 插件的分步指南。
激活后,AIOSEO 设置向导将打开,它将指导您完成插件设置并正确设置 SEO。
只需单击“让我们开始吧”按钮并按照步骤操作即可。
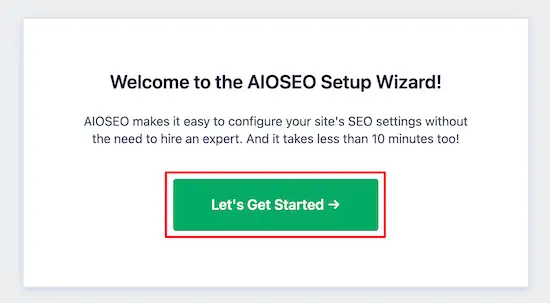
之后,您将被带到 WordPress 管理仪表板,在那里您将有一个名为“All in One SEO”的新菜单选项。
然后,您需要转到All in One SEO » Sitemaps ,单击“HTML Sitemap”菜单选项,并确保“Enable Sitemap”开关已打开。
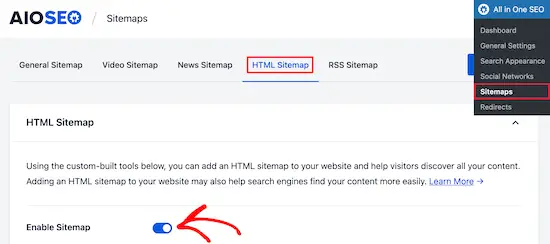
接下来,您可以选择如何显示 HTML 站点地图。
对于本教程,我们将选择“专用页面”选项,但您也可以将其添加为短代码、块、小部件等。
然后,输入要显示 HTML 站点地图的页面 URL。 该插件会自动为您创建一个新页面。
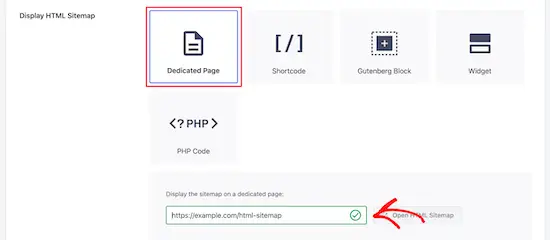
完成后,向下滚动到“HTML 站点地图设置”部分。
您可以在此处自定义 HTML 站点地图的显示方式。 您可以控制要显示的帖子和页面、类别和标签等分类法、排序顺序等。
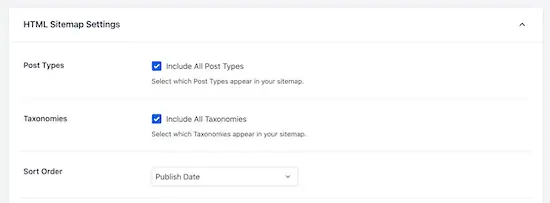
您还可以打开“压缩存档”以以压缩日期存档格式显示您的 HTML 站点地图。
这类似于我们在 WPBeginner 的 404 页面上显示压缩档案的方式。
完成自定义 HTML 站点地图设置后,请确保单击“保存更改”按钮。
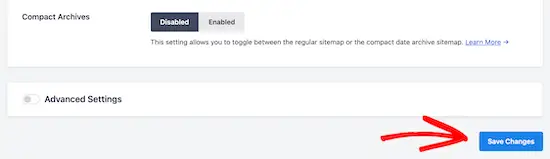
现在您的访问者可以查看您的 HTML 站点地图并更轻松地浏览您的网站。
如果您选择了上面的“专用页面”选项,那么您可以通过单击“打开 HTML 站点地图”按钮来访问该页面。
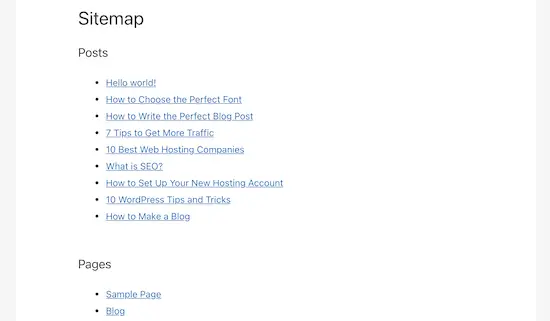
方法 2. 使用简单站点地图在 WordPress 中添加 HTML 站点地图页面
Simple Sitemap 是一个免费插件,可让您轻松地将 HTML 站点地图添加到您的 WordPress 网站。
您需要做的第一件事是安装并激活 Simple Sitemap 插件。 有关更多详细信息,请参阅我们关于如何安装 WordPress 插件的初学者指南。
激活插件后,您可以打开现有页面,或通过导航至Pages » Add New来创建新的 HTML 站点地图页面。
使用块添加带有简单站点地图的 HTML 站点地图
该插件新添加了 Gutenberg 块,您可以使用它们来简单地添加 HTML 站点地图页面。
您需要做的就是单击“加号”图标,然后选择“简单站点地图”选项。

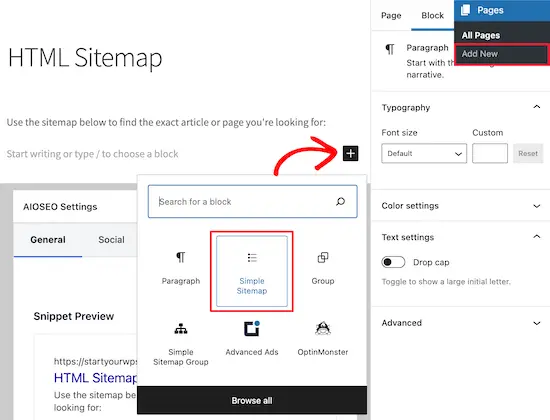
此插件包含的另一个块是创建分支可视站点地图的“简单站点地图组”。 但是,我们将在本教程中使用“简单站点地图”块。
添加块后,它会自动创建您的 HTML 站点地图。
在右侧菜单上,您有自定义选项,您可以在其中选择显示“帖子”或“页面”,或同时显示两者。
在“选择要显示的帖子类型”下的框中,只需输入“帖子”或“页面”即可选择要显示的内容。
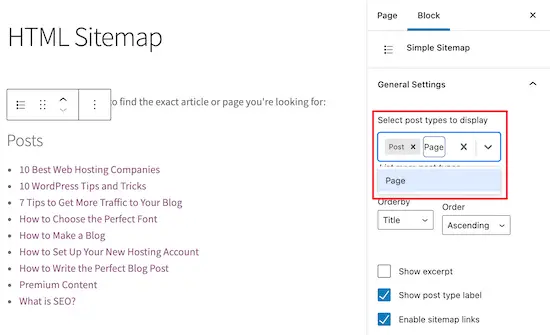
接下来,您可以通过更改“Orderby”或“Order”下拉菜单来更改列表的显示方式。
您还可以显示所列页面或帖子的摘录,并启用或禁用链接。 但是,我们将保留默认的插件设置,以保持我们的 HTML 站点地图简单且易于浏览。
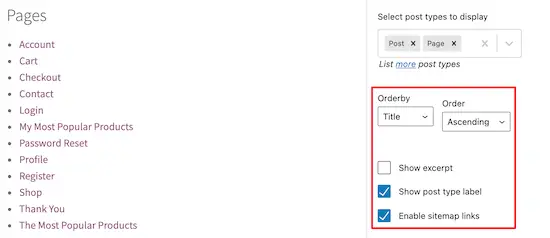
完成自定义 HTML 站点地图页面后,如果要更新旧页面,请单击“发布”或“保存”。
当您的访问者转到您的 HTML 站点地图时,他们会看到一个类似于下面的导航页面。
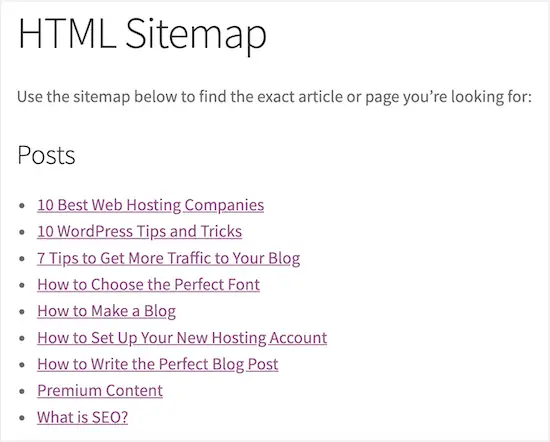
使用简码添加带有简单站点地图的 HTML 站点地图
将 HTML 站点地图添加到 WordPress 的另一种方法是使用短代码。 这使您可以更好地控制 HTML 站点地图的位置,并且适用于使用经典编辑器的用户。
只需导航至Pages » Add New创建一个新页面,然后为您的新页面命名。
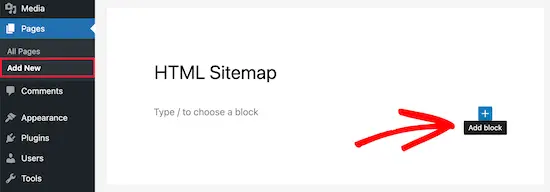
之后,单击“加号”图标将新块添加到您的页面。
然后,在搜索框中键入“简码”并选择“简码”块。
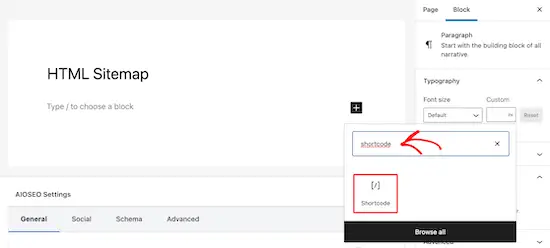
之后,只需将以下短代码之一复制并粘贴到文本编辑器中。 第一个简码将按类别列出您的帖子,第二个简码将列出您的页面。
[simple-sitemap-group]
[simple-sitemap]
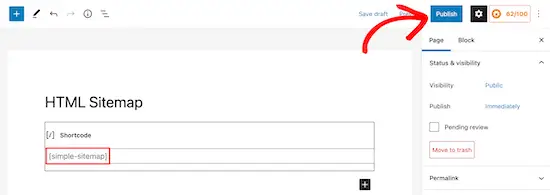
完成后,单击“发布”或“更新”以保存更改。
如果您需要更多帮助,请参阅我们的指南,了解如何向 WordPress 添加短代码。
这就是插件将如何向您的网站访问者显示您的站点地图。
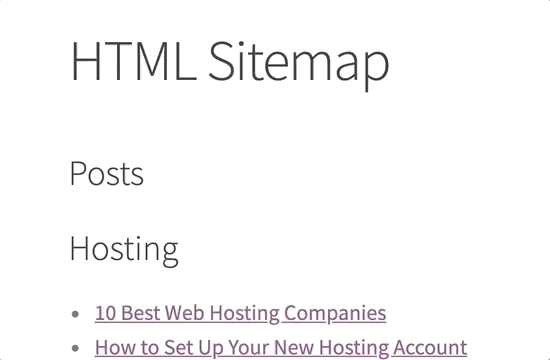
仅为首页创建带有简单站点地图的 HTML 站点地图
许多站点所有者将 WordPress 用作 CMS,并将其主要内容发布为页面而不是帖子。 有关详细信息,请参阅 WordPress 中帖子和页面之间的区别。
在这种情况下,您可能希望 HTML 站点地图以正确的层次结构顺序显示页面。
以下是如何添加仅包含页面的 HTML 站点地图。
只需将此短代码添加到要显示 HTML 站点地图的页面即可。 按照上面的相同步骤将短代码添加到新的 WordPress 页面。
这就是它将显示您的 HTML 站点地图的方式,其中所有 WordPress 页面都列在分层列表中。
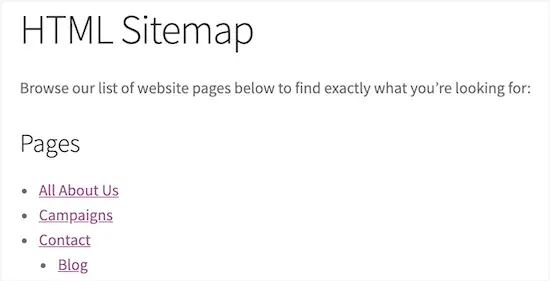
它还包括以嵌套方式列出的父页面和子页面。 有关详细信息,请参阅我们关于如何在 WordPress 中创建子页面的指南。
我们希望本文能帮助您了解如何在 WordPress 中添加 HTML 站点地图页面。 您可能还想查看我们对最佳虚拟企业电话号码应用程序的专家精选,以及我们关于如何选择最佳博客平台的专家指南。
如果您喜欢这篇文章,请订阅我们的 YouTube 频道以获取 WordPress 视频教程。 您还可以在 Twitter 和 Facebook 上找到我们。
