如何在 WordPress 中为博客文章添加自定义帖子状态
已发表: 2023-08-17您想在 WordPress 中为您的博客文章添加自定义帖子状态吗?
帖子状态根据文章在编辑工作流程中的位置来组织文章,例如“草稿”、“待审核”或“已发布”。 有了正确的状态,您就可以轻松管理自己的帖子甚至其他作者提交的博客。
在本文中,我们将向您展示如何在 WordPress 中向博客文章添加自定义帖子状态。
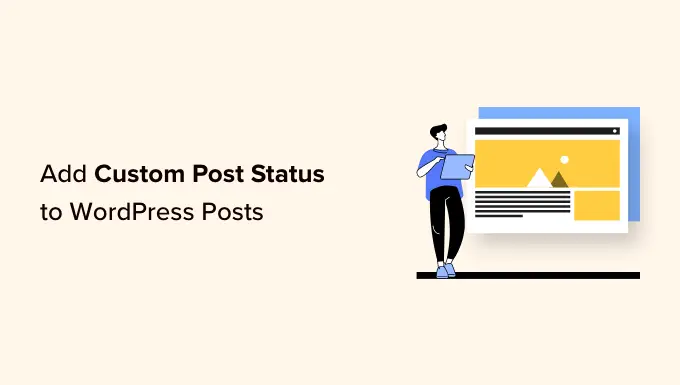
WordPress 中的帖子状态是什么?
帖子状态允许用户将工作流程状态添加到博客帖子中。 例如,当您撰写帖子时,通常会将状态设置为“草稿”。 当您发布帖子时,状态将更改为“已发布”。
您可以通过转到 WordPress 管理仪表板中的帖子 » 所有帖子来查看所有博客的帖子状态。
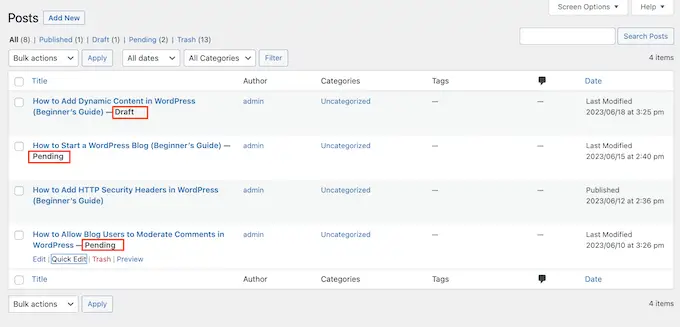
默认情况下,WordPress 具有以下帖子状态:
- 草稿。 该帖子已保存但尚未发布。
- 自动草稿。 当您撰写新帖子时,WordPress 会自动将草稿保存为临时修订版。 这使您可以轻松撤消 WordPress 中的更改。
- 待审核。 一篇已完成并提交审核但尚未发布的帖子。 通常,“待审核”帖子需要由编辑审核。
- 未来。 该帖子预计稍后发布。
- 私人的。 公众看不到的博客文章。 默认情况下,只有管理员和编辑可以查看其他用户创建的私人帖子。
- 垃圾。 该帖子已在垃圾箱中。
- 继承。 当帖子继承其父页面的状态时偶尔使用。 这最常用于图像和视频等帖子附件。
为什么要在 WordPress 中为博客文章添加自定义帖子状态?
有时,您可能需要将自己的自定义状态添加到 WordPress。 例如,如果您接受 WordPress 博客上的访客帖子,那么您可以为不太适合您网站的访客博客创建“用户已提交”状态或“不适合”状态。
这可以帮助您管理 WordPress 网站上的所有帖子,即使您与数十位博主合作也是如此。
即使您是独奏博主,您也可以使用自定义状态来组织自己的帖子和想法。 例如,您可以创建一个“头脑风暴”状态,直接在 WordPress 仪表板中记录您的所有想法。
考虑到这一点,让我们看看如何在 WordPress 中为博客文章添加自定义帖子状态。
如何在 WordPress 中为博客文章添加自定义帖子状态
在 WordPress 中创建自定义帖子状态的最简单方法是使用 PublishPress Planner。 这个免费插件允许您创建任意数量的自定义状态。 您还可以为每个状态分配颜色和图标,然后在 PublishPress 编辑日历中查看此信息。
首先,您需要安装并激活该插件。 如果您需要帮助,请参阅我们有关如何安装 WordPress 插件的指南。
激活后,您需要转到Planner » Settings 。 在这里,选择“状态”选项卡即可开始。
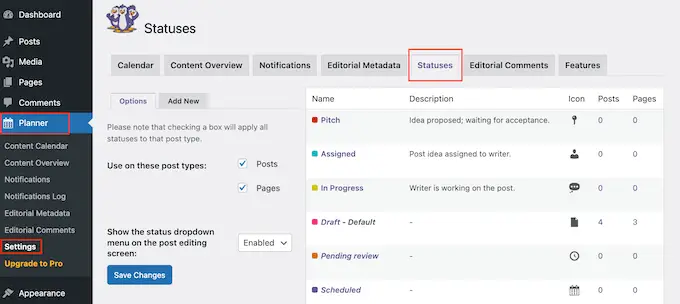
如何配置 PublishPress Planner 插件
首先,您需要配置一些设置。
默认情况下,PublishPress 允许您在页面和帖子上使用相同的状态。 但是,您可能只想在页面或帖子上使用这些自定义帖子状态。
要进行此更改,只需取消选中“页面”或“帖子”旁边的框即可。
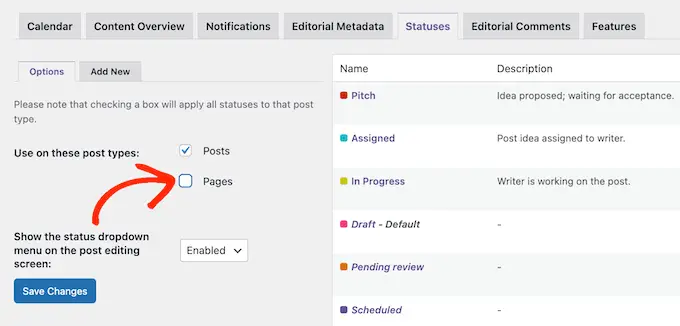
如果尚未启用,则您需要打开“在帖子编辑屏幕上显示状态下拉菜单”下拉列表。 然后,选择“启用”。 这允许用户更改 WordPress 块编辑器内的帖子状态。
完成后,只需单击“保存更改”。
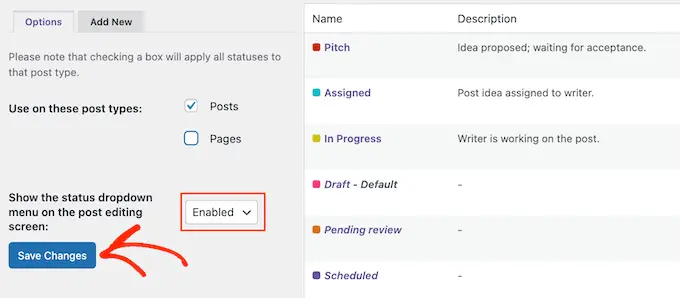
完成此操作后,您就可以创建一些自定义帖子状态了。
自定义博客帖子的默认帖子状态
PublishPress Planner 附带一些内置状态,您可以将它们添加到 WordPress 博客文章中。
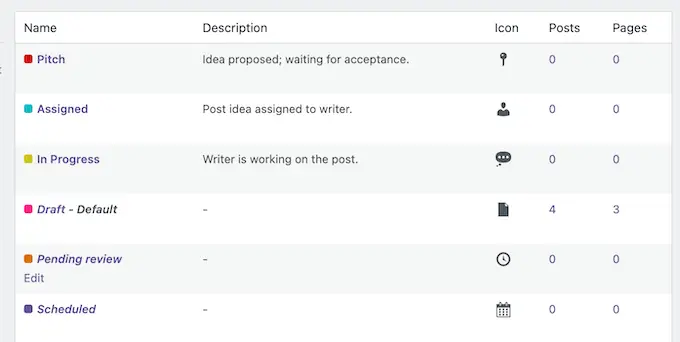
这些状态已经分配了颜色和图标。
PublishPress Planner 在其内容日历中显示此信息,如下图所示。
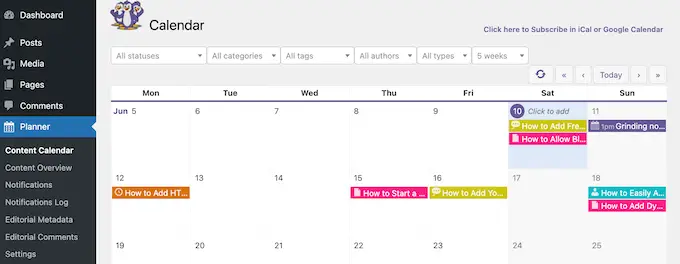
要编辑任何默认状态,只需将鼠标悬停在其上即可。
然后,在出现“编辑”链接时单击它。
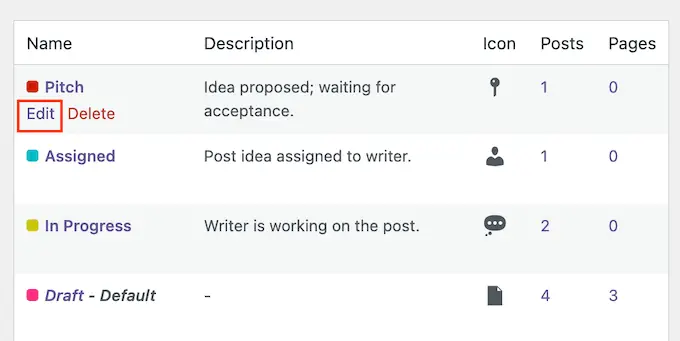
这将打开一个编辑器,您可以在其中更改状态名称、slug、图标和颜色。
当您对更改感到满意时,只需单击“更新状态”按钮即可。
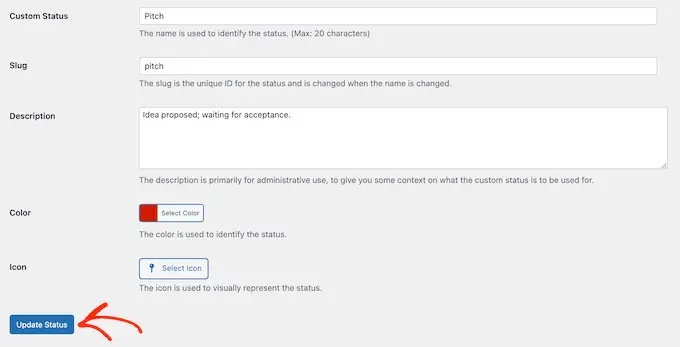
您想删除自定义帖子状态吗?

只需将鼠标悬停在它上面,然后在它出现时单击“删除”。
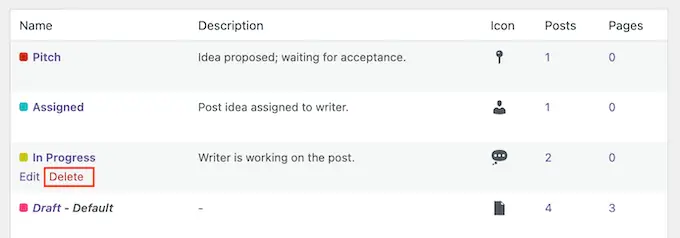
在 WordPress 中创建自定义帖子状态
PublishPress 还允许您创建自己的自定义状态。
首先,请单击“添加新项”选项卡。
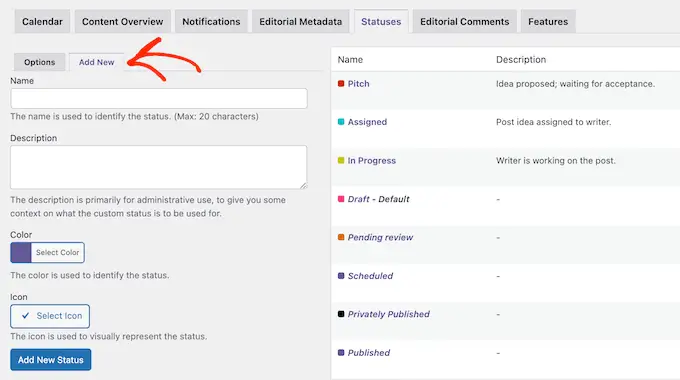
这将打开一个表单,您可以在其中输入状态的名称。
这将出现在页面或帖子编辑器以及“快速编辑”菜单中,因此最好使用描述性内容。 如果您运行多作者 WordPress 博客,这一点尤其重要,因为它将帮助其他用户了解如何使用每个状态。
通过这种方式,您可以避免混乱并改进编辑工作流程。
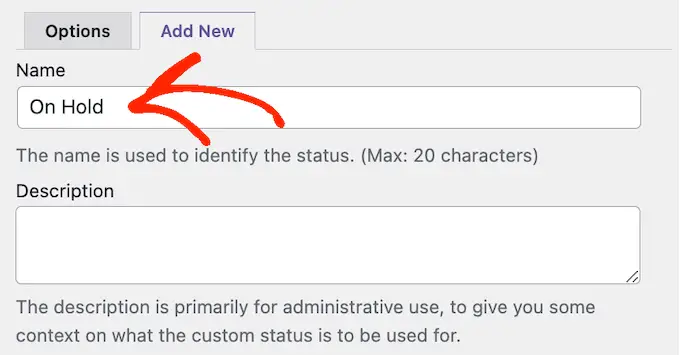
接下来,您可以输入描述,该描述将显示在“规划器”»“内容日历”屏幕上。 如果您要创建大量新状态,那么描述可以为您自己和其他用户提供有用的提醒。
如果您与其他作家和客座博主共享您的 WordPress 仪表板,那么这也可能是分享有关新工作流程的更多信息的好方法。
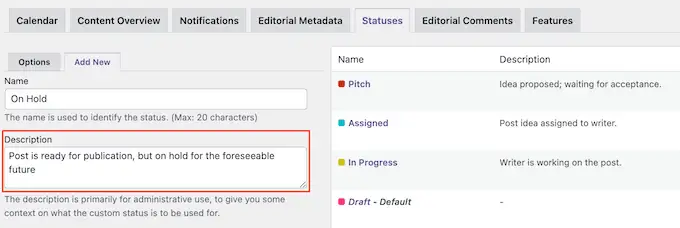
之后,您可以添加代表内容日历中的状态的颜色和图标。 这可以帮助您在 WordPress 中规划内容并安排帖子。
只需单击“选择颜色”或“选择图标”,然后在弹出窗口中进行选择。
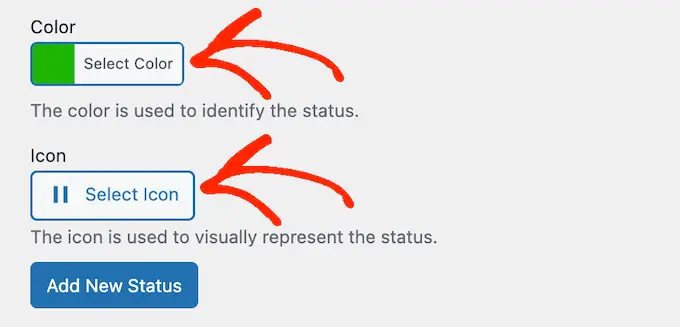
如果您对自定义帖子状态的设置方式感到满意,请单击“添加新状态”。
要创建更多自定义状态,只需重复这些步骤即可。
如何向任何页面或帖子添加自定义状态
创建又一个自定义状态后,您可以将它们添加到任何页面或帖子。 如果您在内容编辑器中,只需打开右侧菜单中的“发布状态”下拉列表即可。
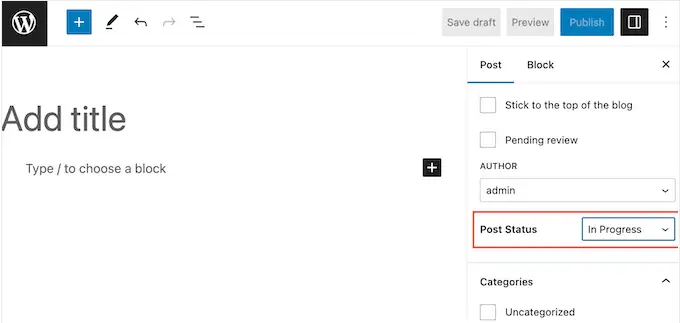
然后,您可以选择要用于 WordPress 博客文章的自定义帖子状态。
另一种选择是使用“快速编辑”设置。 对于需要快速更改多个页面或帖子状态的编辑或管理员来说,这是一个不错的选择。
为此,请转到页面 » 所有页面,或帖子 » 所有帖子。 然后,只需将鼠标悬停在要更改的项目上,然后在出现“快速编辑”时单击它。
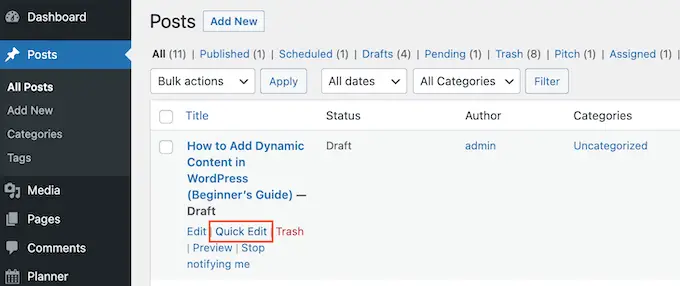
您现在可以打开“状态”下拉列表并选择您要使用的状态。
完成后,单击“更新”保存您的设置。
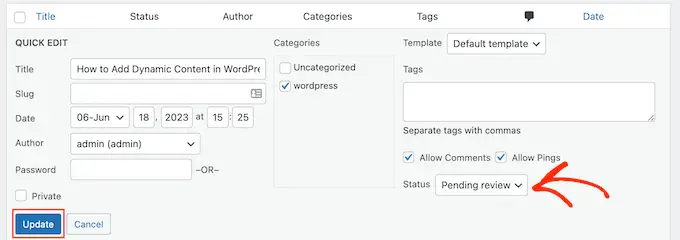
使用自定义帖子状态规划您的内容
正如我们已经提到的,PublishPress 在其内容日历中显示帖子状态图标和颜色标签。 这可以帮助您批量安排 WordPress 中的帖子,甚至可以在您的 WordPress 网站上规划有效的内容投放活动。
要查看日历,您需要转到 WordPress 仪表板中的Planner » Content Calendar 。
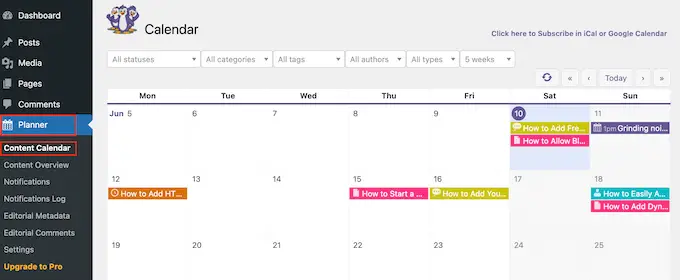
在这里,您将看到所有页面和帖子。 要了解有关特定博客文章的更多信息,只需单击一下即可。
这将打开一个弹出窗口,您可以在其中查看帖子类型、类别和标签、作者和其他重要信息。
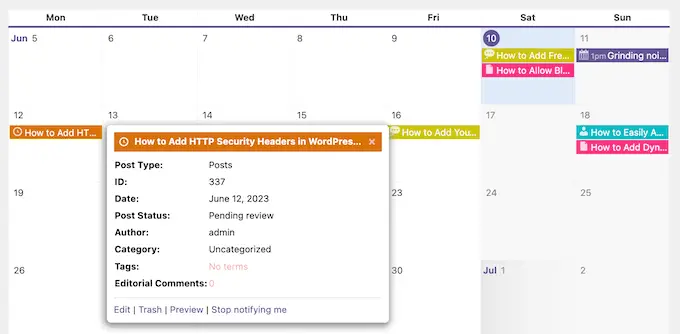
要查看具有特定状态的所有页面和帖子,请打开默认显示“所有状态”的下拉列表。
然后,您可以从列表中选择任何帖子状态。
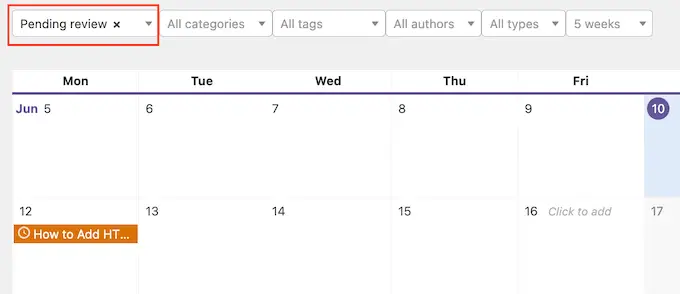
这是查找尚未安排的帖子或仍需要编辑或分配的博客帖子的好方法。
我们希望本教程可以帮助您了解如何在 WordPress 中为博客文章添加自定义帖子状态。 您可能还想查看我们关于如何使用 WordPress 在线博客赚钱的指南,或查看我们的最佳 WordPress SEO 插件和工具列表。
如果您喜欢这篇文章,请订阅我们的 WordPress 视频教程 YouTube 频道。 您还可以在 Twitter 和 Facebook 上找到我们。
