如何在 WordPress 中添加小部件
已发表: 2022-09-08在 WordPress 中添加小部件很容易。 您可以使用 WordPress 管理仪表板将小部件添加到您的 WordPress 站点。 在 WordPress 管理仪表板中,转到外观 > 小部件。 在这里,您将看到可以添加到 WordPress 网站的可用小部件列表。 要将小部件添加到您的 WordPress 站点,只需将小部件拖放到所需位置即可。 您还可以使用 WordPress 管理仪表板重新排列小部件的顺序。 添加和排列小部件后,请务必单击“保存”按钮以保存更改。
在这篇文章中,我将向您介绍如何创建和自定义您自己的 - 完全自定义的 - 仪表板小部件。 仪表板小部件的结构非常简单。 为了使用 WordPress 小部件,您必须首先使用 WP_add_dashboard_widget() 函数注册它。 然后,在接下来的步骤中,您将创建一个处理内容的函数。 容器有一个固定的 120x120px 高度。 酒吧本身也是 120 x 120 高。 您可以通过提高线以上的边框高度来实现各种高度。
条形应按照指示从底部开始并在顶部结束。 我们为小条添加上边距,因为它更小。 最大上边距定义为条形大小与集合中最大条形大小之间的差异。 在我们的示例中,第三条(值为 40)是最大的,允许我们将高度设置为 120 英尺。
使用WordPress 自定义小部件时,您必须首先导航到外观菜单并选择小部件。 Hostinger 示例小部件出现在可用小部件列表中。 之后,将小部件拖动到页面侧边栏的右侧。 如果您想更改您的网站,请访问它。
从 WordPress 管理屏幕中选择外观 > 小部件。 可以通过将小部件拖动到您希望它出现的侧边栏来选择它,或者通过单击它,选择目标侧边栏(如果您的主题有多个),然后选择Add Widget 。
您可以通过转到要添加它的页面并在 HTML */body* 标记关闭之前输入代码来将小部件添加到您的网站。 有必要在您打算使用小部件的每个网页中包含代码。 检查您的防火墙是否设置为允许Web Widget (Classic) 出现。
如何在 WordPress 上将小部件添加到我的仪表板?
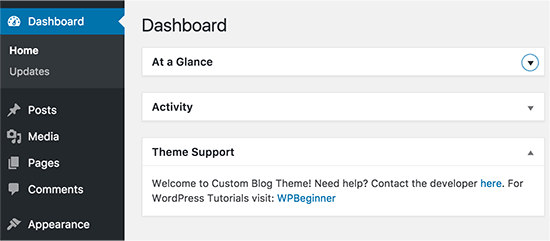 学分:WPBeginner
学分:WPBeginner有两种方法可以将小部件添加到 WordPress 仪表板。 首先是使用 WordPress 定制器。 为此,请转到 WordPress 管理面板中的外观 > 自定义。 然后,单击定制器界面中的小部件选项卡。 从这里,您可以在仪表板中添加和删除小部件。 将小部件添加到仪表板的第二种方法是使用 WordPress 管理栏。 为此,请转到您的 WordPress 管理面板并将鼠标悬停在管理栏中的“+ 添加”按钮上。 从出现的菜单中,选择“小部件”选项。 这将打开小部件界面,您可以在其中从仪表板添加和删除小部件。
可以使用下面描述的方法将可自定义的小部件添加到您的 WordPress 网站的管理仪表板中。 如果要使用 WordPress 创建小部件,则必须首先使用 WordPress_add_dashboard_widget() 函数。 要处理小部件内内容的显示,将需要一个附加功能。 作为上述代码的一部分,正在检查 $hook 变量值以确保该样式仅在管理仪表板上使用。 如前所述,其余样式将是内联的。 上述代码中使用的代码对应相同。 以静态图的形式显示评论。
如何将小部件添加到仪表板
如果您在将小部件添加到仪表板时遇到问题,可以查看我们的小部件库或使用小部件窗格顶部的搜索栏。
如何将小部件添加到我的仪表板?
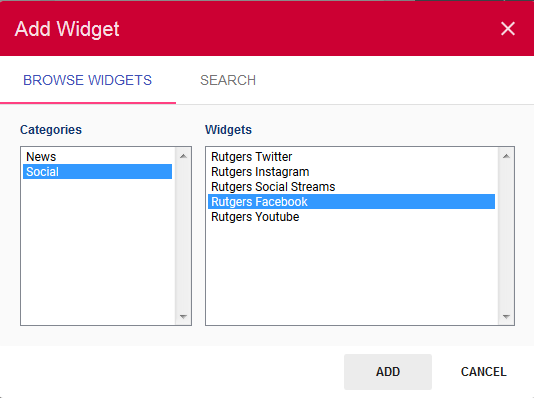 学分:罗格斯大学
学分:罗格斯大学可以将许多不同类型的小部件添加到仪表板,但添加它们的过程通常是相同的。 要添加小部件,首先从选项列表中选择小部件的类型。 接下来,配置小部件设置以自定义小部件的外观和行为。 最后,通过将小部件从选项列表中拖放到所需位置,将小部件添加到仪表板。
WordPress 管理面板中的小部件在哪里?
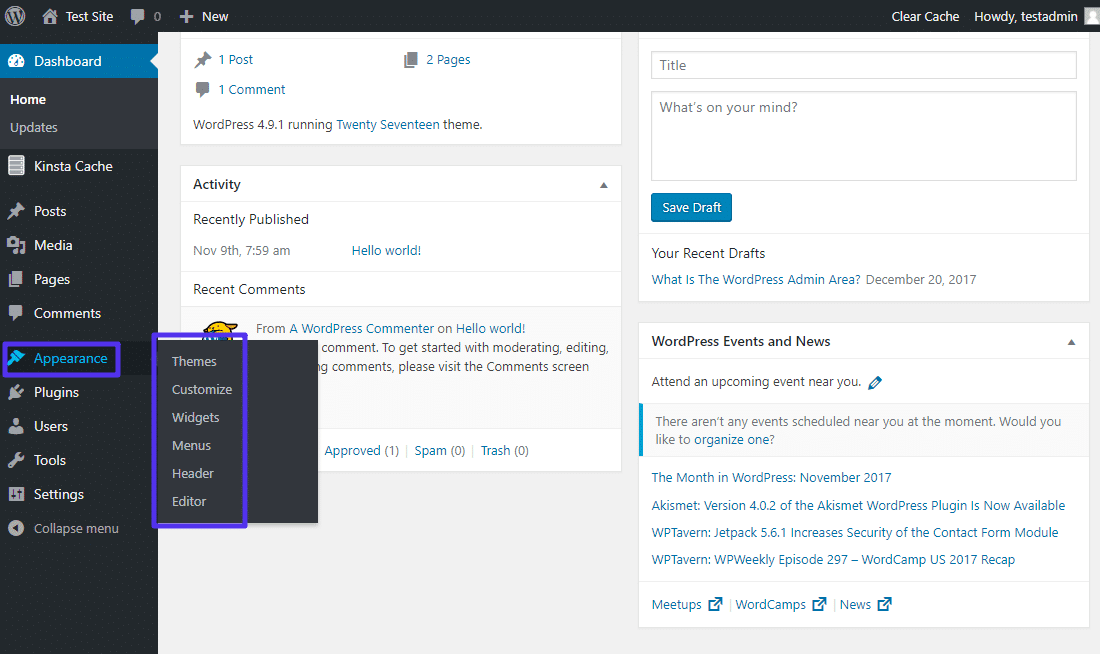 信用:Thryv
信用:Thryv小部件可以在 WordPress 管理面板的外观 > 小部件下找到。
向您的 WordPress 网站添加小部件区域
// 可以使用以下 PHPScripts 执行 PHP: // php小部件区域必须在您的 WordPress 站点中设置。 以下行放在主题的functions.php 文件中。 该值必须替换为自定义小部件文件的路径 // 代替值。 将小部件区域添加到 WordPress 仪表板 - 将小部件区域添加到 WordPress 仪表板('widget_area_name'、'my_widget_area); function my_custom_init() // 向 WordPress 仪表板添加一个小部件区域

如何在 WordPress 中创建自定义 Html 小部件
为了在 WordPress 中创建自定义 HTML 小部件,您需要创建一个名为 widget.php 的新文件并将其放在主题目录中。 在这个文件中,您需要编写一个函数来返回您想要输出的 HTML 代码。 该函数需要使用 register_widget() 函数在 WordPress 中注册。 注册小部件后,它将出现在 WordPress 管理区域的小部件部分。 从这里,您可以将其拖放到您网站上的任何小部件区域。
文本小部件是最流行的 WordPress 小部件之一。 有了它,您可以将文本和代码片段添加到侧边栏和页脚小部件区域。 4.8 版中的文本小部件在功能和用户可访问性方面进行了改进,允许用户轻松添加自定义代码。 然而,当 TinyMCE 的文本模式得到增强时,它带来的问题多于解决的问题。 旧的 Text 小部件还有一个视觉/文本模式选项。 我们强烈建议在文本模式下使用自定义 HTML 小部件,而不是在文本小部件中粘贴复杂的代码。 因为有插件可以将代码片段添加到文本小部件,我们认为没有必要为文本小部件引入文本模式。
将自定义 Html 添加到您的 WordPress 网站
使用 WordPress,您可以轻松地将自定义 HTML 代码添加到您的博客文章、页面和其他内容中。 有两种方法可以做到这一点:编辑特定块的 HTML 或将自定义代码添加到小部件。
WordPress仪表板小部件全宽
WordPress 仪表板小部件是显示在 WordPress 管理仪表板上的一小块内容。 仪表板小部件通常用于提供信息或指向可能对站点管理员有用的资源的链接。 许多 WordPress 主题包括一个或多个自定义仪表板小部件。 仪表板小部件没有标准宽度,但它们通常相当窄,以免在仪表板上占用太多空间。 但是,某些小部件(尤其是那些显示来自其他来源的信息的小部件)可能更宽。
您可以使用本指南创建全宽仪表板小部件。 由于 WordPress 小部件注册包含特殊功能,您可以在打开和关闭状态之间进行切换。 最直接的方法是从“屏幕选项”菜单(位于布局选项下)中选择一列。 使用 welcome_panel 钩子,我们可以将 HTML 和 jQuery 添加到默认的欢迎框。 结果,我们添加到其中的任何内容都将显示在默认框中,而我们删除的任何内容都不会。 我们需要确保当前屏幕是主仪表板屏幕,如果是,我们将输出所有内容。
自定义您的 WordPress 仪表板以获得专业外观
WordPress仪表板是您网站上必须看到的功能,它是您品牌的重要组成部分。 通过更改仪表板的外观和感觉,您可以为您的网站创建更专业和一致的外观。 根据您的偏好,您可以通过多种方式更改仪表板的外观。 网站的颜色、字体和背景都可以更改。 除了更改布局外,还可以更改菜单。 您还可以包括小部件和小部件面板,这将帮助您使您的网站更具交互性。 在发布更改之前,请确保您对更改感到满意。 为确保一切正常,请尽快进行更改。 您还应该记住,您的更改不应影响他们使用您的网站的能力。
WordPress 创建自定义仪表板
要在 WordPress 中创建自定义仪表板,您需要首先创建一个自定义插件。 该插件将包含创建自定义仪表板所需的所有代码。 创建插件后,您可以激活它并显示您的自定义仪表板。
创建 WordPress 仪表板有六个步骤。 可以通过多种方式自定义 WordPress 仪表板。 作为配置仪表板的结果,您可以更改在其菜单上看到的选项。 此外,如果您愿意,您可以更改样式以使其看起来与您网站的其他部分更相似。 您可以通过多种方式更改 WordPress 仪表板的外观。 您可以“白标”您的仪表板,这需要采用产品并将其重新命名为您的品牌。 出于多种原因,自定义 WordPress 仪表板可能很有用。
仪表板有一个简单易用的菜单,您可以在其中重新排列、删除和添加自定义项目。 如果您想跟踪即将完成的任务,RSS 阅读器可能会很有用; 例如,您可以将 Notes 小部件添加到您网站的欢迎页面。 如果您希望您的网站顺利运行,您将需要一个同时提供性能和安全性的网络主机。
