如何将 WordPress 添加到您的网站
已发表: 2022-09-05将 WordPress 添加到您的网站是开始使用博客或网站的好方法。 WordPress 是一个内容管理系统 (CMS),可让您从头开始创建网站或博客,或改进现有网站。 在本文中,我们将向您展示如何将 WordPress 添加到您的网站。
如何在您的计算机中安装 WordPress
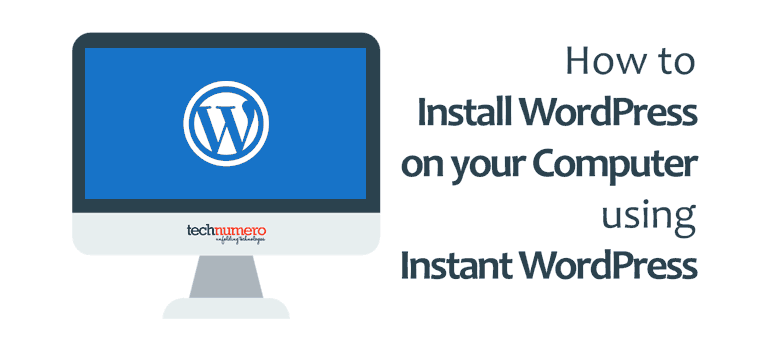 信用:technumero.com
信用:technumero.com假设您想要有关如何安装 WordPress 的一般指南: WordPress 是一个内容管理系统 (CMS),允许您从头开始创建网站或博客,或改进现有网站。 它是一个免费的开源平台,这意味着任何人都可以下载和使用它。 WordPress 是世界上最受欢迎的 CMS,被数百万个网站使用。 在您的计算机上安装 WordPress 是一个简单的过程,只需不到五分钟。 为此,您需要下载WordPress 软件并将其安装在您的计算机上。 1. 下载 WordPress 软件。 2. 解压下载的文件。 3. 在您的计算机上为 WordPress 创建一个数据库。 4. 配置 WordPress 设置文件。 5. 运行 WordPress 安装脚本。 6. 按照屏幕上的说明完成安装。
这是出于开发目的在本地安装 WordPress 的最常用方法。 通过使用软件设备,用户可以完全避免手动安装 WordPress。 您可以通过在终端中复制和粘贴说明来在 Ubuntu Server 16.04 LTS 中安装 WordPress。 如果您不想使用 IIS 或没有在您的计算机上安装它,您可以使用WAMP Stack 。 这些堆栈可免费下载,可用于创建构建网站所需的所有部分。 不会向您提供任何其他信息,也不会要求您提供任何凭据或信息。
在 Ubuntu 上安装 WordPress
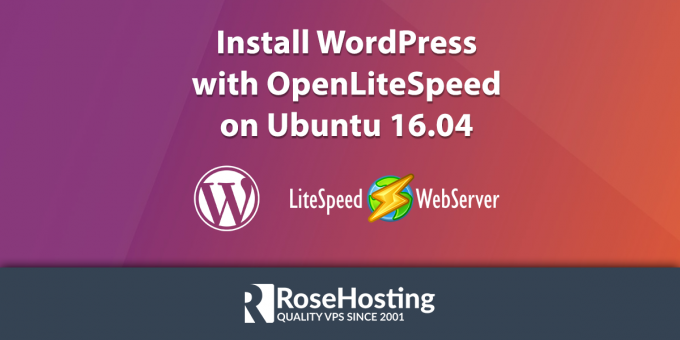 信用:www.rosehosting.com
信用:www.rosehosting.com要在 Ubuntu 上安装 WordPress,您首先需要创建一个数据库供 WordPress 使用。 您可以使用 MySQL 命令行客户端来执行此操作。 创建数据库后,您需要为 WordPress 创建一个用户。 同样,您可以使用 MySQL 命令行客户端来执行此操作。 创建用户后,您需要授予用户对数据库的所有权限。 为 WordPress 创建数据库和用户后,您需要从 http://wordpress.org 下载最新的 WordPress 版本。 下载 WordPress 后,您需要将其解压缩到服务器上的某个位置。 解压 WordPress 后,您需要编辑 wp-config.php 文件。 您需要设置以下值:define('DB_NAME', 'database_name'); 定义('DB_USER','database_username'); 定义('DB_PASSWORD','database_password'); 定义('DB_HOST', 'localhost'); 编辑 wp-config.php 文件后,您需要将所有 WordPress 文件上传到您的服务器。 最简单的方法是使用 FTP 客户端。 上传所有 WordPress 文件后,您需要在浏览器中访问 http://yourdomain.com/wp-admin/install.php。 这将启动 WordPress 安装过程。
WordPress 是用于创建网站的内容编辑和开发系统。 在本文中,我们将引导您完成在 Ubuntu 上安装 WordPress 软件的过程。 在安装 WordPress 之前,您必须先安装 Apache,就像安装 Web 服务器一样。 您还需要安装 MariaDB 的开源版本。 这是在 Ubuntu 中安装 PHP 版本 8 的方法。 第一个命令安装核心 PHP8 模块以及支持模块。 可以启用 Web 模块,并且可以通过附加命令重新启动 Apache 服务器。
之后,必须安装 WordPress。 该过程可能需要一些时间,但如果您按照以下简单说明进行操作,则很简单。 为了保护 WordPress 安装,第一个命令会生成盐值。 在您输入实际的 WP-cnfig.php 文件后,您可以使用第二个命令打开它。 第三个命令标记 HTML 文件夹的迷你文件夹。 使用第四条命令可以提取安装的版本,使用第五条命令可以复制配置文件。
如何在 Xampp 上安装 WordPress
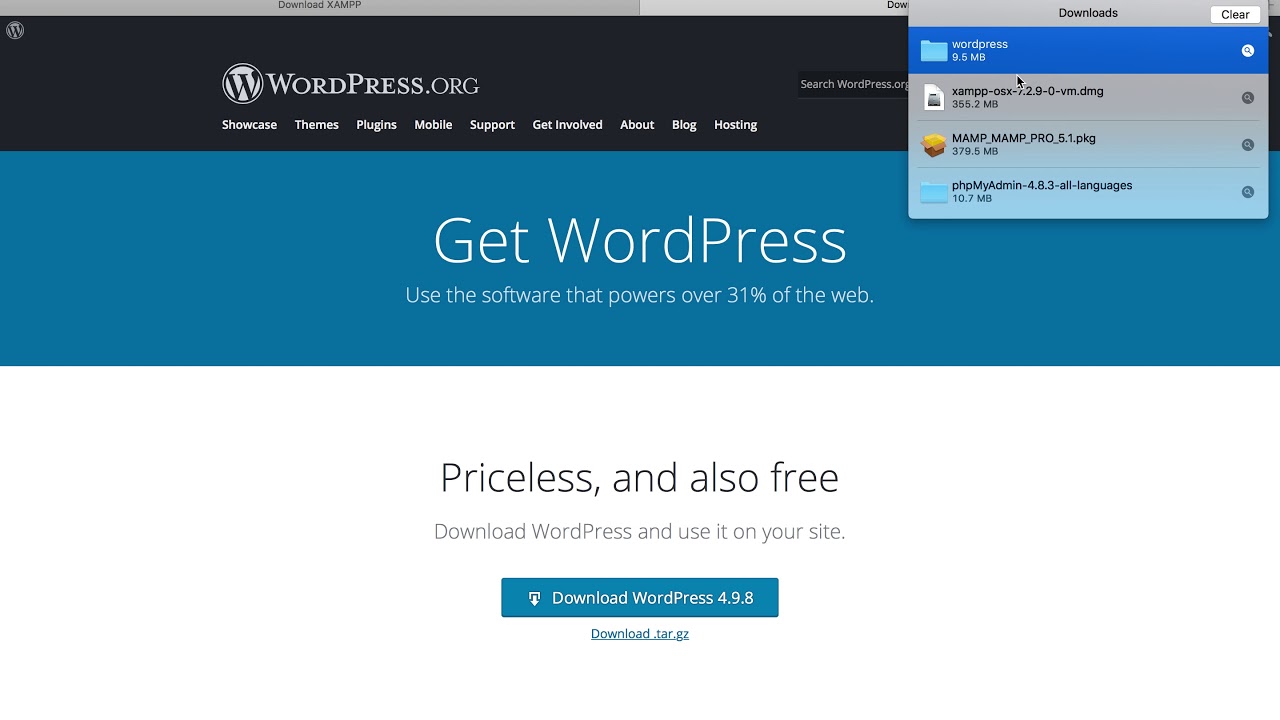 信用:YouTube
信用:YouTube假设您的机器上安装了 XAMPP,请按照以下步骤在 XAMPP 上安装 WordPress。 1. 从 https://wordpress.org/download/ 下载最新的 WordPress 压缩文件 2. 解压缩文件并将生成的文件夹复制到 XAMPP 安装目录。 例如,如果 XAMPP 安装在 C:\,则将 WordPress 文件夹复制到 C:\xampp\htdocs\ 3. 打开 XAMPP 控制面板并启动 Apache 和 MySQL 模块。 4. 在您的浏览器中,转到 http://localhost/wordpress/,这将带您进入WordPress 设置向导。 5. 按照提示完成WordPress安装。
WordPress 使用 XAMPP 开发环境。 您可以通过安装和运行各种工具和服务来设置类似 Web 服务器的环境。 XAMPP 和 WordPress 可以分四步下载。 配置完成后,您将能够从您的计算机访问您的站点。 在安装 WordPress 之前,您必须首先为您的站点创建一个数据库。 然后,您的站点目录将被您的文件夹的内容填充。 如果您让我们知道您喜欢如何称呼它,我们会推荐一些您会认出的东西。
此处提供的信息将帮助您了解 WordPress 的工作原理。 安装 XAMPP 和 WordPress 后,您可以创建内容。 可以通过三种方式访问各种屏幕:从左侧边栏导航到中心的信息,然后导航到要查看的屏幕。 您的系统工具栏位于屏幕顶部,根据您安装的内容可能会有所不同。 对于在计算机上开发WordPress 网站,XAMPP 等脚本语言是一个不错的选择。
Xampp 中的 WordPress 安装在哪里?
您可以将 htdocs 文件存储在 C:/Program Files/XAMPP/htdocs 或 C:/Xampp/htdocs 中,具体取决于您使用的操作系统。 它将是 /Applications/XAMPP/htdocs。 您可以将之前复制的wordpress 文件夹放回您之前复制的文件夹中。 建议您将 WordPress 文件夹重命名为网站或其他任何名称。

如何在本地主机上安装 WordPress
在您的本地主机上安装 WordPress 是在实时站点上启动 WordPress 之前测试它的好方法。 另外,拥有自己的本地 WordPress 网站非常有趣,您可以在其中玩转主题、插件和其他自定义设置。 操作方法如下: 1. 下载并安装 XAMPP 或其他本地服务器包。 2. 在您的本地服务器上为 WordPress 创建一个数据库。 3. 下载 WordPress 并将文件解压到您的本地服务器。 4. 配置 WordPress 以连接到您的新数据库。 5. 运行 WordPress 安装脚本。 6. 现在您可以通过 http://localhost/wordpress 访问您的本地 WordPress 站点。
WordPress 可以通过五个简单的步骤安装在本地计算机上。 任何人都不应使用 localhost 上托管的站点,除非出于个人原因,而不是出于为用户或受众服务的目的。 为确保最终输出相同,我们可以在 localhost 站点上测试和体验更新、更改、设置等。 XAMPP 是一个免费且开源的免费 localhost 协议,可用于在您的计算机上运行程序。 您可以在任何操作系统上运行它,包括 Windows、OS X 和 Linux。 WAMP、LAMP 和 MAMP 都适用于 WordPress 安装。 还有可以使用的 localhost 平台,例如 AMPPS。
3-D 打印机分步说明 在您的 PC 和 Mac 上安装 WordPress。 第四步是创建一个存储本地站点数据的数据库。 在控制面板中,只需单击 Apache Web 服务器和 MySQL 数据库链接。 单击相应的按钮后,将出现 WordPress 设置向导。 根据您的能力水平,您应该预计该过程需要 5 到 10 分钟。 您可以使用该平台轻松创建在线商店或多供应商市场。 在本视频中,我们将介绍 WordPress localhost 的安装过程。
WordPress 安装
WordPress 是一种流行的内容管理系统,可帮助您轻松创建和管理您的网站。 要安装 WordPress,您首先需要下载 WordPress 软件并将其保存到您的计算机中。 接下来,您需要在 Web 服务器上为 WordPress 创建一个数据库。 创建数据库后,您可以将 WordPress 文件上传到您的 Web 服务器。 最后,您需要运行WordPress 安装脚本。
WordPress 易于安装。 本文介绍如何在计算机或移动设备上本地安装 WordPress。 ( 5) WordPress 执行数据库检查并显示确认屏幕,如下面的快照所示。 第 6 步 * 输入您的管理信息。 它包含以下字段: 默认情况下,它显示 localhost 作为其主机。 通过输入站点名称来创建一个新的WordPress 站点。 您必须输入相同的密码两次以确保您的网站安全。
WordPress 安装教程
有几种不同的方式可以安装 WordPress。 最常见的方法是使用提供 WordPress 托管的网络托管服务。 这将为您提供一个预配置的 WordPress 版本,然后您可以使用它来创建您的网站。 另一种选择是自己在自己的网络服务器上安装 WordPress。 这有点复杂,但它可以让您更好地控制安装过程。
WordPress 于 2003 年 5 月 27 日推出,作为有史以来的第一个平台。 WordPress 最初由几个用户使用,但它迅速发展成为世界上最受欢迎的内容管理系统之一。 我们在下面的列表中添加了一些新的 WordPress 教程,敬请期待更多。 Joomla、WordPress 和 Drupal 是当今最流行的三种内容管理系统。 如果您将 WordPress.org 用作自托管版本,则可以为您提供更大的灵活性和对站点的控制。 通过使用自动安装程序,用户不再需要处理数据库创建和文件上传。 以下步骤将引导您在 Hostinger 的控制面板上完成 WordPress 的安装过程。
WordPress.org 列出了最新的 WordPress 版本。 使用托管服务提供商提供的 FTP 客户端或文件管理器是个好主意。 如果您希望从子域或子文件夹托管 WordPress,请将必要的文件上传到适当的目录。 某些主题在处理您的网站末尾时会要求您包括 WP-Admin,如下所示: 当您访问此 URL 时,将出现一个登录屏幕,要求您输入管理员的用户名和密码。 您可以通过单击丢失密码按钮来重置密码。 新用户安装WordPress 插件相对简单。 市场上提供的各种类型的插件都是为满足广泛的需求而定制的,从社交媒体共享到在线安全。
WordPress.org 上提供了免费和付费插件列表。 如果您为高级插件付费,则必须手动将 WordPress 上传到您的 WordPress 帐户。 主题可用于更改 WordPress 网站的外观。 有多种免费和高级 WordPress 主题可供在任何网站上使用。 您可以通过从“主题预览”菜单中选择特定主题来预览它的外观。 优化您的 WordPress 性能将提高您网站加载的速度和效率。 在优化您的 WordPress 网站时,您应该首先安装一个缓存插件。
为了使网站更加可见,必须完成的另一项重要任务是图像优化。 您可以通过使用 gzip 压缩显着加快您的 WordPress 网站。 如果您在 WordPress 中解析 JavaScript,您将能够看到更快的视觉效果。 使用内容交付网络 (CDN),WordPress 内容可以缓存在世界各地的多个数据中心以提高性能。 当不需要其他对象时,可以延迟某些对象(例如图像)直到它们需要。 要建立一个成功的 WordPress 网站,您必须加强其安全性。 用户名 admin 用于在WordPress 用户界面中创建 WordPress 安装。
强烈建议您这样做,因为它会为您的登录凭据提供额外的安全保护。 如果您将该值保留为 admin,黑客将不再需要处理它。 维护 WordPress 备份是任何网站的关键步骤。 备份可以手动完成,也可以通过自动化完成。 许多托管公司提供自动帐户备份作为其托管服务的一部分。 创建 WordPress 插件以每月、每周或每天自动备份。 如果您使用这些工具,您将节省大量时间,并且能够将WordPress 文件的备份保存到远程位置,例如 DropBox。
