如何在 Google 购物中自动添加 WordPress 产品
已发表: 2023-03-14您想将您的 WordPress 产品添加到 Google 购物吗?
将您的在线商店产品添加到 Google 购物可以帮助您增加流量、吸引更多客户并产生更多收入。
在本文中,我们将向您展示如何轻松地将 WordPress 产品添加到 Google 购物。
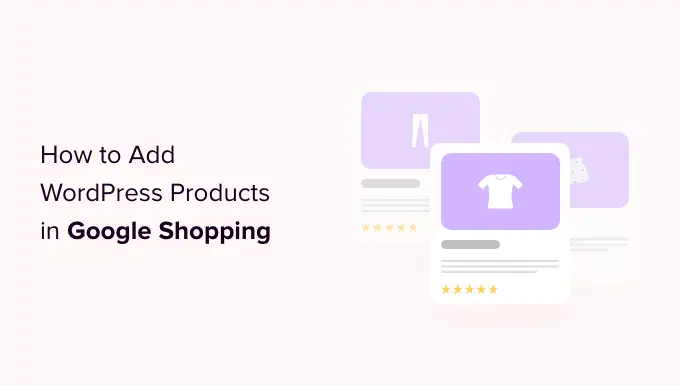
为什么要将 WordPress 产品添加到 Google 购物
谷歌购物是一个类似于亚马逊和 Etsy 的虚拟市场,用户可以在其中搜索、查看和比较来自不同在线商店的产品,这些在线商店已经付费为其产品做广告。
如果您有 WooCommerce 商店,那么将您的产品添加到 Google 购物可以证明对您的业务极为有利。
您的产品将展示给所有通过 Google 购物浏览的用户,这将增加您 WordPress 网站的流量,产生更多收入并吸引更多客户。
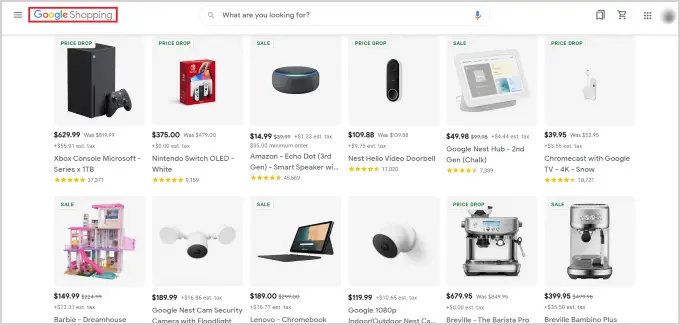
话虽如此,让我们看看如何将 WordPress 产品添加到 Google 购物。
如何在 Google 购物中添加 WordPress 产品
第 1 步:创建 Google 商户帐户
要将您的产品添加到 Google 购物,您必须首先在 Google Merchant Center 中创建一个帐户。 这是存储您的产品信息以供 Google 购物查看的地方。
首先,转到 Google Merchant Center 页面并单击“免费注册”按钮。
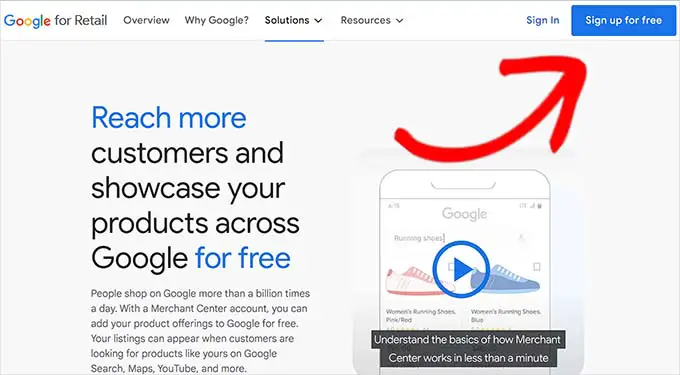
之后,谷歌会询问您的在线业务。
只需勾选适用于您的答案,然后提供您网站的 URL。
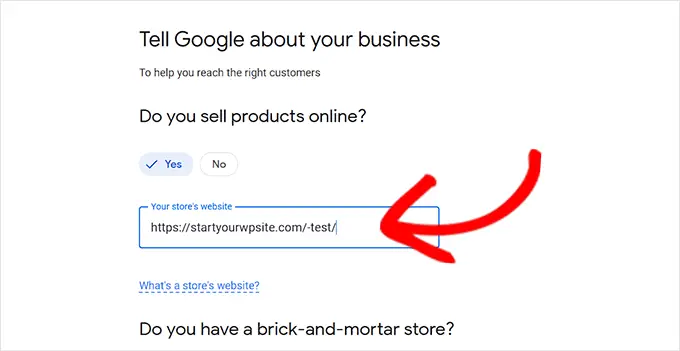
提供详细信息后,您将被重定向到另一个页面。
在这里,您只需点击页面底部的“创建 Google Merchant 帐户”按钮即可。
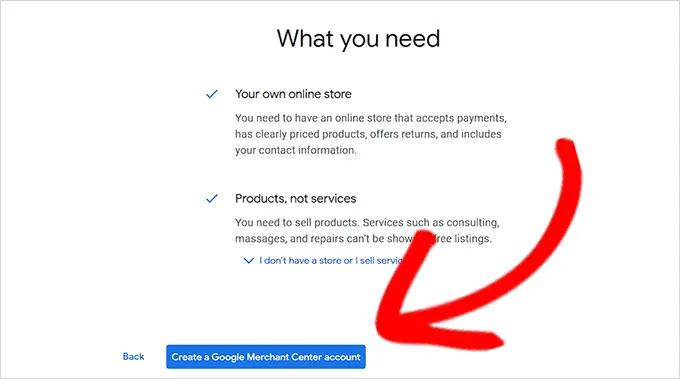
现在,您将被要求提供您的业务详细信息。 您可以从写下您的公司名称开始。
接下来,从“注册国家/地区”选项下方的下拉菜单中选择您的业务所在的国家/地区。
之后,点击“继续前往 Merchant Center”按钮。
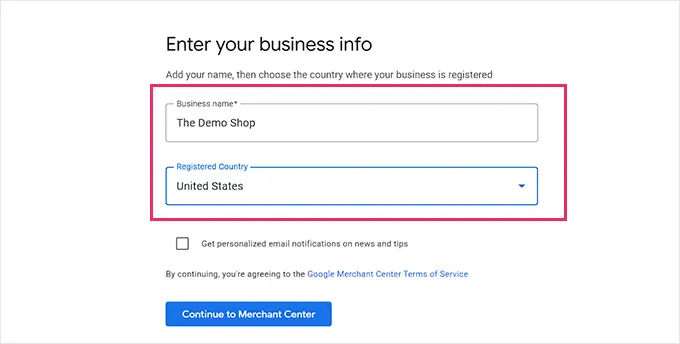
您已成功创建您的 Google Merchant 帐户。 现在您所要做的就是提供您的业务信息和运输详细信息。
填写完这些详细信息后,只需单击底部的“保存”按钮即可存储您的设置。
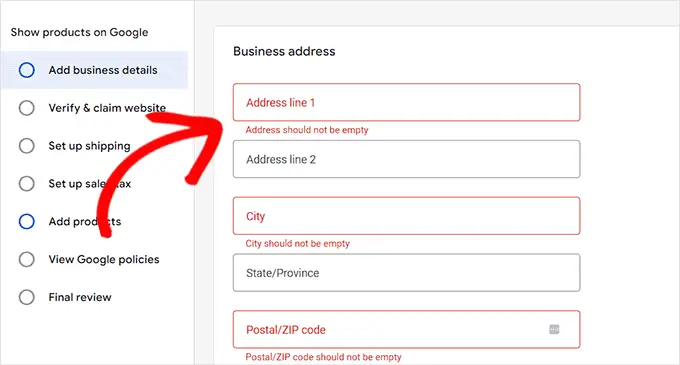
第 2 步:链接您的 Google AdWords 帐户
现在您必须将您的 Google AdWords 帐户链接到您的 Google Merchant Center 帐户,以便您可以通过 Google 购物展示您的产品。
要链接您的帐户,只需转到 Google Merchant Center 信息中心并点击页面顶部的齿轮图标。
单击它将打开“工具和设置”提示。 在这里,您只需选择当前的“关联帐户”选项即可。
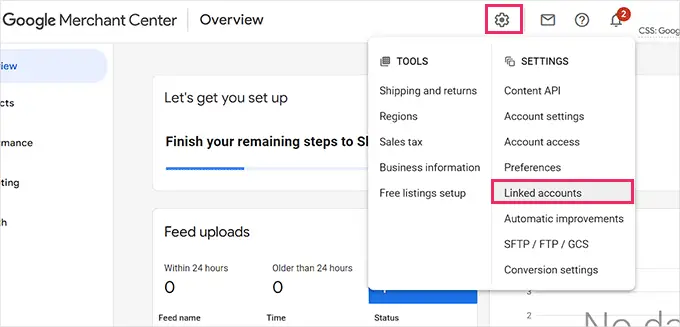
这会将您带到“关联帐户”页面。
现在您只需点击“+”按钮即可创建您的 Google Ads 帐户。
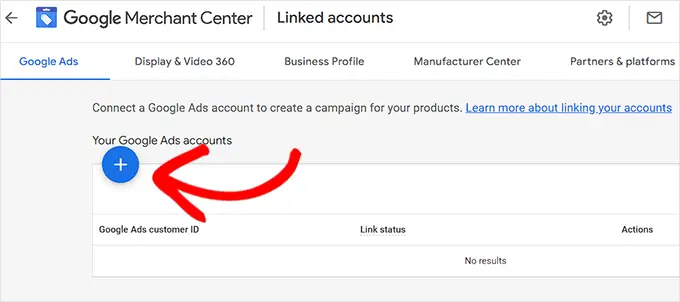
这将打开“创建您的 Google Ads 帐户”提示。
只需选择您喜欢的时区和货币,然后单击“创建”按钮。
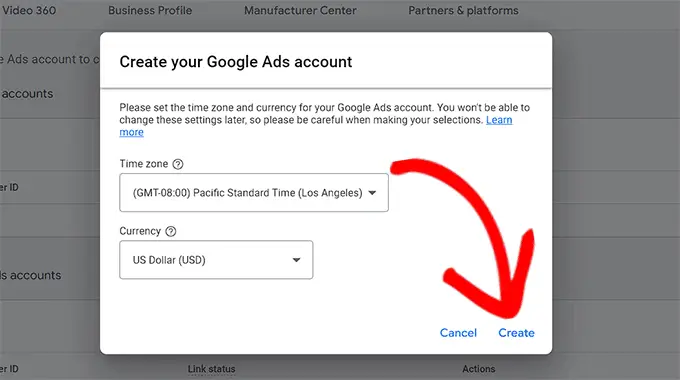
您现在已经成功创建了您的 Google Ads 帐户。
这是创建帐户后的样子。
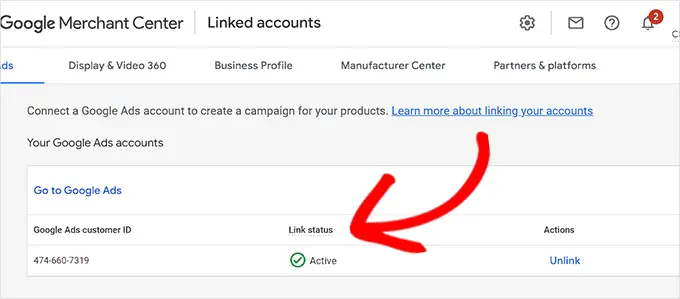
第 3 步:将 WordPress 产品添加到 Google 购物
要将您的 WordPress 产品添加到 Google 购物,我们将使用 ELEX Google 购物插件在 Google 购物中显示您的 WooCommerce 产品。
首先,您需要做的是安装并激活 ELEX Google Shopping 插件。 有关更多说明,请查看我们关于如何安装 WordPress 插件的指南。
激活后,从 WordPress 管理侧边栏转到Google Shopping Feed » 创建 Feeds页面。
在这里,只需填写您的业务详细信息,然后单击底部的“继续”按钮。
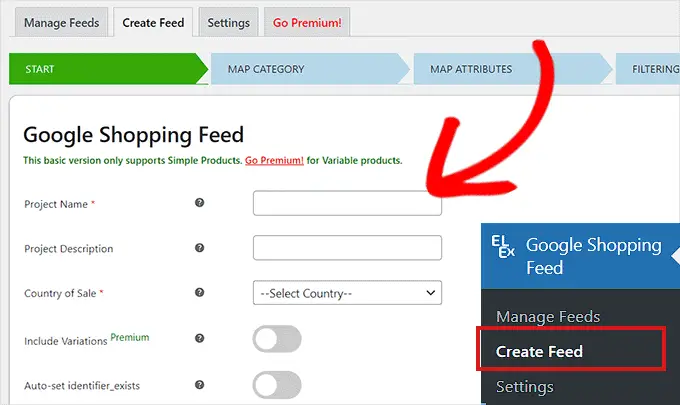
接下来,您将被带到“地图类别”页面。 在这里您只需选择您的产品类别。
只需在“Google 类别”标签中输入您的产品类别,然后点击“继续”
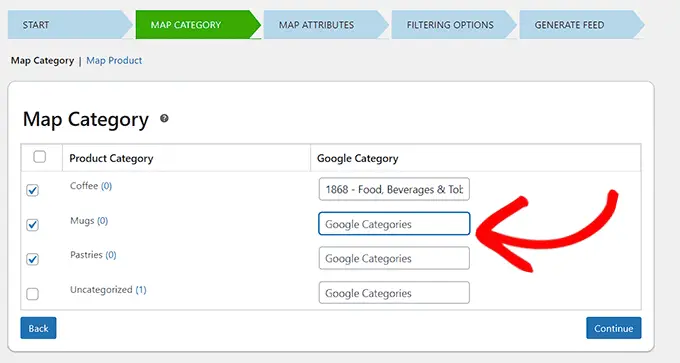
之后,您将被引导至“地图属性”页面。
您必须在此处填写产品详细信息,包括产品 ID、产品描述、产品链接、定价、图片等。
在这里选择并填写尽可能多的属性,以便在 Google 购物中获得更多可见性,然后单击“继续”按钮。
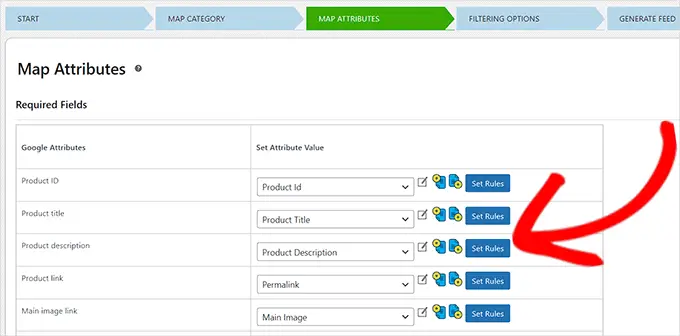
现在您位于“筛选选项”页面,只需根据您的在线商店的要求填写详细信息。

例如,您可以包括库存商品的数量或记录已售出的商品数量。
接下来,只需单击底部的“生成提要”按钮。
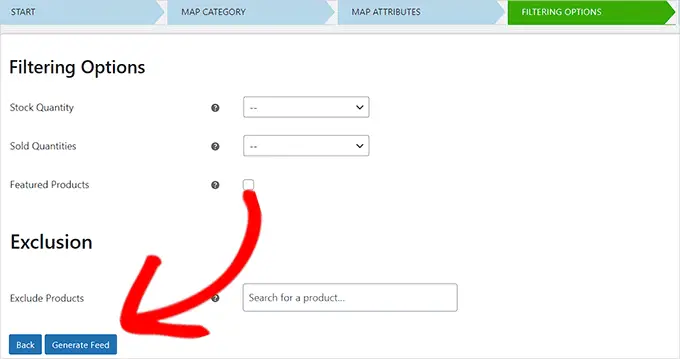
创建 Google 购物提要后,从管理侧边栏转到Google 购物提要 » 管理提要页面。
在这里您将能够查看您的 Google 购物 Feed。 现在您只需单击它旁边的“下载”按钮即可。
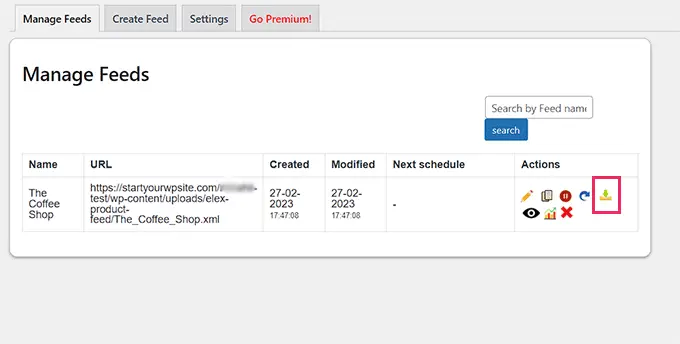
将 Feed 下载为 XML 文件后,返回“Google Merchant Center”仪表板并点击边栏中的产品 » Feeds选项。
这将打开“主要供稿”页面,您必须在其中单击“+”按钮才能添加新供稿。
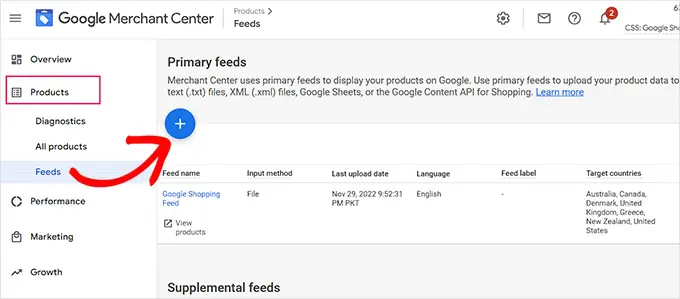
这会将您带到“新建主要 Feed”页面,您可以在其中填写基本详细信息。 首先,首先添加所有目标国家/地区。
接下来,选择您的首选语言,然后单击“继续”按钮。
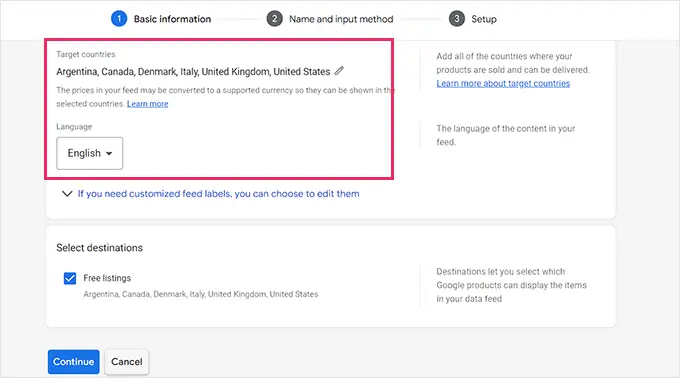
然后,您必须为您的 Feed 选择一个名称,并选择一种方法将您的数据连接到 Merchant Center。
对于本教程,我们将从 WordPress 上传提要 XML。
之后,只需单击“继续”按钮。
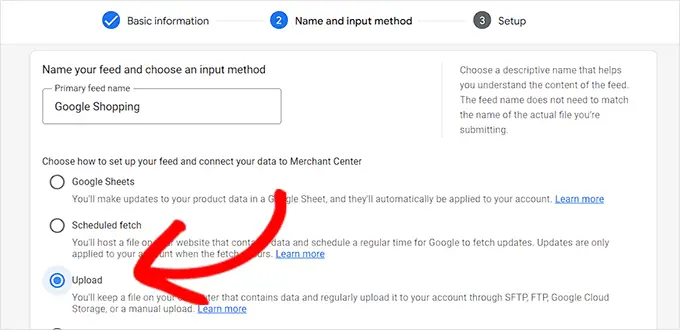
现在您位于“设置”页面,只需输入您的 Google 购物信息流的名称即可。
接下来,只需上传您从 WordPress 获得的提要文件,然后单击“创建提要”按钮。
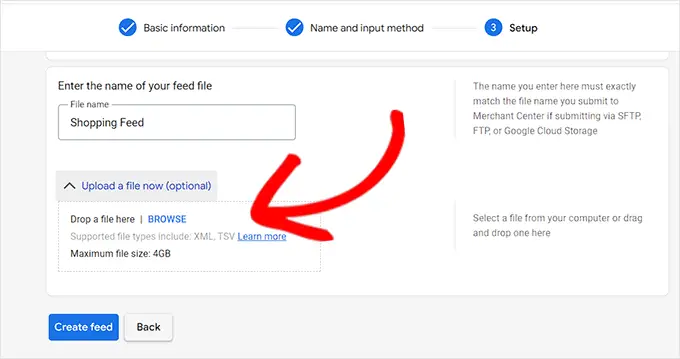
您现在已成功将您的 WordPress 产品添加到 Google 购物。
奖励:如何在 WordPress 中添加 Google Merchant Center 架构
要提高您在 Google 购物中的产品搜索可见度并提高转化率,您应该在 WordPress 中添加一个 Google Merchant 架构。
架构标记是一种 HTML 代码,可向搜索引擎提供有关您的产品的更多详细信息。
GMC 列表架构将使您的搜索片段更加突出,并使您的产品成为相关搜索词的热门产品。
将 Google Merchant Center 列表架构添加到 WordPress 的最简单方法是使用 WordPress 的多合一 SEO。
它是 WordPress 最好的 SEO 插件,被超过 300 万个网站使用。
首先,您需要为 WordPress 安装并激活 All in One SEO。 有关更多说明,请参阅我们关于如何安装 WordPress 插件的指南。
激活后,将打开一个设置向导。 只需继续并单击“开始”按钮。
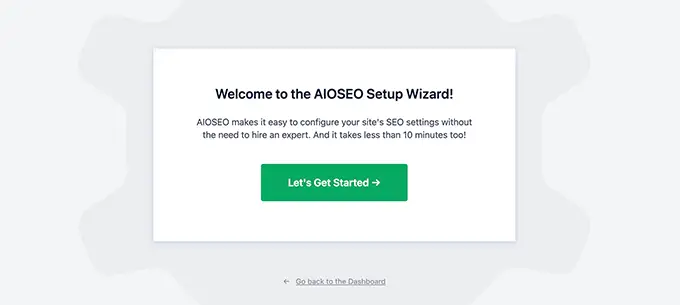
之后,您需要按照设置向导中的屏幕说明配置插件。 如果您需要帮助,请参阅我们的指南,了解如何在 WordPress 中正确设置 AIOSEO。
设置 AIOSEO 插件后,您需要从管理侧边栏访问产品 » 所有产品页面。
在这里,只需单击产品下方的“编辑”链接即可打开“编辑产品”页面。
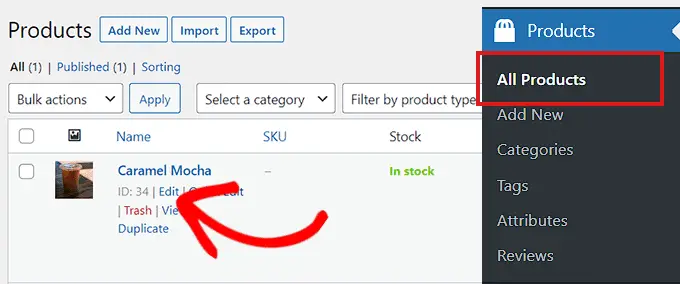
到达那里后,您需要向下滚动到“AIOSEO 设置”部分,然后单击“架构”选项卡。
现在,您需要确保架构类型默认设置为“产品”。
如果不是这种情况,则只需单击“生成架构”按钮即可。
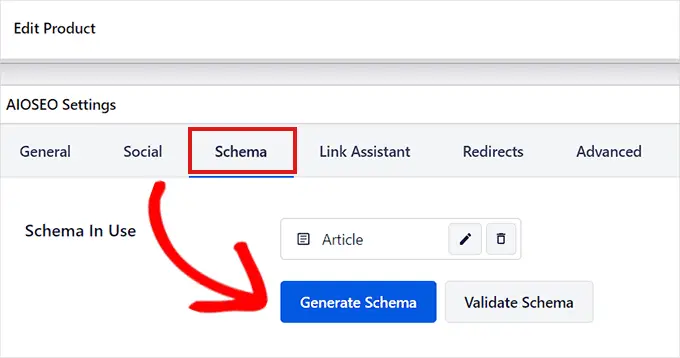
它将打开架构目录,其中将列出所有可用的架构模板。
从这里,您需要单击“产品”选项旁边的“添加架构”(+) 按钮,将其设置为您的主要架构。
注意:您可能会看到已经应用了“文章”模式。 如果是这样,您可以在添加新页面时将其删除,因为这个特定页面在 Google 眼中不是文章或博客文章。
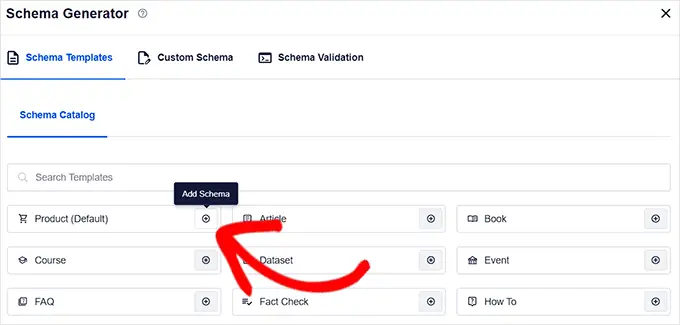
接下来,您需要填写产品信息以添加 GMC 列表架构。
为此,您需要单击“正在使用的模式”选项旁边的“编辑模式”按钮。
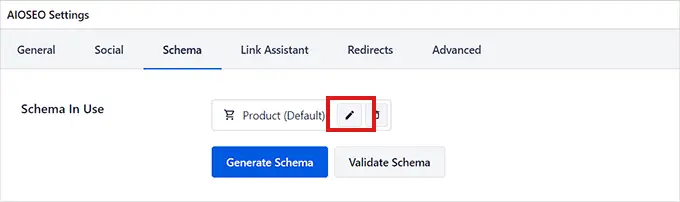
这将打开“编辑产品”模式,您需要在其中填写产品详细信息。
如果您使用的是 WooCommerce,那么 AIOSEO 会自动从您的产品信息中提取大部分产品数据。
但是,如果您想手动填写信息,只需将“自动生成字段”开关切换到“否”即可。
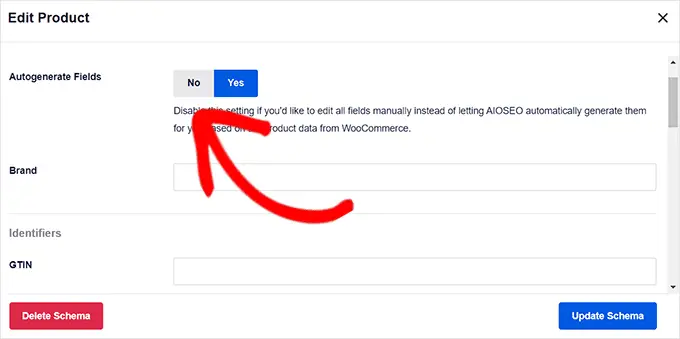
您需要添加的产品属性包括产品名称、描述、图像、ISBN、价格、材料、颜色、运输详细信息等。
我们建议您提供所有详细信息,以便架构标记可以使您的产品片段更具吸引力。
完成后,只需单击“更新架构”或“添加架构”按钮即可存储您的设置。
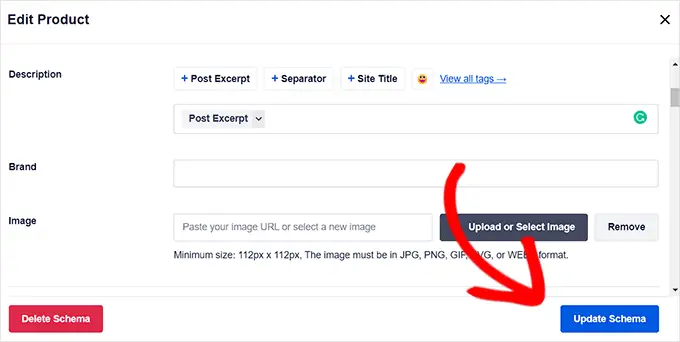
您现在已成功将 Google Merchant Center 列表架构添加到 WordPress,您的产品现在可以在该平台上展示,并有望为您赢得更多销售额。
我们希望您了解了如何将 WordPress 产品添加到 Google 购物。 您可能还想查看我们最好的 WooCommerce 报告和分析插件以及我们关于如何加速您的电子商务网站的文章。
如果您喜欢这篇文章,请订阅我们的 YouTube 频道以获取 WordPress 视频教程。 您还可以在 Twitter 和 Facebook 上找到我们。
