如何免费备份 WordPress 网站(三步)
已发表: 2023-08-16没有人希望在技术故障或黑客事件中丢失有价值的网站数据。 使用 WordPress,您永远不必这样做。 您可能已经知道可以通过创建站点副本来保护您的站点,但您可能想知道如何免费备份 WordPress 站点。
值得庆幸的是,您可以使用插件只需几个步骤即可完成工作。 您可以备份您的网站,将其安全地保存在云存储中,然后在闲暇时恢复它。 更重要的是,甚至还有 UpdraftPlus 等工具可以让您完全免费地完成此操作。
在这篇文章中,我们将首先讨论为什么您可能想要备份您的网站。 然后,我们将向您展示如何通过三个简单的步骤备份 WordPress 网站。 让我们开始吧!
为什么要备份 WordPress 网站
从设计上来说,WordPress 是一个用户友好且安全的内容管理系统 (CMS)。 因此,如果您将它用于一个简单的网站,并且您花时间熟悉它,那么您很可能不会遇到任何问题。
尽管如此,还是有一点学习曲线,而且有很多东西可能会破坏或损坏任何网站。 这可能是任何事情,从轻微的技术错误到重大的黑客事件。 事实上,根据 Sucuri 的说法,在测试中分析的网站中有 60% 至少包含一个后门,并且其中 95% 以上的网站运行在 WordPress [1]上。
不幸的是,所有网站都很脆弱,因此即使是最小的错误或网络攻击也可能会对功能产生负面影响或完全瘫痪您的网站。 如果发生这种情况,您可能会丢失所有工作(在网页设计方面)或已收集的有价值的数据。
例如,对于在线商店,您最终可能会丢失宝贵的客户数据。 更重要的是,如果没有网站备份,您的电子商务业务可能会离线超过必要的时间。 这会对您的企业声誉和收入产生负面影响。
另一方面,您的网站可能拥有很多个人价值或历史。 例如,如果您经营个人博客,您可能会失去无价的博客条目。
但是,当您备份 WordPress 网站时,您可以创建它的完整副本。 这可以包括完整的设计、数据库和任何内容。 因此,在紧急情况下,您只需恢复网站的最新版本即可继续您的生活。
这就是为什么无论您拥有或管理什么类型的网站,备份 WordPress 都是一个好主意。
如何免费备份 WordPress 网站
既然您知道为什么备份 WordPress 网站很重要,我们将向您展示如何通过三个步骤免费备份 WordPress 网站!
第 1 步:安装免费的备份插件
第一步是安装免费的备份插件。 幸运的是,有大量的 WordPress 安全插件可以为您提供从恶意软件扫描到完整备份的一切功能。
选择备份插件时,您需要考虑以下因素:
- 备份类型。 一些免费工具仅允许您创建部分备份。 确保寻找一款可以让您创建完整的产品。 这将使恢复您的网站变得更加容易。
- 存储选项和限制。 您需要确保选择一个 WordPress 备份插件,该插件可以让您将备份保存在远程存储位置(例如 Google Drive 或 Dropbox)。 如果您只能将其保存在本地(在您站点的服务器上),那么当您的服务器关闭时您将无法恢复它。 此外,请注意存储方面的任何限制。
- 易于使用。 考虑一下免费 WordPress 备份插件的可用性。 例如,如果您是初学者,您可能不想为了恢复备份而搞乱文件传输协议 (FTP) 或 phpMyAdmin。
在考虑了许多免费的 WordPress 备份插件后,我们发现 UpdraftPlus 无疑是最好的选择之一:
该工具的免费版本包含您需要的一切 - 对于每个想要学习如何免费备份 WordPress 网站的人来说都是个好消息。
借助 UpdraftPlus,您将能够手动创建备份或安排在特定时间间隔自动生成备份。 它还为您提供了大量的远程存储选项。
更重要的是,UpdraftPlus 界面的一切都非常直观。 这意味着创建和恢复备份将变得轻而易举。
因此,要开始使用该插件,请导航到您的 WordPress 仪表板。 转到插件>添加新插件并使用搜索工具找到 UpdraftPlus:
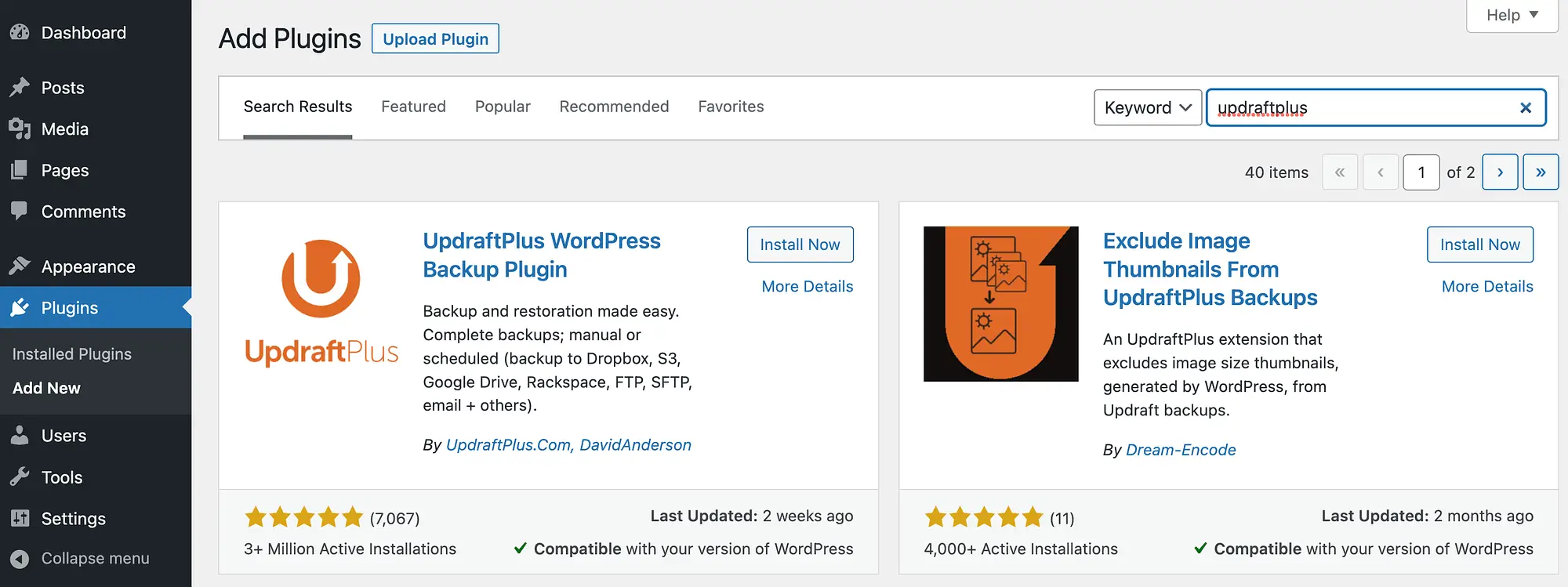
然后,单击“立即安装” ,然后单击“激活” 。
第 2 步:配置您的免费 WordPress 备份️
现在,您已准备好进入如何免费备份 WordPress 网站的配置阶段。 安装并激活插件将触发弹出窗口:

如果您想快速浏览,请继续并单击按此处开始!
否则,只需转到左侧菜单中的“设置” > “UpdraftPlus 备份” :

如您所见,您可以轻松点击“立即备份”按钮来创建您的第一个备份。
但是,这将生成具有所有 UpdraftPlus 默认设置的手动备份。 我们建议您花一些时间根据自己的喜好配置备份。
为此,请单击“设置”选项卡:

要设置文件备份计划,请单击旁边的下拉菜单:

如您所见,您可以选择每月一次或每两个小时备份一次 WordPress 网站。 在大多数情况下,您需要选择定期备份。 您选择的确切时间间隔将取决于您要发布的内容量和您获得的流量。 大多数网站每天备份一次就可以了。 如果您的网站上有更多的编辑活动(多个作者在处理内容),那么您可能需要更频繁地备份您的网站。
在此页面上,您还可以配置要保留的备份量。 一般来说,您应该能够访问至少两周的更新。 因此,如果您每天进行备份,则意味着需要保存 14 个备份。 如果您每天备份两次,则为 28 次,依此类推。
然后,选择数据库备份计划。 为了安全起见,最好将其与您的文件备份计划相匹配。
️ 只是为了澄清这是如何工作的:您的文件备份由存储在服务器上的所有文件组成 - 这包括所有本机 WordPress 文件以及您的所有上传、您的主题以及您在网站上安装的所有插件。 数据库备份是您的所有博客文章和页面数据、用户帐户和站点设置 - 基本上是 WordPress 数据库中的所有内容。 文件备份和数据库备份同样重要。
之后,继续选择您的远程存储位置。 这是保存您的备份的位置:

UpdraftPlus 允许您使用一些最流行的云存储选项,包括 Google Drive 和 Dropbox。
根据您的选择,您需要完成一些额外的配置。
例如,如果您选择 Google Drive,则需要通过 Google 进行身份验证:

接下来,继续执行“包含在文件备份中”部分:

默认情况下,UpdraftPlus 包含您的整个网站,建议这样做。 但是,如果需要,您可以添加排除规则。

如果您对选择感到满意,请向下滚动到屏幕底部并单击“保存更改” 。
第 3 步:恢复您的免费备份
现在您已经配置了备份,剩下的就是学习如何在必要时恢复它们 – 基本上,如果您无法使用该备份,那么学习如何免费备份 WordPress 网站就没有意义了。曾经需要的。 幸运的是,当您使用 UpdraftPlus 时,这非常简单。
只需转到“设置” > “UpdraftPlus 备份” > “备份/恢复”即可。 然后,向下滚动到屏幕底部。
如果您已经完成备份,您应该在现有备份部分下看到它:

此时,只需找到您要使用的备份并点击“恢复”即可。
这将启动恢复向导。 然后,您需要选择要恢复站点的哪些组件:

只需选中复选框即可做出选择。 之后,单击“下一步” 。 您应该看到以下页面:

现在剩下的就是单击“恢复” ! 如果恢复成功,您将看到类似以下内容:

就是这样! 继续并点击“返回 UpdraftPlus 配置” ,您的网站应该会像新的一样。
如果您无法访问 WordPress 安装的后端,并且必须创建一个新的后端,只需再次安装 UpdraftPlus 并转到“设置” > “UpdraftPlus 备份” > “现有备份” :

然后,单击上传备份文件。 只需从首选远程位置选择备份文件并完成恢复过程即可。
结论
WordPress 的设计是一个用户友好且安全的内容管理系统。 然而,您的网站总是有可能崩溃或瘫痪。 如果发生这种情况,您将希望能够恢复网站的安全副本。
因此,您需要知道如何备份 WordPress 网站(免费)。 好消息是,当您使用 UpdraftPlus 这样的插件时,一切都非常简单。 您所要做的就是安装该工具,配置备份,然后根据需要恢复它们。 就这么简单!
您对如何备份 WordPress 网站(免费)有任何疑问吗? 请在下面的评论部分告诉我们!
