如何备份和恢复网站 | 完整指南
已发表: 2022-07-26备份和恢复网站的完整指南
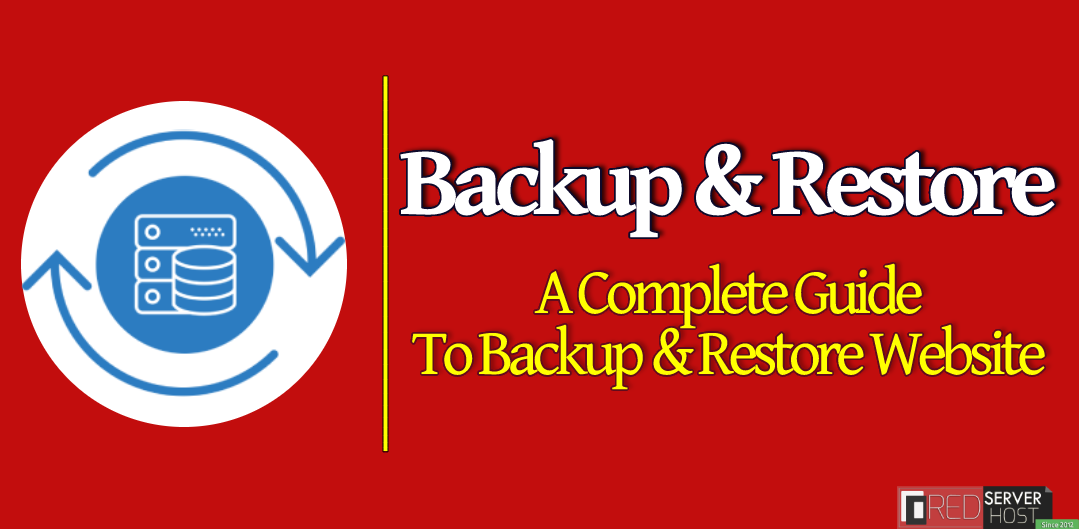
创建不时备份,并在需要时恢复该备份是网络托管行业最关键的部分。 有几种类型的备份选项,用户可以通过这些选项轻松创建备份并恢复它。 在本教程中,我们将引导您完成创建网站备份并在需要时恢复这些备份的完整指南。
有以下几种创建备份的方法:
- cPanel 备份
- 第三方备份
- 根级备份
cPanel 备份
用户可以从 cPanel 本身轻松创建其网站的完整/部分备份。 完整的 cPanel 备份会创建您的文件、电子邮件、数据库等的副本,并将它们全部压缩成一个tar.gz文件,该文件将直接保存到您的外部存储中。 用户还可以选择电子邮件地址来接收备份的电子邮件警报。 我们将首先向您展示创建或生成备份的所有方法,然后介绍如何恢复它们。 这将是一篇很长的文章,但如果您想了解备份和恢复网站的几种方法,请继续关注我们。
第三方备份
如果您的网站包含任何敏感的业务信息和关键数据,建议使用第三方备份,因为JetBackup等第三方备份提供商会备份您的网站并将其存储在不同的位置。 这将保护您的敏感数据免受服务器上发生的任何悲剧或情况的影响。
根级备份
这个适合root用户。 如果您是 root 并且您的服务器上有多个用户,那么您绝对应该使用 JetBackup 来备份您的用户数据。 您可以在 WHM 根目录中轻松安装或卸载 JetBackup。 此外,您可以自己生成备份,并相应地轻松、轻松地还原它们。
除此之外,从 SSH 生成和恢复备份更容易。 因此,您也可以尝试使用 SSH 方法来备份和恢复 cPanel 帐户。 如果您想一次恢复批量 cPanel 备份,此方法非常有用。
此外,您还可以查看我们的视频教程,通过 cPanel 恢复完整的网站备份。
生成完整的 cPanel 备份
您可以按照以下步骤生成您网站的完整 cPanel 备份:
- 登录您的 cPanel帐户。
- 登录后,导航到位于“文件”选项卡内的“备份”部分。
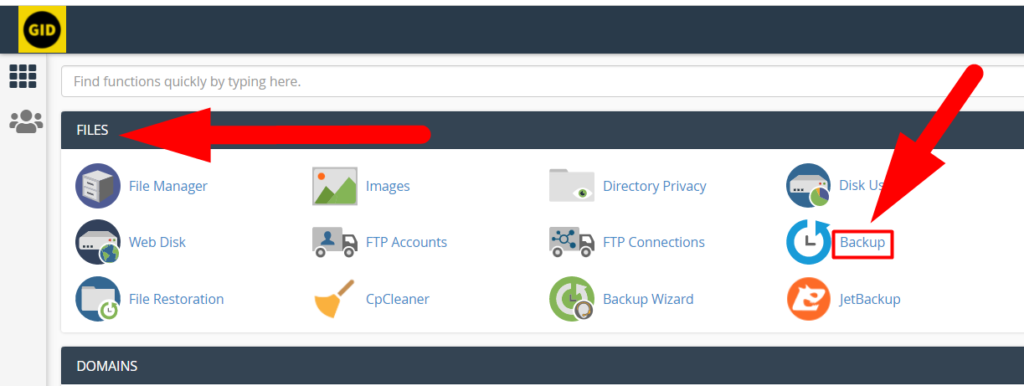
cPanel仪表板 - 点击下载完整网站备份选项以生成并下载完整的 cPanel 备份。
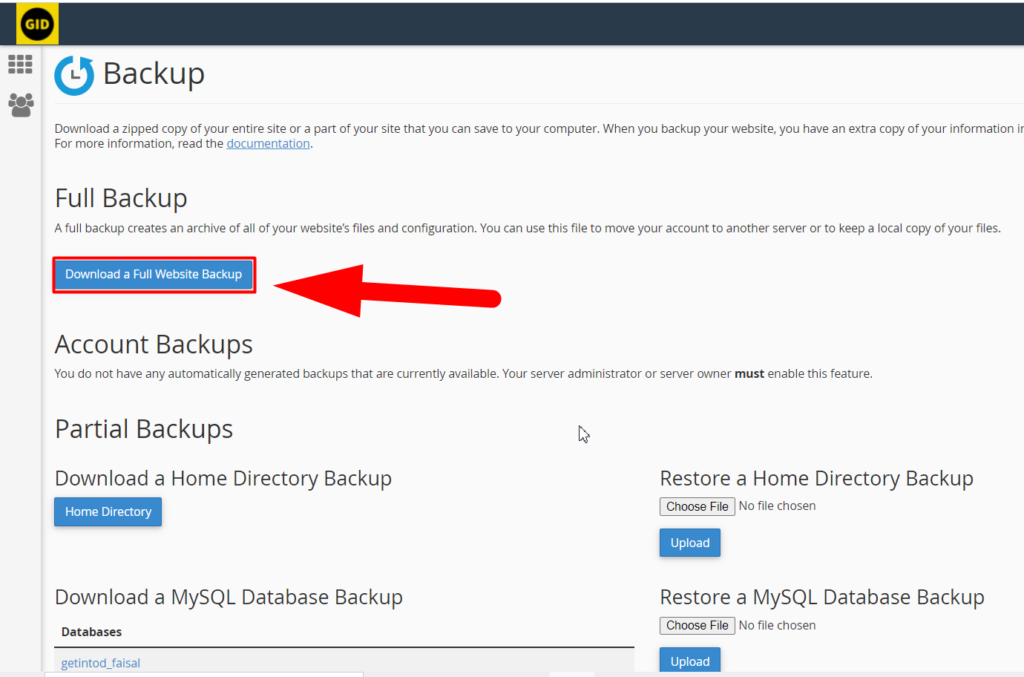
创建完整的 cPanel 备份 - 您还可以选择备份目的地,例如远程 FTP 服务器、主目录、安全复制(SCP) 传输、ETC。 除此之外,如果您想要有关备份的电子邮件警报,您可以添加您的电子邮件地址。
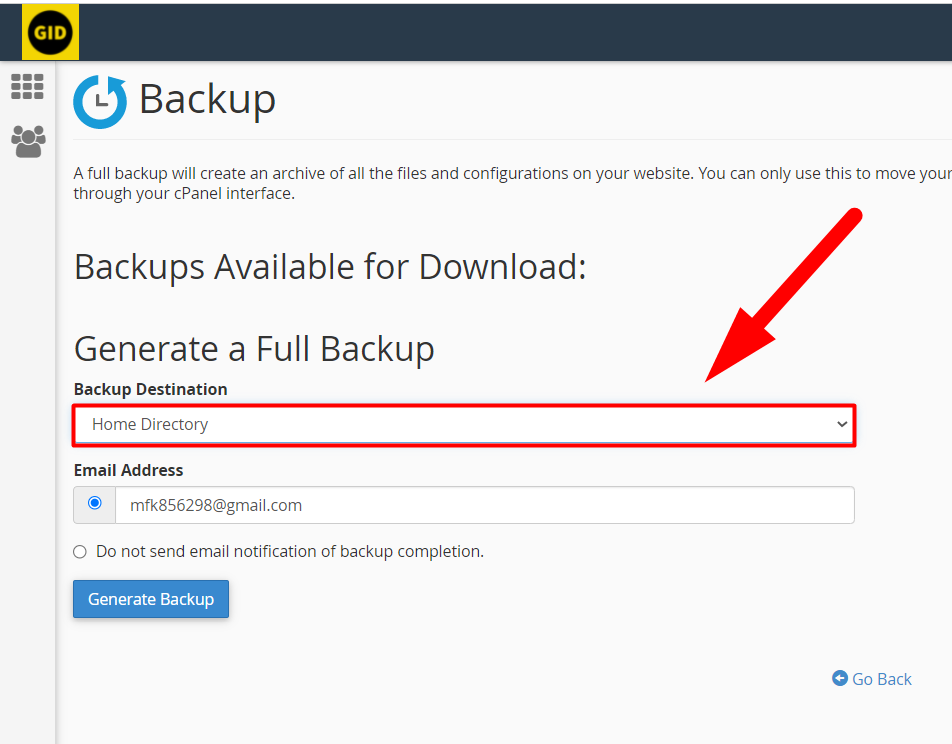
生成完整备份 - 最后,点击Generate Backup按钮在给定位置生成备份。
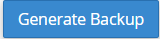
- 您将收到以下提醒,说明您的网站备份正在处理中,并且您将收到完成备份后的电子邮件提醒。
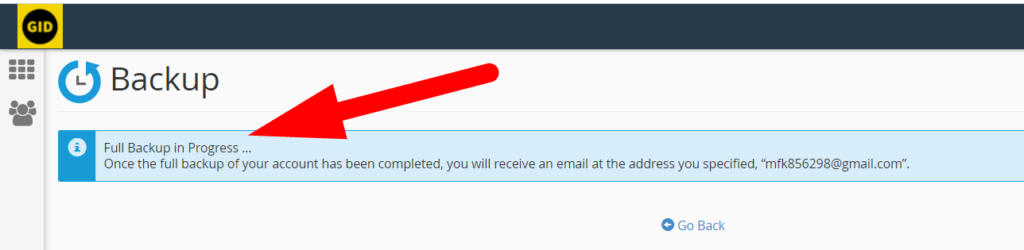
正在进行完整备份 - 点击返回按钮返回主备份页面。 如果您的备份已完成,您将在“可供下载的备份”选项卡中看到它。
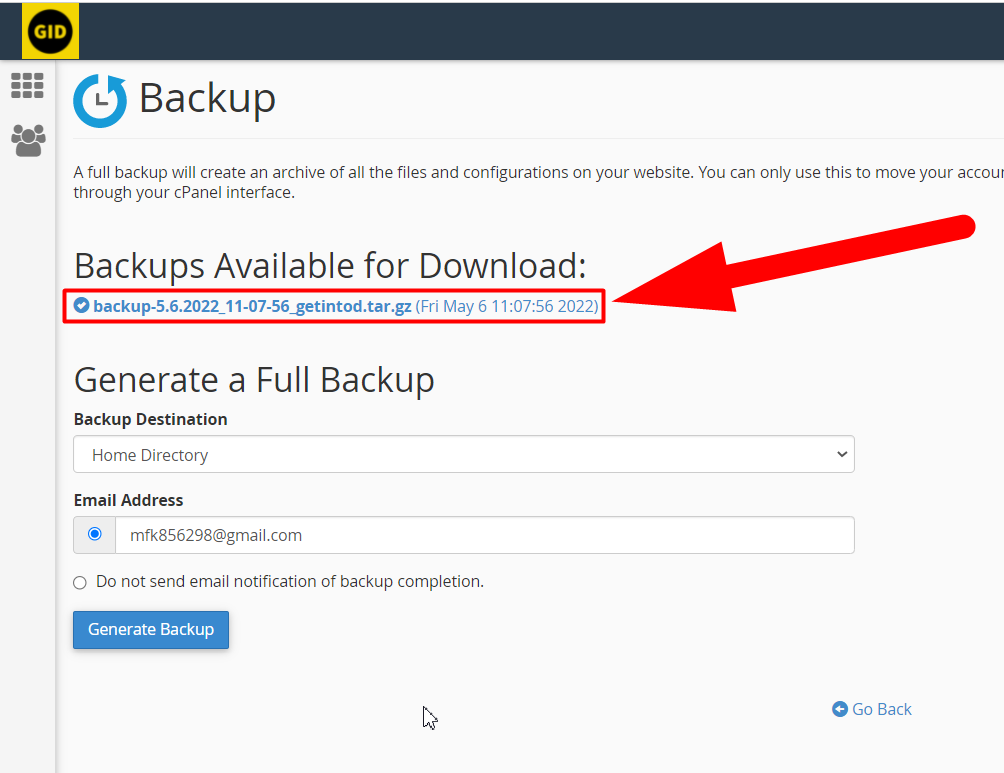
可供下载的备份 - 单击文件名,它将开始下载。
这样您就可以生成和下载网站的完整 cPanel 备份。 此备份将包含有关您网站的所有内容,例如数据库、文件、图像和电子邮件。 但是,您也可以生成特定部分的备份。 当您不想生成网站的完整备份时,部分备份很有用。 例如,假设您只想创建 MySQL 数据库的备份并排除网站上的所有其他内容,在这种情况下,您可以使用部分备份仅生成和下载数据库的备份。 让我们实际操作一下。
相关文章:在 cPanel 中启用双重身份验证从 cPanel 生成和下载部分备份
您可以按照以下步骤从 cPanel 生成和下载网站的部分备份,而不是创建完整备份:
- 首先,登录您的 cPanel 帐户。
- 在“文件”选项卡中,单击“备份向导”选项。
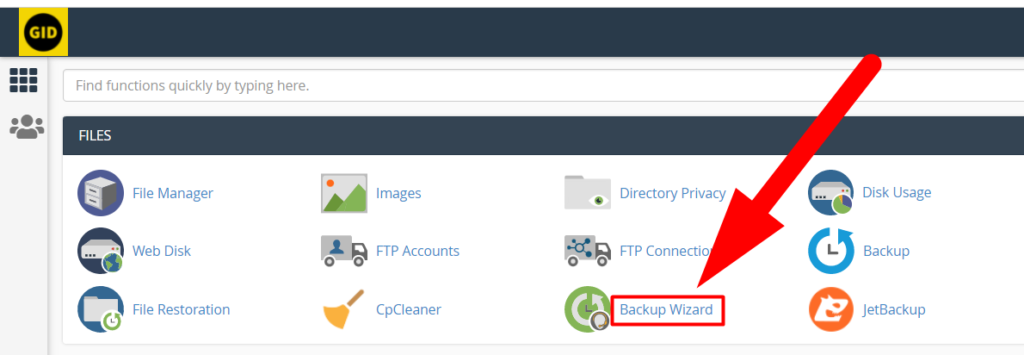
- 进入备份向导部分后,您将看到两个按钮,即备份和还原,我想您已经知道必须单击的按钮。 备份按钮。
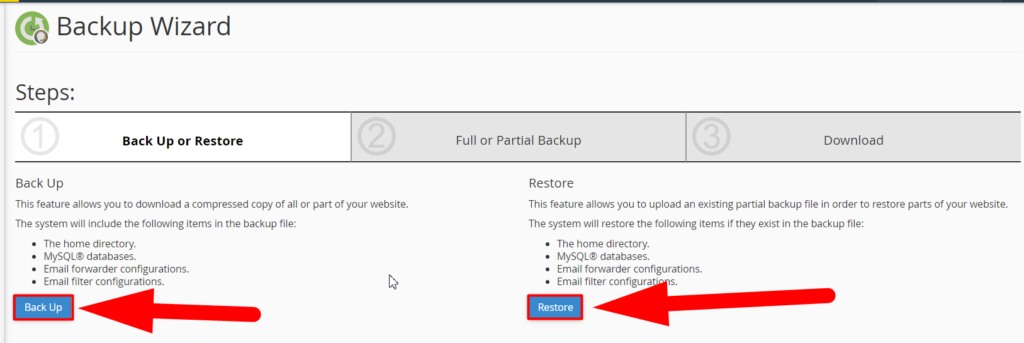
- 您可以从备份向导生成和下载不同类型的部分备份。 点击主目录按钮生成主目录的备份,点击MySQL 数据库按钮备份您网站的数据库,或者如果您只想生成电子邮件备份,请点击电子邮件转发器和过滤器按钮。
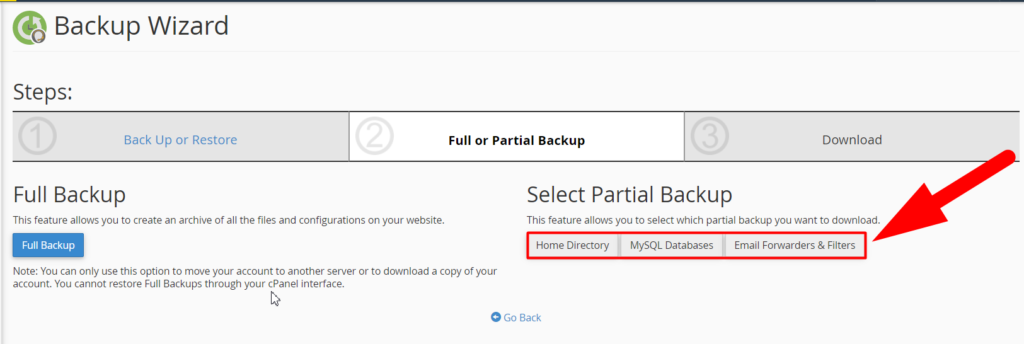
而已。
这就是您可以从 cPanel 生成和下载部分备份的方式。 现在,让我们继续进行恢复过程。
恢复完整的 cPanel 备份
警告:必须从根级别恢复完整的 cPanel 备份以避免任何进一步的情况。 如果您是 root 用户并且想自己恢复完整的 cPanel 备份,那么您可以按照以下步骤操作。 此外,如果您是共享主机用户或尝试在用户级别恢复完整的 cPanel 备份。 您应该联系您的托管服务提供商。 他们会为你做的。
但是,您仍然可以通过用户级别的访问自行恢复完整的 cPanel 备份,但如果您是初学者,则不建议这样做,因为一个小错误可能会导致您的网站出现多个错误。
要恢复 cPanel 帐户,备份文件必须使用以下格式之一。 否则,恢复过程将无法进行。
cpmove–{用户}
cpmove–{USER}.tar
cpmove–{USER}.tar。 广州
{USER}.tar
{USER}.tar.gz
备份-{BACKUP-DATE_TIME}_{USER}.tar
备份-{BACKUP-DATE_TIME}_{USER}.tar.gz
备份-{MM.DD.YYYY}_{HH-MM-SS}_{USER}.tar
备份-{MM.DD.YYYY}_{HH-MM-SS}_{USER}.tar.gz
此外,该文件必须存在于以下位置之一:
/家
/用户/家/
/网络
/home2
/home3
/根
/usr
该文件也可以在恢复时从您的本地文件系统中选择。
从 WHM Root 恢复 cPanel 备份
– 仅适用于经销商主机、专用主机和 VPS 主机用户。
按照以下步骤从 WHM 根目录恢复完整的 cPanel 备份:
相关文章:通过 SSH 恢复批量 cPanel 备份- 以 root 用户身份登录您的 WHM。
- 导航到“备份”>“恢复完整备份”,或者只需在搜索栏中搜索“cpmove” ,然后从结果中点击“恢复完整备份/cpmove 文件”选项。
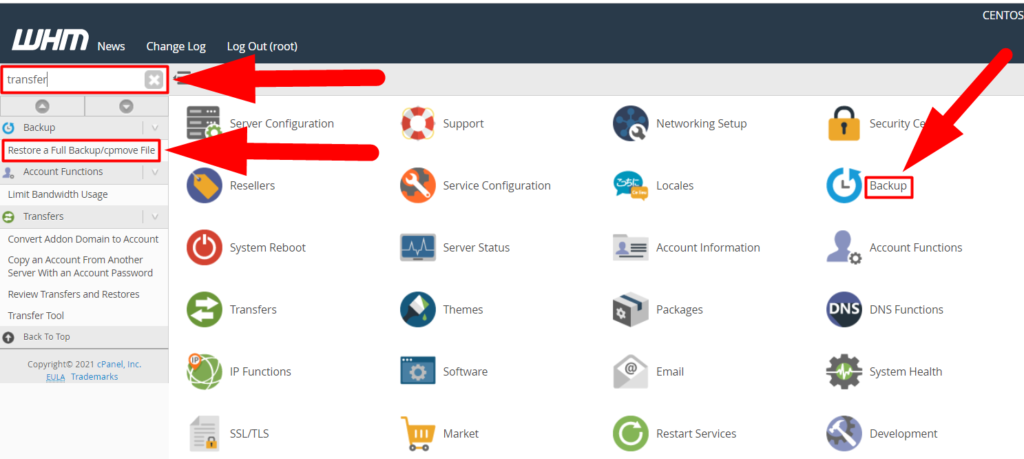
恢复完整备份 cpmove 文件 - 登陆恢复页面后,您将能够看到一个名为Restricted Restore 的选项。 启用 Restricted Restore 选项非常有助于防止您的服务器遭到任何劫持和其他攻击。 假设您要恢复的 cPanel 帐户具有经销商/root 访问权限,或者有人编辑了 tar.gz 文件并修改了权限以侵入您的服务器。 在选中 Restricted Restore 框的情况下恢复 cPanel 帐户将限制所有 cPanel 帐户具有任何 root 权限。
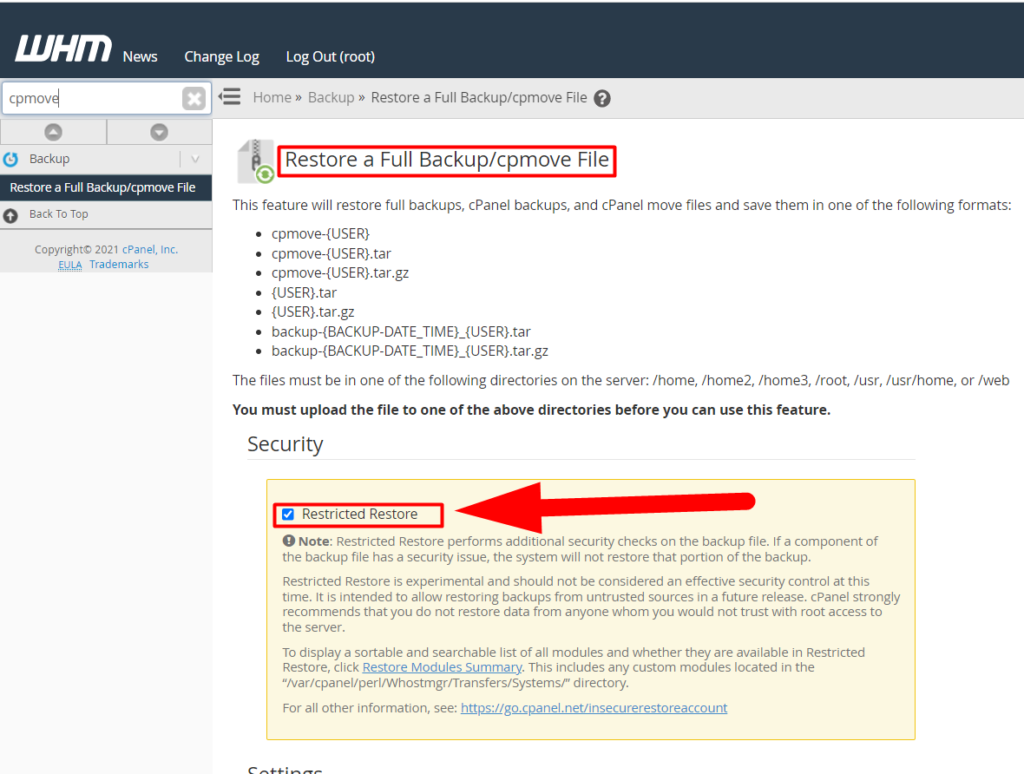
恢复完整的 cpanel 备份部分 - 现在向下滚动到恢复设置。
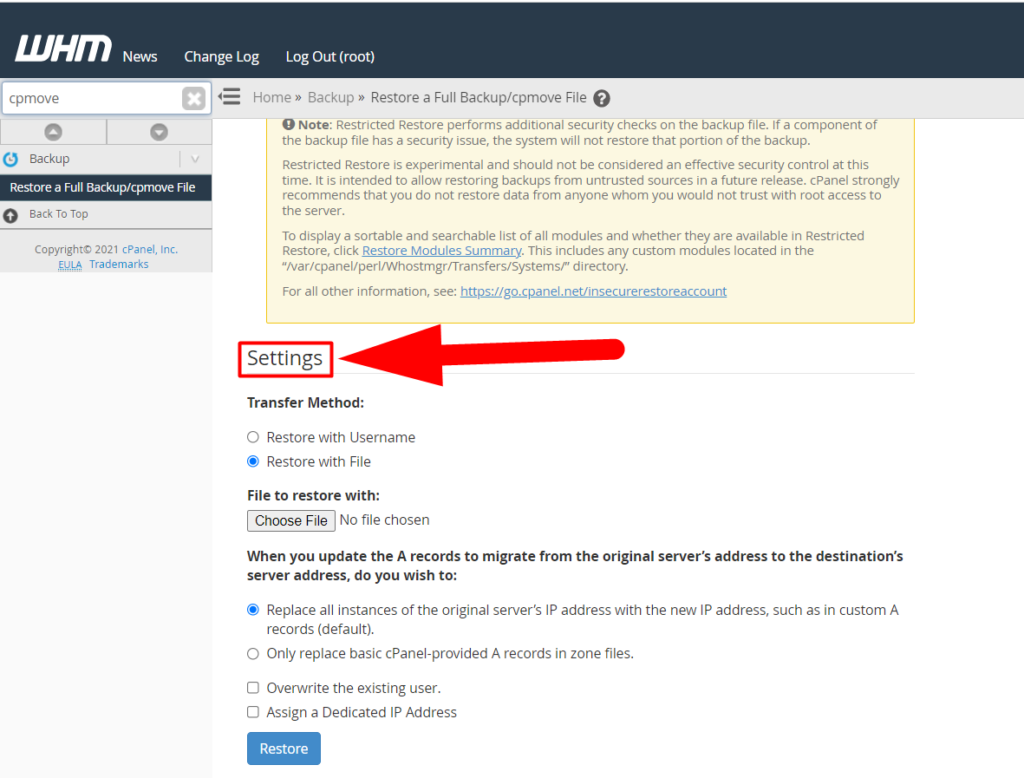
恢复设置 - 在“设置”选项卡中,您将能够看到几个选项,例如:
- 传输方法:如果您有备份文件,则可以选择“使用文件还原”选项,如果 cPanel 帐户已经与您的服务器关联并且用户已经创建并存储了完整的 cPanel 备份,则选择“使用用户名还原”选项主目录。
- 要恢复的文件:如果您选择使用文件恢复的传输方法,此选项将可见。 您可以通过单击选择按钮来上传备份文件。
-
- 替换所有实例会将您网站的所有 A 记录和其他 DNS 条目替换为当前服务器。 对于那些试图将完整的 cPanel 备份从一台服务器恢复到另一台服务器的人来说,此选项可能会有所帮助。 通过这种方式,他们可以简单地从不同的服务器备份他们的网站,并直接从 WHM 根目录中的备份部分恢复它。
- 这将仅替换备份的基本 A 记录。
- 这将覆盖现有备份。 如果您要将网站恢复到同一台服务器,这可能会有所帮助。 为避免任何混淆,您可以检查覆盖现有备份选项以避免任何重复。
- 您还可以为要恢复的备份分配一个专用 IP 地址。
- 一切完成后,点击恢复按钮恢复完整的 cPanel 备份。
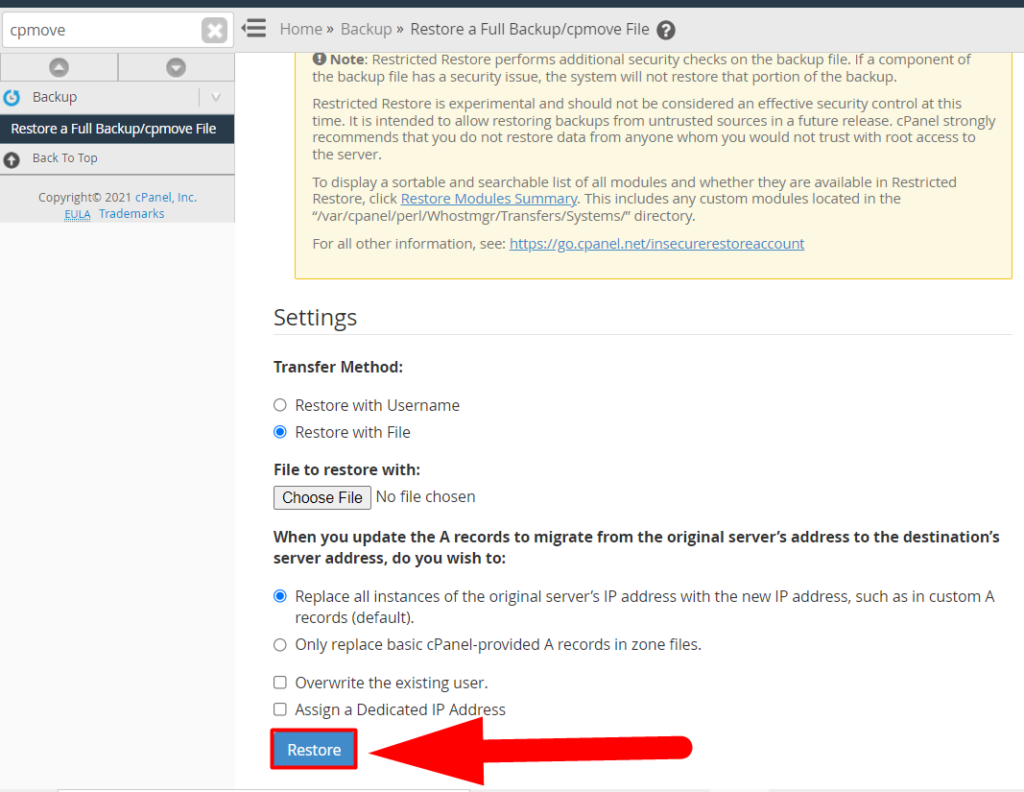
恢复按钮
而已。
这就是您可以从根目录恢复完整 cPanel 备份的方式。 但是,您也可以从用户级别恢复完整的 cPanel 备份,但这可能存在风险,因此我们不建议这样做。 如果您仍想这样做,您可以通过单击链接浏览我们之前的文章。
从备份向导恢复部分备份
可以从 cPanel 本身轻松恢复部分备份。 按照以下步骤使用备份向导功能从 cPanel 恢复您网站的部分备份。
- 首先,登录您的 cPanel帐户。
- 导航到位于“文件”选项卡内的“备份向导”部分。
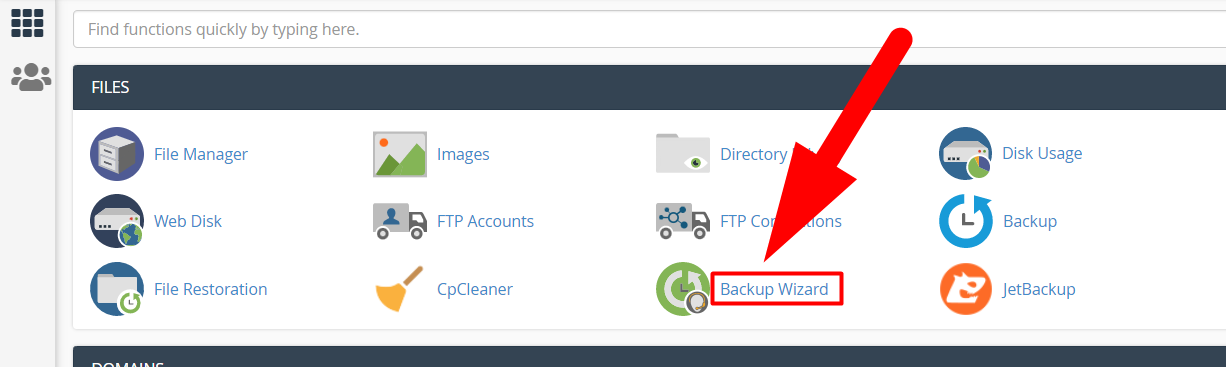
备份向导 - 这一次,点击“恢复”按钮进入恢复过程页面。
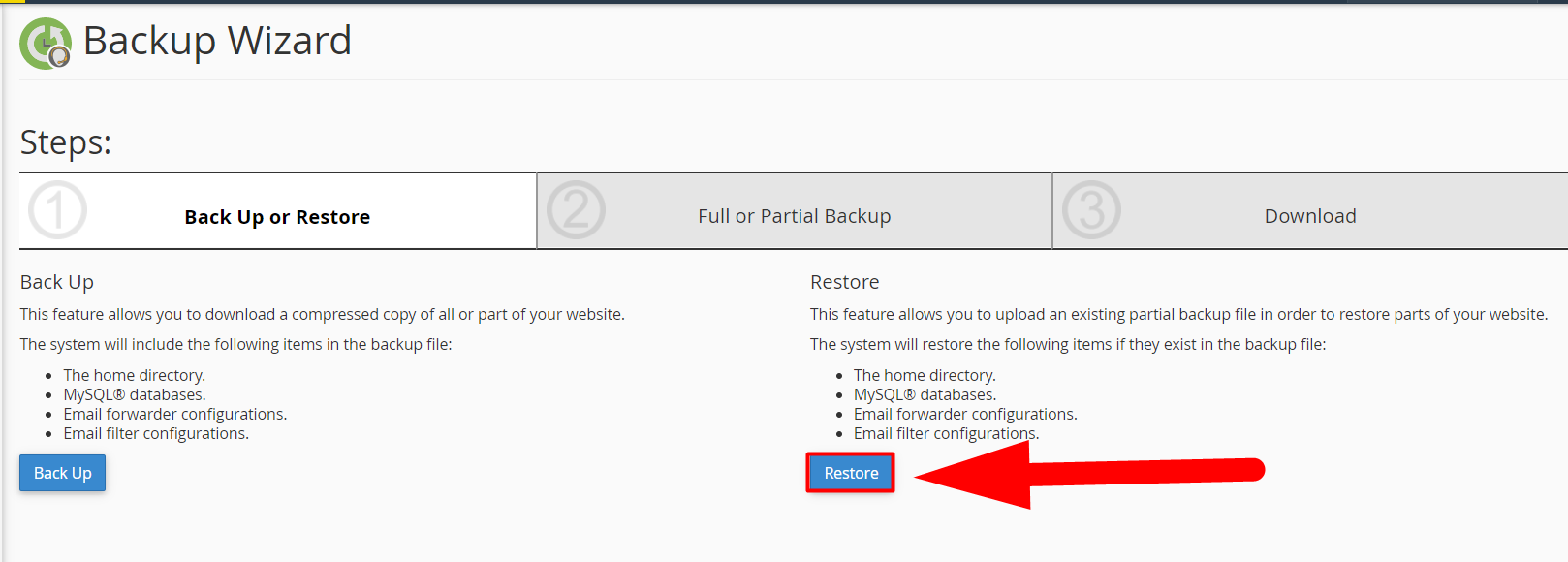
恢复备份 - 相应地选择修复类型。 例如,要恢复数据库,请点击MySQL 数据库按钮,要恢复电子邮件帐户,请点击电子邮件转发器和过滤器按钮。
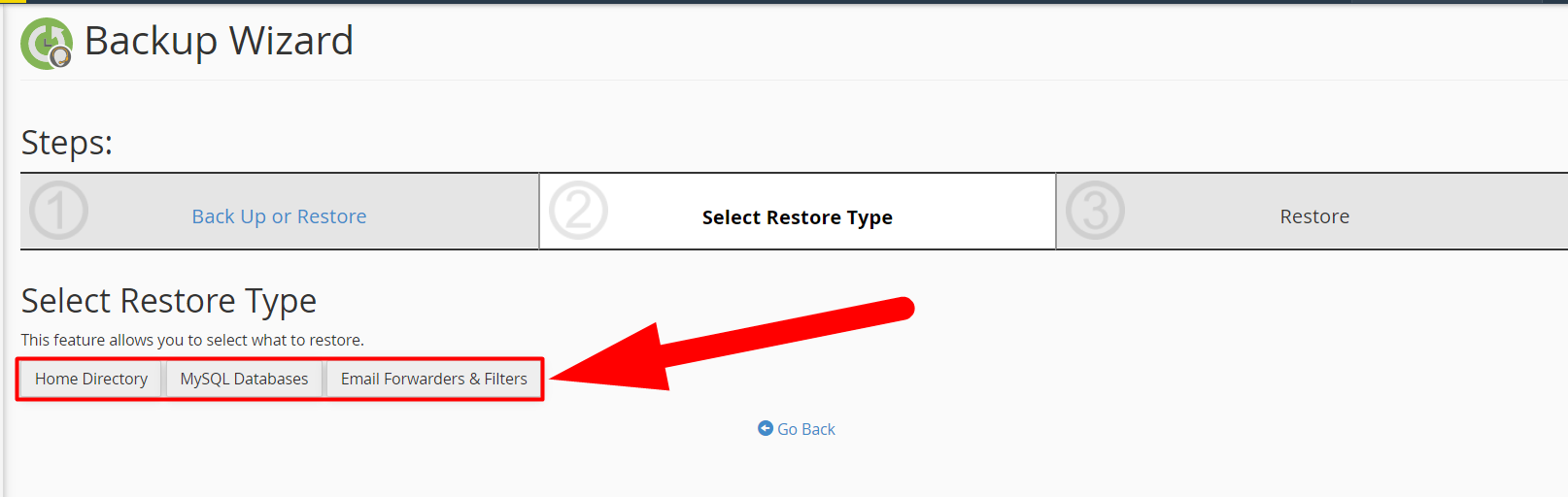
部分修复型 - 点击“选择文件”按钮上传您的备份,上传后,点击“上传”按钮恢复备份。
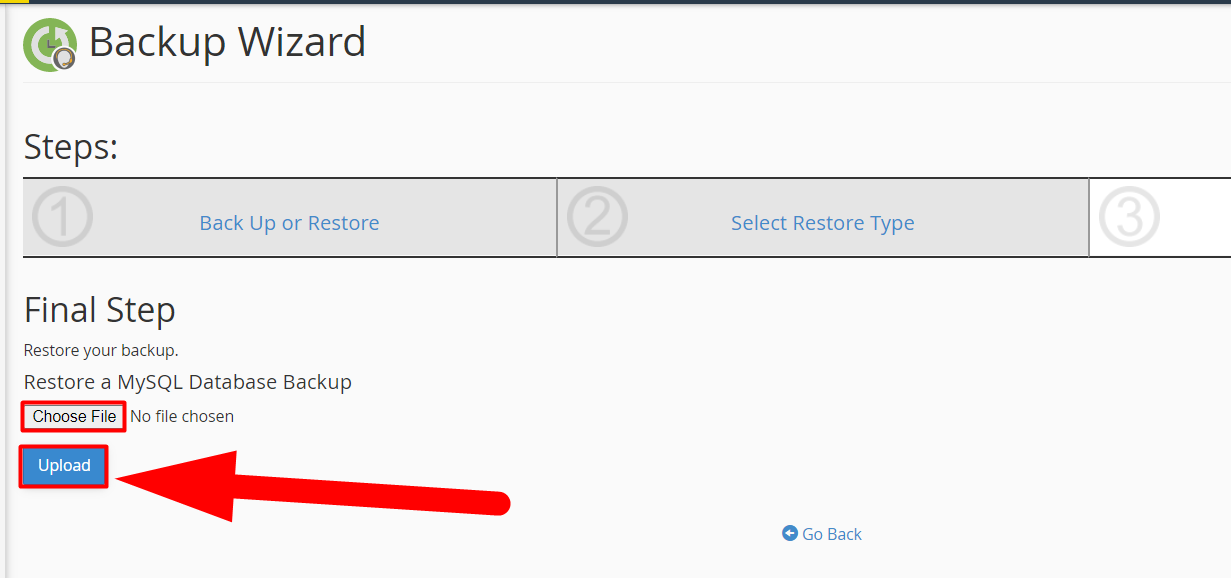
点击上传恢复
而已。
您的备份将在几分钟内成功恢复。 我希望你喜欢这篇文章。 您可以点击评论以获取与文章相关的任何查询。 此外,您可以访问 redserverhost.com 并打开免费支持票。 我们经验丰富的技术支持团队将很乐意为您提供帮助。
除此之外,您可以在Facebook和Twitter 上与我们联系以获取任何进一步的查询或建议。 我们总是很感激建议。

