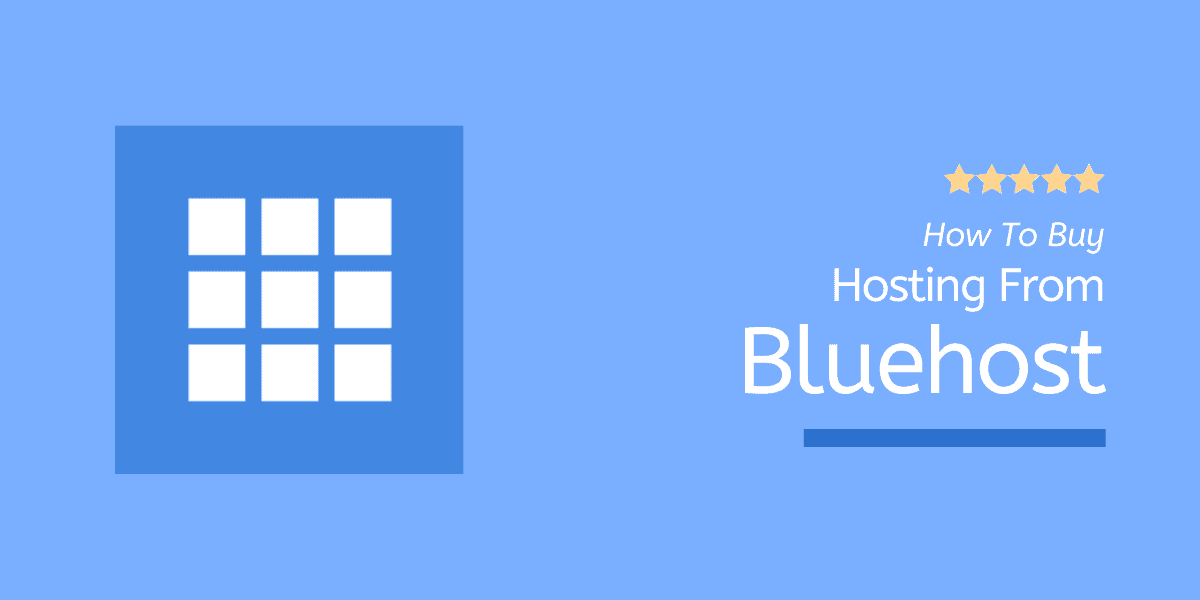如何购买 Bluehost 主机? 分步指南[带截图]
已发表: 2022-10-10你真的需要学习,“如何购买 Bluehost Hosting? “。
是的,如果你有它会是最好的。 我打赌你会在阅读本教程后意识到这一点。
你可能认为我在开玩笑。 因为购买 Bluehost 托管(审查)是如此简单——我们需要做的就是:
- 访问 bluehost.com
- 选择托管计划
- 选择一个域名
- 创建一个帐户
- 最后,完成购买
就是这样。 那么,本教程有什么特别之处呢?
相信我,这个教程值得一读。 我承认从 Bluehost 购买主机是一个简单的过程,但并不像看起来那么简单。
在为这项服务支付血汗钱之前,有很多要点需要了解。
所以,基本上,这篇文章不仅涵盖了如何购买 Bluehost 主机的主题。 但我会教你哪些插件或服务应该包含在你的账单中,或者不包含在你的账单中。
这使我们的 Bluehost 教程变得有意义。 现在,让我们看看您在从 Bluehost 购买虚拟主机之前需要什么。
Bluehost 托管购买所需的要求
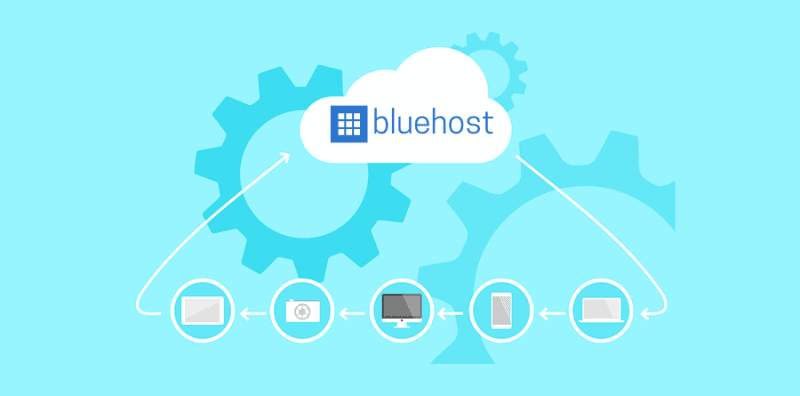
以下是从 Bluehost 购买主机所需的条件:
- 电子邮件 ID :确保您有一个有效的电子邮件帐户 ID(首选 Gmail 帐户)。
- 信用卡或 PayPal 帐户:Bluehost 接受通过信用卡和 PayPal 帐户付款。 至少准备好两种付款方式中的一种。
奖励:通过我们的任何链接注册 Bluehost 托管,您可以在所有新帐户上享受 63% 的即时折扣。 所有链接都包含里面的优惠券代码。
如何购买 Bluehost 主机? 8 个简单的步骤
只需按照以下说明操作,您就可以在接下来的 5 分钟内从 Bluehost 购买托管计划。
第 1 步:访问 Bluehost.com
从 Bluehost 购买主机的第一步是单击此特殊链接以访问 Bluehost 官方网站。
页面加载后,单击“开始”按钮以转到此如何购买 Bluehost 托管指南的下一步。
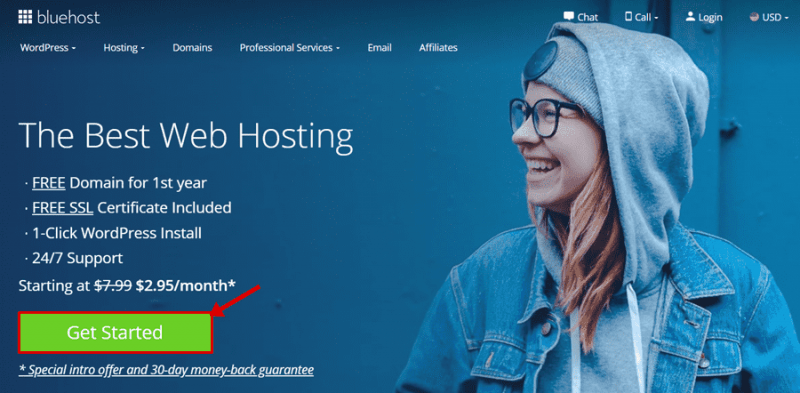
请记住,我们的链接中包含了一项特殊的促销优惠。
事情是这样的!
Bluehost 的费用为 3.95 美元/月起。 但是,如果您使用我们的特殊链接,价格将降至每月 2.95 美元(在 36 个月的托管期限内符合条件)。
第 2 步:选择托管计划
第二步是在Basic 、 Plus 、 Choice Plus和Pro计划中选择一个网络托管计划。
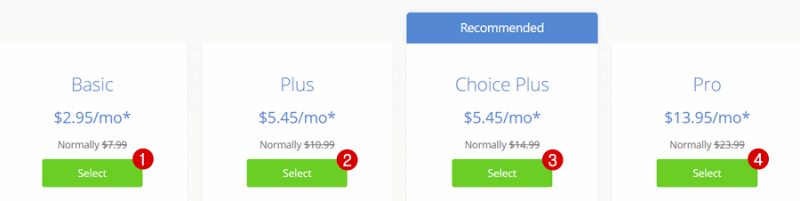
- 基本计划(2.95 美元/月)是价格最低的网络托管套餐。 它使您可以使用超高速 SSD 存储最多访问一个网站。
- Plus 计划(5.95 美元/月)带有无限的网站托管功能。 此外,垃圾邮件专家和 365 Office 功能是购买此计划的主要好处。
- Choice Plus 计划(5.95 美元/月)以相同的价格提供与 Plus 计划类似的功能。 主要区别在于域隐私 + 自动备份 + 内部 200 美元的营销积分。
- Pro Plan(13.95 美元/月)是针对高流量网站的优化套餐,具有最高的安全性。 仅当您需要具有高级 CPU 资源的专用 IP 时才应选择此计划。
我的意见:无论您购买哪个计划,这都是您的选择。 如果您让我决定,我强烈建议您选择 Choice Plus 托管。 里面什么都有; 您需要建立一个具有高级安全性的 WordPress 博客。
第 3 步:设置您的域
在第三步中,您需要选择一个域名。 这里有三个选项可供选择:
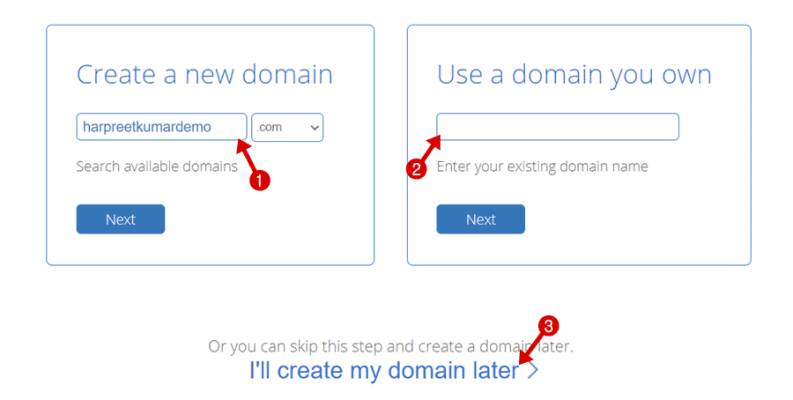
- 当您想通过 Bluehost 的托管申请免费域时,创建一个新域。
- 使用您拥有的域用于将您已经注册的域从另一个域注册商(例如 Bigrock 或 Namecheap)指向 Bluehost。
- 如果您希望稍后添加主域,则需要稍后创建我的域。 或者,您也可以在完成从 Bluehost 购买主机后申请您的免费域名。
我的意见:Bluehost 第一年提供免费域名。 我建议在第一次尝试时以零成本购买它是值得的。
第 4 步:输入帐户详细信息
现在我们进入了如何购买 Bluehost 主机指南的帐户创建部分。 请记住,本节中的所有字段都是必需的,需要您 100% 关注。
让我们创建一个 Bluehost 帐户……
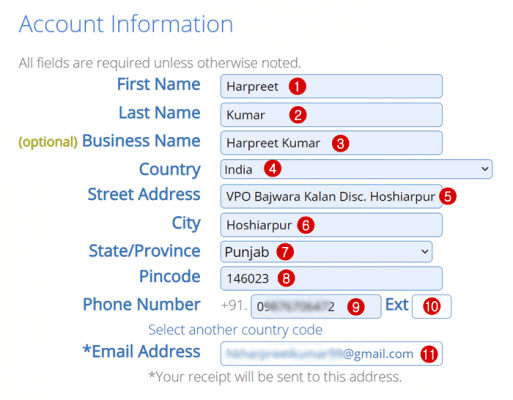
- 名字:输入您的名字
- 姓氏:输入您的姓氏
- 公司名称:写下您的公司名称(这是可选的)
- 国家:从下拉菜单中选择您的国家
- 街道地址:输入您的街道名称
- 城市:输入您的城市名称
- 州:从下拉菜单中选择您的州
- 邮政编码:输入您的地区或邮政编码
- 电话号码:写下您的手机号码
- 分机:留空
- 电子邮件地址:输入有效的电子邮件 ID(您将在此电子邮件地址上收到购买收据)
建议:在进行下一步之前,请仔细检查您的帐户信息。
第 5 步:选择包裹信息
下一步是选择 12 个月、24 个月或 36 个月的托管期限。
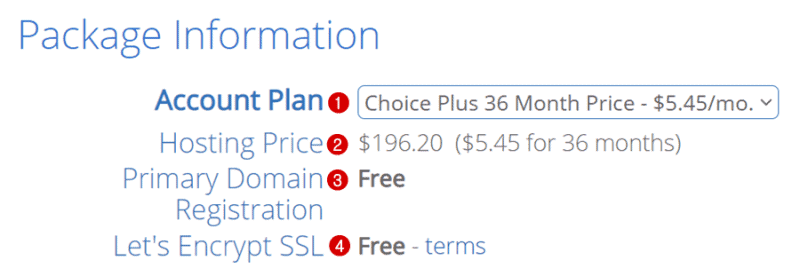
- 帐户计划:选择托管期限(强烈建议使用 36 个月)
- 托管价格:显示您的托管成本
- 主域名注册:免费包含
- Let's Encrypt SSL :购买主机 100% 免费
我的意见:我强烈建议您进行 36 个月的托管。 它为您提供高达 63% 的折扣。 另外,在接下来的 3 年内,您都可以远离 Bluehost 续订的高昂价格。
第 6 步:选择附加套餐
Package Extras 是一组高级附加组件。 让我们看看,这些额外内容是什么,以及您应该注册哪一个。
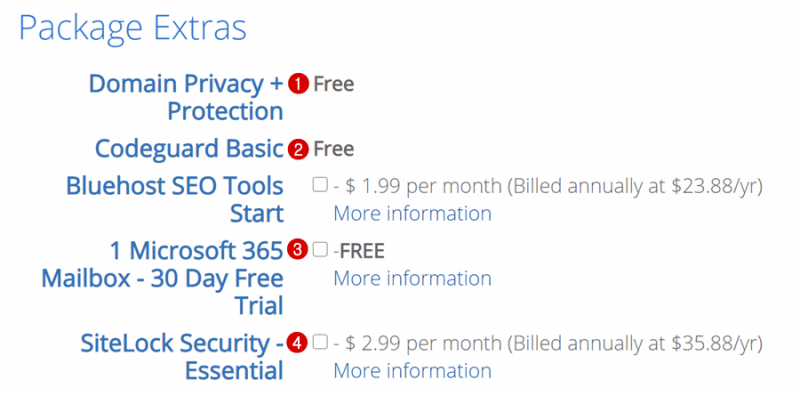
- 域隐私 + 保护:免费包含
- Codeguard Basic :免费提供
- Bluehost SEO 工具开始:Bluehost 的特殊 SEO 服务 - 起价仅为每月 1.99 美元(每年收费 23.88 美元/年)
- 1 Microsoft 365 邮箱:包括 30 天免费试用
- SiteLock Security Essential :只需 2.99 美元/月,即可为您的网站提供额外的 Sitelock 安全性。
我的意见:订阅域隐私和保护很重要。 如果购买 Bluehost Basic 或 Plus 计划,您必须添加它。 对于其他托管包,此安全功能是免费提供的。
第 7 步:选择付款信息
此刻,当我写关于如何从 Bluehost 指南购买主机时,Bluehost 接受通过 PayPal 和信用卡付款。
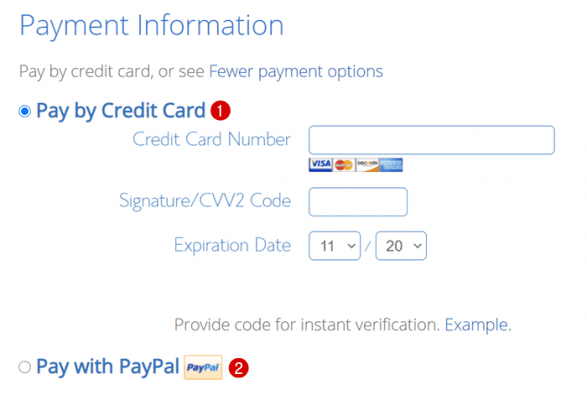
- 如果您选择使用信用卡付款,请确保您的卡已激活以进行国际交易。
- 对于 PayPal 用户,确保银行帐户或信用卡直接链接到您的 PayPal 帐户非常重要,因为 Bluehost 接受即时付款。
我的意见:对于购买在线商品,我总是更喜欢信用卡支付网关。 使用信用卡付款,您无需支付额外的手续费,其中 PayPal 在两种情况下都会收取收款和汇款费用。
第 8 步:完成购买
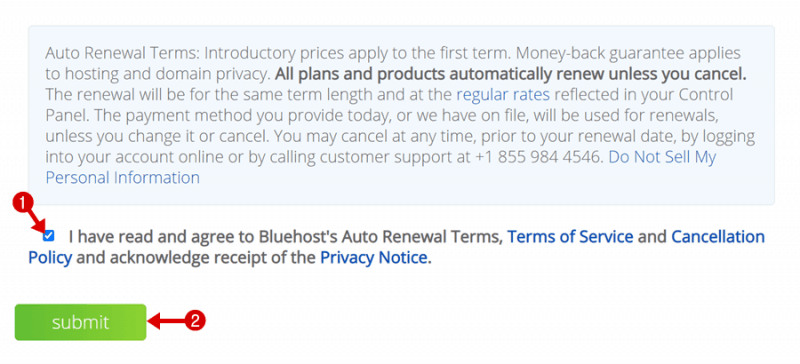
在最后一步,勾选选项,“我已阅读并同意 Bluehost 的自动续订条款、服务条款和取消政策,并确认收到隐私声明。 ”,然后单击“提交”按钮完成购买。
恭喜,您现在已成功从 Bluehost 购买主机。
不要忘记查看您的电子邮件地址,您可以在其中找到购买的收据以及 Bluehost cPanel 登录凭据。
️注意:如果您在从 Bluehost 购买主机时提前注册,您将收到一封额外的电子邮件,用于激活您的域名。
下一步是什么?
所以,到现在为止,你有一个域名+主机。 接下来,是时候安装一个 WordPress 博客了。 为此,您可以阅读本指南,了解如何在 Bluehost 主机上安装 WordPress。
您只需登录您的 Bluehost cPanel,并继续以您喜欢的方式启动您的网站。
最后,我想知道这篇关于如何购买 Bluehost 主机指南的教程是否对您有帮助。 请在下面的评论框中留下您的经验。