如何在 Cricut 中更改 SVG 图像的轮廓
已发表: 2023-02-23如果您喜欢使用矢量图像,您可能想知道是否可以在 Cricut 中更改 SVG 图像的轮廓。 简短的回答是:是的,你可以! 这是有关如何操作的快速指南。 SVG 或可缩放矢量图形是一种允许基于矢量的图像的文件格式。 这意味着可以在不损失任何质量的情况下放大或缩小图像。 这非常适合需要经常调整大小的徽标或插图。 Cricut 是一种切割机,通常用于剪贴簿和制作乙烯基贴花等用途。 但是,它也可以用来裁剪 SVG 图像。 要在 Cricut 中更改 SVG 图像的轮廓,首先,在 Cricut 设计空间中打开图像。 接下来,单击顶部工具栏中的“编辑”按钮。 这将在右侧打开一个选项菜单。 向下滚动到“轮廓”部分,然后单击“编辑”按钮。 这将允许您更改线宽、颜色和其他设置。 进行更改,然后单击“应用”以保存它们。 这里的所有都是它的! 现在您知道了如何在 Cricut 中更改 SVG 图像的轮廓。
使用 Cricut轮廓工具来剪影文件:可打印的美眉。 请记住,您在这篇文章中看到的链接可能是附属链接。 请查看我的披露政策。 您可以自由使用任何您想要的照片,但未经我的许可,您不得复制或更改原始艺术品或在您的网站上完整分享。 这是我的完整披露、服务条款和隐私政策的链接。
如果选择了多层或多层图像,轮廓按钮将变灰。 为了使用轮廓,图像必须有不止一条切割线。 轮廓工具可用于隐藏或显示复杂图像或形状中的单个切口。
轮廓工具可通过Cricut Design Space 桌面程序或移动应用程序访问。 轮廓工具位于图层面板的底部,在设计空间画布屏幕的右侧。 在其他图层工具上,“轮廓”按钮将位于“切片”、“焊接”、“附加”和“展平”旁边。
你能画出 Svg 的轮廓吗?
当时可以使用的层数是有限的。 如果选择了多个图层,则不会激活该工具。 在一起使用它们之前,您必须将这两层焊接在一起。 只能用来生成.jpg或者.jpg。 SVG 文件。
编辑你的 Svg 文件
您还可以使用“工具”面板上的SVG 工具更改 SVG 的形状或属性。 您可以通过拖放来动画和拖动对象,还可以调整它们的大小和给它们上色。 钢笔工具也可用于创建路径和添加文本。 保存更改后,通过点击“文件”选项卡,然后选择“另存为”,为您的 SVG 文件选择一个名称。
你能在 Cricut 设计空间中编辑 Svg 文件吗?
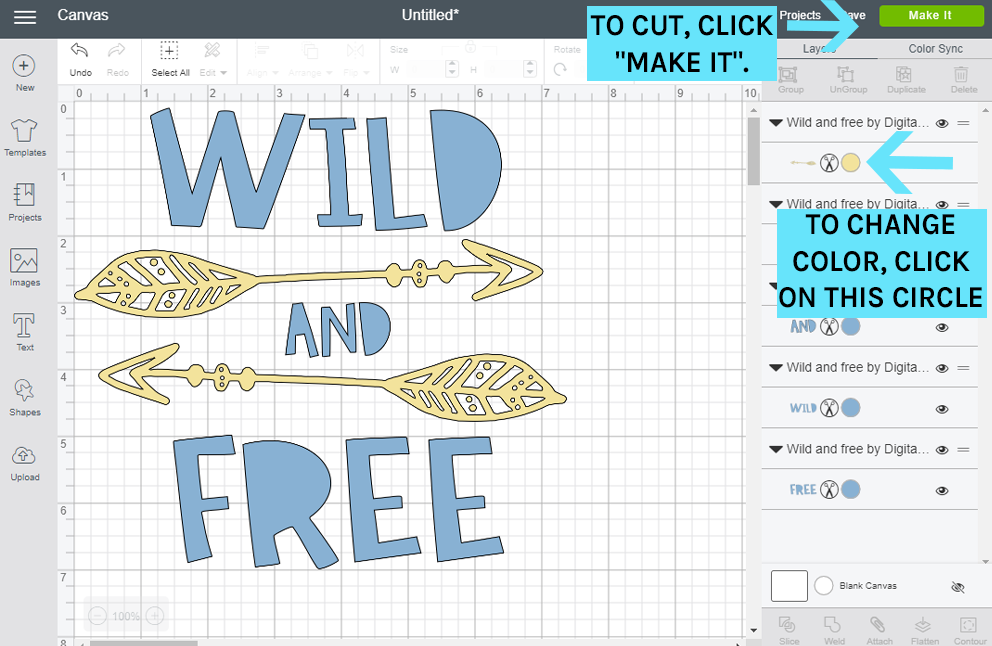
使用 Silhouette Design Space,可以轻松编辑 SVG 文件以供打印使用。 您可以使用 Cricut Access 中的 SVG 文件或上传到设计空间仪表板的文件来执行此操作。 具有打印和切割的能力, Cricut Machine对我有很大的吸引力。
在本教程中,我将向您展示如何在 Cricut 设计空间中更改 Svg 文件。 使用切片功能,您可以通过选择两个选项轻松编辑图像。 此工具还可用于更改大部分剪切文件的文本。 完成 SVG 文件的编辑后,将其剪切以适合您喜欢的表面。 上传图片后,您可以在 Cricut 设计空间中更改它。 尽管进行了一些改进,但 SVG 文件中仍然存在导致 Air 出现问题的错误。 先在 Photoshop 中打开 Svg 文件,然后再在 Adobe Photoshop 中对其进行编辑。
本分步指南将向您展示如何创建和编辑平面 PNG 文件。 您可以通过多种方式在线编辑 Svg。 编辑简单 Svg 文件最有用的工具是 Mediamodifier。 可以使用浏览器将完成的 SVG 保存为 JPG、PNG 或 PDF 文件。 Inkscape 是一款免费的开源矢量图形编辑器,可以安装在 Windows、Mac OS X 和 Linux 上。 凭借其强大的对象工具和直观的界面,Inkscape 使创建复杂的设计变得简单。 由于其基于矢量的设计,您可以使用它来创建详细的插图和徽标,而不必担心像素化或失真。 Inkscape 在线教程和论坛的用户可以提出问题并提供建议。

编辑 sva 文件时,请记住以下注意事项: HTML 文件包含标记元素,其方式与 SVG 文件包含标记的方式相同。 因此,它们可以在 Microsoft Word 或 Adobe Photoshop 等文本编辑器中进行编辑。 重要的是要记住矢量文件不是 HTML 文件。 然后可以使用 Adobe Illustrator 等矢量编辑程序对其进行编辑。 如果您不知道如何使用矢量编辑器,该文件将被损坏。 单个 SVG 文件可以缩放到任意大小而不会降低质量。 但是,如果您想在不损失质量的情况下更改元素的大小,最好使用矢量编辑器。 在开始编辑 SVG 文件之前,您应该了解需要记住的一些事项。 您可以按照以下步骤开始: 您应该通过在文本编辑器中打开文件来开始编辑文件。 文件必须打开,之后您必须选择要编辑的标签。 如果您需要更改标签中的文本,请转到标签所在的位置并键入新文本。 获得所需文本后,参考要使用的字体至关重要。 请找到*font> 标签并以这种方式输入字体信息。 例如,在下面的代码中,arial 被用作默认字体。 Face=Arial 找到字体信息后,您可以使用其名称(在本例中为 Arial)来引用它。 如果在字体名称后键入 Arial,将执行搜索。 在更改元素的大小之前,您必须首先确定它的大小。 在找到 *size* 标签之前,您必须先参考尺码信息。 为此,请在 *size] 标签后输入 x-large。 然后您必须更改该文件才能加载它。 要完成此任务,必须保存文件并关闭文本编辑器。
如何在 Cricut 移动应用程序上塑造轮廓
没有一种明确的方法可以在Cricut 移动应用程序上塑造轮廓。 但是,关于如何勾勒轮廓的一些提示可能包括:使用钢笔工具在您希望勾勒轮廓的对象周围创建一条线,使用橡皮擦工具在对象周围创建一个负空间,或者使用偏移工具创建一个副本对象与原始对象的偏移量。 尝试不同的技术,看看哪种技术最适合您和您正在从事的项目。
Cricut 上的轮廓按钮不起作用
有几件事可能会导致你的轮廓按钮在你的 Cricut 机器上不起作用。 首先,检查以确保切割刀片正确插入并固定。 接下来,检查您的设置以确保选择了轮廓按钮。 如果这些解决方案均无效,那么您可能需要联系Cricut 客户支持以获得进一步帮助。
在今天的教程中,我们将学习如何像专业人士一样在 Cricut 设计空间中绘制轮廓。 我们还将研究轮廓工具有时失败的原因。 轮廓工具可用于从项目中删除或隐藏不需要的对象。 单击轮廓时,出现的窗口允许您更改外观并隐藏部分图像。 使用重塑工具,您可以将空白空间(孔)转换为设计的活动部分,同时隐藏它们。 我能够将同一设计的五个不同版本添加到一张图片中。 在本教程中,我们将向您展示如何使用轮廓工具更改图像的颜色。
您可以使用 Cricut 的图像之一或使用您自己的图像来完成此操作。 勾勒轮廓、调整大小并最终组合原始图像都用于创建以下设计。 在 Cricut 设计空间中,我将向您展示如何勾勒图像和文本的轮廓。 要开始创建一系列副本,请选择要用于每个图像的颜色,然后复制它。 如果应用了所有需要的颜色,请从我们的图像中隐藏或删除所有不需要的图像。 为此,一次选择一个图像,然后单击轮廓按钮。 将以这种方式描述完成。
如果要勾勒出单词或文本的轮廓,请单击位于图层面板底部的焊接按钮。 焊接后,您将能够勾勒出单词的轮廓并删除您不想标记的任何字母或空格。 除了更改相同设计的颜色外,您还可以复制和粘贴两次。
为什么我的行为在 Cricut 上是灰色的?
如果您只为该层选择一个层,则将无法使用该按钮。 无论对象是重叠还是分离,Attach 都会起作用。 附加只是将对象保持在相同的位置,而不会对重叠的切割线造成任何变化。
轮廓按钮在 Cricut 设计空间中的作用是什么?
轮廓工具可用于通过移除任何不需要的切割线来隐藏图像层的一部分。
