如何更改 WordPress 主页上的标题图像
已发表: 2022-09-15如果您想更改 WordPress 主页上的图像,您需要做一些事情。 首先,您需要找到或创建要用作主页标题的图像。 找到或创建图像后,您需要将其上传到您的 WordPress 网站。 上传图片后,您需要转到 WordPress 仪表板中的外观选项卡,然后单击自定义按钮。 从那里,您可以单击标题图像选项卡并选择您的新图像。 最后,单击 Save & Publish 按钮以保存您的更改。
这是一个很大的默认图像,显示在带有主页模板的静态首页的右上角。 查看标题图像时,您可能会注意到它相对较短。 找出主题名称的最佳方法是在您退出时登录 WordPress。 如果您的主页上有该图像,它应该在页面顶部可见。 如果该站点有一个静态首页,那么该图像的大小是多少? Gateway 推荐的 header 尺寸为 1920 x 640 像素,即 header 的宽度和 height 的高度。 当您添加更多文本时,标题区域会增大。
如何在 WordPress 中更改我的主页?
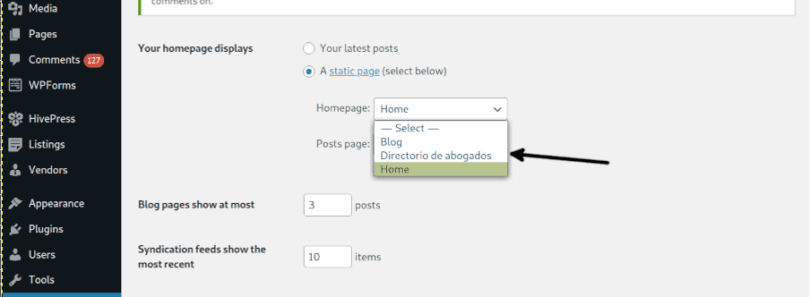 信用: linuxhint.com
信用: linuxhint.com您可以通过转到站点仪表板上的设置 - 阅读来找到您站点的阅读偏好。 单选按钮 可以选择您的主页显示标签旁边的静态页面。 您可以从主页旁边的下拉菜单中选择一个新页面作为您网站的首页。
您可以从仪表板设置更改 WordPress 主页。 显示最新帖子有两个主要选项:静态页面和主页。 通过单击以下链接,您可以访问主题的自定义选项。 除了这篇文章,还有一个以这种方式创建主页或帖子页面的说明。 您可以通过选择设置来更改您的主页。 要为您的 WordPress 网站设置默认主页和最新帖子,您必须指定当前时间和地点。 通过在定义主页后单击发布按钮,您可以应用更改。
您可以选择主题自定义选项来创建您选择的主页或博客文章页面。 制作页面名称; 在下面的示例中,我会将其设为 Home。 选择发布按钮以创建博客文章页面。 在本文中,我们研究了更改WordPress 主页,但应该注意的是,如果用户的网站包含文章,则还应该考虑设置帖子页面。 本教程还包括这些步骤的分步说明。
显示在主页上。 如何更改您的 WordPress 主页
如果您正在创建一个新的 WordPress 站点,您将首先看到主页。 此页面通常设置为显示您博客中的最新帖子,但您可以按照以下步骤进行更改: *br 您可以查看 WordPress 管理区域中的外观选项卡。 单击外观页面的自定义部分中的静态页面以查看它。 您可以通过单击静态页面部分中的添加新页面按钮来添加新页面。 从“标题”字段中选择要用作默认主页的页面名称。 在 URL 字段中,输入页面的完整 URL。 从下拉菜单中选择保存更改。 在 WordPress 管理区域中,单击帖子选项卡。 通过单击帖子页面上的自定义链接,您可以添加静态页面。 导航到设置选项卡以访问 WordPress 管理区域。 页面按钮可以在常规菜单的设置部分中找到。 要更改默认主页页面,请转到页面页面,然后单击编辑链接。 在 Layout 部分下,您现在可以更改以下设置: 通过输入 Posts per Page 字段来选择要在主页上显示的帖子数量。 您必须在“特色图片”字段中输入您希望用作特色图片的图片的 URL。 在描述字段中,输入页面的简短描述。 在布局选项部分,您可以更改以下设置: 按时间倒序发帖:如果选择此选项,则按时间倒序排列的帖子将从页面顶部到底部显示。 您可以使用此选项在您的主页上显示帖子的摘录。 带有链接和摘录的帖子:如果您选择此选项,您将在主页上看到来自帖子的链接和摘录。 使用此选项可以显示带有摘录、链接和图像的帖子:如果选择此选项,将显示指向帖子、图像和摘录的链接。
如何在WordPress的主页中添加图像
要将图像添加到 WordPress 的主页,只需转到 WordPress 管理区域的主页,然后单击“添加媒体”按钮。 然后,选择您要添加的图像,然后单击“插入帖子”按钮。
将页面设置为主页 WordPress
将WordPress 页面设置为您的主页是一个非常简单的过程。 您只需要前往 WordPress 管理区域,然后转到设置»阅读页面。 在此页面上,您需要选择 A 静态页面选项。 之后,您可以从主页设置旁边的下拉列表中选择您的主页。 如果您尚未创建 WordPress 页面,则可以单击“添加新页面”按钮来创建一个。 不要忘记单击“保存更改”按钮来存储您的设置。

为您的博客创建静态主页的最简单方法是使用模板。 在您的主页上,访问者会找到一个他们会一次又一次返回的页面。 这一切都取决于你如何以令人信服的方式呈现它。 以下是一些让您的主页脱颖而出的建议。
如何在 WordPress 中设置静态主页
在这种情况下,可以为您的 WordPress 网站设置静态主页。 如果您有 WordPress 网站,此页面将始终是第一个; 如果您的博客上没有当前帖子,则此页面将始终是第一个。 您可以通过转到 WordPress 站点仪表板左侧边栏中的设置阅读并选择单选按钮 A 静态页面来更改静态主页。 导航到主页旁边的下拉菜单,然后选择您的新页面。
如何在 WordPress 中重命名主页
要在 WordPress 中重命名您的主页,请按照下列步骤操作:
1. 登录您的 WordPress 帐户并转到您的仪表板。
2. 在左侧菜单中,将鼠标悬停在设置上,然后单击阅读。
3. 找到标有“首页显示”的部分,然后选择“静态页面”选项。
4. 从标有“首页”的下拉菜单中选择您想成为主页的页面。
5. 单击保存更改按钮。
而已! 您的主页现在将重命名为您在步骤 4 中选择的页面的标题。
当用户访问一个网站时,他或她会看到主页。 您的主页必须引起用户的注意,以保持平均 8.25 秒的关注。 本教程将逐步引导您完成编辑 WordPress 主页的过程。 如果您是 WordPress 的初学者,您可以跳到为初学者编辑您的主页部分,以了解如何编辑和自定义您的主页。 您可以通过转到页面来编辑页面的内容。 您可以按照以下步骤修改 WordPress 安装中的 index.html 文件:WP_content/themes/your_theme/index.html。 如果您单击左上角的蓝色图标,WordPress 将为您的页面提供多种编辑选项。
您可以通过单击 + 图标向页面添加更多块,对其进行编辑,如果您不喜欢结果,则将其删除。 单击“编辑”后,您将被带到您的主页,您可以在其中从文本、媒体、图形、小部件等的各种选项中进行选择。 在 WordPress 插件 Elementor 的帮助下,您将能够为您的网站添加额外的功能。 借助 Elementor 编辑器中直观的拖放功能,您可以轻松更改设计的外观。 如果您想创建一个符合您目的的简单网站,请选择 Elementor 主题。 您应该在以下文件中看到默认模板,并且要编辑的文件(如我们之前所做的)应该位于主题的根文件夹中。 可以通过从下拉菜单中选择模板之一来访问页面属性。 根据主题作者使用的模板,您将能够以多种方式调整主页。
WordPress主页模板
WordPress 主页模板是预先设计的页面布局,可用于为 WordPress 网站创建自定义主页。 主页模板通常包括各种可以自定义以满足网站需求的部分选项,例如特色内容区域、小部件侧边栏和社交媒体图标。
在最基本的形式中,主页是作为介绍页面出现在网站上的页面。 当有人在浏览器的地址栏中输入您的域名时出现的页面就是您浏览器中显示的页面。 WordPress 默认在主页上显示您的博客文章。 您可能需要考虑创建一个更具吸引力的主页,以帮助用户找到他们需要的产品或服务。 本分步指南将引导您完成使用 Page Builders 和 Gutenberg 创建自定义 WordPress 主页的过程。 使用新的基于块的编辑器 Gutenberg,用户不仅可以编写内容,还可以创建漂亮的布局。 在本教程中,我们将向您展示如何使用 SeedProd Pro 版本,其中包括各种高级模板和自定义选项。
您可以使用页面构建器插件快速轻松地设计自定义布局。 此工具允许您更改页面标题、添加脚本和连接自定义域。 使用 WordPress,您可以手动创建自定义主页。 由于涉及的编码较多,初学者应避免使用此方法。 要使用此方法,您必须熟悉 WordPress 的编码实践、PHP、HTML 和 CSS。 如果您的主题没有自定义主页,您可以创建自己的主页。 在以下段落中,我们将引导您完成在 WordPress 中创建自定义主页的过程。
大多数企业和博客都非常重视网站访问者的转化率。 为此,您需要 OptinMonster,最好的 WordPress 弹出插件和潜在客户生成软件。 通过使用 Google Analytics,您可以跟踪自定义主页的性能。
如何在 WordPress 中创建自己的页面模板
您还可以使用预制模板,例如关于我们和主页模板。 此外,如果需要,您可以使用 WordPress 编辑器制作自己的页面模板。 请记住保存并发布您的更改。
