如何更改 WordPress 通知电子邮件地址(3 种方式)
已发表: 2022-07-06您想更改您的 WordPress 通知电子邮件地址吗?
来自 WordPress 的通知很重要,因为它们会为您带来有用的信息,例如新的联系表单条目、用户密码更改请求等。
在这篇文章中,我们将向您展示如何以不同的方式更改 WordPress 通知电子邮件地址。
WordPress 通知何时重要?
WordPress 通知是了解您网站上发生的任何更改的最新信息的好方法。 默认情况下,WordPress 会向您发送各种通知,例如密码丢失电子邮件、新用户注册、核心 WordPress 更新等。
当您向网站添加更多元素(例如联系表单)时,这些元素会在用户每次提交条目时生成电子邮件通知。
因此,如果您想在网站发生重要更改时立即收到通知,请确保正确设置通知电子邮件地址。 这样,您将永远不会错过重要更新或新客户线索的详细信息。
如何更改 WordPress 通知电子邮件地址
根据您要实现的目标,有不同的方法可以更改通知的 WordPress 电子邮件地址。
在本文中
- 1. 更改站点管理员电子邮件地址
- 2.更改联系表通知电子邮件
- 获取 WPForms
- 更改表单通知电子邮件地址
- 3. 覆盖整个站点的电子邮件
- 获取 WP 邮件 SMTP
- 从电子邮件强制
让我们来看看细节。
1. 更改站点管理员电子邮件地址
首次设置 WordPress 网站时,它需要一个管理员电子邮件地址。 但是,如果您想稍后更改该电子邮件地址怎么办?
值得庆幸的是,WordPress 允许您随时更改管理员电子邮件地址。
要访问站点管理员电子邮件设置,请打开您的 WordPress 仪表板并转到设置» 常规。
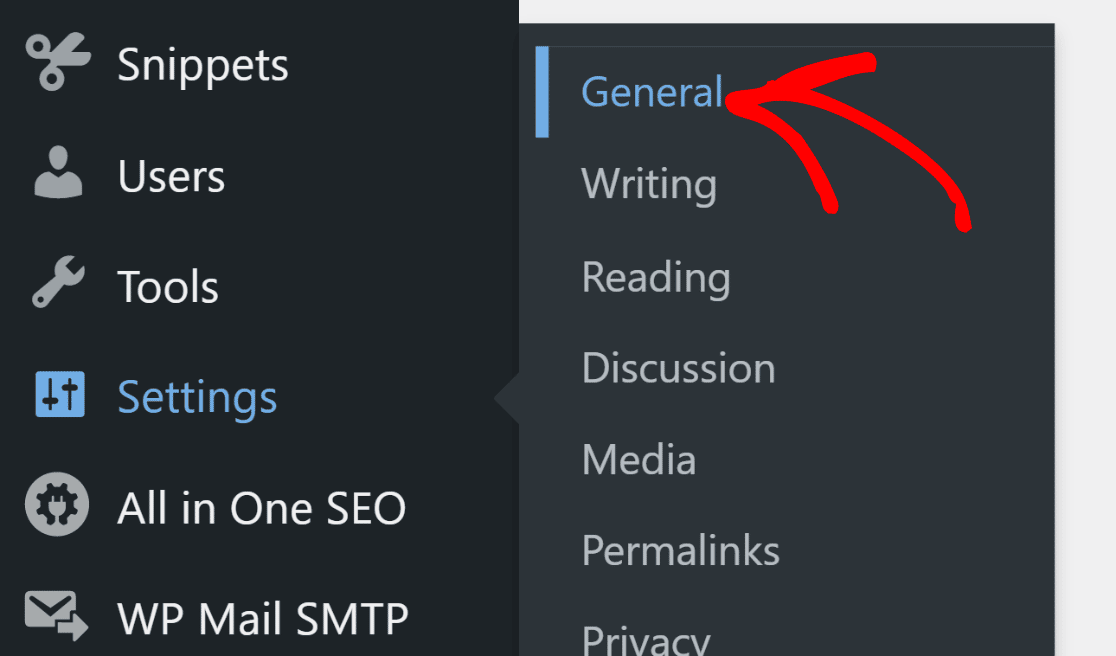
在此页面上,您将找到“管理电子邮件地址”字段。 在此字段中输入您的新电子邮件地址。
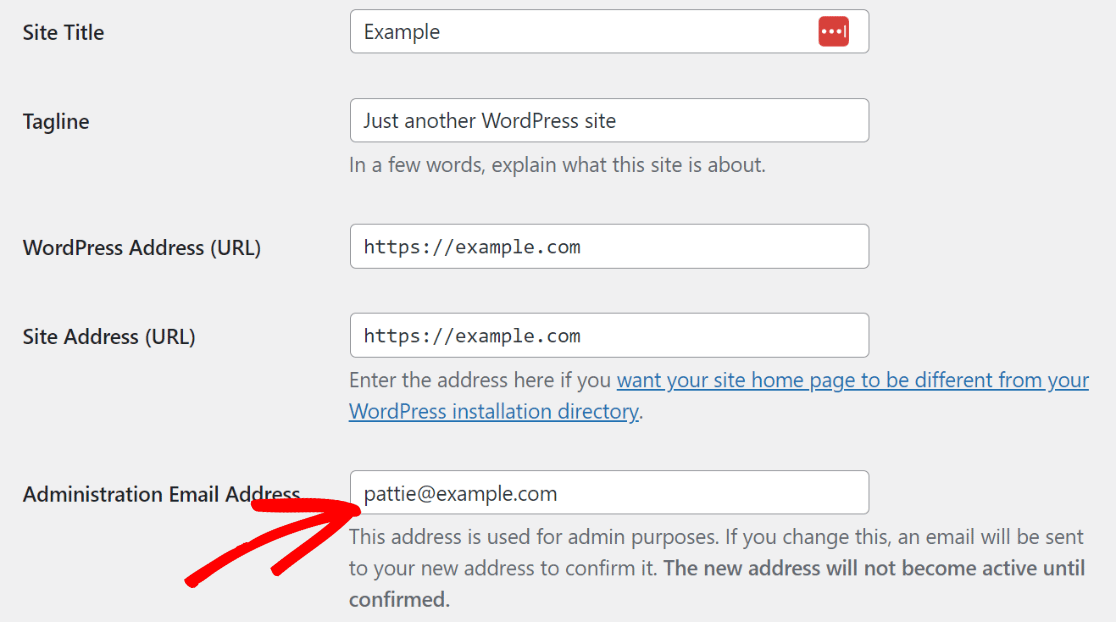
之后,向下滚动并按保存更改按钮。
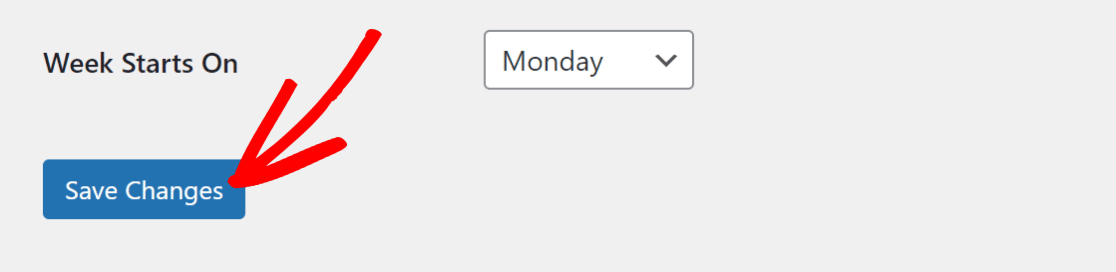
WordPress 现在将向您的新电子邮件地址发送一封电子邮件以确认更改。 确认后,您的 WordPress 管理员电子邮件现在将成功更改。
这意味着来自 WordPress 的所有管理通知电子邮件都将发送到您的新电子邮件地址。
2.更改联系表通知电子邮件
如果您在您的网站上使用联系表格,您可以将通知从您的表格发送到您选择的任何电子邮件地址。
通常,表单会向您的默认 WordPress 管理员电子邮件发送通知。 但是,如果您想保持管理员电子邮件不变,但需要将通知发送到不同的地址,那么有一个简单的解决方案。
获取 WPForms
更改联系表通知电子邮件的最佳方法是使用名为 WPForms 的插件。
WPForms 是一个适合初学者的 WordPress 表单构建器插件。 它不仅可以让您创建各种 WordPress 表单,还可以让您自定义表单通知并更改要接收这些通知的电子邮件地址。
要开始使用,请在您的网站上安装 WPForms。
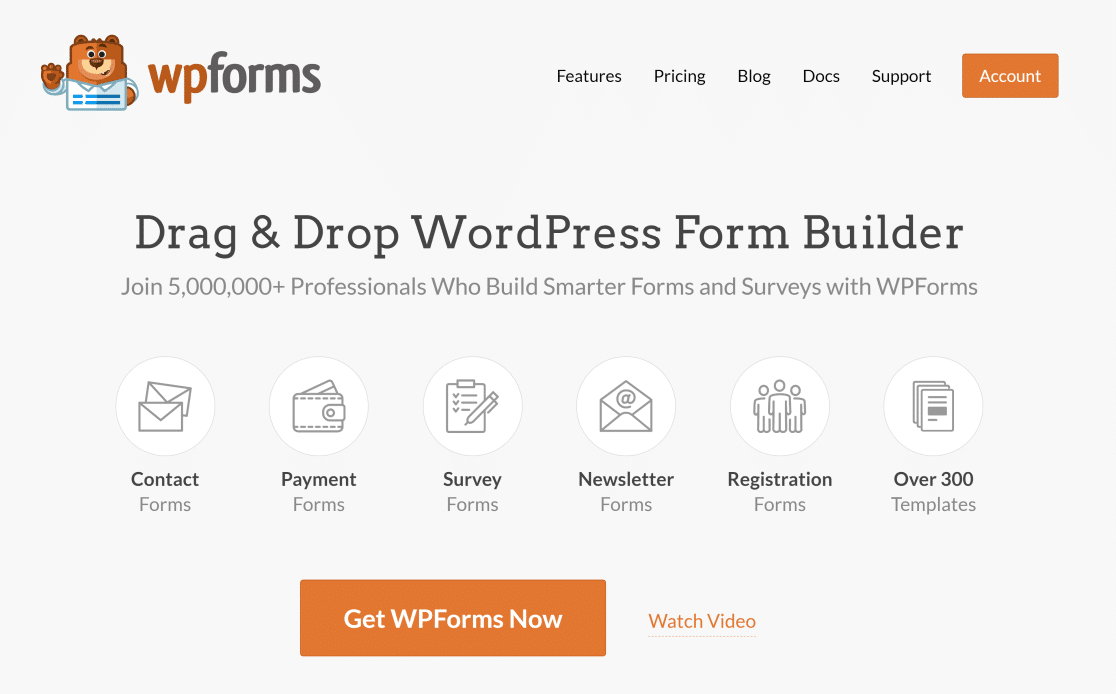
在您的站点上安装并激活插件后,您可以开始构建表单。 在创建表单时,WPForms 使您能够设置自定义通知和更改电子邮件地址。
接下来让我们看看如何更改表单通知电子邮件地址。
更改表单通知电子邮件地址
从表单构建器界面,转到设置»通知。
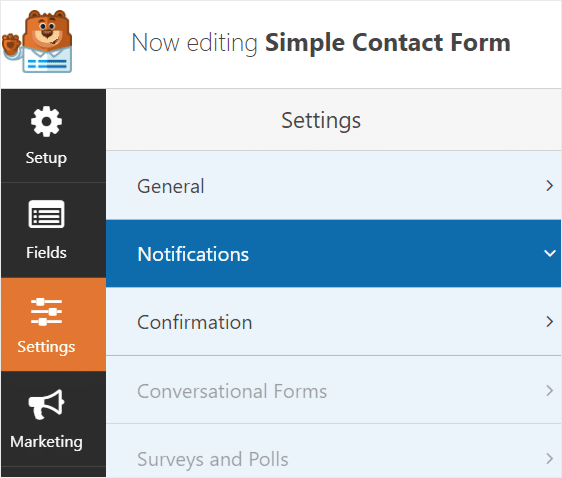
您可以在此处访问表单通知设置。 您要在此处查找的主要设置是发送到电子邮件地址。
默认情况下,此字段包含您的 WordPress 管理员电子邮件。
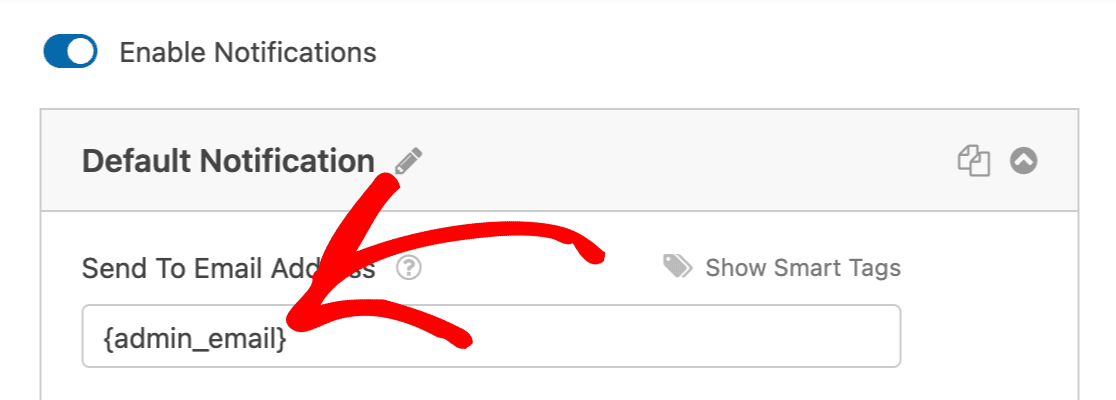
要更改它,只需输入您要接收表单通知的不同电子邮件地址。
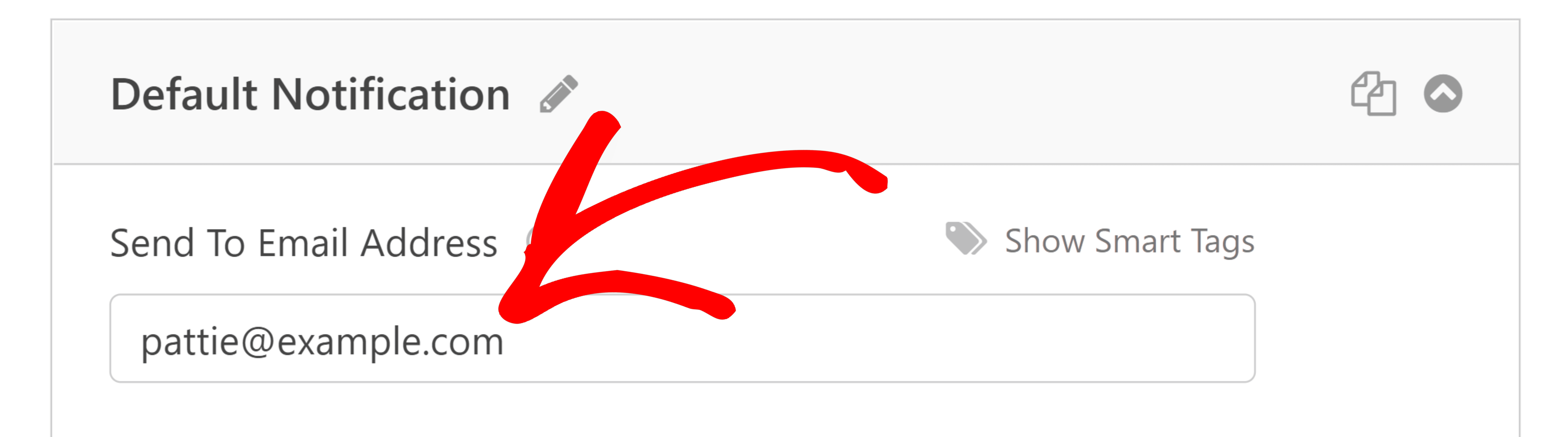

您可以为站点上的其他表单重复此过程,甚至为不同的表单设置不同的通知电子邮件地址。 如果不同的人或部门负责监控每个表单中的条目,这会很有帮助。
此外,WPForms 允许您更改通知的发件人电子邮件设置。 发件人电子邮件作为发件人电子邮件显示给您的收件人。
如果您想使用不同的地址作为您的发件人电子邮件,只需在字段中输入即可。
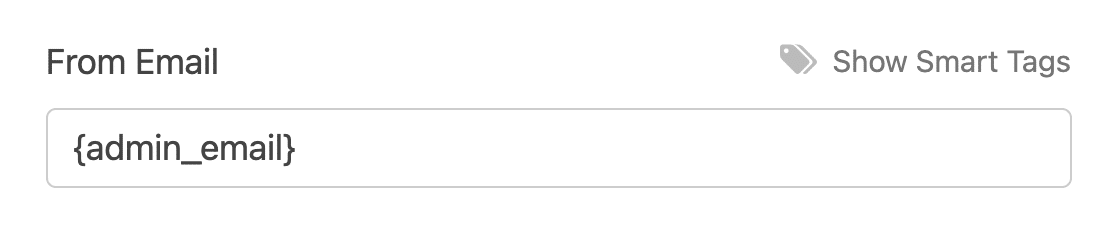
完成更改后,请确保按表单生成器屏幕右上角的保存。
3. 覆盖整个站点的电子邮件
默认情况下,所有传出的 WordPress 通知都使用您的站点管理员电子邮件作为发件人电子邮件。 但是大多数 WordPress 插件还允许您仅更改该插件的发件人电子邮件地址,而与您的默认站点管理员电子邮件无关。
如果您希望所有插件都使用相同的发件人地址,则一一更改站点上所有插件的电子邮件地址可能会令人沮丧。
值得庆幸的是,有一个简单的解决方法。
获取 WP 邮件 SMTP
WP Mail SMTP 是一个 WordPress SMTP 插件,受到数百万用户的信赖,可提高他们的电子邮件送达率。 但最棒的是 WP Mail SMTP 还提供了非常有用的额外功能。
例如,WP Mail SMTP 具有 From Email 覆盖功能,使您只需单击即可在站点上的所有插件中设置单个发件人地址。
您可以按照本指南中的说明安装 WP Mail SMTP。
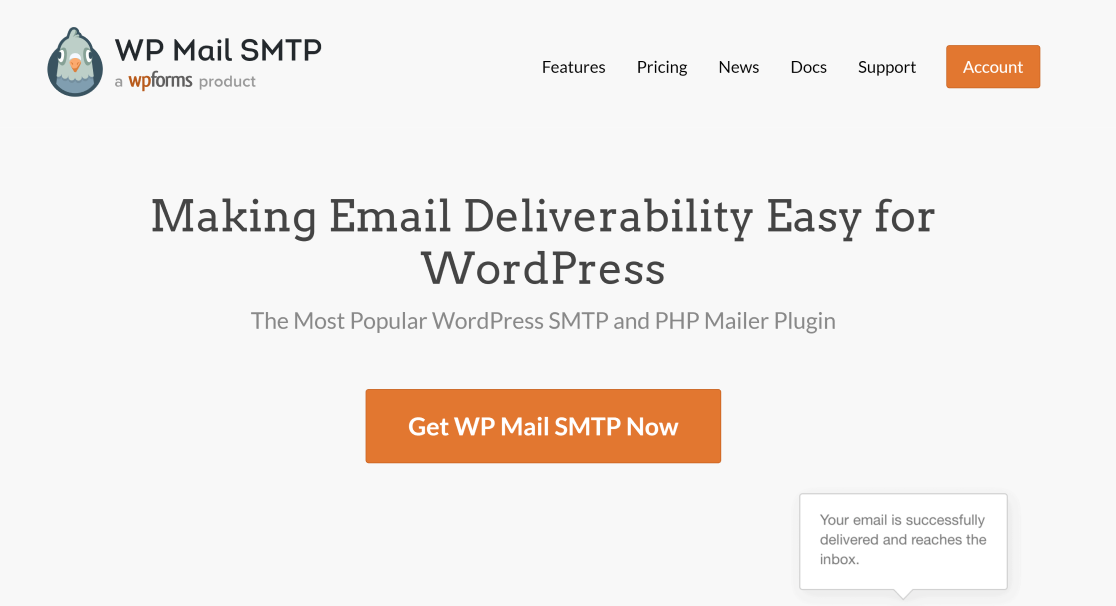
在下一步中,我们将使用 WP Mail SMTP 更改您整个站点的发件人地址。
从电子邮件强制
在您的站点上准备好 WP Mail SMTP 后,从 WordPress 仪表板上的侧边栏菜单转到WP Mail SMTP » 设置。
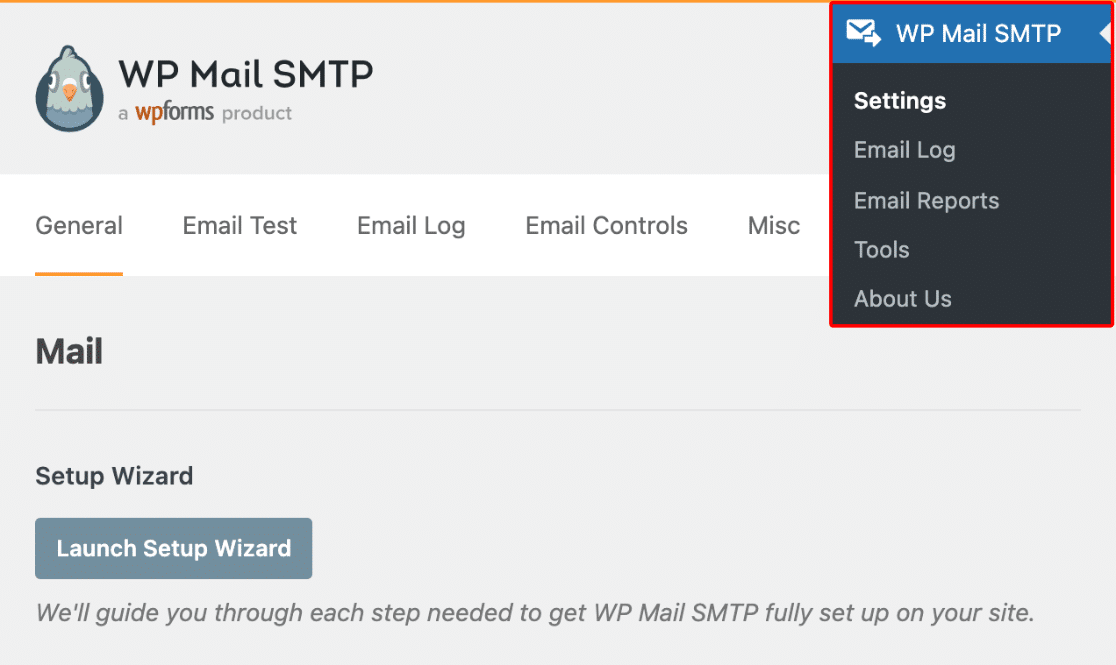
现在向下滚动到Mail部分并查找 From Email 字段。 在 From Email 字段中输入新的发件人地址,然后选中Force From Email选项。
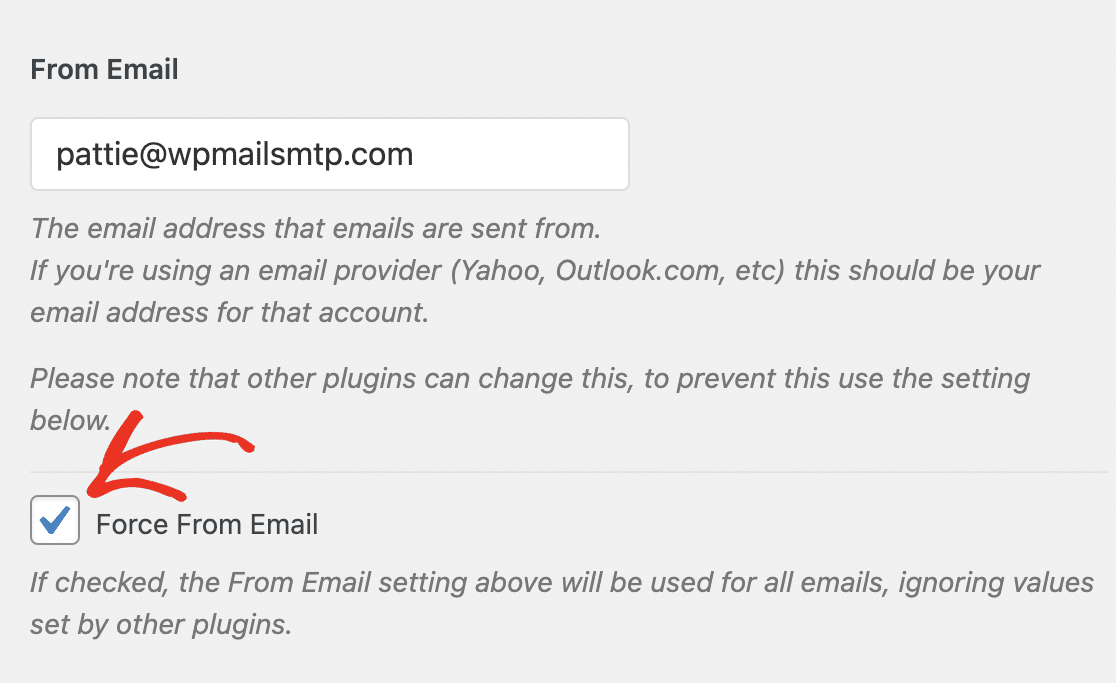
此发件人电子邮件应与您在使用邮件服务设置帐户时使用的发件人电子邮件匹配。
WP Mail SMTP 需要邮件服务才能发送电子邮件。 有许多选项可用,您可以使用相同的设置屏幕与这些选项建立连接。
您可以使用以下文档指南查看使用 WP Mail SMTP 设置不同邮件程序的说明。
| 邮件程序可用于所有版本 | WP Mail SMTP Pro 中的邮件程序 |
|---|---|
| 发送层 | 亚马逊 SES |
| SMTP.com | Microsoft 365 / Outlook.com |
| 森丁蓝 | Zoho Mail |
| 谷歌工作区/Gmail | |
| 邮筒 | |
| 邮戳 | |
| 发送网格 | |
| 星火邮报 | |
| 其他 SMTP |
更新设置后,单击Save Settings 。
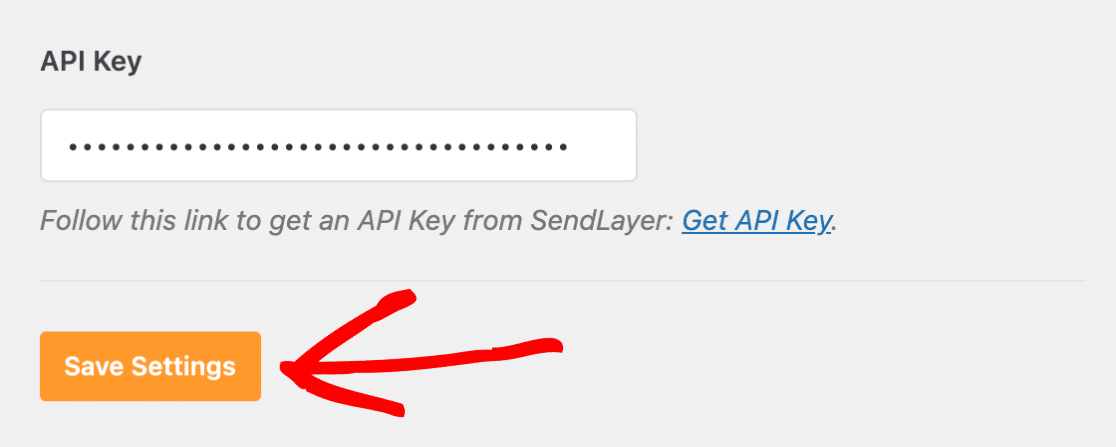
现在,您无需为站点上的每个插件编辑发件人地址,因为 WP Mail SMTP 将为您覆盖 From Email 设置。
你有它! 您现在知道如何更改 WordPress 通知电子邮件地址设置。
接下来,将 WordPress 与 Stripe 连接起来
您想从您的 WordPress 网站接受 Stripe 付款吗? 您只需要一个 Stripe 支付插件即可开始使用。
您可能还想向您的 WordPress 用户群发电子邮件。 这是向注册 WordPress 用户发送电子邮件的快速指南。
立即修复您的 WordPress 电子邮件
准备好修复您的电子邮件了吗? 立即开始使用最好的 WordPress SMTP 插件。 WP Mail SMTP Elite 包括完整的白手套设置并提供 14 天退款保证。
如果本文对您有所帮助,请在 Facebook 和 Twitter 上关注我们以获取更多 WordPress 提示和教程。
