如何安全地更改 WordPress 主题 – 2022 年终极指南
已发表: 2021-01-02了解如何在不破坏您的网站的情况下正确安全地更改 WordPress 主题。
这一步一步的终极指南非常适合初学者。 您将学习如何以正确的方式安装和更改 WordPress 主题,而不会丢失内容或破坏您的网站。
简要概述可直接在目录下方找到。
如何更改 WordPress 主题?
- 登录到您的 WordPress 仪表板。
- 创建现有网站的完整备份。
- 如果您不在登台网站上,请激活维护模式。
- 从左侧边栏中转到外观 > 主题。
- 找到页面顶部的“添加新”按钮。
- 上传您的主题或从 WordPress 存储库中选择一个。
- 单击“安装”按钮安装主题。
- 通过单击“激活”按钮激活主题。
- 测试是否一切正常。
更改 WordPress 主题之前要做什么?
在更改主题之前,您必须在开始该过程之前执行以下步骤。
1.复制你的代码片段
一些 WordPress 用户希望通过在其主题的function.php文件中添加自定义代码片段来自定义他们的 WordPress 网站。
人们通常会忘记他们过去所做的这些自定义更改。
如果您或您的 WordPress Web 开发人员进行了这些更改,那么您需要转到当前主题并在更改主题之前记下这些额外的自定义代码。
2.测试加载时间
在更改当前主题之前,您应该测试网站的加载时间。 这将允许您在对站点进行更改后比较页面加载时间的差异。
WordPress 速度是用户体验和搜索引擎优化的关键因素。 您需要确保您的新主题至少以与旧主题相同的速度运行,如果不是更快的话。
确保您在主页和所有重要的内页上测试速度。 您可以使用的一个很棒的免费工具是: GTMetrix.com。
3. 复制您的跟踪代码
一些 Web 开发人员将他们的自定义代码直接添加到他们的主题文件中。 此外,许多 WordPress 主题允许您在其设置面板中添加分析或 AdSense 代码。
如果您使用主题,请确保复制这些代码,以便在更改主题后重新配置它们。
4.注意主题相关的代码
- 特定于主题的短代码和小部件:主题附带的短代码和小部件不会被转移到新主题中。 如果有的话,记下它们。 如果您在激活新主题后仍需要它们,这将允许您使用自定义代码或插件复制它们。
- 特定主题的主页:有一些主题可让您为您的网站创建一个特殊的主页。 这些内置功能不会延续到新主题。 请注意它们,以便您在新主题处于活动状态时设计新主页。
5. 进行完整备份
始终建议在更改主题之前备份您的整个网站,包括您的资产和数据库。 您需要完整的快照备份。 您的托管服务提供商可能会提供此功能。 您还可以安装 WordPress 备份插件来完成这项工作。
6.激活维护模式
如果您不在临时网站或本地主机上工作,建议您在更改主题之前激活 WordPress 网站上的维护模式。
您可以在WordPress.org上找到许多为您的网站提供维护模式功能的插件。
如何选择合适的 WordPress 主题?
我们有关于这个主题的完整详细指南,解释了您需要注意的所有因素。
点击这里查看。
下面提供了一个简短的摘要:
- 它必须快速、轻量、易于访问、响应迅速且无臃肿。
- 它不应该依赖任何插件或强迫你安装任何插件。
- 它应该是电子商务就绪、翻译就绪、SEO 优化和 AMP 友好的。
- 它的所有代码都应该是有效且安全的。
- 它还应该是可定制的,并完全支持所有流行的页面构建器。
- 它应该附带免费更新、文档和支持。
- 它应该在 GPLv2 或更高版本下获得许可,没有限制或限制。
通过查看我们完整的WordPress 主题更改指南了解更多信息。
如何安装新的 WordPress 主题?
完成上述重要步骤后,下一步是安装您要在 WordPress 网站上使用的主题。
如果您尚未选择主题,我们强烈建议您查看我们的WordPress Marketplace ,其中包含 WordPress 的最佳编码主题。 我们的市场还通过一个负担得起的终身会员资格满足您的所有需求。
如何在不上线的情况下更改您的 WordPress 主题?
使用现有内容和插件测试新安装的 WordPress 主题非常重要。
在下面找到两种流行的方法来测试您的主题而无需上线。
方法 1 - 使用实时预览选项
WordPress 允许您在激活之前预览新安装的主题。
要预览您的主题,请转到管理面板左侧边栏中的外观 >主题。
您将看到已安装的所有主题。 将光标移到要预览的主题上,然后单击实时预览按钮。
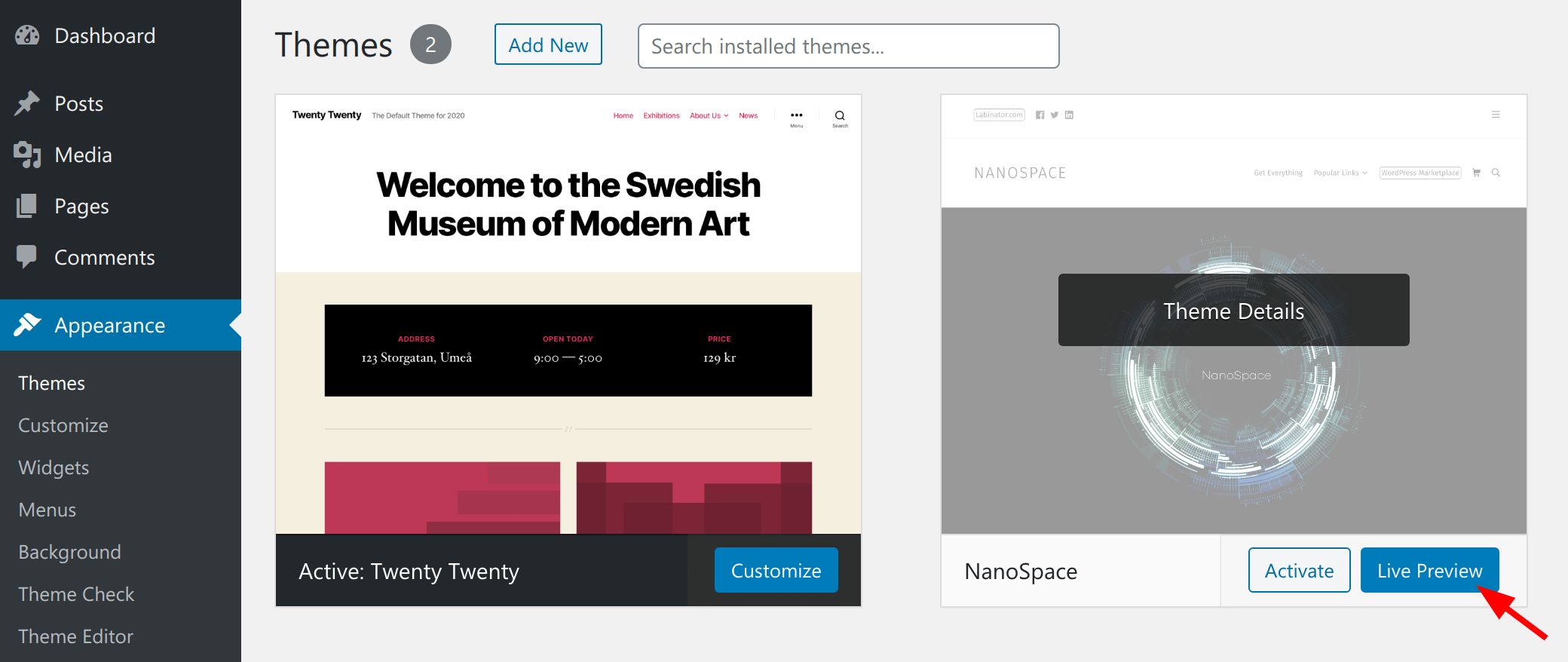
它将在WordPress Theme Customizer中打开新安装的非活动主题。 这将允许您在不激活它的情况下测试您的主题。
方法 2 - 激活维护模式
或者,您可以在您的网站上激活维护模式。 这将允许您以一些停机时间为代价正确测试您的新主题。
这是一种比第一种更好的测试方法,但它只有在您有能力将网站关闭一段时间直到完成测试时才有效。
方法 3 - 在暂存网站上进行测试
这是专业的测试方法。 如果您的托管服务提供商从其 cPanel 中提供网站登台功能,它将使您的工作更加轻松。
您只需要为您的站点创建一个登台环境,应用您需要的更改,然后测试所有内容。 一旦您完成测试并对结果感到非常满意,您就可以在实时网站上滚动这些更改。
联系您的网络托管服务提供商并询问他有关此功能的信息。 他们都有。
或者,您可以将您的网站克隆到本地 WordPress 安装以测试这些更改。
如何激活您的 WordPress 主题?
要激活您的主题,请转到外观选项卡,然后单击WordPress 管理面板左侧边栏中的主题。
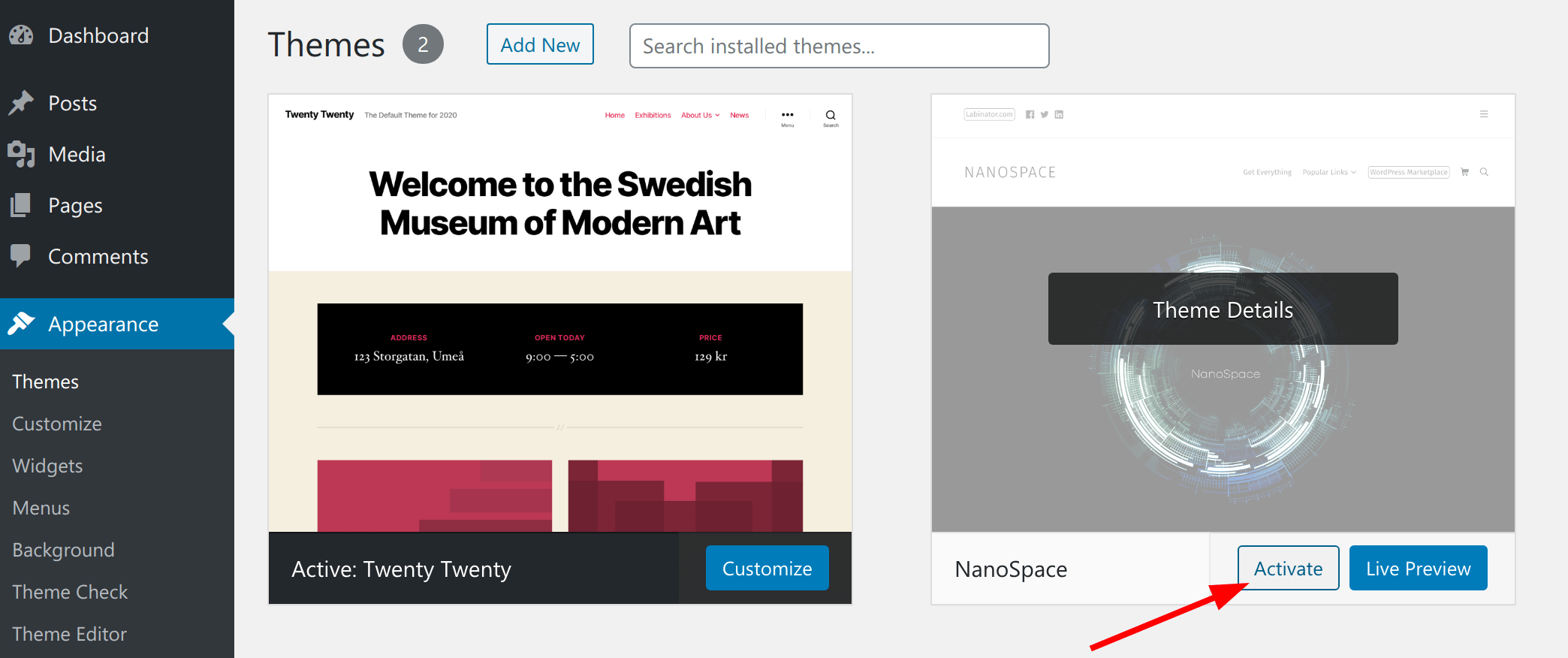
此后,您需要将光标移到要使用的主题上,然后单击“激活”按钮。
如何手动更改您的 WordPress 主题?
有时,错误可能会使您的WordPress 管理仪表板无法触及。 如果您的旧主题导致问题,那么您需要从您的服务器手动更改它。

注意:如果您的托管服务提供商保留了您网站的备份,您可能能够回滚到您网站的工作版本。
但是,如果您没有备份,则需要手动更改主题。 一种方法是使用phpMyAdmin。
首先,使用FTP 客户端连接到您的服务器,然后转到/wp-content/themes/文件夹。
在这里,您将能够看到您网站上所有当前安装的主题。 您还可以通过 FTP 安装主题,方法是上传其 zip 文件,然后在/wp-content/themes/中解压缩。
注意:请务必记下您要使用的主题的文件夹名称,因为您稍后会需要它。
此后,转到cPanel ,向下滚动到Databases部分,然后单击phpMyAdmin。
进入 phpMyAdmin 后,您将在屏幕左侧看到一个数据库列表。 只需单击您当前用于 WordPress 网站的数据库。
接下来,单击后,它将显示该数据库中的表列表。 您需要单击wp_选项表将其打开。 默认情况下,WordPress 使用wp_作为表名的前缀。 但是,如果您在 WordPress 安装期间指定了自定义前缀,也可以使用不同的前缀。
现在在右侧面板上,您需要找到模板和样式表行。
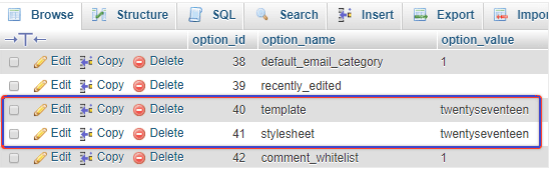
单击模板行中的编辑按钮以打开编辑器。
在option_value字段中,您需要将值更改为您希望使用的主题名称。 它通常与您之前复制的文件夹名称相同。
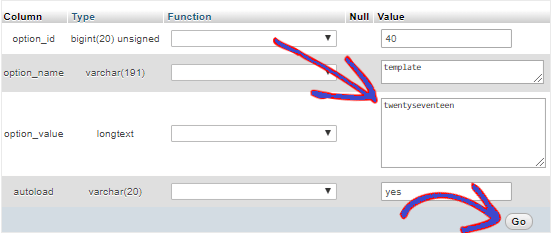
完成后,您需要单击“开始”按钮以保存更改。
对“样式表”行重复相同的过程。 这将完成手动更改主题的过程。 实时查看以确认更改。
更改 WordPress 主题后该怎么办
1. 更新你的固定链接
转到“设置”>“永久链接”屏幕,然后选择适合您网站的正确选项。 在选择新主题时,更新您的永久链接可能会解决一些 URL 问题。
2.正确测试您的网站
在确定新选择的主题之前,花点时间测试您的网站,以确保一切正常。
测试您的页面、帖子、联系表格以及您的网站提供的任何自定义功能。
WordPress 指南
WordPress指南和清单的最佳集合
我们完整且最新的 WordPress 指南和资源集合,涵盖了充分利用 WordPress 网站所需的一切。
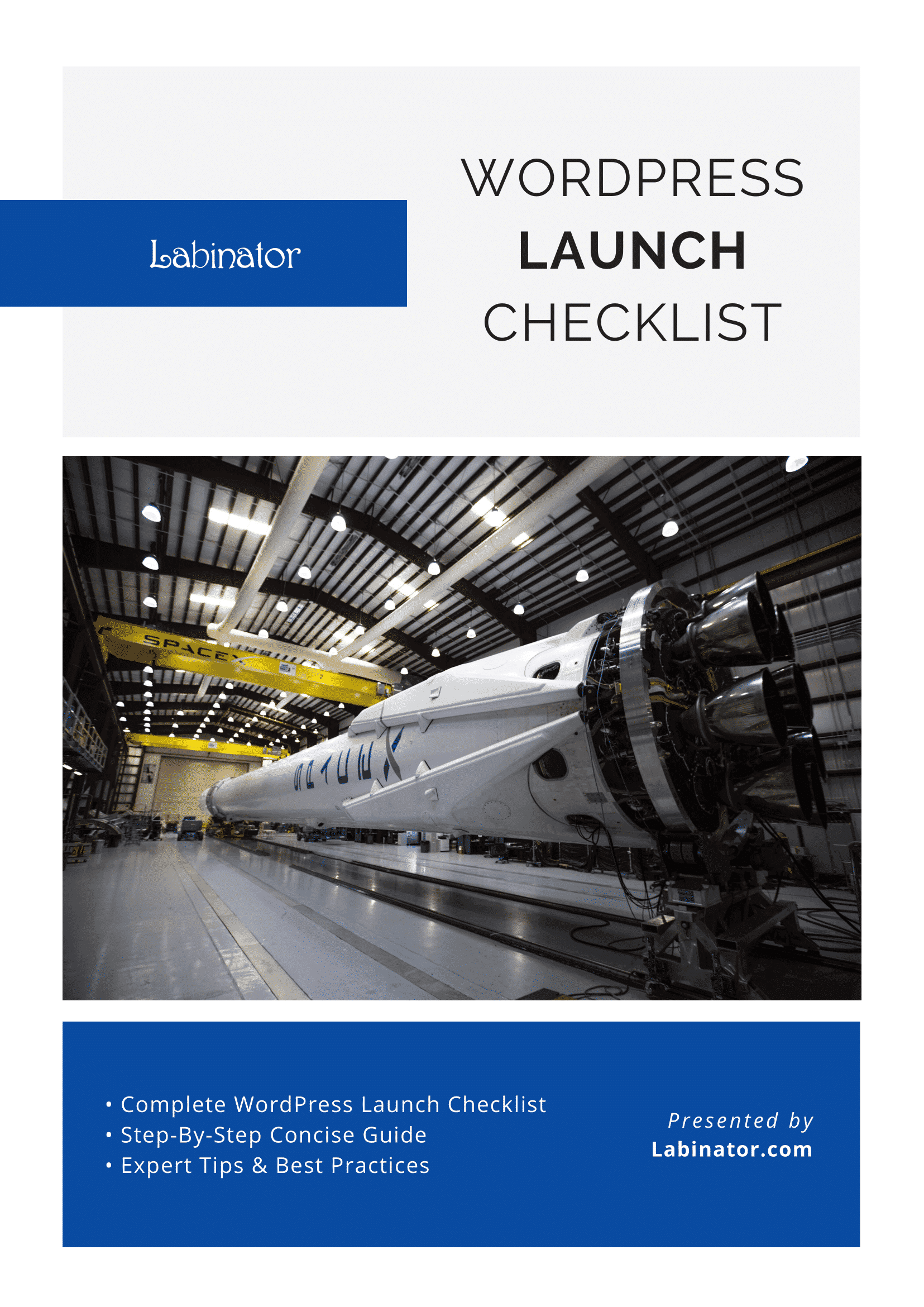
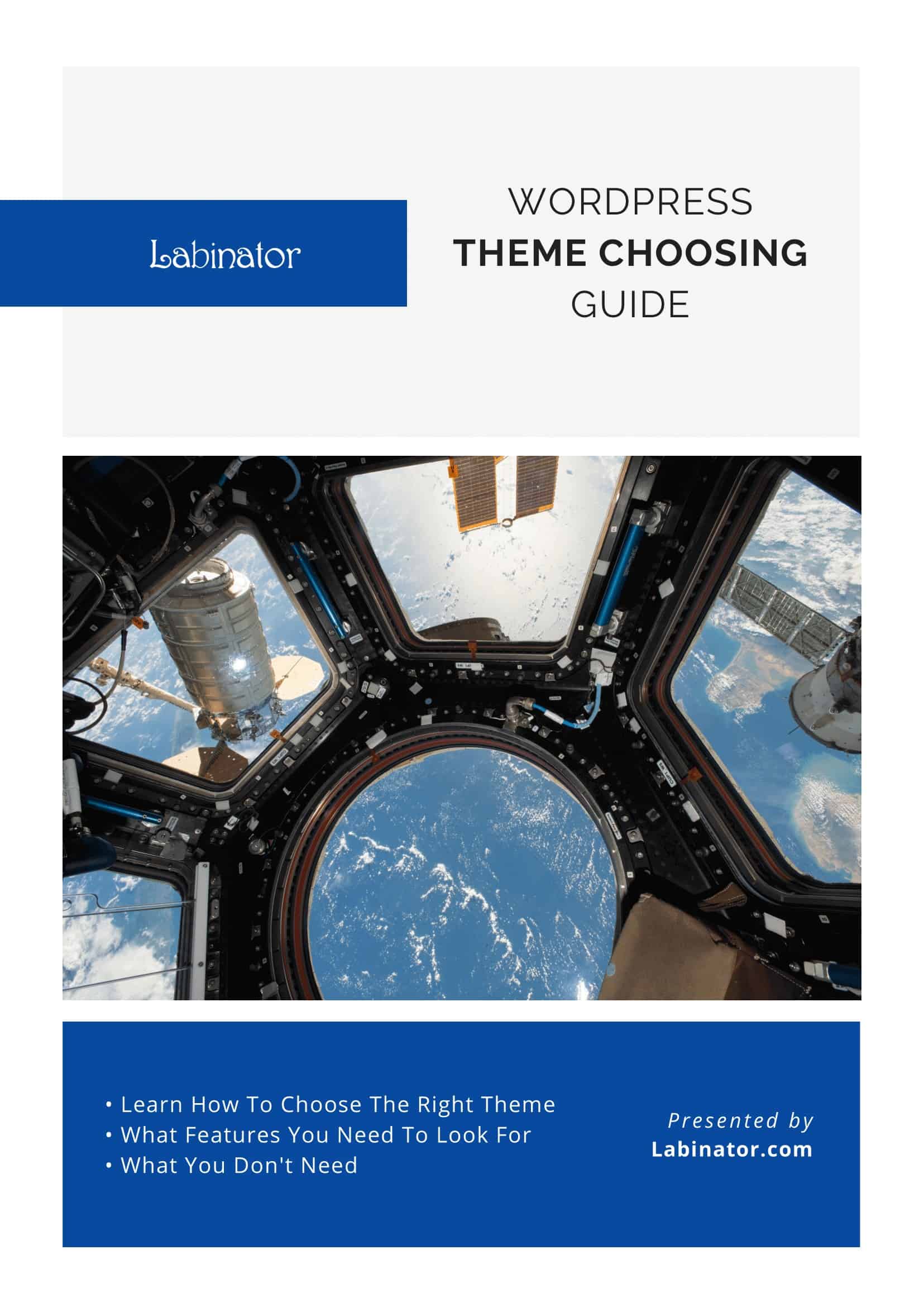
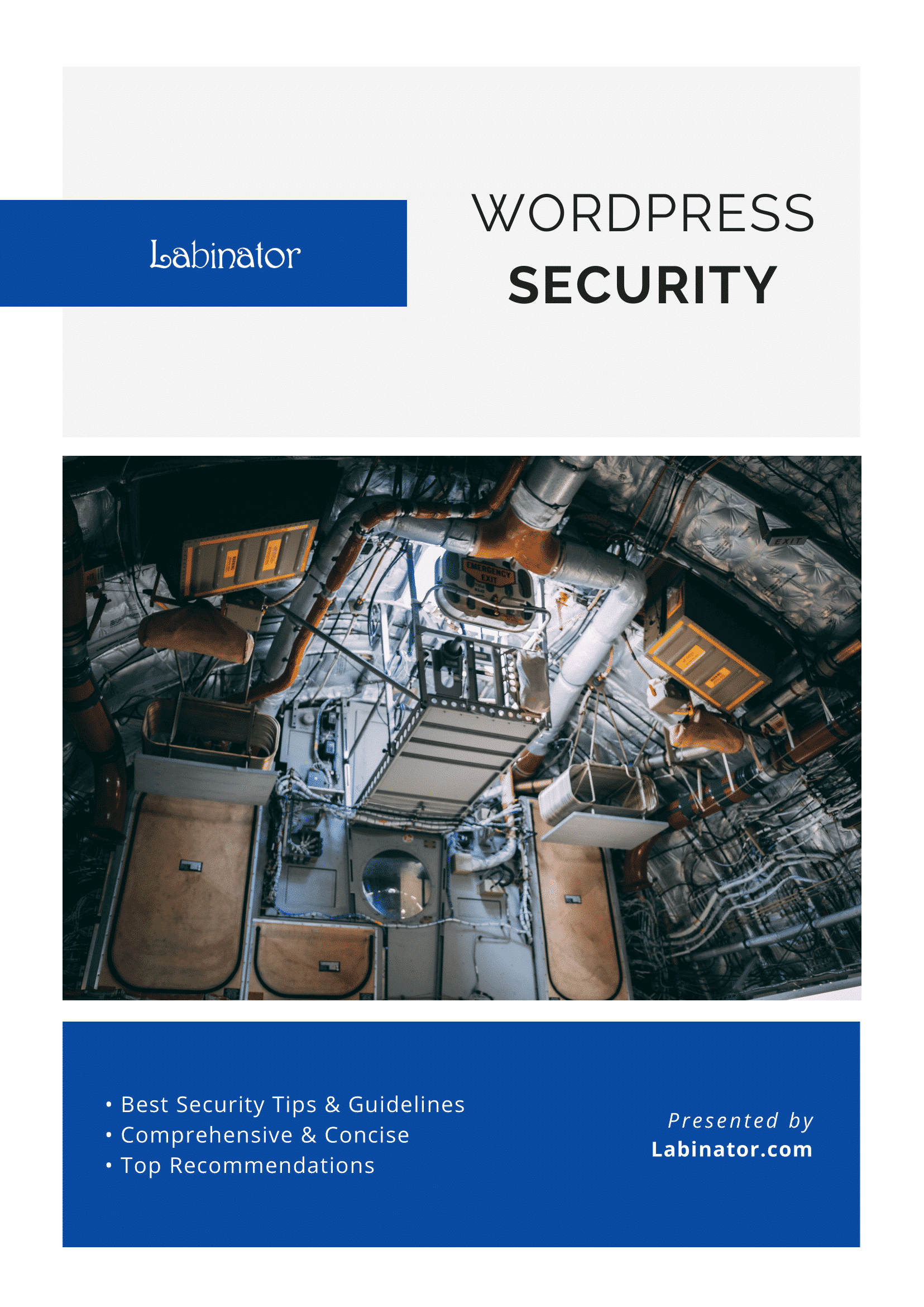
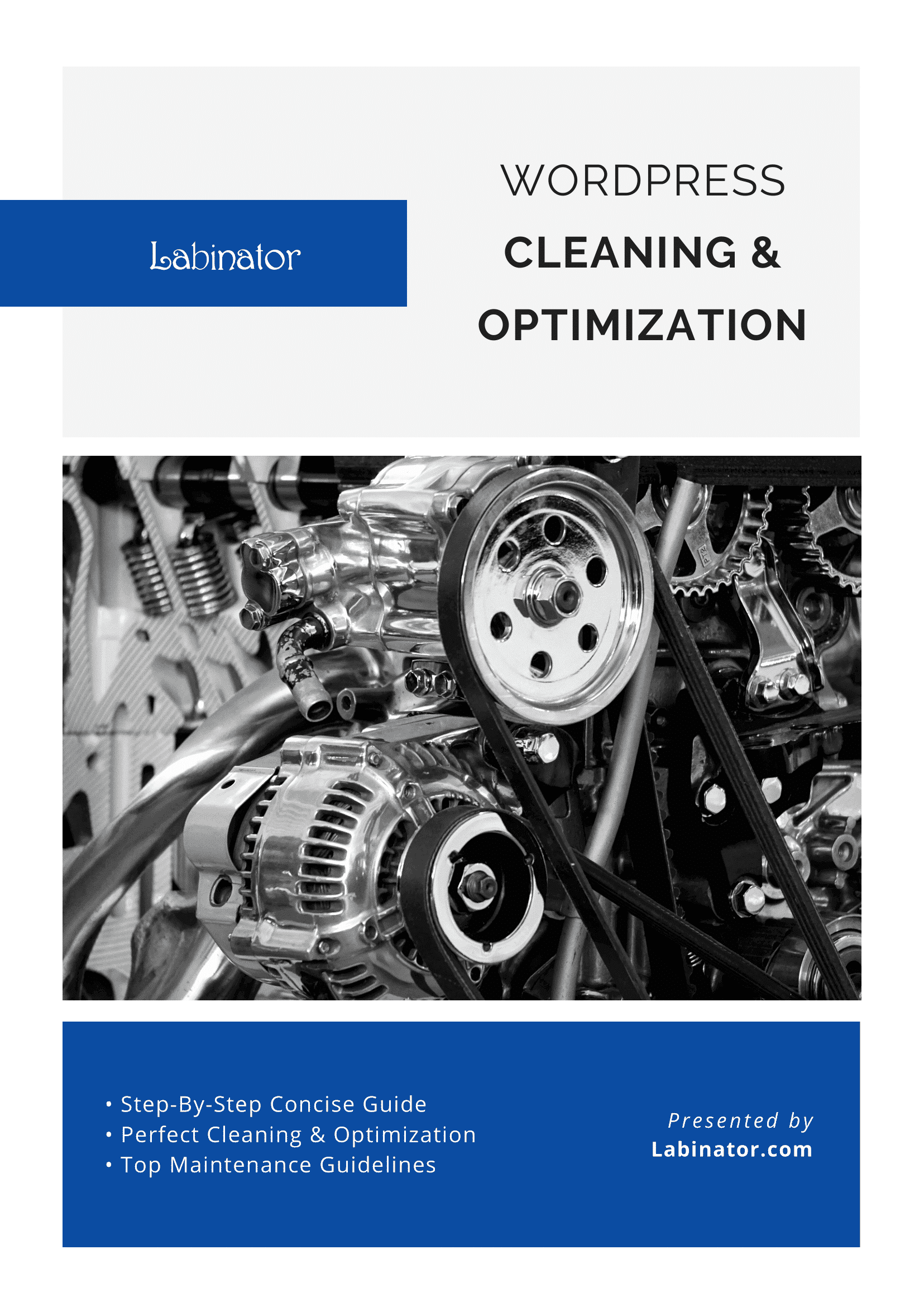
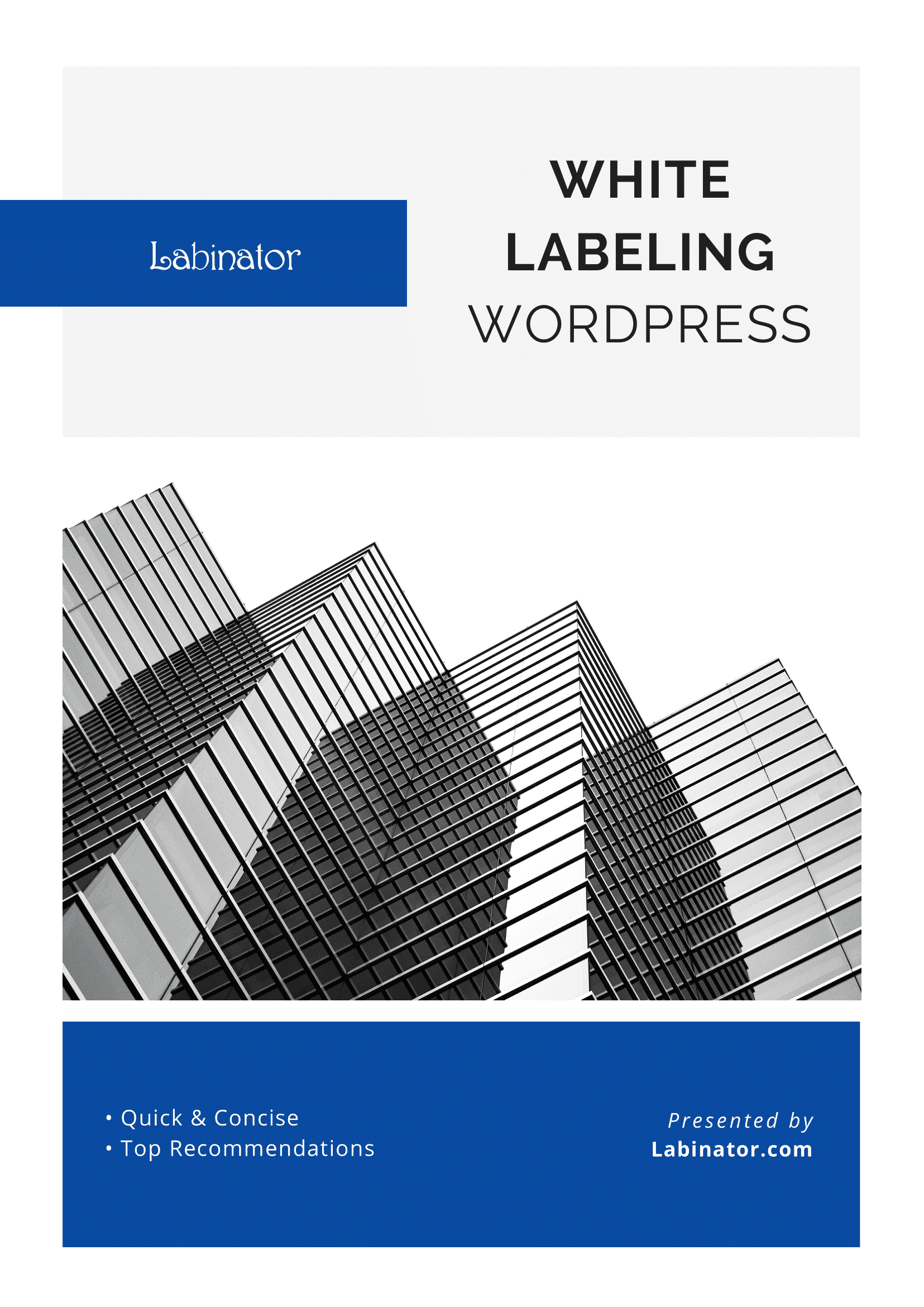
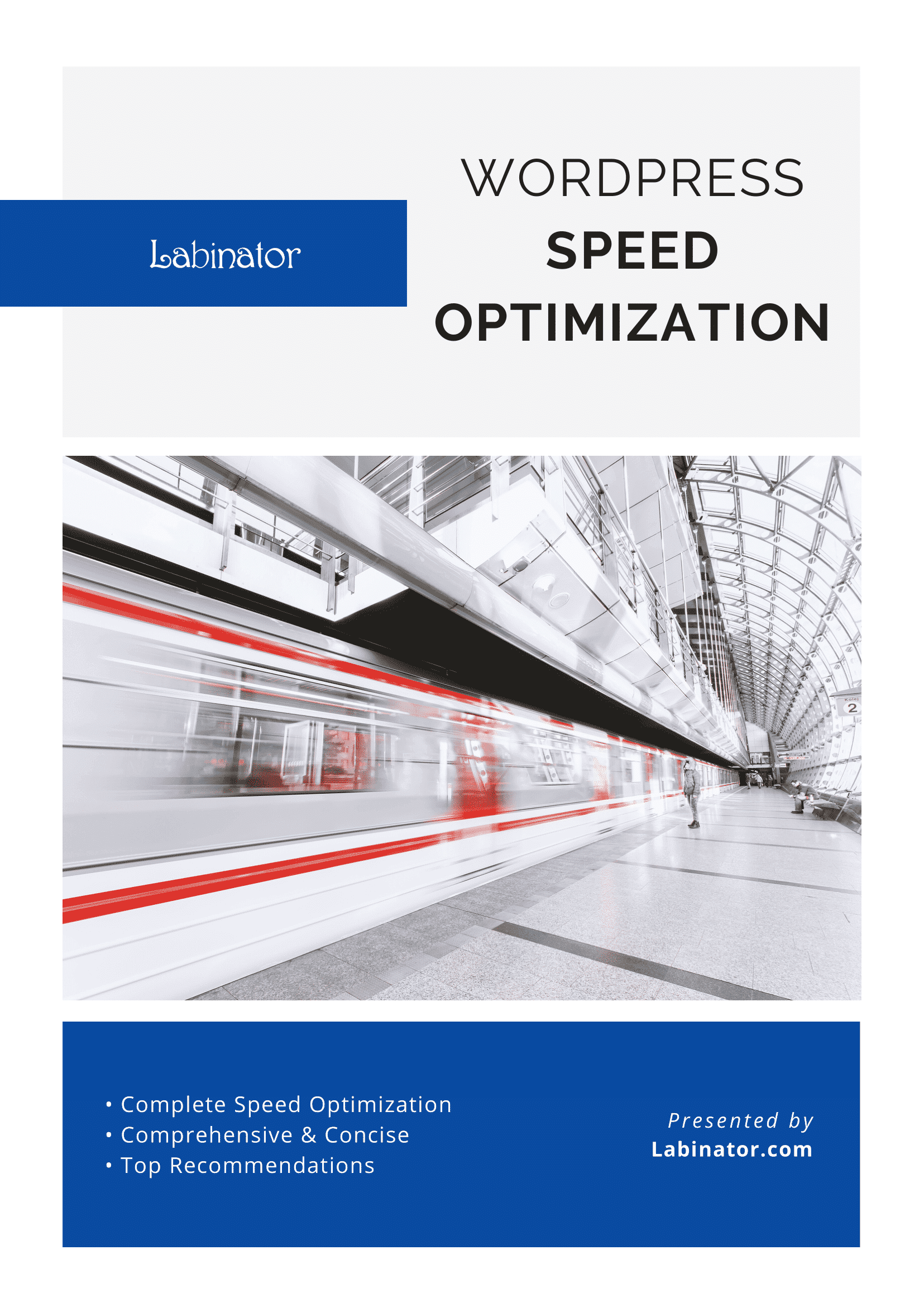
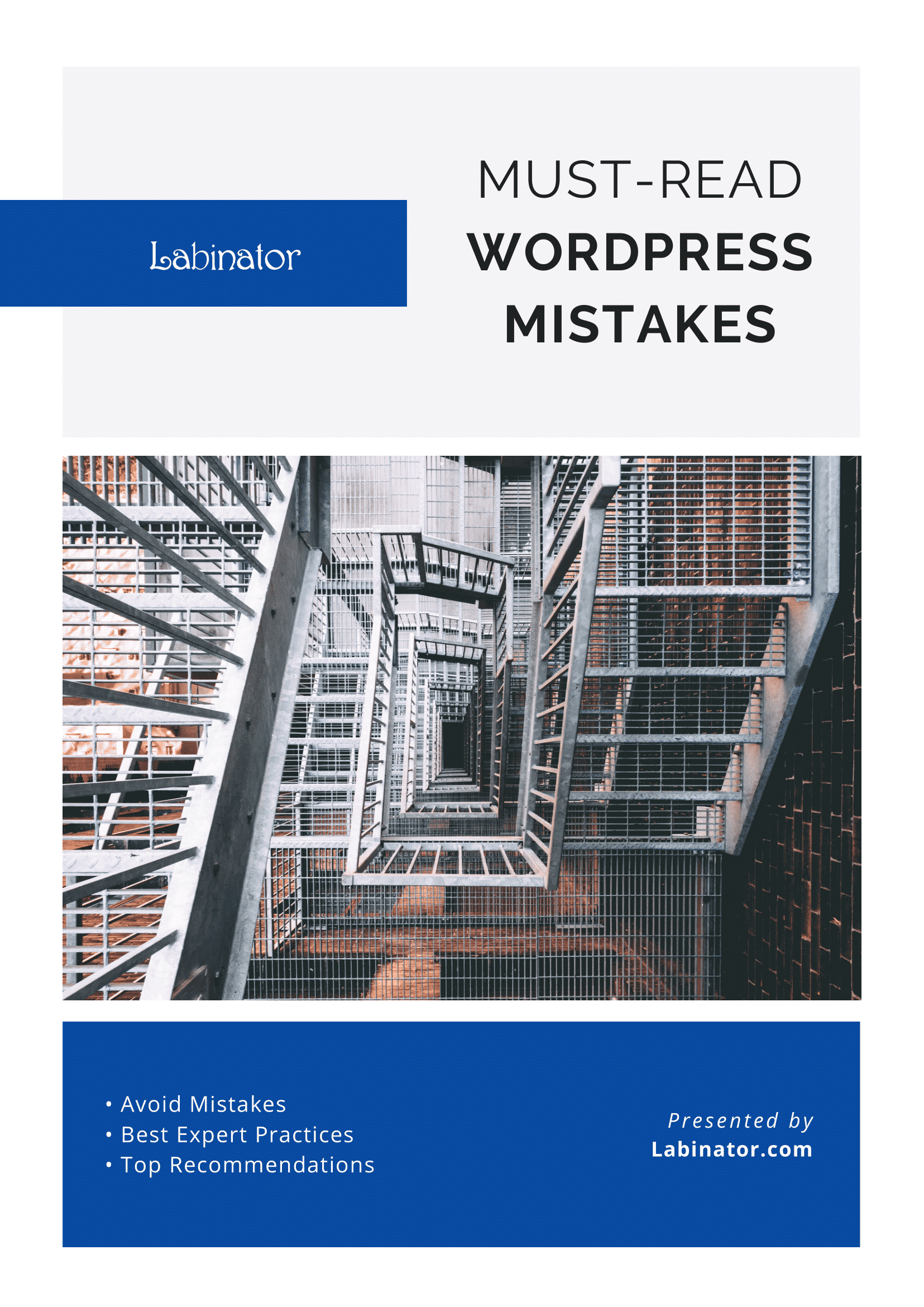
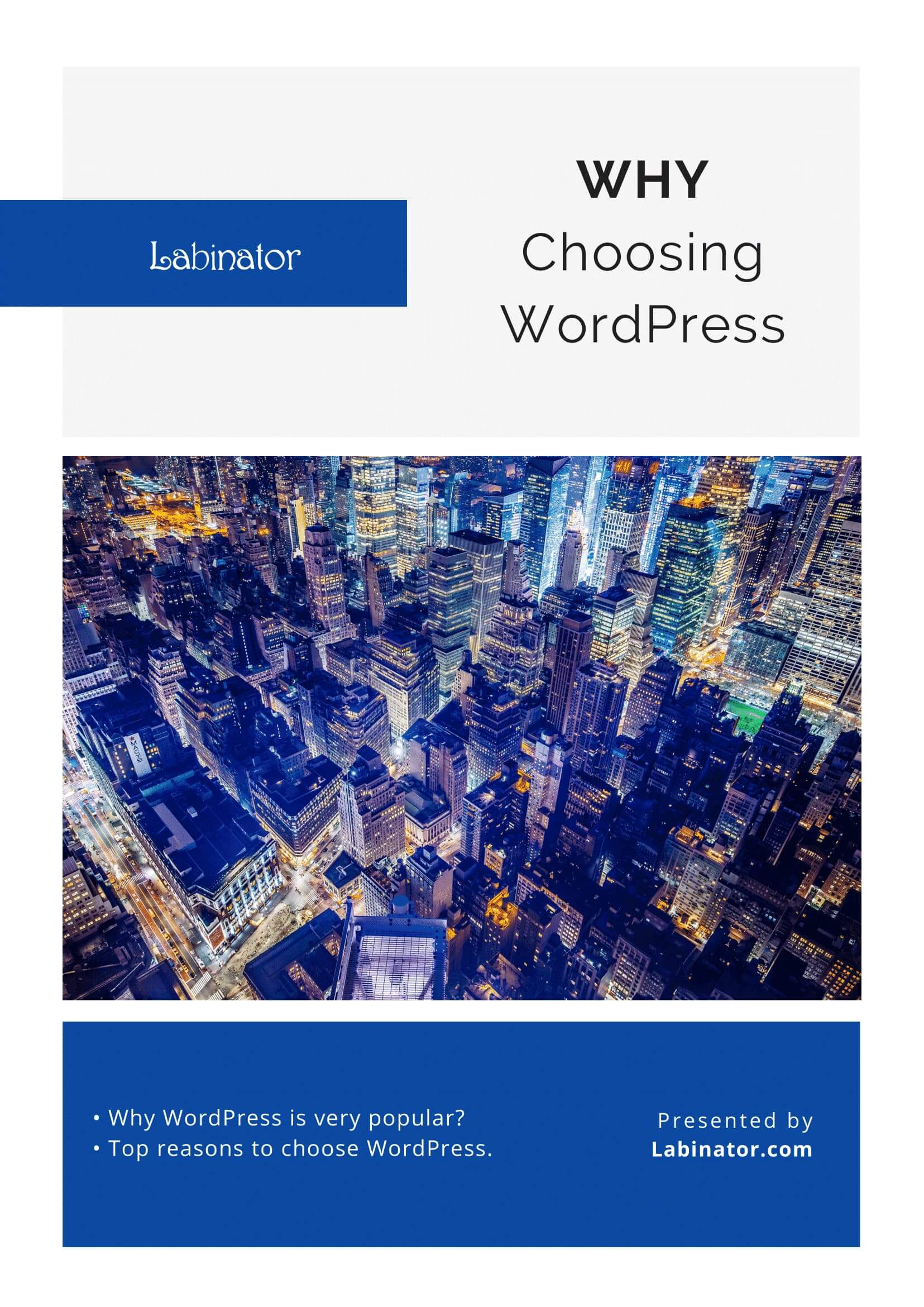
全部下载!
我们所有的指南都将发送到您的收件箱
