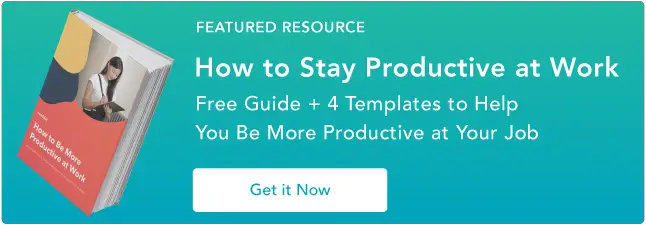如何清理桌面图标以获得高效且精简的工作站:10 个有用的提示
已发表: 2023-04-27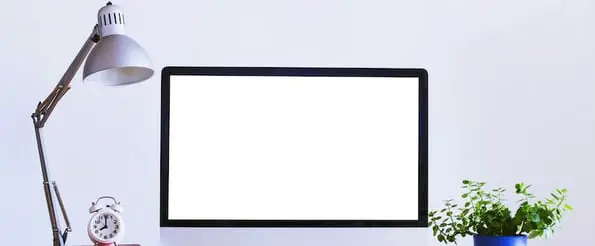
数字混乱会让您感到压力,使您的设备变慢,并在您的整个工作日中造成障碍。 这就是为什么必须保持干净的桌面。
如果您的数字空间井井有条,您可以快速积累重要的文档、项目和图片。 如果您在工作和个人生活中使用同一台计算机,这将特别有用。
![立即下载:如何提高工作效率 [免费指南 + 模板]](/uploads/article/17793/fbj7RvAb5dOpHqWl.png)
好消息是保持计算机桌面整洁有序比看起来容易。 这篇文章收集了一些技巧,可帮助您创建一个干净、有条理的桌面,以提高工作效率。
10 个电脑桌面整理技巧
这些整理技巧将帮助您将凌乱的桌面变成干净高效的工作空间。 不要犹豫,测试不同的方法,看看哪种方法最适合您的典型工作流程!
1. 创建文件夹系统。
老实说:现在您的桌面上有多少文件? 10? 20? 100? 你数不清了吗? 如果您的桌面看起来像下图,请先将所有内容移动到一个文件夹中以清除空气。

在 Mac 上创建文件夹
- 要在 Mac 上创建新文件夹,请右键单击桌面并从菜单中选择“新建文件夹”。
- 您也可以按 Shift + Command + N。该文件夹将立即出现在您的桌面上。
- 要更改文件夹的名称,请双击“无标题文件夹”。 然后,您将能够使用新名称编辑文本框。
在 PC 上创建文件夹
- 要在 Windows 中创建新文件夹,请右键单击您的桌面。
- 从菜单中选择新建 > 文件夹或按 Ctrl + Shift + N。
- 要重命名文件夹,请单击它,输入新名称,然后按 Enter。
创建文件夹后,您可以分配文件。 如何组织文件夹系统取决于您的具体角色。
例如,我经常撰写包含许多可视化示例的博客文章。 为了简化流程并记录我过去包含的内容,我创建了两个文件夹:“Current Examples”和“Example Archive”。

当我从网络上收集新帖子的示例时,我将它们放在“当前示例”文件夹中。 这样,我在写帖子时可以很容易地找到它们。 安排发布后,我将图像移动到“示例存档”文件夹,为下一篇发布腾出空间。
2. 为您的文件选择命名约定。
我对实施文件夹系统最大的担忧之一是,一旦我组织起来就很难找到我的文件——讽刺的是,对吧?
在我处理的多个帖子的文档、屏幕截图和其他文件之间,我将许多不同的项目放入文件夹中。 文件可能会在随机播放中丢失。 这就是为什么我开始使用命名约定来组织我的文件,这将使我能够快速找到它们。
为文件类型、主题、项目或任何其他便于搜索的方式选择命名约定。 例如,当我为 HubSpot 营销博客帖子创建文件时,我使用以下命名约定:
- MKTG-草案-组织桌面
- MKTG-截图-OrganizeDesktop
- MKTG-GIF-整理桌面
这样,我可以通过键入 Command + F (Mac) 或 Control + F (Windows) 并输入命名约定来缩小搜索范围来轻松查找文件。

这样,我就不必点击我组织得很好但可能非常满的文件夹来找到我需要的东西。 相反,我可以使用我的命名约定搜索并立即找到文件。
如果您使用的是 Windows,请选择正确的类别以更快地搜索文件。 您可以使用 Windows 10 屏幕底部的搜索栏,或者如果您使用的是 Windows 11,则单击搜索图标。
搜索窗口打开后,您可以选择搜索字段下方的选项卡之一。 文档选项卡将缩小您的搜索范围。 您还可以在搜索字段中包含关键字“文档”。
MacOS 具有类似的功能。 在 Spotlight 或 Finder 窗口中键入搜索词时,您会在搜索字段旁边看到一个 + 按钮。
单击此按钮,您将访问不同的搜索条件。 您可以指定要搜索的文件类型或文件扩展名。
3. 尝试使用分段壁纸。
想让您的文件夹组织更进一步吗?
虽然您的桌面墙纸是展示您的爱犬或您最近一次度假的照片的好地方,但大量的墙纸选项可以帮助您保持井井有条。 这些墙纸设计与您的文件夹系统相结合,使您可以轻松整理工作的特定部分。
为了帮助您入门,我们在下面提供了一些选项。

[通过 Canva 在此处下载]

[通过 Wallpaper Safari 在此处下载]

[通过 Moritz Fine Designs 在此处下载]

[通过 Canva 在此处下载]
替代文字:Lifehacker Organized Wallpaper Design
IMG 名称:clean-desktop-sectional-wallpaper-4
我喜欢使用分段壁纸,因为它可以帮助您形象化您的工作日。 我偏爱使用看板来跟踪我的不同项目,而且我发现使用分段墙纸是保持井井有条的好方法。
例如,您可以为积压工作、即将进行的项目、WIP、要确定优先级的任务和已完成的工作创建包含不同列的墙纸。
我还看到人们在一周的不同日子使用分段壁纸来跟踪他们的下一个截止日期。 如果你在最后期限前挣扎,我强烈推荐这种方法!
4. 使用 Chrome 扩展程序预先组织您的屏幕截图。
屏幕截图是造成桌面混乱的最大因素之一。 当您在 Mac (Command + Shift + 3) 或 PC (Alt + Print Screen) 上捕获屏幕截图时,图像将直接保存到您的桌面。
如果截图是您经常做的事情,您会发现用不了多久就会把事情弄得一团糟。
为避免屏幕截图自动保存到桌面,您可以使用屏幕捕获工具,例如 Google Chrome 的 Awesome Screenshot 扩展程序。
此工具不仅为您提供更高级的屏幕捕获功能——注释、选择性捕获、延迟捕获等——而且还旨在简化您存储镜头的方式。
使用 Awesome Screenshot,您可以手动选择要保存文件的位置或创建一个帐户,您可以在其中保存特定项目的文件。 这是它的工作原理。
1. 通过单击扩展程序并从菜单中选择一个选项来捕获图像。 
2. 从右侧菜单中选择所需的保存选项。 例如,如果您想将图像保存到 Awesome Screenshot 上的项目文件夹,请选择顶部的 Save on Awesome Screenshot。

3. 为您的文件输入一个名称,并通过从菜单中选择一个选项来确定您要将其保存到哪个项目。 
4. 要访问您的文件,请访问您帐户仪表板中相应的项目文件夹。 

如果您使用的是 Windows,您还可以自动将屏幕截图保存到 OneDrive。 您的屏幕截图不会转到您的桌面或自定义文件夹,而是转到云存储帐户。 此解决方案不使用您设备上的任何存储空间,并允许您远程访问您的屏幕截图。
以下是配置此设置的方法:
- 单击屏幕右下角的 OneDrive 图标。
- 查找 OneDrive 帮助和设置图标。
- 转到“设置”,然后转到“帐户”。
- 向下滚动到屏幕截图。 您可以选择自动将屏幕截图保存到云端。
MacOS 没有类似的功能,但您可以通过打开屏幕截图应用程序调整 Mac 保存屏幕截图的位置。 转到选项,您将能够选择屏幕截图的位置。

5. 从励志壁纸中获得灵感。
不喜欢分割墙纸? 不用担心。 其他墙纸选项可以让您有动力保持井井有条。
根据心理学家和动机专家 Jonathan Fader 的说法,鼓舞人心或激励性的信息通常会激励我们更加努力。
“当你阅读它时,会发生一些隐含的指导。 它是在你与自己进行的那种对话中建立自我效能,”他解释道。
因此,如果您正在寻找一些指导来帮助您保持井井有条,那么在您的桌面上添加一条鼓舞人心的消息可以作为一个友好的日常提醒。
想创建自己的励志壁纸吗? 按照以下说明学习如何使用 Canva。
1. 点击右上角的“使用自定义尺寸”并添加您的尺寸。 一些最常见的桌面壁纸分辨率是 1024 x 768、1280 x 1024 和 1920 x 1080。

2. 要添加背景图像,请单击元素 > 照片。 您还可以通过选择背景来选择纯色或图案背景。

3. 选择一张照片并使用其周围的调整大小点调整大小。

4. 要添加文本,单击文本并从列出的选项中选择标题或模板。 通过添加您选择的报价来调整模板文本。 (我选择了 Barbara Hemphill 关于混乱的一句话。)

5. 要保存您的创作,请单击右上角的下载按钮并选择图片:高质量 (PNG)。

要将此图像设置为 Mac 或 Windows 计算机上的墙纸,请参阅以下教程:
6. 投资存储解决方案。
如果您经常管理和组织大量文件,请投资 Dropbox 等应用程序以更好地管理您的资产。
文件托管服务 Dropbox 提供云存储和文件同步。 用户可以在他们的计算机上创建一个与服务同步的文件夹,无论您使用什么设备,都可以轻松访问内容。
无需将所有内容拖到桌面上,只需将其存储在 Dropbox 中,您就可以在需要时快速轻松地进行搜索。
您还可以与其他用户共享文件夹,为您的共享文件创建一个中央空间。 让其他人等待您找到特定文件可以防止出现瓶颈。
对于 Mac 用户,将内容同步到 iCloud Drive 更容易备份重要文件。 您可以在整理桌面时节省时间,因为您的所有文件和文件夹都将保留在云端。 此外,您可以同步不同的 Apple 设备并将所有文档存储在一个位置。
Microsoft OneDrive 为 Windows 用户提供类似的服务。 您可以激活自动同步,让您的计算机将所有文件备份到云端。 免费的基本计划包括 5GB 的存储空间,但您可以通过付费订阅进行升级。
如果您使用 Microsoft Word、Excel、Publisher 等生产力应用程序,您应该知道 Microsoft 提供了一个包含 365 套件和 1TB 云存储的捆绑包。 此外,您可以在电子邮件中链接到存储在 OneDrive 中的文件,而无需上传附件。
Google 文档非常适合那些经常与其他团队成员共享文件的人。 您的 Google 帐户会自动获得 15GB 的免费存储空间,并且可以轻松上传重要文档以进行共享或远程访问。
干净的桌面。 有组织的文件。 这对每个人都是双赢的。
7. 安排每周或每月清洁一次。
正如我们在第一个提示中使用的示例所示,您的桌面很容易变得有点……可怕。
为确保您定期进行桌面维护,请在您的日历上设置一个周期性事件以提醒您摆脱任何不必要的事情。 这可以是每周一次或每月一次的事件,具体取决于您通常造成的损害程度。

替代文本:组织桌面日历事件
IMG 名称:清洁桌面日历
除了保持桌面清洁外,安排每周清理可确保您保留潜在敏感文档的时间不会过长。
从 2021 年第三季度到 2022 年第三季度,数据泄露事件增加了 37%。这是一个严重的威胁。 丢失或被盗的设备可能会危及个人记录和宝贵的 IP。
您可以通过养成每周删除不再使用的文件的习惯来显着降低这种风险。
8. 删除或固定应用程序图标。
您知道企业经常使用 200 多个应用程序吗? 当您的雇主要求您使用这么多不同的工具时,很容易导致桌面混乱。
您可以通过安装 Toggl 并创建一个免费帐户来控制您的应用程序图标。 这是一个生产力应用程序,可以跟踪您在不同任务上的时间。 有一个内置功能可以告诉您花在特定应用程序和软件上的时间,从而提高您的工作效率。
使用 Toggl 几周后,您应该知道自己最常使用哪些应用程序。 如果有您根本没有使用的应用程序,是时候删除它们的桌面快捷方式了。
一旦您知道您最常使用哪些应用程序,将它们固定到您的任务栏或停靠栏:
- 在 Windows 10 或 11 上,单击“开始”,查找应用程序,然后右键单击它。 选择更多并固定到任务栏。
- 在 Mac 上,打开“快捷方式”应用程序。 单击快捷方式,选择文件,然后添加到停靠栏。
9. 自定义您的图标。
您不必将自己局限于计算机上的默认图标。 您可以使用干净的桌面图标使重要的文件和文档脱颖而出,或者创建一个颜色编码的组织系统。
以下是在 Windows 上更改图标的方法:
- 右键单击要更改的桌面图标。
- 单击属性,然后单击快捷方式。
- 寻找更改图标。
您可以查看 Windows 图标并选择突出的图标或选择浏览以导入图标文件。
通过一些图形设计技巧,您可以下载图标包或制作自己的图标。 您需要 16 x 16、24 x 24、32 x 32、48 x 48 和 64 x 64 的 .ICO 文件。
在 Mac 上也可以更改图标:
- 选择文件或文档。
- 在菜单栏上选择文件和获取信息。
- 将打开一个新窗口。 单击顶部的自定义图标。
- 单击编辑和剪切。
10. 使用自动化流程组织您的桌面。
当您可以自动执行每周一次的桌面清理会话时,为什么还要进行所有艰苦的工作呢?
您可以使用 Windows 上的 Power Automate Desktop 和 macOS 上的 Mac Automator 等工具来自动化桌面组织。
这些工具允许您创建自动化流程。 如果您将文件名、格式或创建日期设置为变量,则可以创建流程。 通过这些文件流,您的计算机会自动将特定文件移动到文件夹,用干净的桌面图标替换它们的默认图标,甚至删除旧的。
您可以通过桌面图标启动自动流程来运行它,或者在 Windows 任务计划或 Mac Automator 工具中创建每周例程。
笔记: 此方法最适合高级用户。 通过这个有用的视频教程,您可以开始使用 Power Automate Desktop 创建组织流程,或了解如何使用 Mac Automator 组织您的桌面。
编者注:这篇文章最初发表于 2015 年 12 月,为了保持新鲜、准确和全面而进行了更新。