如何将 JPG 图像转换为 Cricut 的 SVG
已发表: 2022-12-14如果您是 Cricut 用户,您可能已经注意到您最喜欢的一些图像只有 JPG 格式。 虽然 Cricut 可以上传和剪切 JPG 图片,但它们可能会模糊并丢失一些细节。 确保您的 Cricut 项目看起来清晰和精确的最佳方法是在切割之前将 JPG 图像转换为 SVG 格式。 这是有关如何做到这一点的快速简便指南。
我们向您展示如何使用这个两步过程将 JPG 转换为Cricut 工艺品的 SVG。 有几种不同的方法可以做到这一点,我们将在今天的课程中讨论两个简单的选项。 图像分为三种类型:JPG、PNG 和 SVG。 它们通常通过图像名称末尾的文件扩展名来识别。 如何将 JPG 转换为 sva? 我将与您一起回顾我最喜欢的资源之一,但还有很多其他资源。 在 Online-Convert.com 上,您可以找到有关如何转换各种文件类型的信息。
有时您可以更改设置以改善结果。 如果您要将 JPG 或 PNG 图像转换为 Cricut 无法识别的格式,则需要降低斑点的阈值。 因此,您需要清晰、高对比度的图像,这些图像具有清晰、一致的颜色和线条分离。 您可以使用橡皮擦并增加其大小,以删除没有很大颜色差异的图像的大面积区域。 最好减小尺寸以便对其进行微调。 移除图像的各个部分后,图像将被剪切或打印。 以下步骤将指导您将 JPG 或 PNG 文件转换为 SVG 以用于您的 Silhouette 项目。 重要的是要记住,您只对您拥有合法使用权的图像执行此操作。 在搜索迪士尼角色的图像时,人们不会期望这些图像会印在 T 恤上。
将 Jpg 转换为 Svg Photoshop
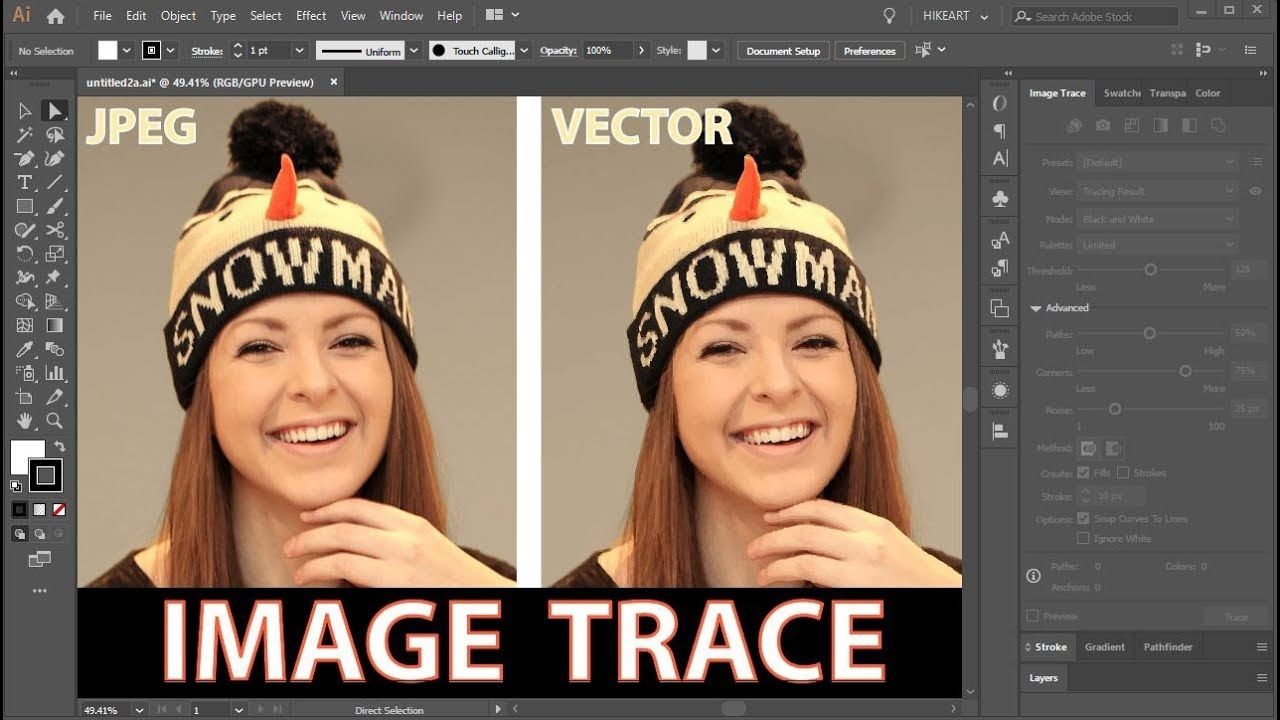
有几种不同的方法可以将JPEG 图像转换为 SVG 图像。 一种方法是使用 Adobe Photoshop。 使用 Photoshop,您可以打开 JPEG 图像,然后单击“文件”菜单并选择“导出”。 从“导出”菜单中,选择“导出为 SVG”。 这将为您提供将 JPEG 图像导出为 SVG 文件的选项。
将 Jpg 转换为带有颜色的 Svg
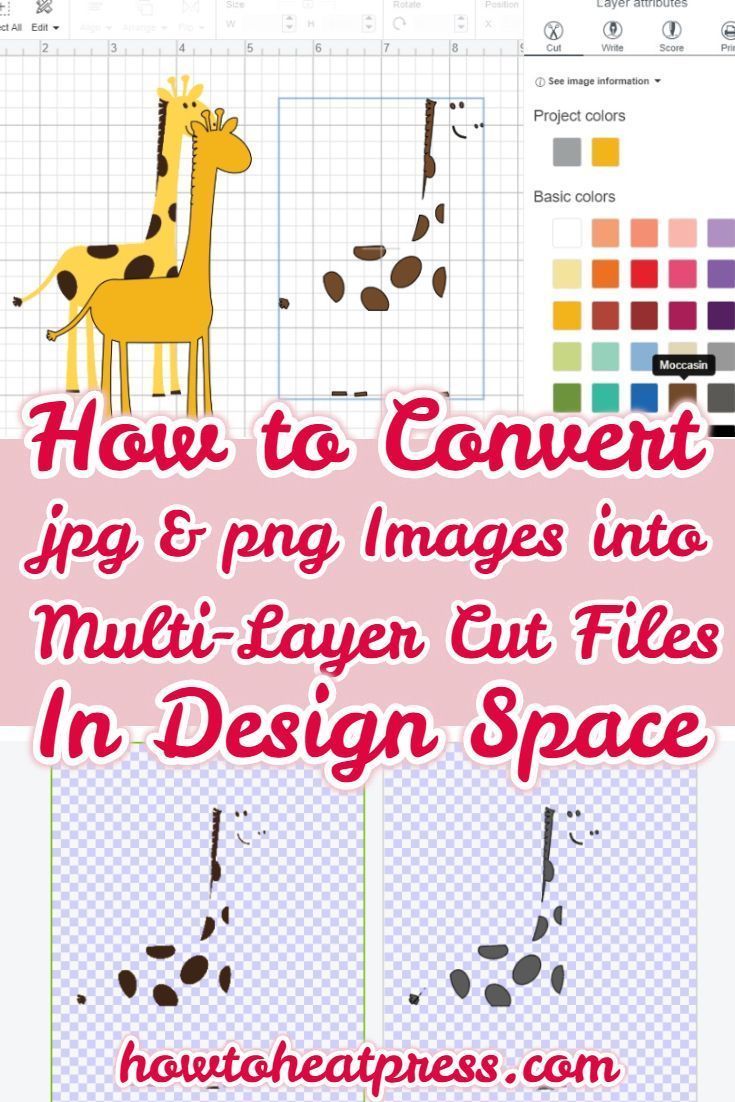
有几种方法可以将 JPG 转换为带有颜色的 SVG。 一种方法是使用像 convertio.co 这样的在线转换器。 另一种方法是使用像 Adobe Illustrator 或 Inkscape 这样的软件。
如何在 iPhone 上将 Jpg 转换为 Svg
这个问题没有千篇一律的答案,因为将JPG 文件转换为 SVG 文件的最佳方法会因具体情况和所需结果而异。 但是,有关如何在 iPhone 上将 JPG 文件转换为 SVG 文件的一些技巧包括使用在线转换器或下载转换器应用程序。 文件转换后,可以在矢量编辑程序(如 Adobe Illustrator 或 Inkscape)中打开以进一步编辑。
Svg转换器
SVG 转换器是一种图形转换器,可将图像文件转换为可缩放矢量图形格式。 大多数网络浏览器都支持此格式,并广泛用于在网络上创建和显示矢量图像。
当您使用矢量图形文件格式(SVG) 时,您还可以在不降低质量的情况下放大图形。 如果您需要导出作品以用于 Web 浏览器、社交媒体或存储,JPG 格式可以更好地平衡质量和文件大小。 因为 JPG 是基于像素的,所以您保存的文件的分辨率取决于图像的尺寸。
SVG文件
svg 文件是一种允许二维矢量图像的文件格式。 Svg 文件通常用于网站上的插图和徽标。
我们有 280,000 多种 SVG 可供选择,对于任何寻求创新和时尚的东西的人来说都是明智的选择。 我们的 SVG 与 Silhouette 和 Cricut 等切割机兼容。 Papercraft 设计、卡片制作选项、T 恤图形、木标牌设计等等都可以在这里找到。 可以在我们的网站上找到 Cricut 和 Silhouette 的免费 Svg 文件。 如果您想尝试一下我们的 YouTube 频道,我们很想听听您对出色的剪辑文件设计的看法。 有太多很棒的工艺设计、材料和格式可用,您可能会发现您再也不需要做任何事情了。

可缩放矢量图形:下一个最好的东西
SVG 文件格式对网络友好,并受到许多流行浏览器的支持。 例如,Adobe Acrobat 和 CorelDRAW 等文本编辑器也可以支持它。 SVG 和 JPEG 之间的一个主要区别是 JPEG 是一种采用有损压缩的光栅图像格式,而 SVG 是一种基于文本的格式,它采用数学结构来表示图片。 因此,它是一种高度可扩展的文件格式。
Cricut 设计空间
Cricut Design Space 是一个软件程序,允许您为Cricut 切割机创建和编辑设计。 使用此程序,您可以为个人和专业用途创建自定义设计。 该软件易于使用,并具有多种功能,可帮助您创建完美的设计。
这是 Cricut 设计空间系列教学视频中的第一个。 你的目标应该是成为一名专业人士。 这篇文章的目的是带您了解整个设计空间功能集。 对于任何使用Cricut 机器的人来说,这都是一个很好的资源,无论他们是初学者还是专家。 除了免费的 My Craft Room Is My Happy Place SVG 文件外,您还可以访问其他 SVG 文件。 Design Space 101 的目标是简化 Cricut Design Space 使用的切割机的设计和使用。 您可以选择要剪切的内容、使用图像和字体以及使用程序调整图像大小。
切割站还可以告诉您如何使用您的机器、它可以切割哪种材料以及使用哪种刀片。 当你打开 Cricut Design Space 时,你会被带到一个屏幕上,上面有各种你可以做什么的选项。 在左上角,有一张您正在寻找的机器和耗材的可点击照片。 在主菜单中,您会找到校准、视频教程、准备好的项目和画布。 在工具栏的左侧,有七个按钮。 当您想要创建新画布时,请在下一个屏幕上单击此按钮。 通过单击此按钮,您可以访问各种现成的项目。
当您从右下角的工具栏中选择一个模板时,它将显示自定义选项。 Cricut 设计空间顶部和右侧的工具栏是进行所有微调的地方。 通过使用“类别”和“搜索”框,您可以缩小项目的选择范围。 您可以通过单击选择图像,然后将其插入到画布中。 选择/取消选择:使用此按钮,您可以快速轻松地选择和取消选择画布上的所有剪切元素。 可以通过从画布中选择两个或多个剪切元素来使用对齐工具。 此功能是最受欢迎的功能之一,终于在今年推出。
对图像进行排列、旋转和调整大小,以使其在画布上准确地位于您想要的位置。 选择 Make It 后,您可以使用定位工具将图像放在切割垫上。 要访问设计空间,请查找显示在“工具”部分下方的工具栏。 使用 Cricut 设计空间,您可以创建文件夹以使您的设计井井有条。 您可以通过将其更改为粗体、斜体、粗体斜体并在“样式”菜单下书写来返回到常规字体。 单击此按钮后,您将能够找到您保存在设计空间中的所有项目。 如果您知道一个按钮,则只能在设计空间中制作一个按钮。
分组按钮可用于对项目中的两个或多个图像进行分组。 如果您复制任何设计元素,只需按复制按钮即可。 切片和焊接是设计空间中最重要的两个功能。 当您使用脚本字体时,您的信件会变得更加个性化。 要解决此问题,请输入您的单词,然后选择“取消分组”。 Design Space 将通过将一个设计元素放置在另一个设计元素之上,选择两个部分,选择切片,最后从底部设计中移除顶部设计,将顶部设计从底部设计中移除。 Cricut 允许您添加元素、附加它们、展平它们和分离它们,这些用于创建打印然后剪切图像。
使用 Attach,您可以从任何设计中选择作品并保存或隐藏它们。 当打印的图像被卷平时,一层被机器切割成单层。 当您点击 Make It 时,将出现一个包含所有切割垫列表的屏幕。 每个垫子都有一个两页的工具栏,允许您在两个选项之间进行选择。 当使用适当的一面朝下切割垫子的材料时,镜子是必不可少的。 选择切割材料后,系统会提示您将特殊的刀片、工具或笔装入 Cricut,并且切割垫将放置在您的机器内。 如果您想更改您的设计在垫子上的位置,或者如果您忘记镜像它,请转到左侧工具栏并选择编辑。
