如何使用 WordPress 创建市场:一步一步
已发表: 2019-09-03您想在 WordPress 的帮助下创建一个多供应商在线市场吗? 你认为是时候征服亚马逊和 eBay 了吗? 然后阅读本指南以了解如何轻松完成它!
什么是市场,市场和在线商店有什么区别?
在线商店是一个单一供应商的网站,因此如果您拥有它,那么只有您能够将产品添加到该网站并将其出售给您的客户。 您为每种产品设定价格,并从每次销售中获得全部收入。
反过来,市场为您的访问者提供成为您的供应商的可能性,方法是在您的网站上创建他们的帐户并添加他们自己的产品以从您的商店销售他们并获得他们的利润。 作为所有者,您从供应商的每笔销售中获得佣金。
此外,您可以控制市场的运作并制定销售规则。 您可以定义允许从您的网站销售的某些产品类型、设置货币和付款方式、选择您的自定义业务模式等等。
如何开始?
您应该采取几个主要步骤来使用 WordPress 启动在线市场:
- 选择主机和域名。
- 安装和设置 WordPress,以及选择、安装和激活电子商务就绪的 WordPress 主题。
- 自定义您的电子商务 WP 主题。
- 安装、激活和设置 WC Vendors 和 WooCommerce 插件。
- 购买并安装 SSL 证书。
- 为您的市场创建菜单。
- 在网站上线时测试您的网站。
如果您想了解有关选择主机和域名的详细信息,了解更多关于分步安装 WordPress 的信息,了解如何购买和安装 SSL 证书,以及了解如何安装 WP 主题,请阅读本指南使用 WordPress 创建在线商店。
上述指南详细描述了创建商店的过程,其中包含成功启动商店应执行的所有任务。 顺便说一句,如果您需要找到一些快速简便的方法来安装和设置 WordPress,您还可以查看此脚本自动安装程序列表。
在我今天的教程中,我将专注于安装和配置 WooCommerce 和 WC Vendors 插件,并指出一些更微妙的方面,以使您的多供应商商店栩栩如生。
开始吧!
安装和配置 WooCommerce
我在最近的一篇指南中一直在谈论逐步的 WooCommerce 配置,但由于这个过程有一些细微的变化,我将在这里再次披露。 您可以查看我的旧指南或查看我当前的指南。 您还可以比较这两个指南以了解已更新的内容。
在开始为您的市场设置 WooCommerce 之前,请在您的 WP 仪表板中安装并激活 WooCommerce 插件。 请参阅此细分帖子以查找有关安装和激活 WordPress 插件的分步教程。
因此,一旦您激活了 WooCommerce,您将被自动重定向到设置页面。
第一步需要添加您的地址、邮政编码、货币、国家和城市。 在这里,您还应该选择要销售的产品类型。 在货币选择选项下方的下拉菜单中选择实物、数字或两种类型的产品。
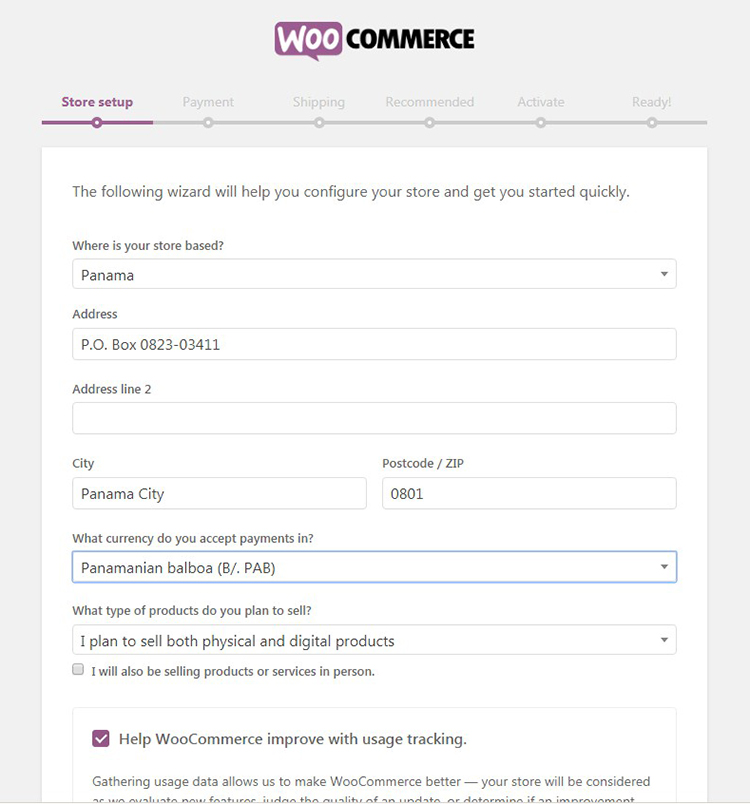
下一步包括付款方式选择,请参阅下面的快照。 在我的旧指南中,我展示了可以选择 PayPal 或 Stripe 支付系统以及自动创建一个 Stripe 帐户。 现在它只是为您提供稍后安装其他付款方式。
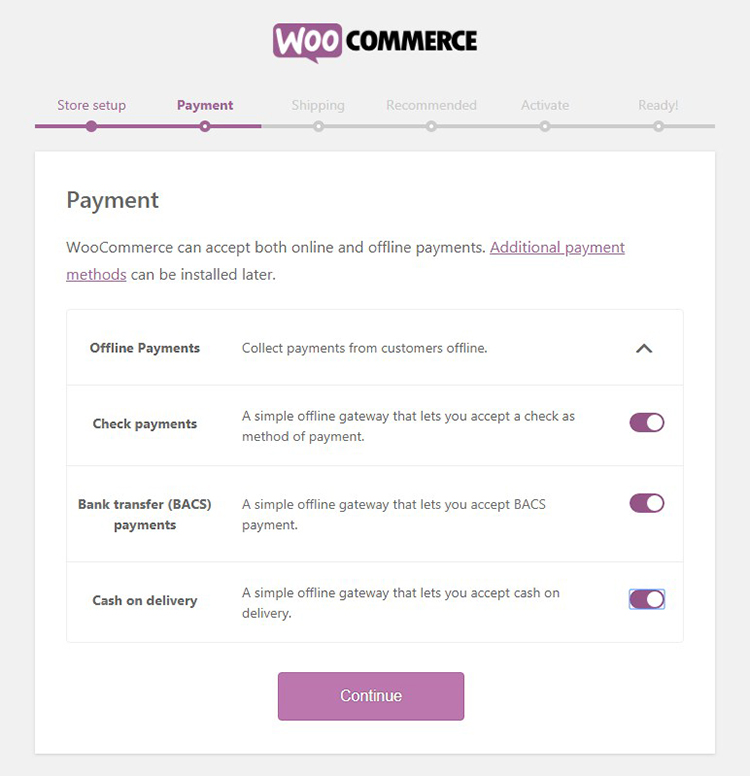
我将在我的下一篇文章中详细介绍为 WooCommerce 安装额外的支付技术,但现在您可以查看这个流行的在线支付系统列表以了解更多信息。
第三步将需要选择运输方式。 您可以选择统一费率(实时费率)或免费送货,也可以选择重量和尺寸单位。
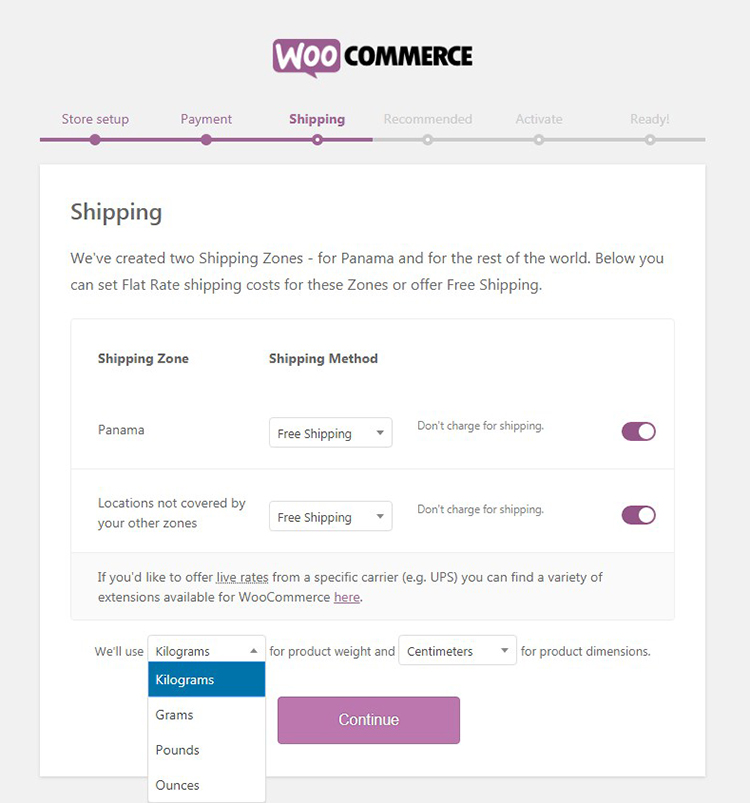
如果您选择统一费率,那么您还应该指明其成本。
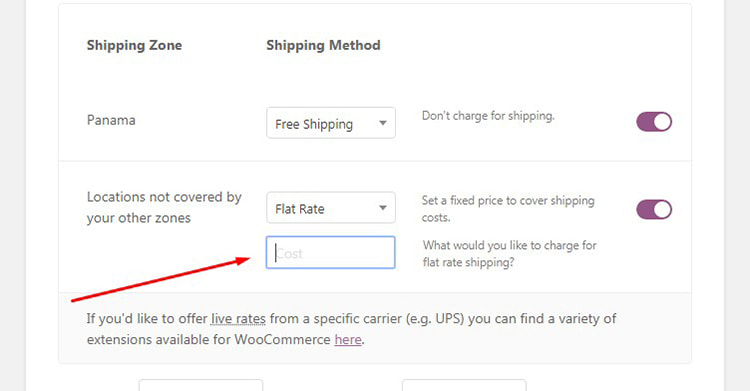
WooCommerce 目前的推荐包括 MailChimp 和 Facebook。 这些工具将帮助您推广您的市场,因此请选择您要安装的内容,然后单击“继续”按钮。
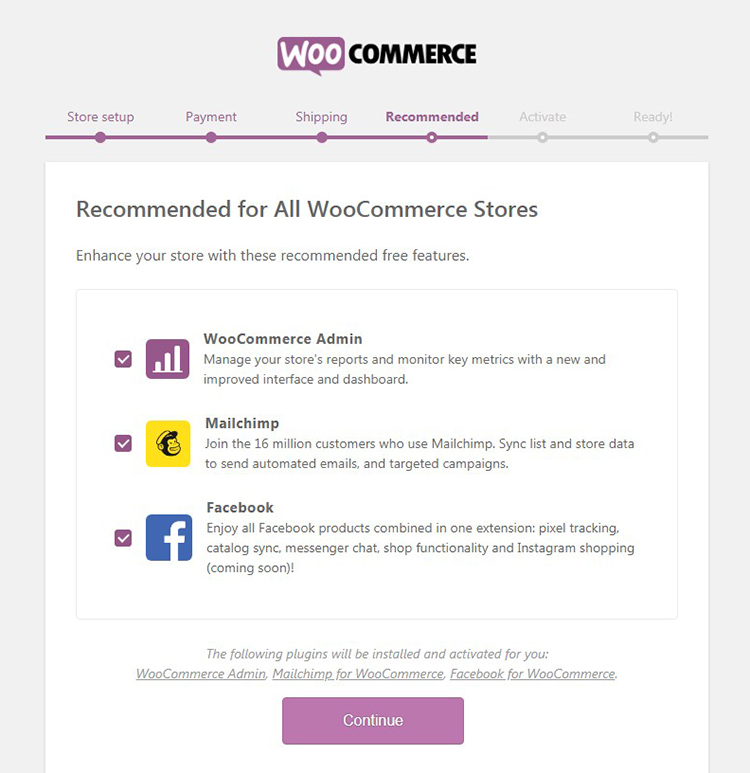
激活步骤假设您在 Jetpack 的帮助下继续设置 WooCommerce。 如果您还没有 Jetpack 帐户并且您不知道该服务是关于什么的,请查看此比较帖子以了解有关此 WordPress.com 相关解决方案的更多信息或访问其官方网站创建一个帐户和开始使用它。
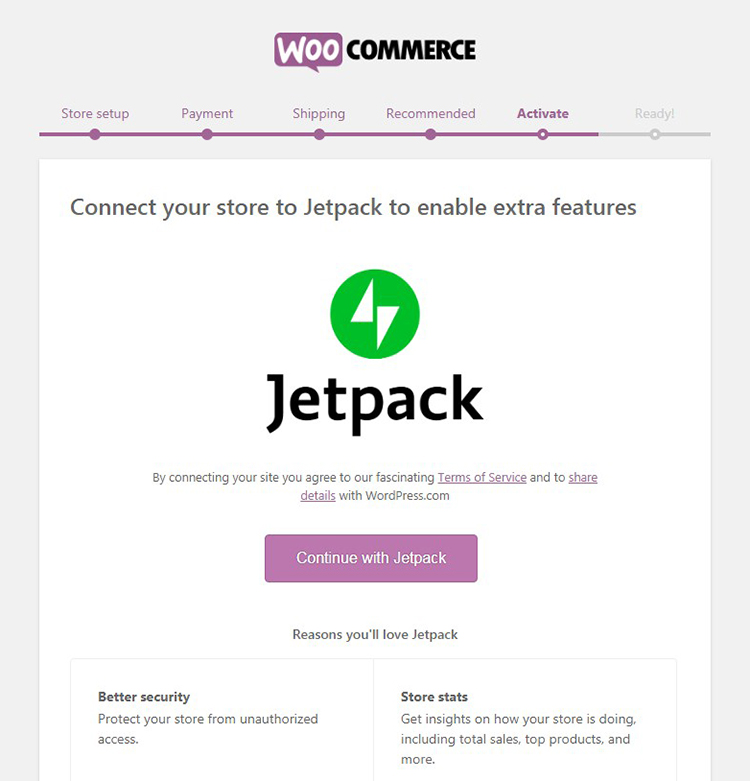
因为我已经创建了 Jetpack 帐户,
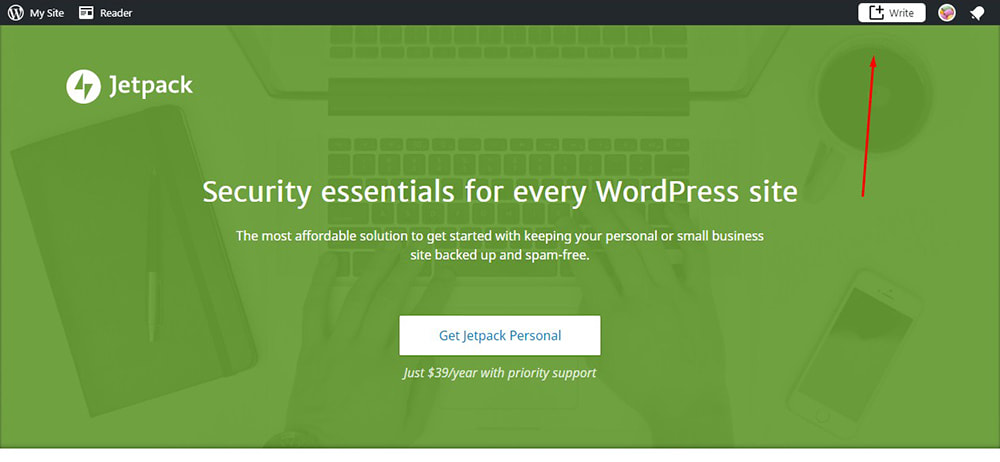
我只需单击“继续使用 Jetpack”按钮,然后等待我的连接获得授权。
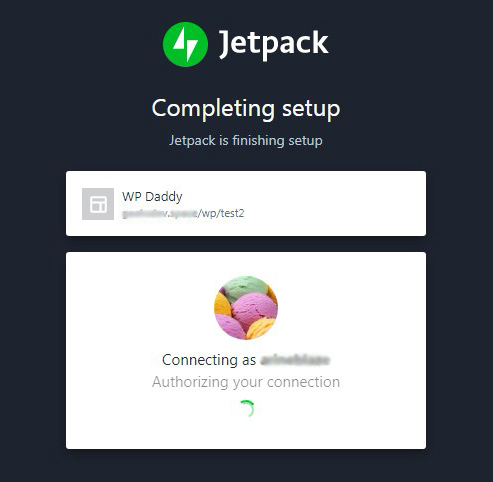
现在您已准备就绪,您可以注册更新以及添加您的第一个产品,如我在本指南中所述。
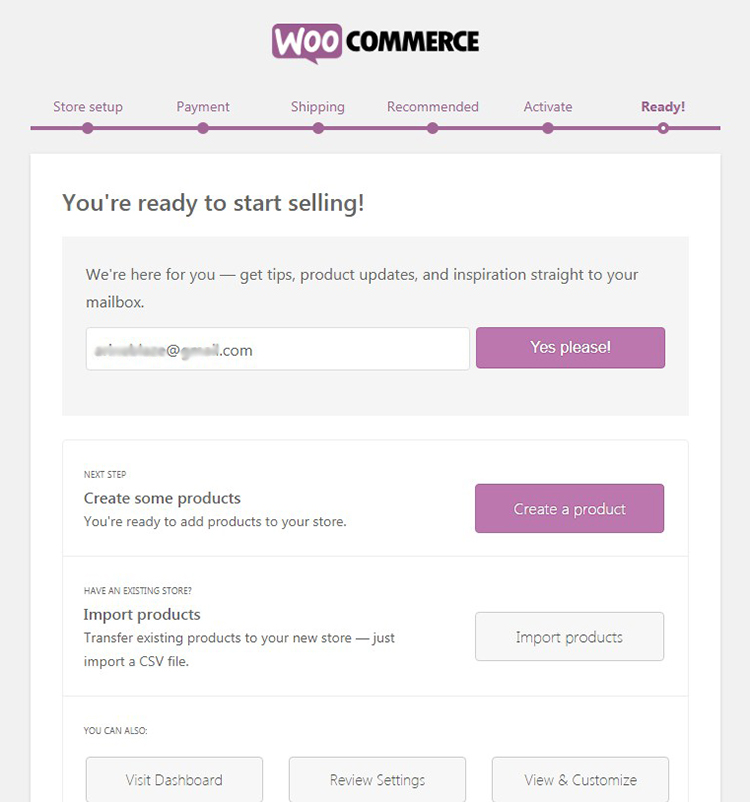
但是我们今天的任务是创建一个多供应商市场,所以我应该先安装并激活 WC Vendors 插件。
安装和设置 WC 供应商
好吧,现在是时候将您的标准 WooCommerce 商店转变为多供应商商店了。 为此,我将使用 WC Vendors 插件,该插件被定义为 WooCommerce 的市场解决方案,它可以轻松地将所需的功能添加到您的单一供应商商店,以将其转换为多供应商市场。
因此,一旦您安装并激活了插件,您就会被要求运行设置向导。
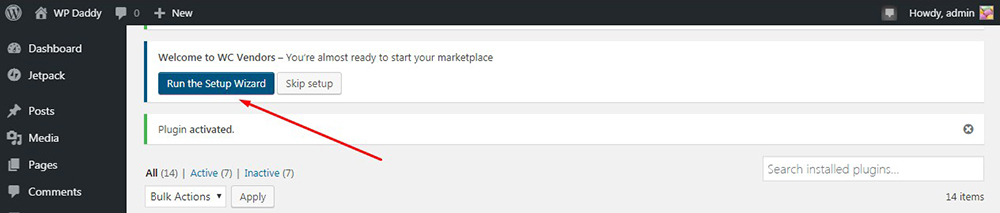
设置 WC Vendors 插件的“开始”步骤假设您允许用户申请并成为供应商。 在这里,您可以决定是手动批准他们的申请还是让他们自动批准; 是否向供应商提供任何税费和运费或自行支付。
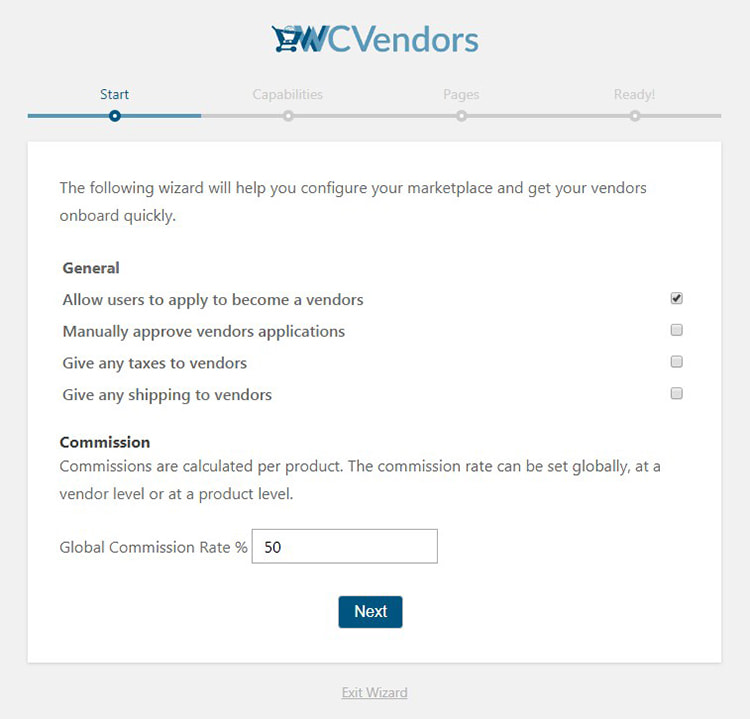
“能力”步骤包括许多用于检查以定义供应商的行为和权限的选项。 因此,您可以允许或限制供应商查看订单、将订单导出到 CSV 文件、查看和添加订单备注、编辑已发布的产品等。
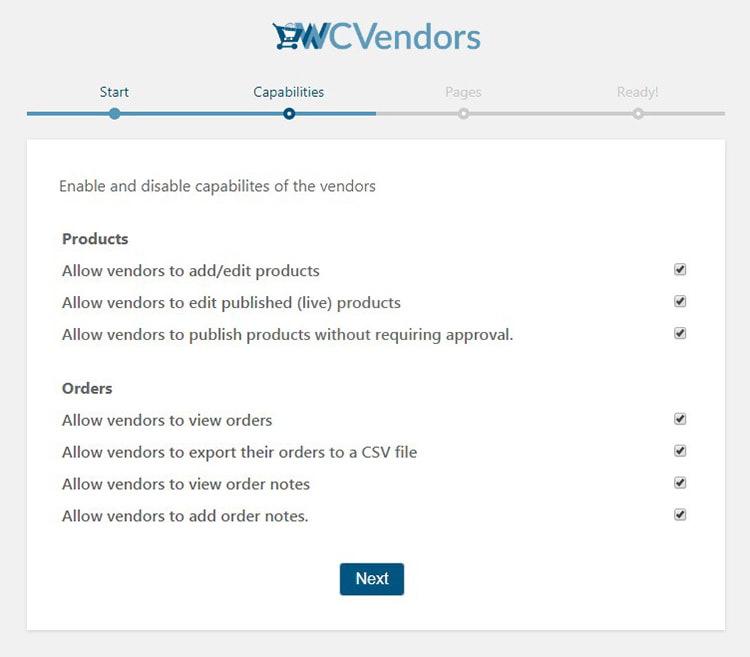
“页面”步骤假设您为包含供应商商店设置、订单、列表、条款等的页面选择名称。
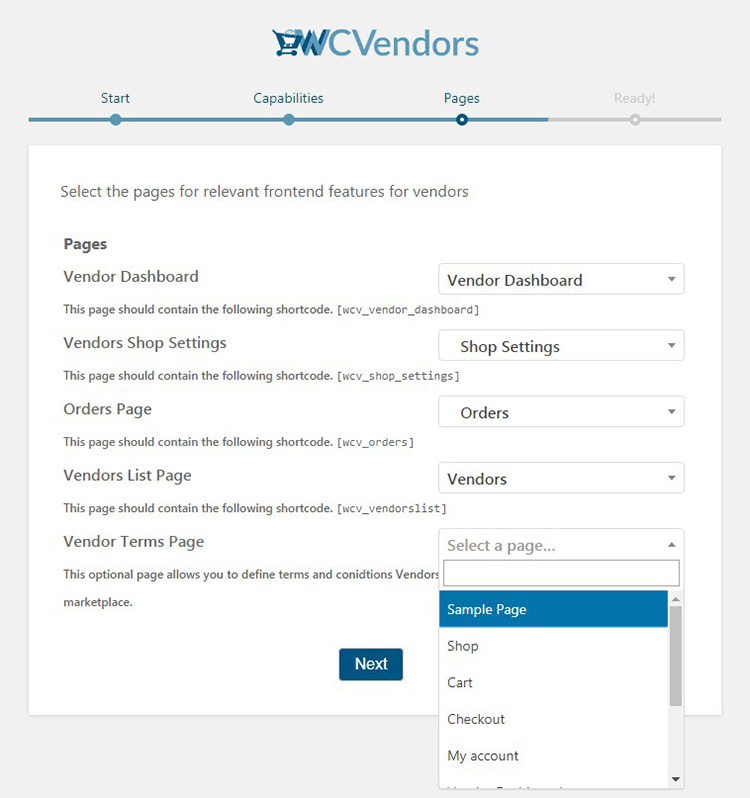

现在您已准备就绪,您可以订阅更新、升级到高级计划、查看可用扩展以获得更多可能性,或者只是退出向导并转到您的仪表板。
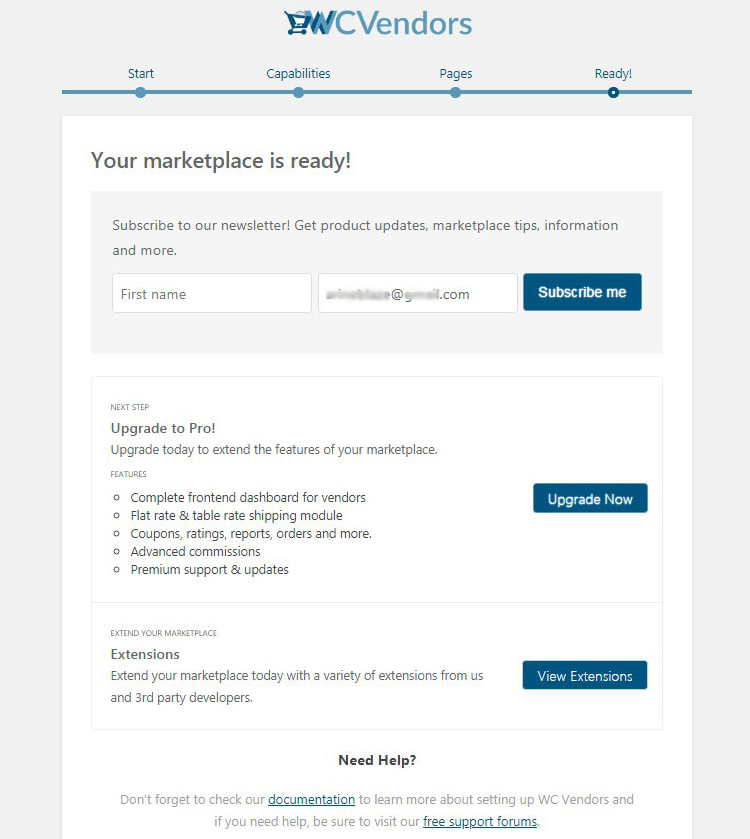
完成后,转到 WP 仪表板中的 WC 供应商 -> 设置,您将进入“常规”选项卡,您应确保选中“供应商注册”框。 这是允许您的供应商在您的商店注册并创建帐户以便能够销售他们的产品所必需的。
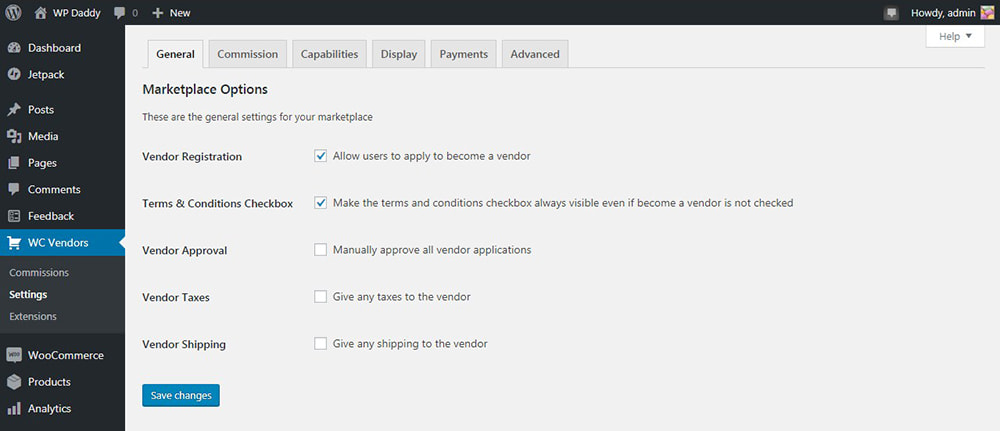
现在切换到“佣金”选项卡并设置您将为每次销售支付给供应商的佣金率。
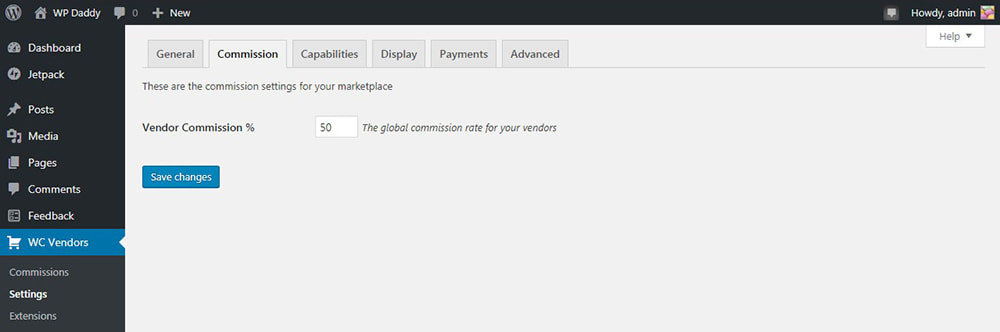
“功能常规”和“功能订单”部分包括您在设置产品时选择的所有规则,但您可以在此处根据需要更改它们。
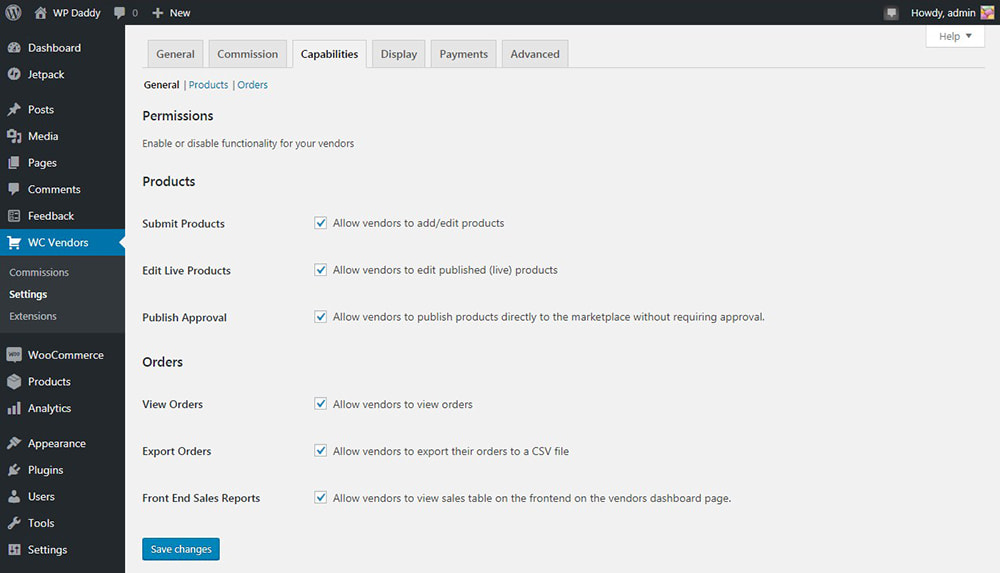
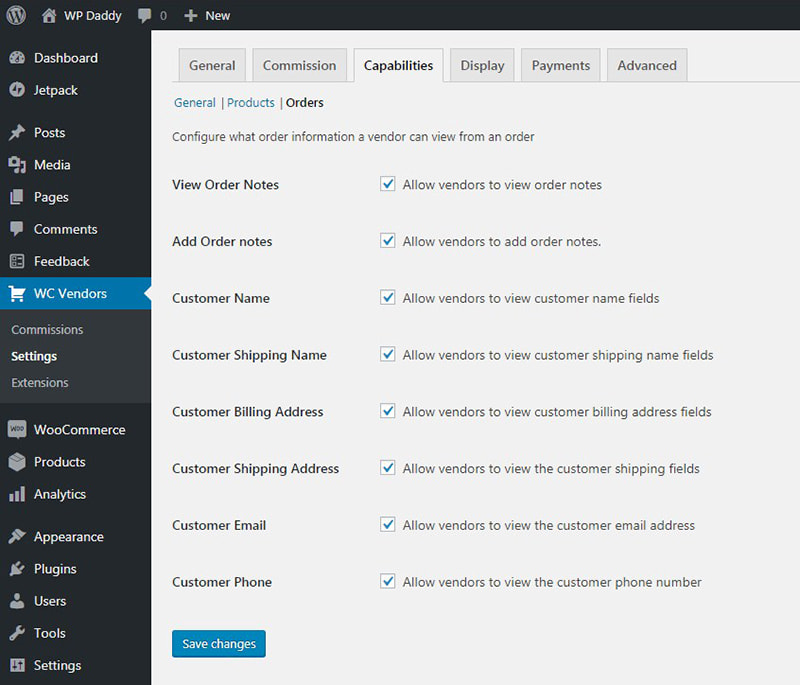
“功能产品”部分将允许您解决供应商将被允许添加的产品类型、定义产品数据类型等。
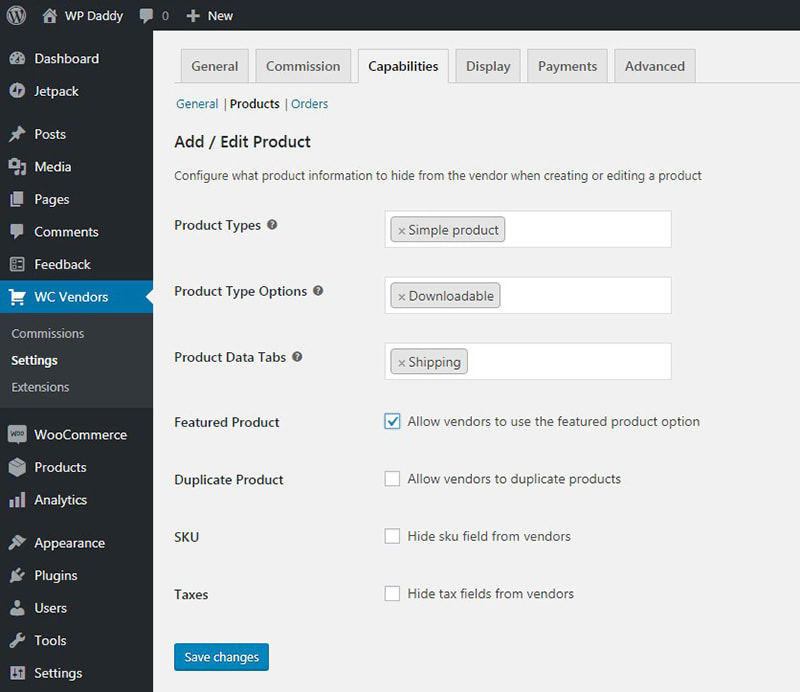
此处的“显示”选项卡包含您在设置插件时在“页面”步骤中看到的相同选项,您可以在此处进行任何更改。
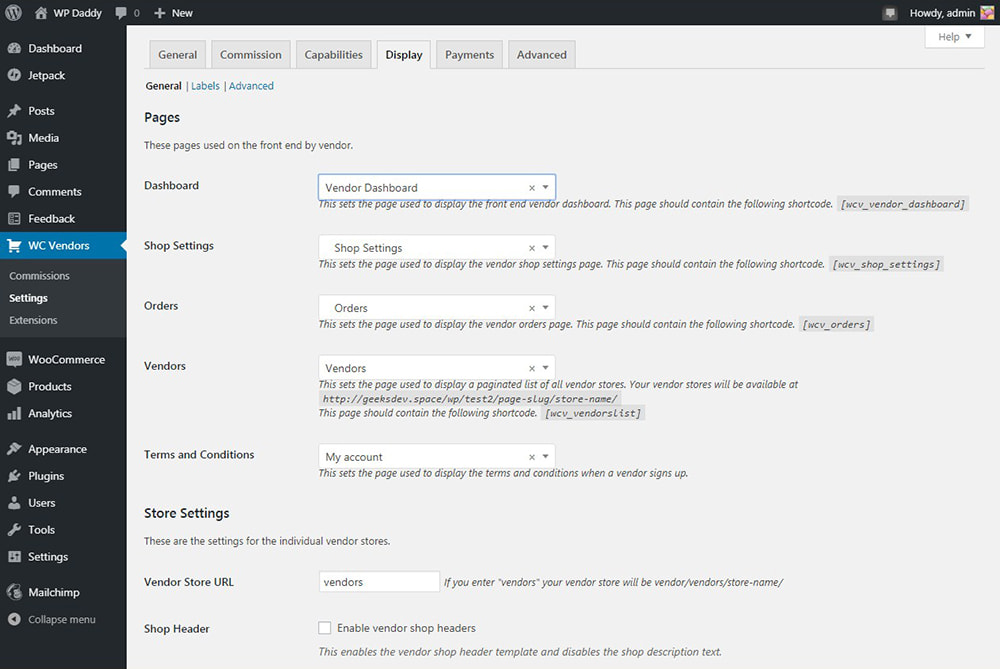
向下滚动“显示”选项卡并找到“商店设置”部分。 在这里,您可以选择将在供应商商店 URL 中使用的前缀; 允许或禁止您的供应商为其商店页面设置自定义标题等。
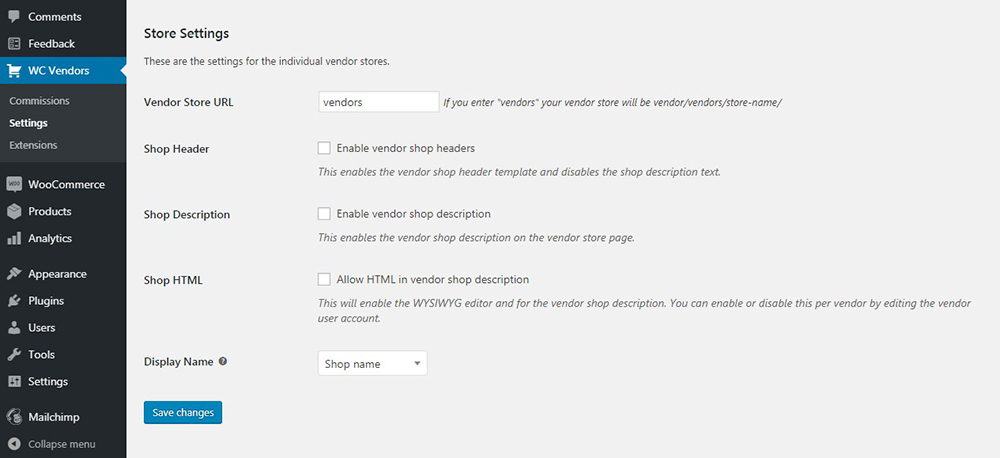
“付款”选项卡允许设置付款规则。 安装支付网关后,您将能够设置供应商应达到的每月或每周支付的最低门槛。 您还可以设置自动付款或允许您的供应商手动提款。
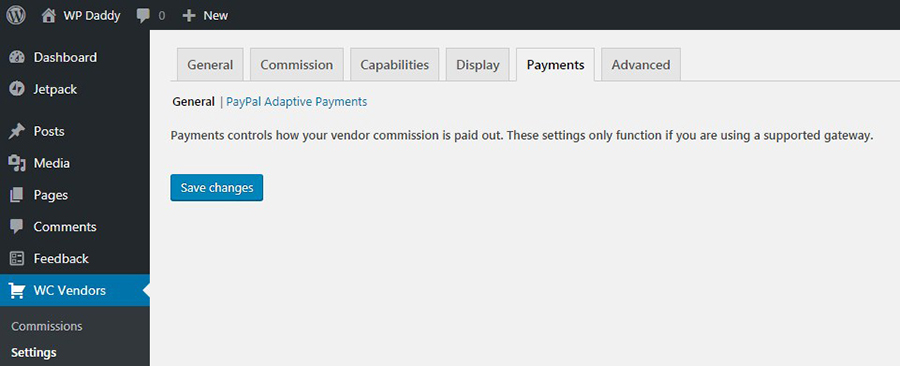
保存您的更改并走得更远。
在 WooCommerce 中启用帐户管理并创建导航菜单
转到 WooCommerce -> 设置,然后单击“帐户和隐私”选项卡以选中“帐户创建”选项旁边的所有框。 这将启用帐户管理功能。
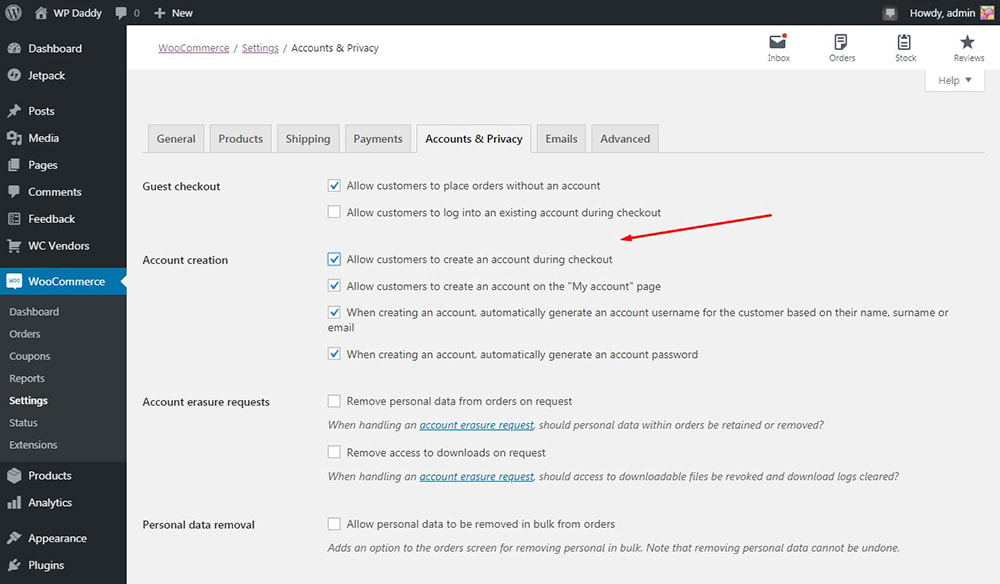
现在转到 WordPress 管理仪表板中的外观 -> 菜单部分,并为您的商店创建一个导航菜单。 有关更多详细信息,请参阅本指南,了解如何在 WordPress 导航菜单中添加新主题。
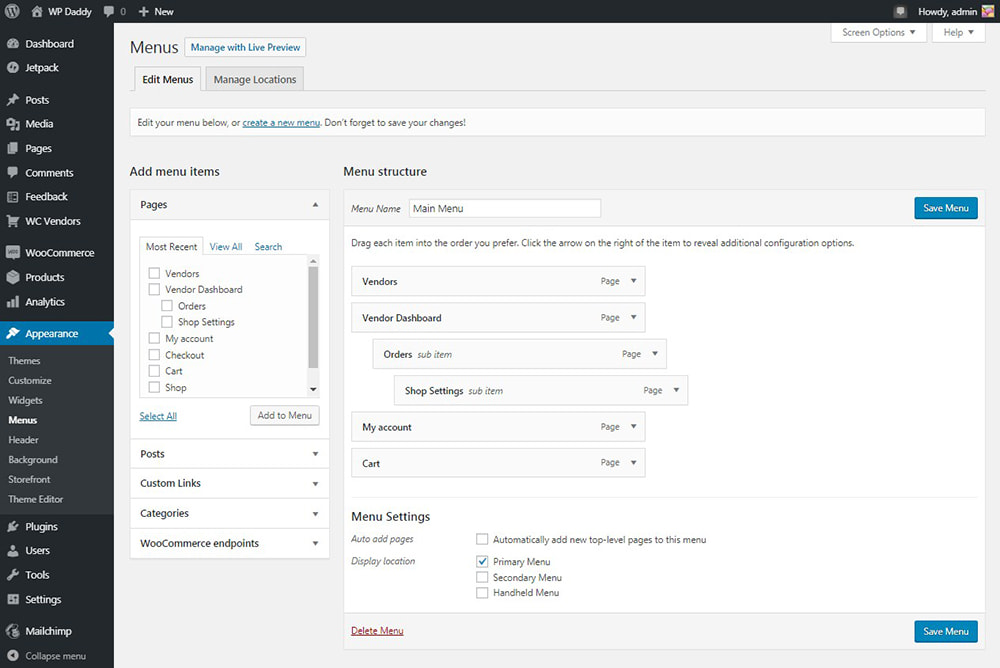
注册为供应商以测试您的市场
设置市场功能并准备好多供应商商店后,请从管理仪表板注销并以访问者身份访问您的网站,以测试供应商注册的工作方式。
选择您设置为注册的页面,然后在导航菜单中单击它。 就我而言,这是“我的帐户”页面。
在这里,您可以在“注册”部分输入您的电子邮件地址并检查“申请成为供应商?” 复选框。 之后,接受条款和条件并单击“注册”按钮进行注册。
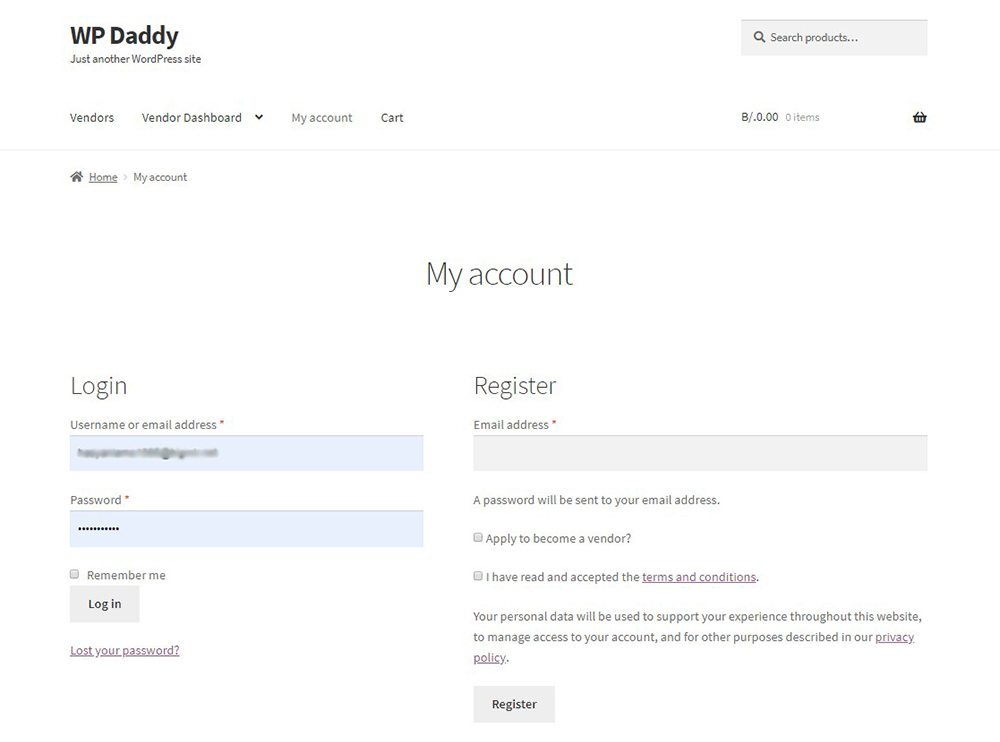
在您的申请获得批准之前,您将在供应商仪表板中看到以下通知。
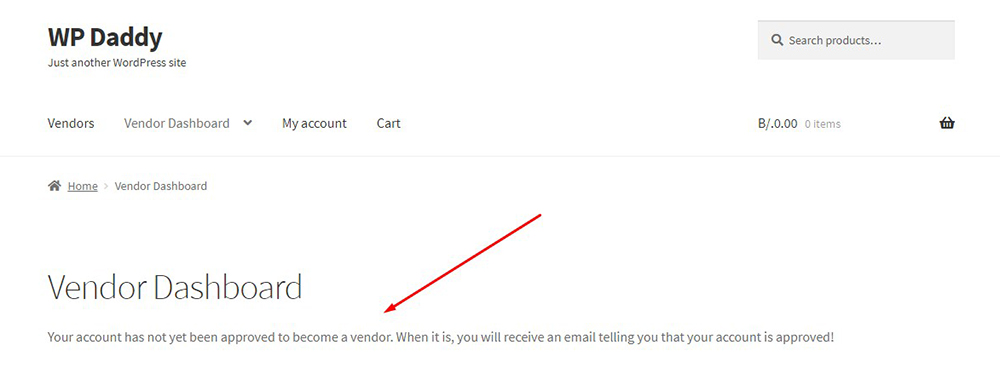
如果您的设置假设您手动批准客户应用程序,则再次以管理员身份登录并在管理仪表板的用户 -> 所有用户菜单中批准应用程序。
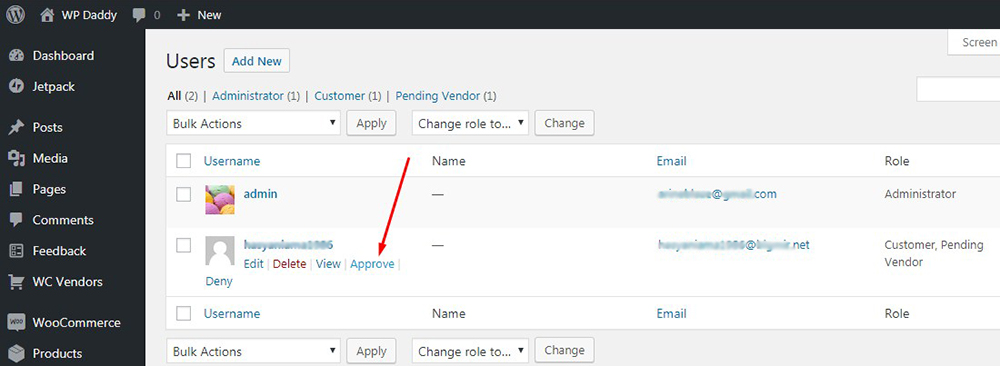
在您批准供应商之前,您将看到供应商的待处理状态。
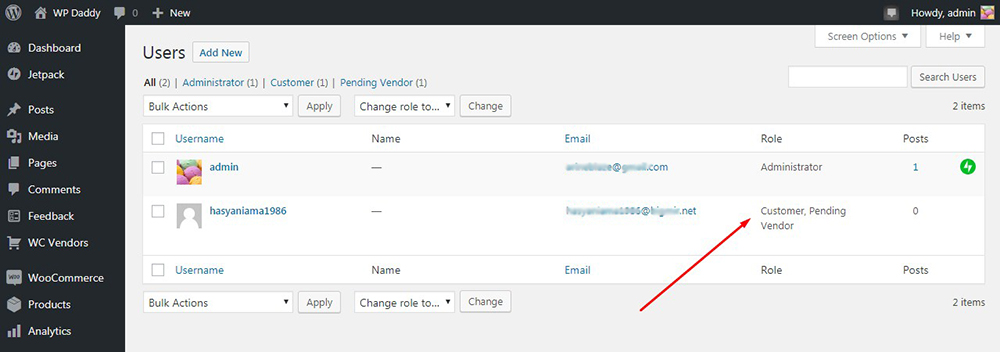
因此,现在如果您再次访问您的供应商帐户,您将可以访问您的供应商仪表板及其所有可能性。
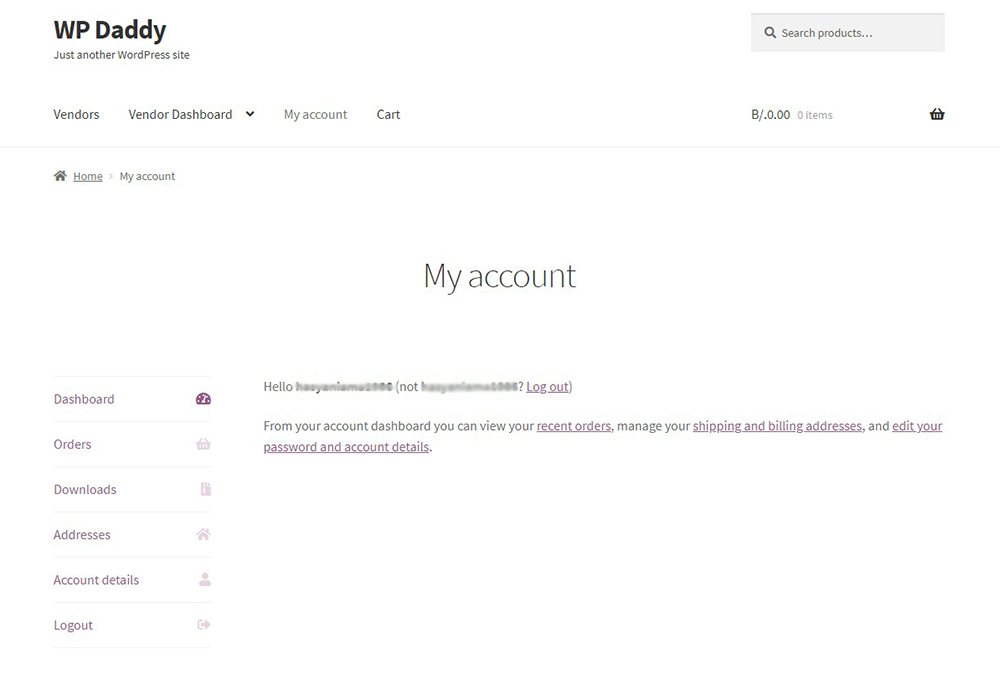
例如,您可以作为供应商管理商店设置,输入您的银行详细信息等。
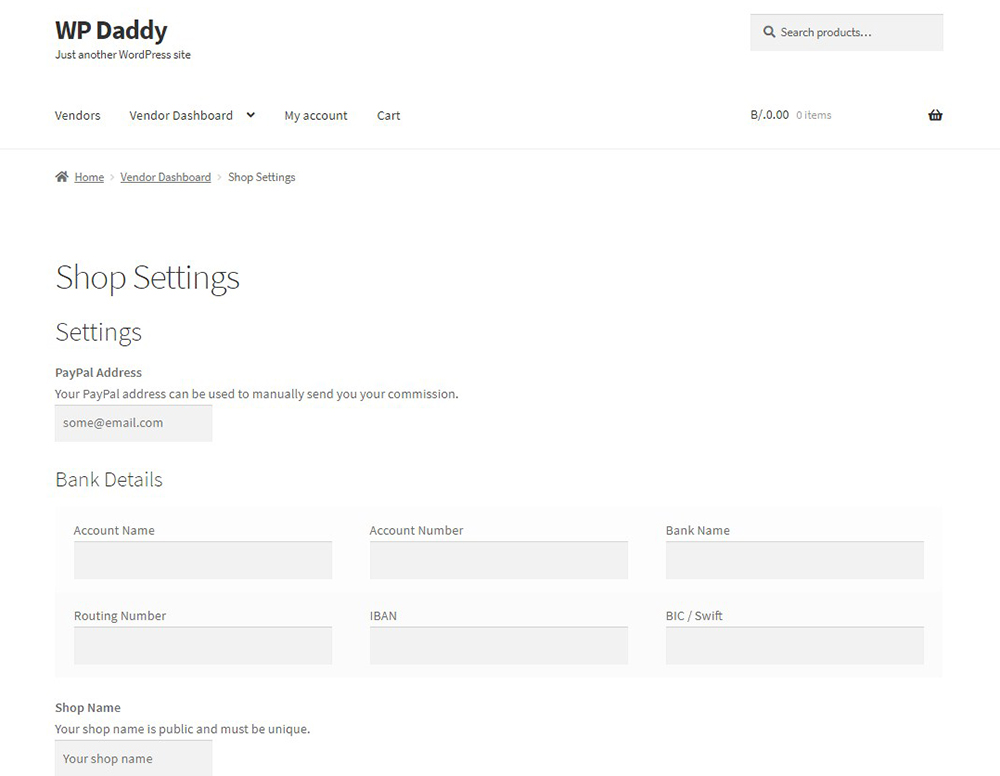
您的供应商将能够直接从他们的供应商仪表板添加他们的产品。 一旦他们单击“添加新产品”选项卡,他们将被重定向到 WP WooCommerce 产品编辑器,在那里他们可以轻松地添加他们的产品,就像他们通常在基于标准 WordPress 的在线商店中所做的一样。
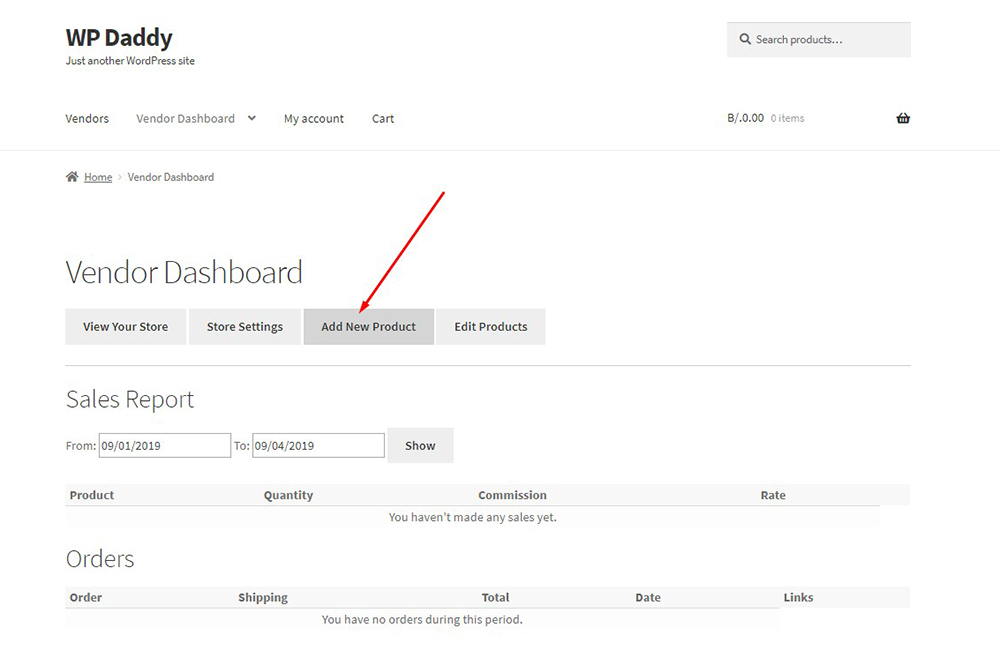
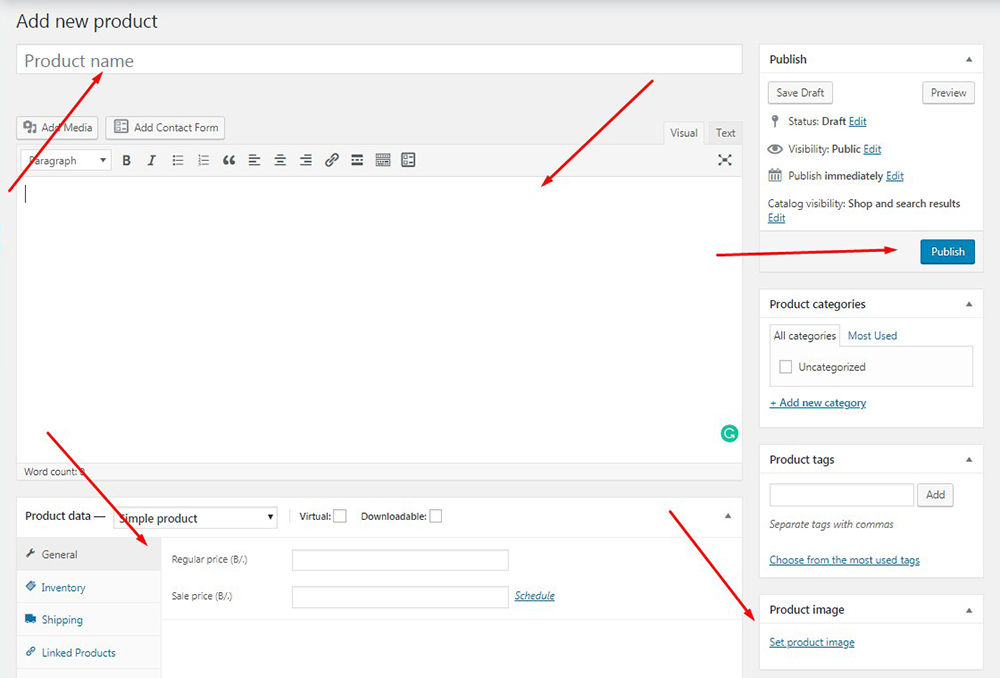
请在此处查看有关将产品添加到 WooCommerce 的分步指南。
好吧,现在您应该推广您的市场以吸引尽可能多的供应商。 请参阅此 WordPress 市场插件和附加组件集合。
希望这篇文章对您有所帮助。
