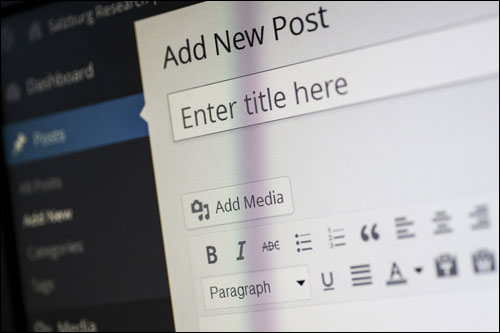创建新 WordPress 帖子的终极分步指南 – 第 1 部分
已发表: 2022-06-06WordPress 提供了一个易于使用、功能强大且灵活的工具来在线管理您的内容。
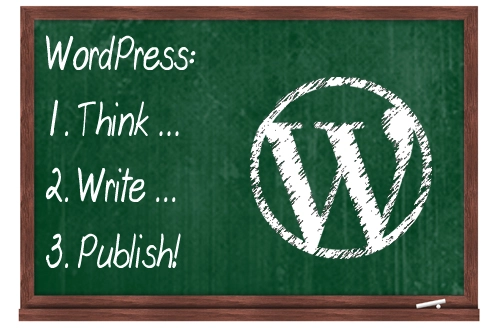
定期发布内容可以帮助您在线发展业务。 使用 WordPress 在线发布内容就像 1-2-3 一样简单:
一旦您考虑了要写什么内容,下一步就是编写然后发布它。 WordPress 让这一切变得简单。
您想建立自己的 WordPress 网站吗?
我的 DIY 分步教程将帮助您正确入门。
本 WordPress 教程介绍了如何在 WordPress 中创建新帖子。
我将介绍以下主题:
- WordPress 发布内容格式
- WordPress帖子的部分
- 向 WordPress 帖子添加内容的指南
- WordPress 帖子 – 保存选项
- 如何创建 Wp 帖子 – 快速回顾步骤
本分步教程涵盖了在 WordPress 网站上创建帖子所需了解的基本步骤。
但是,为了获得使用 WordPress 帖子的最大好处,我还建议阅读本网站上发布的所有关于 WordPress 的内容,因为这些内容旨在帮助您使用 WordPress CMS 平台在线拓展业务。
正如您在下图中看到的,WordPress 是一个非常强大的网络营销工具,其中包含许多元素,它们共同为您的在线业务产生了巨大的成果……
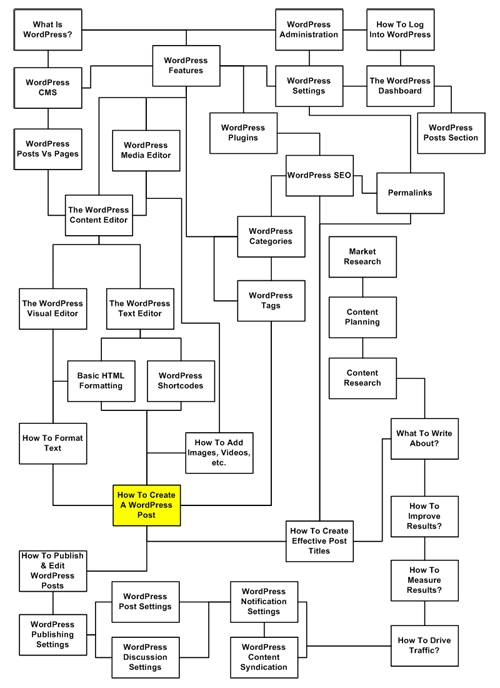
(点击图片放大)
帖子
WordPress 为网站所有者提供两种内容发布类型: WordPress 帖子和WordPress 页面。
要了解使用WordPress 页面和WordPress 帖子在线发布内容的区别,请参阅以下文章:
WordPress 页面和帖子 – 有什么区别? 2015 年 11 月 3 日上市
WordPress 帖子是您在 WordPress 中编写和发布新内容时最常使用的内容……
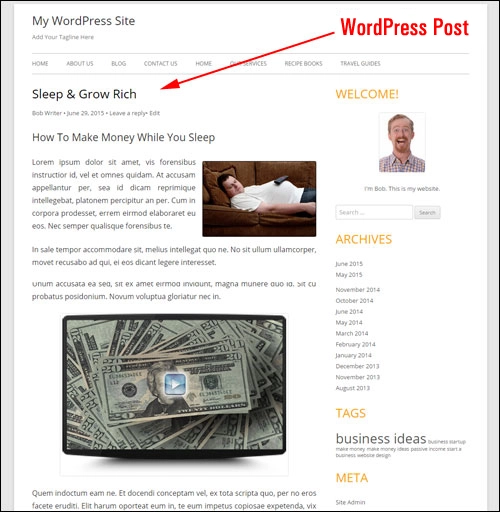
(邮政)
如何创建新的 WP 帖子 – 终极分步指南
请按照以下步骤创建新的 WordPress 帖子:
登录您的 WordPress 管理部分,然后转到导航菜单并选择帖子 > 添加新…
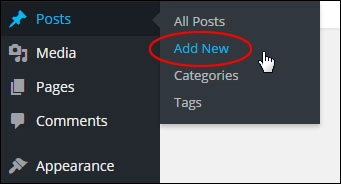
创建了一个空白帖子……
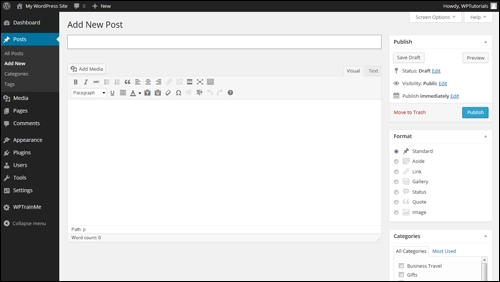
您现在可以开始添加帖子和内容的标题,方法是在……中键入或粘贴您的内容。
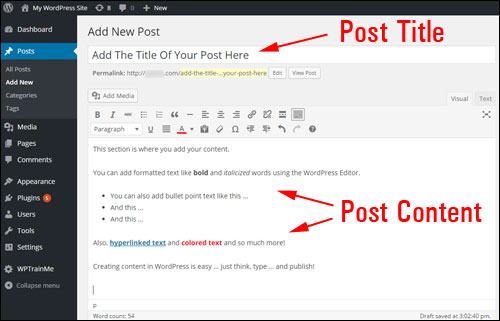
WordPress 提供了用于添加文本的可视化编辑器和HTML 编辑器。
我在单独的文章中分享了如何使用 WordPress 内容编辑器。
在下一部分中,您将了解可以添加到 WordPress 中的主要内容类型。
WordPress 帖子 – 内容类型
WordPress 允许您超越创建仅包含简单文本和图像的内容。 您还可以将视频、音频、可下载文件等添加到您的帖子中,以及您可以想象的任何其他内容。
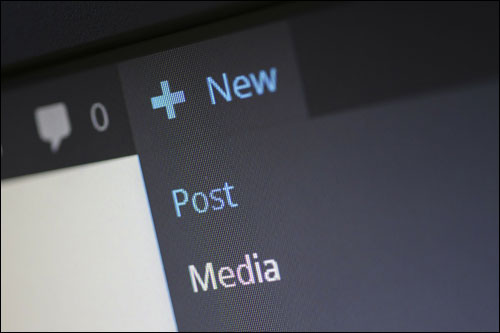
现在让我们探索可以添加到 WordPress 帖子中的主要内容类型:
基于文本的内容
您可以在内容中插入、编辑和格式化各种字体和样式的文本……
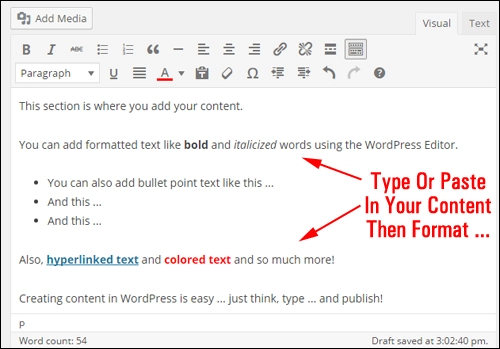
(WordPress 内容编辑器)
WordPress 编辑器可让您随时格式化和设置文本样式……
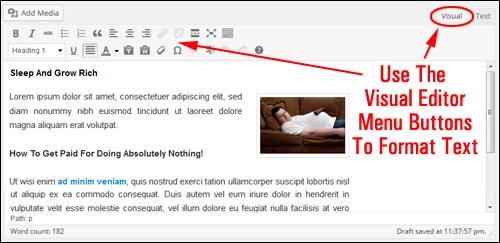
(WP 视觉内容编辑器选项卡和菜单按钮)
根据您网站设置和插件的配置,您还可以在帖子中插入“元”文本(即出现在搜索结果中的帖子标题、关键字和帖子描述)、自定义摘录等。
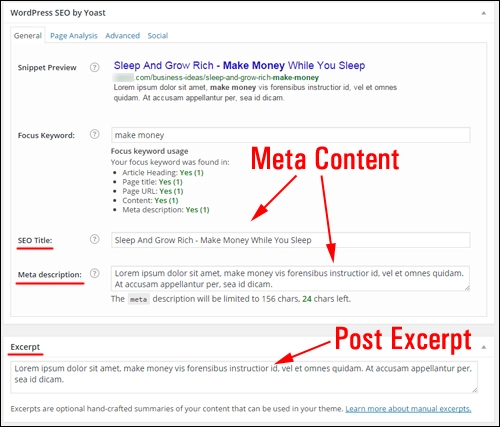
(SEO插件和摘录)
基于媒体的内容
您可以将基于媒体的内容添加或嵌入到 WordPress 帖子中,例如视频、音频文件、可下载内容(例如 PDF 报告)、信息图表等……
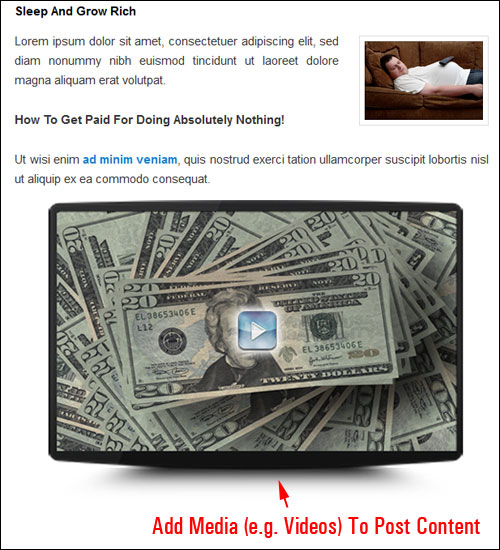
我将在另一个教程中向您展示如何使用 WordPress 媒体编辑器。
脚本
使用 WordPress,您可以使用 Javascript、简码和插件等脚本将复杂类型的内容元素(例如多列对象)直接添加到帖子和页面中……
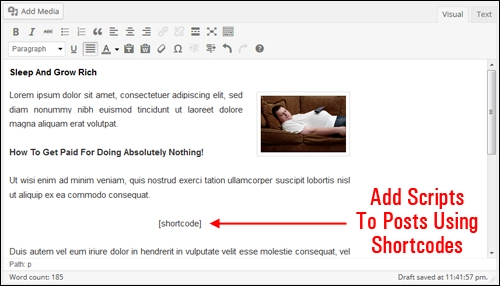
(WordPress 简码)
许多脚本可以插入到帖子中,以帮助您从远程位置管理出现在您的内容中的内容(例如管理选择加入表格)。
也可以通过将代码直接插入文件模板来将内容添加到 WordPress 帖子中,但这需要知道如何编辑代码。
有关通过 WordPress 帖子中的插件添加内容的示例,请参阅以下教程:
- 如何使用 WordPress 将表格插入到您的内容中
- 如何在 WordPress 帖子中创建图表
下一步 …
既然您知道可以将什么类型的内容添加到您的帖子中,下一步就是探索 WordPress 帖子面板。
帖子部分选项
让我们探索 WordPress Post 屏幕和每个帖子功能的功能。
帖子部分
帖子区包括各种功能,可让您修改帖子的设置……
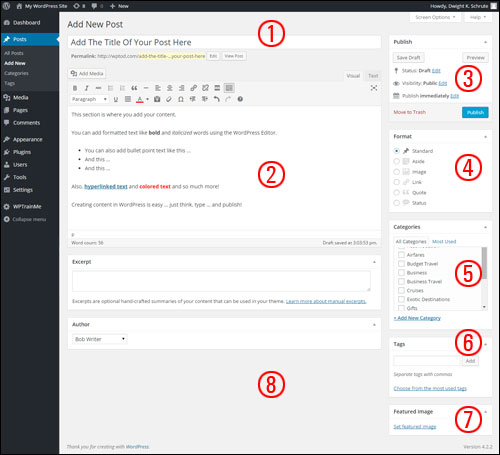
(WordPress发布屏幕功能)
让我们简要回顾一下这些功能:
1 – 帖子标题部分
此部分包含一个字段,可让您输入帖子标题……

请注意:
- 您可以为帖子标题输入短语、数字以及单词、数字和其他字符(例如问号)的组合。
- 为您创建的每个帖子选择一个唯一的标题。 使用相同的帖子标题可能会产生问题。
- WordPress 会自动从“post slug”中删除常用符号,如逗号、撇号、连字符和引号,以显示您的帖子的有效 URL。 您的帖子标题仍会显示这些符号,只是不会出现在帖子 URL 中。
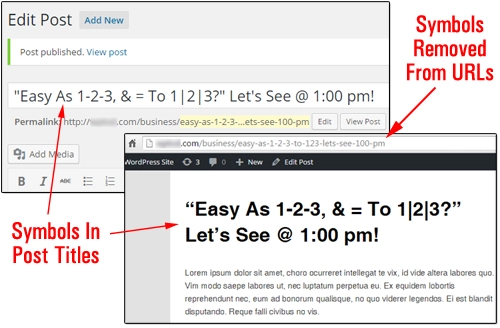
(在 WP 帖子标题中使用符号)
2 – 后期编辑区
这是 WordPress 编辑器的大空白部分,您可以在其中编写内容……
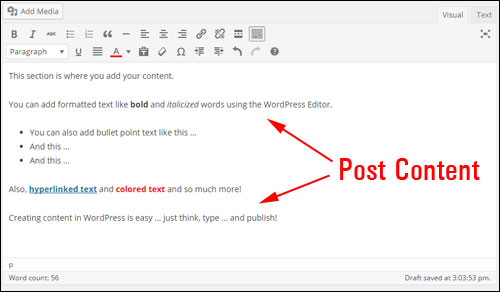
(WP 内容编辑器)
3 – 发布者模块
此部分可让您管理您的发布状态……
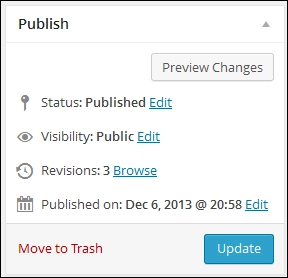
(发布者功能)
地位
- 已发布- 在线访问者可以公开或私下查看已发布的帖子(请参阅下面的“帖子可见性设置”部分)。
- 草稿- 访问者和常规站点成员无法使用草稿帖子,除非他们也是站点管理员。
- 待审核- 标记为待审核的帖子类似于草稿帖子,但需要由具有编辑权限的用户审核和批准才能发布。
我在另一篇文章中解释了在 WordPress 中指定用户权限。
发布预览
发布模块还包括一个预览按钮,可让您在发布之前预览您的帖子……
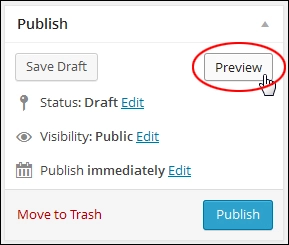
(WP帖子预览)
能见度
您可以选择不同的帖子可见性设置...
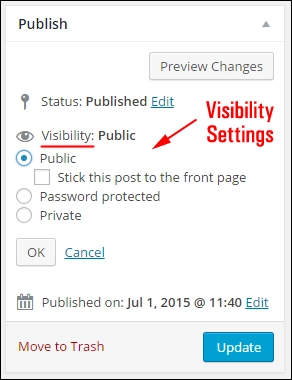
(WP帖子可见性设置)
- 公开- 将帖子设置为公开后,所有在线访问者都可以在您的帖子发布后看到该帖子。
- 密码保护– 发布帖子密码保护意味着您的帖子只能由您提供密码的人访问。
- 私人-私人帖子仅对您(如果您是网站管理员)和/或具有编辑或管理权限的注册用户可见。 您必须登录才能查看私人帖子。
其他发布设置允许您更改发布后日期(甚至将帖子安排在以后发布)、将帖子复制到新草稿或通过将帖子移至垃圾箱来删除帖子。
保存状态
WordPress 将在您进行时自动保存您的帖子,以确保您的工作不会丢失(请参阅本教程的“保存帖子”部分),但您也可以手动保存您的帖子而不发布。
注意:如果您的帖子尚未发布,那么...
如果您的帖子状态设置为草稿...
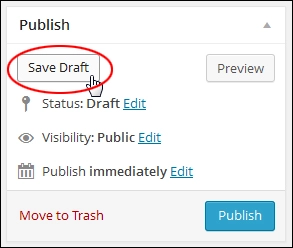
或Save as Pending ,如果帖子状态设置为Pending Review ...

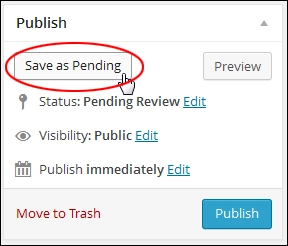
单击按钮以保存帖子而不发布。
发布帖子
单击发布以在您的网站或博客上发布帖子……
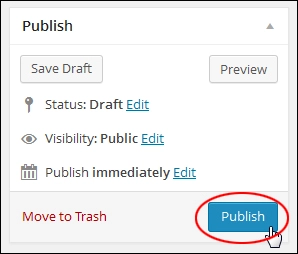
您还可以通过单击“发布”按钮上方的编辑链接并指定发布帖子的日期和时间来编辑发布帖子的时间……
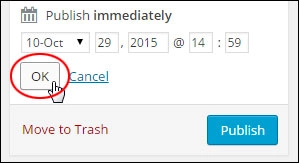
要了解如何在 WordPress 中安排帖子,请参阅本教程:安排 WordPress 博客帖子
4 – 帖子格式
一些 WordPress 主题允许您使用帖子格式自定义帖子的显示方式……
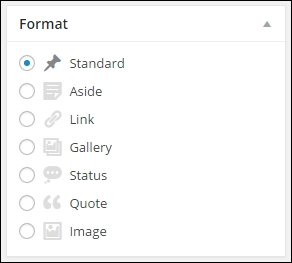
(帖子格式)
我在单独的教程中介绍了 WordPress 帖子格式的使用。
5 – 帖子类别
帖子类别有助于为您的博客读者整理内容……
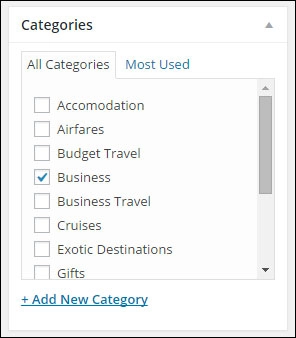
(WordPress帖子类别)
当您将帖子分配到类别时,访问者可以搜索特定类别以查看属于该特定类别的所有帖子。
要在创建新帖子时添加新类别,请单击此部分中的添加新类别链接……
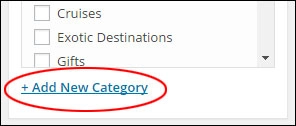
要管理您的类别,请在仪表板菜单中选择帖子>类别……
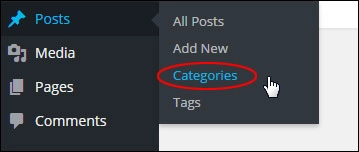
我在另一篇文章中介绍了管理 WordPress 类别。
6 – WordPress 帖子标签
标签可让您微调组织 WordPress 帖子的方式……
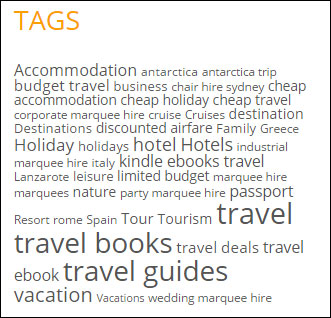
(帖子标签部分)
单击帖子标签时,相关帖子会显示给网站访问者。
注意:帖子标签在您网站上的显示方式由您的主题控制。 根据您的主题,标签可能会或可能不会出现在您的帖子中……
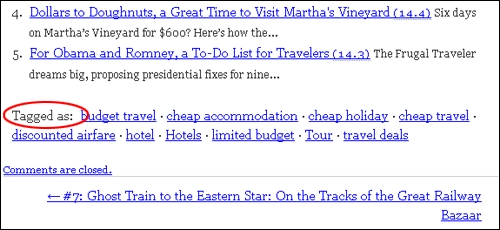
(帖子标签)
或者它们可能会以不同的方式显示......即使在页面的不同区域,同样取决于您使用的主题......
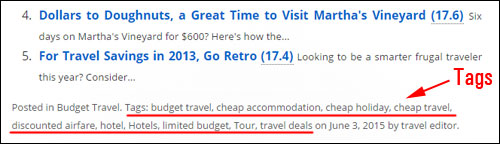
(WP 标签可能在不同主题中显示不同)
您可以通过在“标签”框中输入逗号分隔的标签并单击“添加”按钮来为您的帖子添加新标签……
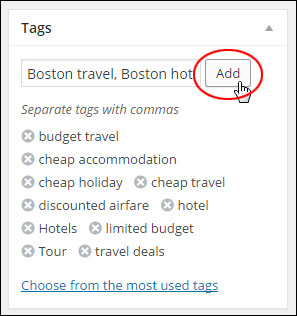
(WordPress 帖子标签)
我在其他教程中介绍了使用 WP 帖子标签。
7 – 特色图片
特色图像由您的主题控制。
如果您的主题允许您显示帖子缩略图,那么“精选图像”模块应该在您的帖子编辑屏幕中可见......
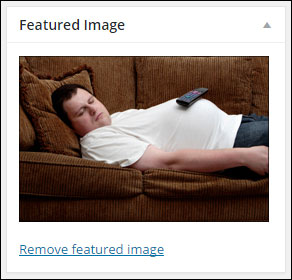
(WordPress 发布特色图片)
如果您在侧边栏中看不到“特色图片”部分,请检查是否已在“屏幕选项”区域中选择了此选项(如果该选项不存在,那么您的主题可能不支持特色图片)......
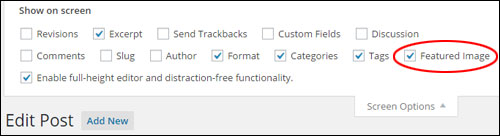
(WordPress 帖子编辑器 - 屏幕选项区域)
我在另一篇文章中解释了使用 WordPress 相关的图像功能。
8 – 隐藏帖子选项
默认情况下,一些模块隐藏在帖子编辑面板中,并且只有在屏幕选项区域中选中它们的框时才会显示在您的管理区域中......
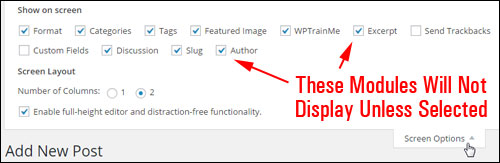
(隐藏的帖子区域模块)
以下是可以为“屏幕选项”区域中的帖子激活的一些模块。
我将向您展示如何使用其他文章和教程中描述的每个部分。
后摘录
此部分允许您添加将显示在博客的选定区域中的帖子“预告片”,例如您的博客页面、类别页面、帖子存档页面和搜索结果页面……

(WordPress帖子摘录框)
发送引用
引用是一种通知旧博客系统您已链接到它们的方法……
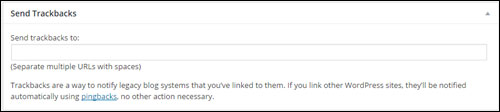
(WP Post – 发送引用部分)
如果您链接到其他 WordPress 博客,他们将使用pingbacks自动收到通知。
对于无法识别 pingbacks 的博客,您可以通过在trackbacks 框中输入其网站地址并将每个 Web URL 用空格分隔来向博客发送 trackback。
我在其他文章和教程中解释了引用和引用。
自定义字段
自定义字段可让您向网站添加自定义信息和/或修改帖子的显示方式……
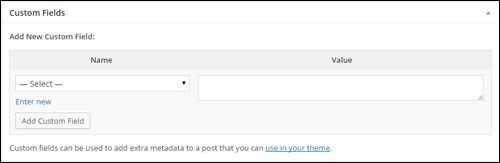
(WordPress 帖子 – 自定义字段选项)
自定义字段通常与插件一起使用,但您可以在帖子中手动编辑插件添加的信息。
讨论
此模块允许您打开/关闭任何特定帖子的讨论选项……
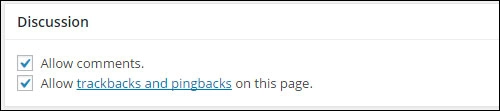
(发布 - 讨论选项)
如果您希望逐个发布交互和通知,则此部分很有用。
- 选中所有框以允许评论并允许对您的帖子进行引用和 pingback 。
- 如果您取消选中Allow Comments ,则没有人可以对该帖子发表评论。
- 如果您取消选中Allow trackbacks and pingbacks ,那么博客访问者将无法向该帖子发布 pingbacks 或 trackbacks。
笔记:
- 如果您正在编辑以前发布的帖子,讨论模块还将显示您收到的关于该帖子的任何评论。
- 发布讨论选项由您网站的讨论设置控制。
蛞蝓
帖子 slug是一个用户友好(和搜索引擎友好)的帖子 URL,它是从您的帖子标题自动创建的……
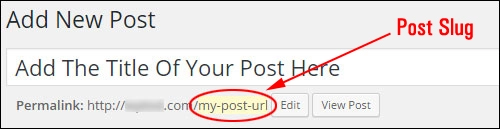
(WP Post – 固定链接 URL)
本部分允许您编辑帖子 slug ,也称为您的永久链接 URL ...

(邮政 - 弹头箱)
关于您的永久链接 URL 的快速说明
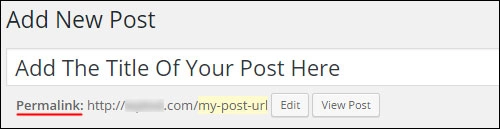
(发布 - 固定链接 URL)
- 永久链接代表“永久链接”。 它也被称为用户友好的URL、 SEO 友好的URL 或漂亮的 URL。
- 当您为博客文章设置永久链接 URL 时,WordPress 会找到您的文章并更改您网站上的所有链接以指向正确的文章 URL,即使您更改了文章标签、更改文章类别或在不同的目录下显示您的文章父页面。
- WordPress 会根据帖子标题自动为您的帖子生成永久链接。
- 删除逗号、引号、撇号和无效 URL 字符等标点符号,并用破折号替换空格以分隔永久链接中的每个单词。
- 保存或发布新帖子后,您的永久链接就会出现在标题字段下方。
- 您可以通过编辑 post-slug 手动更改您的永久链接 URL(见上文)。
如何设置永久链接在单独的教程中进行了说明。
帖子作者
帖子作者部分显示具有作者权限的所有注册站点成员的列表,并允许您通过从下拉菜单中选择新作者来更改帖子作者……

(WP Post – 帖子作者部分)
注意:此部分仅在您的站点上有多个具有创作权限的注册用户时才会显示在您的帖子中。
下一步 …
现在您对 Post 模块有了更多的了解,下一步是在 WordPress 中为您的业务实际创建有效的帖子。 您可以阅读第 2 部分中的所有内容——创建新 WordPress 帖子的终极分步指南