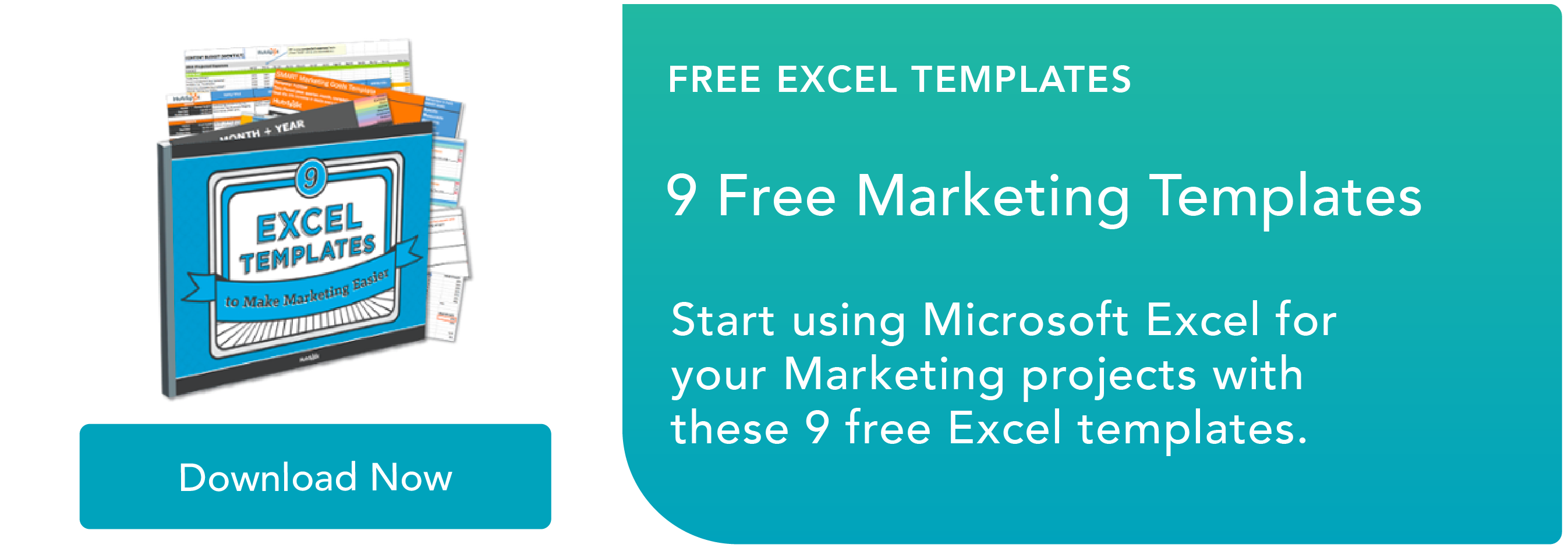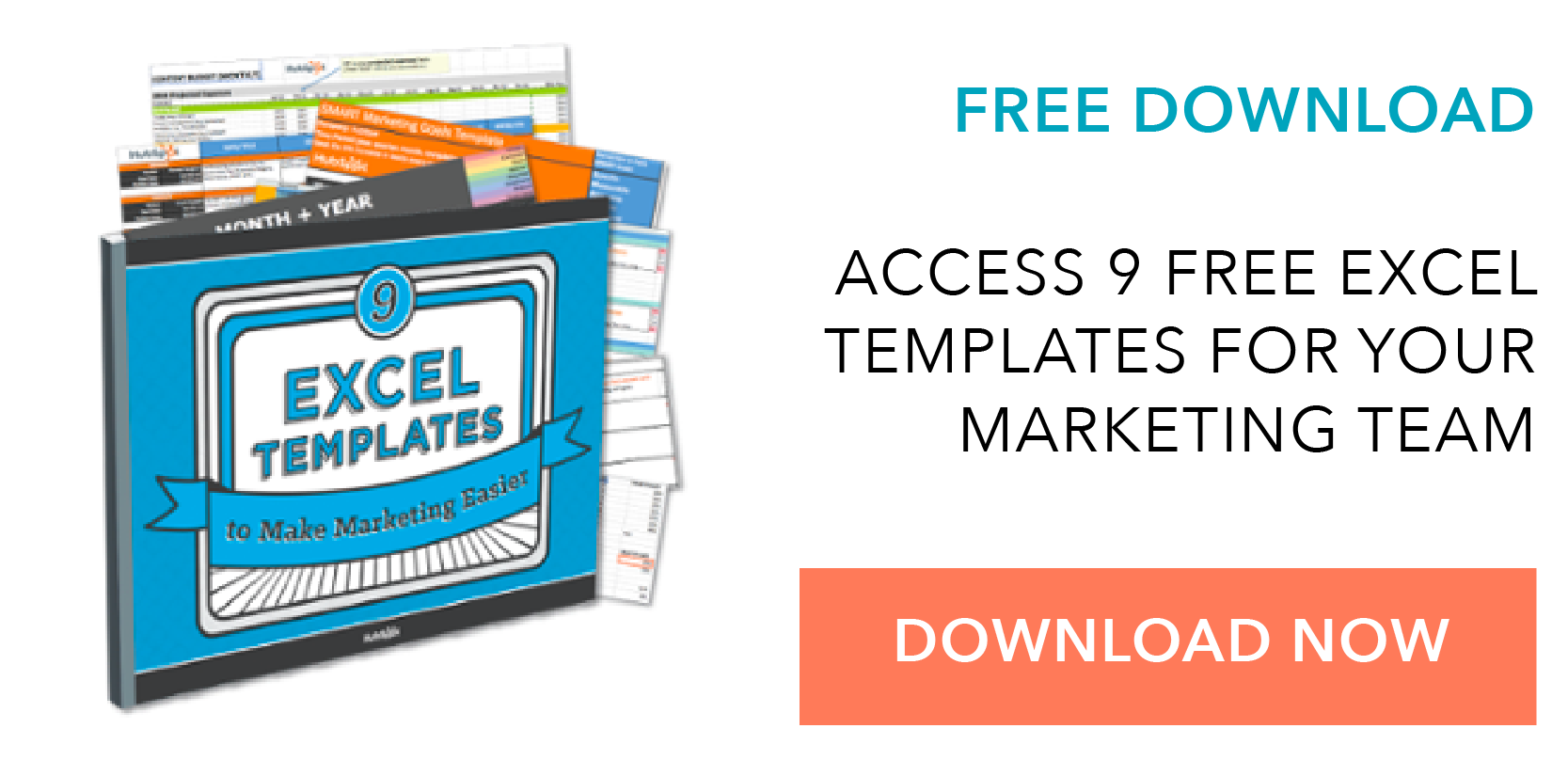如何在 Excel 中创建数据透视表:分步教程
已发表: 2021-12-31数据透视表是 Microsoft Excel 最强大且令人生畏的功能之一。 强大,因为它可以帮助您总结和理解大型数据集。 令人生畏,因为您不完全是 Excel 专家,而且数据透视表一直以复杂而闻名。
好消息:学习如何在 Excel 中创建数据透视表比您想象的要容易得多。
![为营销人员下载 9 个 Excel 模板 [免费工具包]](/uploads/article/4973/oMdj9GTr8YVpaiNv.png)
但在我们引导您完成创建过程之前,让我们退后一步,确保您准确了解什么是数据透视表,以及您可能需要使用数据透视表的原因。
什么是数据透视表?
数据透视表是您的数据摘要,封装在图表中,可让您根据您的信息报告和探索趋势。 如果您有较长的行或列来保存您需要跟踪总和并轻松相互比较的值,则数据透视表特别有用。
换句话说,数据透视表从屏幕上看似无穷无尽的混乱数字中提取意义。 更具体地说,它可以让您以不同的方式对数据进行分组,以便更轻松地得出有用的结论。
透视表的“透视”部分源于您可以旋转(或透视)表中的数据以从不同的角度查看它的事实。 需要明确的是,当您进行数据透视时,您不会添加、减去或以其他方式更改您的数据。 相反,您只是重新组织数据,以便从中揭示有用的信息。
数据透视表有什么用?
如果您仍然对数据透视表的实际作用感到有些困惑,请不要担心。 这是其中一种技术,一旦您在实际中看到它,就会更容易理解。
数据透视表的目的是提供用户友好的方式来快速汇总大量数据。 它们可以用来更好地理解、显示和详细分析数字数据——并且可以帮助识别和回答围绕它的意外问题。
以下是数据透视表可能成为解决方案的七个假设场景:
1.比较不同产品的销售总额。
假设您有一个工作表,其中包含三种不同产品(产品 1、产品 2 和产品 3)的月度销售数据,并且您想弄清楚这三种产品中哪一种带来的收入最多。 当然,您可以查看工作表,并在每次出现产品 1 时手动将相应的销售数字添加到运行总计中。 然后,您可以对产品 2 和产品 3 执行相同的操作,直到获得所有产品的总计。 小菜一碟,对吧?
现在,假设您的月度销售工作表有成千上万行。 手动对它们进行分类可能需要一生的时间。 使用数据透视表,您可以在一分钟内自动汇总产品 1、产品 2 和产品 3 的所有销售数据,并计算它们各自的总和。
2. 显示产品销售额占总销售额的百分比。
数据透视表在您创建它们时自然地显示每一行或每一列的总计。 但这不是您可以自动生成的唯一数字。
假设您将三种不同产品的季度销售数字输入到 Excel 工作表中,并将这些数据转换为数据透视表。 该表将自动在每列的底部为您提供三个总计 - 将每种产品的季度销售额相加。 但是,如果您想找出这些产品销售额占公司所有销售额的百分比,而不仅仅是这些产品的总销售额,该怎么办?
使用数据透视表,您可以配置每列以提供该列在所有三列总计中的百分比,而不仅仅是列总计。 例如,如果三个产品的总销售额为 200,000 美元,而第一个产品的销售额为 45,000 美元,则您可以编辑数据透视表,改为说该产品贡献了公司所有销售额的 22.5%。
要在数据透视表中将产品销售额显示为总销售额的百分比,只需右键单击包含销售额的单元格并选择Show Values As > % of Grand Total 。
3. 合并重复数据。
在这种情况下,您刚刚完成了博客重新设计,并且必须更新一堆 URL。 不幸的是,您的博客报告软件没有很好地处理它,最终将单个帖子的“查看”指标拆分为两个不同的 URL。 因此,在您的电子表格中,每个单独的博客文章都有两个单独的实例。 要获得准确的数据,您需要合并每个重复项的查看总数。
这就是数据透视表发挥作用的地方。 无需手动搜索和组合来自重复的所有指标,您可以按博客文章标题汇总数据(通过数据透视表),瞧:来自这些重复帖子的视图指标将自动汇总。
4. 获取不同部门的员工人数。
数据透视表有助于自动计算在基本 Excel 表中无法轻松找到的内容。 其中一件事是计算所有有共同点的行。
例如,如果您在 Excel 工作表中有一个员工列表,并且员工姓名旁边是他们所属的各个部门,您可以根据这些数据创建一个数据透视表,显示每个部门的名称和员工人数属于那些部门。 数据透视表有效地消除了您按部门名称对 Excel 工作表进行排序并手动计算每一行的任务。
5. 为空单元格添加默认值。
并非您输入到 Excel 中的每个数据集都会填充每个单元格。 如果您在将新数据输入 Excel 之前等待输入新数据,则在向您的经理显示这些数据时,您可能会有很多看起来令人困惑或需要进一步解释的空单元格。 这就是数据透视表的用武之地。
您可以轻松自定义数据透视表以使用默认值填充空单元格,例如 $0 或 TBD(用于“待定”)。 对于大型数据表,当许多人查看同一张表格时,能够快速标记这些单元格是一项有用的功能。
要自动格式化数据透视表的空单元格,请右键单击表格并单击数据透视表选项。 在出现的窗口中,选中标有Empty Cells As的框,然后输入您希望在单元格没有其他值时显示的内容。
如何创建数据透视表
- 将您的数据输入到一系列行和列中。
- 按特定属性对数据进行排序。
- 突出显示您的单元格以创建数据透视表。
- 将字段拖放到“行标签”区域。
- 将字段拖放到“值”区域。
- 微调您的计算。
现在您对数据透视表的用途有了更好的了解,让我们深入了解如何实际创建数据透视表。
步骤 1. 将您的数据输入到一系列行和列中。
Excel 中的每个数据透视表都以一个基本的 Excel 表开始,所有数据都存放在其中。 要创建此表,只需将您的值输入到一组特定的行和列中。 使用最上面的行或最上面的列按它们所代表的内容对值进行分类。
例如,要创建一个包含博客文章性能数据的 Excel 表格,您可能有一个列出每个“热门页面”的列、一个列出每个 URL 的“点击次数”的列、一个列出每个帖子的“展示次数”的列,等等。 (我们将在接下来的步骤中使用该示例。)

步骤 2. 按特定属性对数据进行排序。
当您将所有想要输入到 Excel 工作表中的数据时,您需要以某种方式对这些数据进行排序,以便在将其转换为数据透视表后更易于管理。

要对数据进行排序,请单击顶部导航栏中的数据选项卡,然后选择其下方的排序图标。 在出现的窗口中,您可以选择按您想要的任何列并以任何顺序对数据进行排序。
例如,要按“迄今为止的查看次数”对 Excel 工作表进行排序,请在“列”下选择此列标题,然后选择是要按从小到大还是从大到小对帖子进行排序。
选择“排序”窗口右下角的“确定”,您将成功地按照每篇博文收到的查看次数对 Excel 工作表的每一行进行重新排序。

第 3 步。突出显示您的单元格以创建您的数据透视表。
将数据输入 Excel 工作表并根据自己的喜好对其进行排序后,突出显示要在数据透视表中汇总的单元格。 单击顶部导航中的插入,然后选择数据透视表图标。 您还可以单击工作表中的任意位置,选择“数据透视表”,然后手动输入要包含在数据透视表中的单元格范围。
这将打开一个选项框,除了设置单元格范围外,您还可以选择是在新工作表中启动此数据透视表还是将其保留在现有工作表中。 如果您打开一个新工作表,您可以在 Excel 工作簿底部导航到和离开它。 选择后,单击“确定”。
或者,您可以突出显示您的单元格,选择数据透视表图标右侧的推荐数据透视表,然后打开一个数据透视表,其中包含有关如何组织每一行和每一列的预设建议。

注意:如果您使用的是早期版本的 Excel,“数据透视表”可能位于顶部导航的“表格”或“数据”下方,而不是“插入”。 在 Google 表格中,您可以从顶部导航的“数据”下拉列表中创建数据透视表。
步骤 4. 将字段拖放到“行标签”区域。
完成第 3 步后,Excel 将为您创建一个空白数据透视表。 您的下一步是将一个字段(根据电子表格中的列名称标记)拖放到“行标签”区域中。 这将确定数据透视表将根据哪些唯一标识符(博客文章标题、产品名称等)来组织您的数据。
例如,假设您想按帖子标题组织一堆博客数据。 为此,您只需单击“Top pages”字段并将其拖动到“Row Labels”区域。

注意:您的数据透视表可能看起来不同,具体取决于您使用的 Excel 版本。 但是,一般原则保持不变。
步骤 5. 将字段拖放到“值”区域。
一旦确定了组织数据的依据,下一步就是通过将字段拖入“值”区域来添加一些值。
继续使用博客数据示例,假设您想按标题汇总博客文章浏览量。 为此,您只需将“视图”字段拖到“值”区域即可。

第 6 步:微调您的计算。
默认情况下将计算特定值的总和,但您可以根据要计算的内容轻松将其更改为平均值、最大值或最小值。
在 Mac 上,您可以通过单击“值”区域中某个值旁边的小i ,选择所需的选项,然后单击“确定”来执行此操作。 做出选择后,您的数据透视表将相应更新。
如果您使用的是 PC,则需要单击值旁边的倒置小三角形,然后选择值字段设置以访问菜单。

当您根据自己的喜好对数据进行分类后,保存您的工作并随意使用。
使用数据透视表深入挖掘
您现在已经了解了在 Excel 中创建数据透视表的基础知识。 有了这种理解,您就可以从数据透视表中找出您需要什么,并找到您正在寻找的解决方案。
例如,您可能会注意到数据透视表中的数据未按您希望的方式排序。 如果是这种情况,Excel 的排序功能可以帮助您。 或者,您可能需要将来自其他来源的数据合并到您的报告中,在这种情况下,VLOOKUP 功能可能会派上用场。
编者注:这篇文章最初发表于 2018 年 12 月,为了全面性而进行了更新。