如何在 WordPress 中创建带付款的注册表?
已发表: 2023-01-02您想了解如何在 WordPress 中创建付费注册表单吗? 如果您的回答是肯定的,那么本文就是您的最佳选择。
在今天的背景下,支付可以完全在线进行。 因此,只需点击几下即可轻松接收或发送付款。
因此,您还可以使用相同的在线支付方式在您的 WordPress 网站上创建注册表单。
但在我们向您展示如何操作之前,让我们了解一下创建付费注册表单的最佳方式。
轻松创建带付款的注册表的最佳方法
在 WordPress 中创建付费注册表单的最佳方法是通过用户注册插件。 此类插件可让您毫不费力地创建自定义用户注册表单并将其添加到您的站点。
最好的插件之一就是 WPEverest 的用户注册插件。 这是一个用户友好的插件,具有自定义和管理表单的便捷功能。
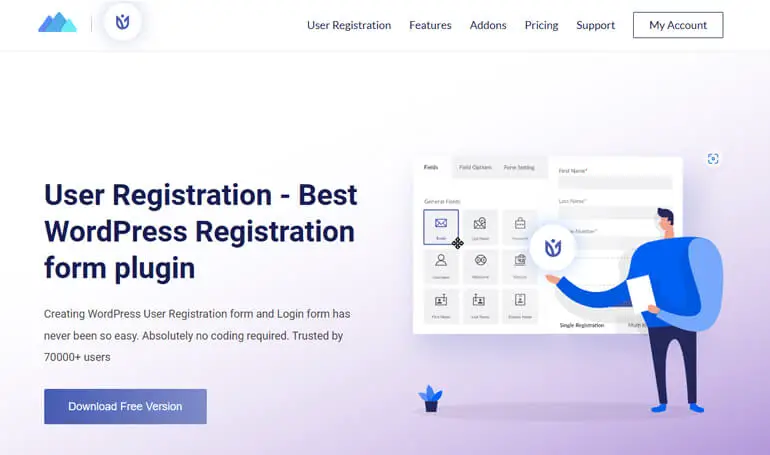
此外,它还有用于不同用途的各种附加组件,如多部分附加组件、WooCommerce 集成附加组件、支付附加组件等。
话虽如此,PayPal 和 Stripe 的支付插件让您可以将简单的支付方式整合到您的注册表中。 您可以创建一个表单并在其中启用付款选项。
那么,现在让我们学习使用这些支付插件创建一个在线注册表格!
如何在 WordPress 中创建带付款的注册表? (2种方法)
如果您想知道如何在 WordPress 中创建付费注册表单,可以使用两种不同的方法。 您需要做的就是按照以下简单步骤操作。 那么,让我们从第一种方法开始。
方法 1:使用 PayPal 付款创建 WordPress 注册表
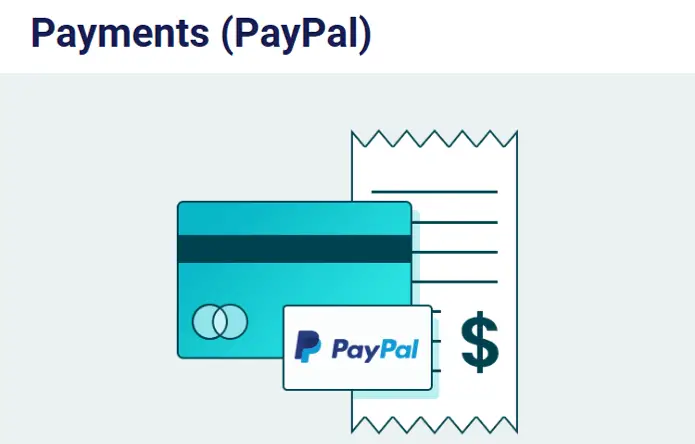
第 1 步:安装和设置 User Registration Pro 插件
您的第一步是在您的 WordPress 网站上安装并激活该插件。 但是支付附加组件仅在用户注册的高级版本中可用; 因此,您需要安装专业版。
为此,请访问其网站上的用户注册定价页面。 接下来,在Professional和Plus中选择一个计划,因为您只能在这些计划中访问 PayPal 附加组件。
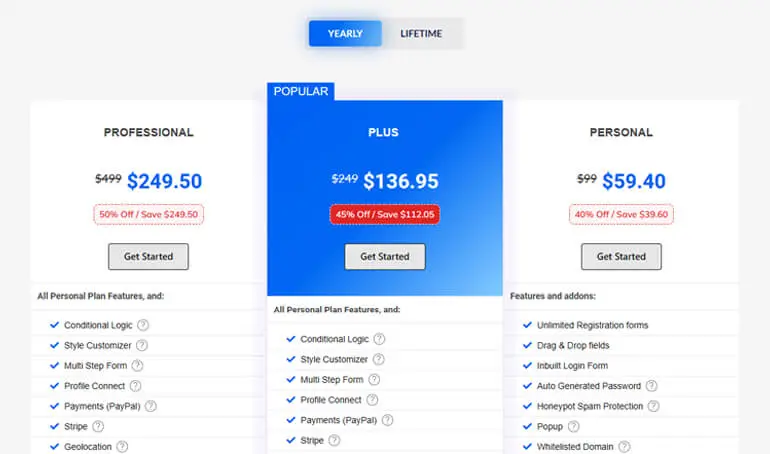
购买插件后,您必须登录您的 WPEverest 帐户。 因此,登录后,您将被定向到您帐户的仪表板。
在这里,导航到“下载”选项卡,您可以在其中看到 User Registration 的 Pro 版本。 因此,请单击旁边的“下载”按钮进行下载。
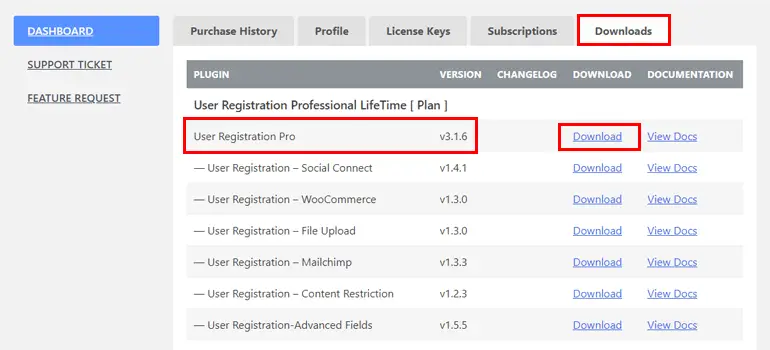
您还需要许可证密钥才能进行自动更新,因此请转到“许可证密钥”选项卡复制它并妥善保管!
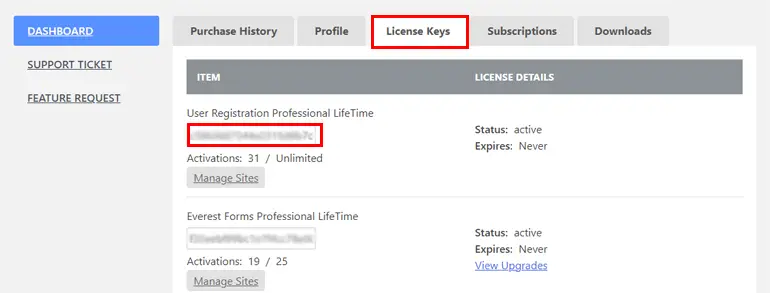
您的下一步是转到您的 WordPress 仪表板。 在这里,导航到Plugins并单击Add New 。
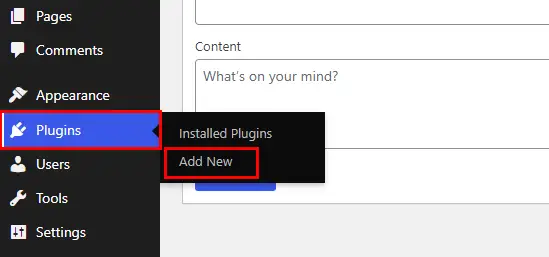
接下来,单击上传插件并从您之前从 WPEverest 帐户下载的本地设备上传 zip 文件。
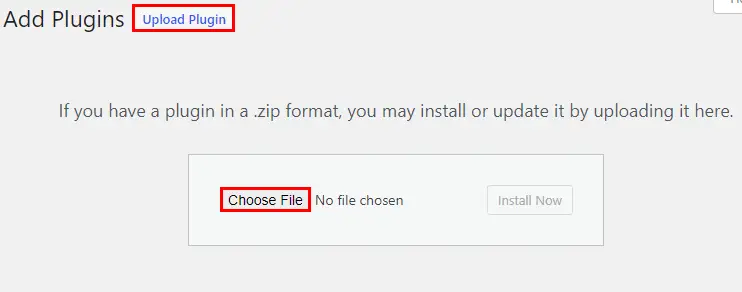
然后,单击立即安装以开始安装过程。
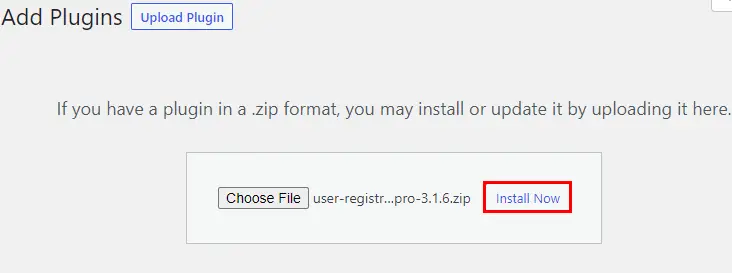
最后,按下激活插件按钮。
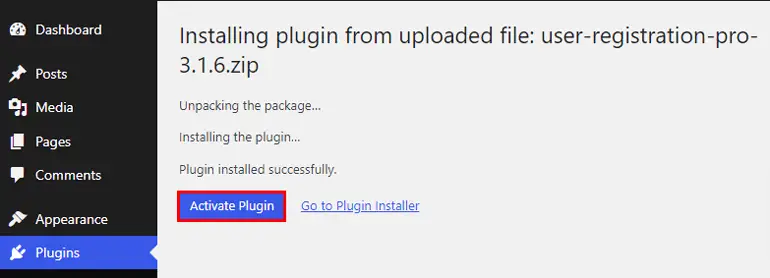
当您激活它时,您会看到一条欢迎消息! 从这里,您可以完成设置、开始创建第一个表单或选择 跳到仪表板。
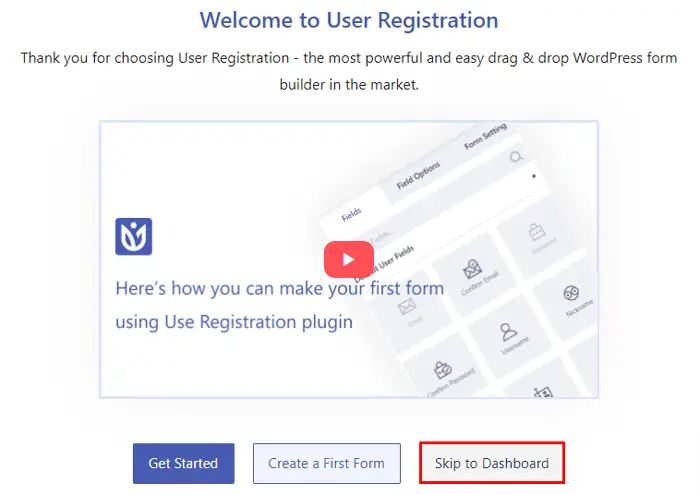
当您完成注册表单的创建后,您可以随时设置您的插件。 因此,我们现在将选择跳至仪表板。 当您跳到仪表板时,您会看到一条通知,要求您填写许可证密钥。 因此,粘贴您之前复制的许可证密钥。
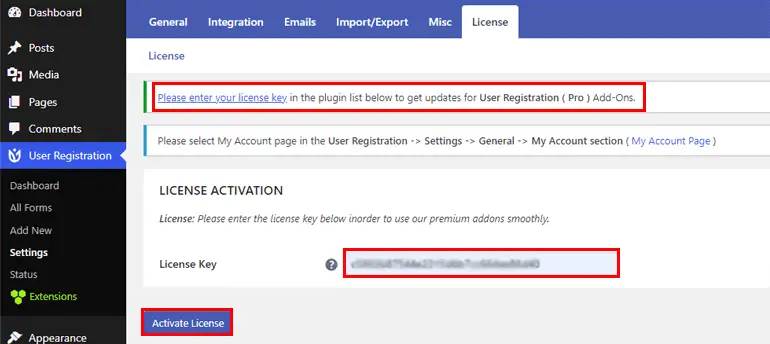
输入后,记得按激活许可证按钮。
就是这样! 您已经成功安装并激活了用户注册的高级版本!
第 2 步:安装并激活 PayPal 插件
下一步是在您的网站上安装并激活 PayPal 插件。 因此,导航到用户注册 >> 扩展。
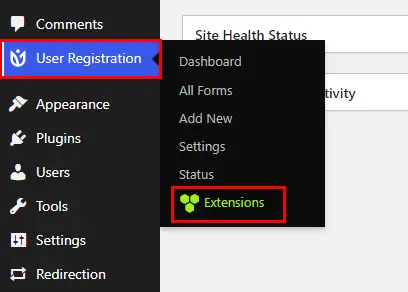
现在您将被重定向到一个包含所有可用附加组件的页面。 因此,寻找PayPal 支付插件并单击安装插件按钮。
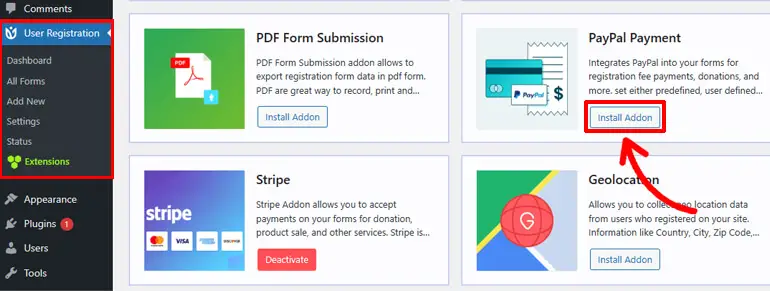
安装后,您会看到“激活”按钮。 因此,点击该按钮以激活您的附加组件。
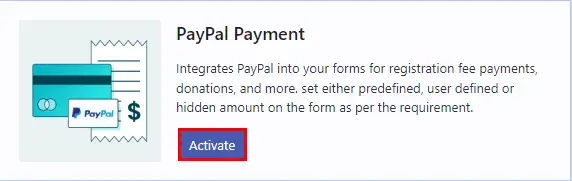
现在,您可以进行下一步了!
第 3 步:创建注册表
接下来,要使用 PayPal 创建注册表单,请在您的 WordPress 仪表板中转到用户注册并单击添加新。
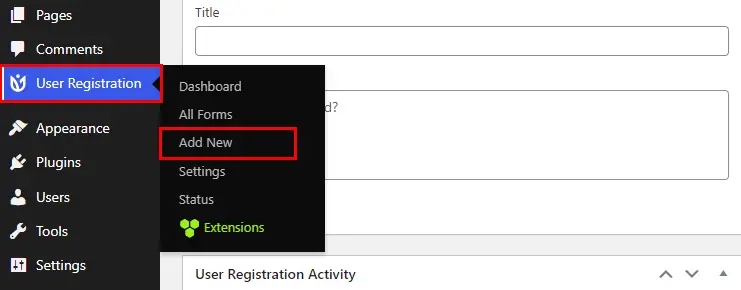
User Registration 提供多种免费和高级模板,让您可以立即创建不同类型的注册表单。 或者,您也可以完全自己创建表单。 在这里,我们将向您展示如何从头开始创建表单。 因此,单击“从头开始”选项。
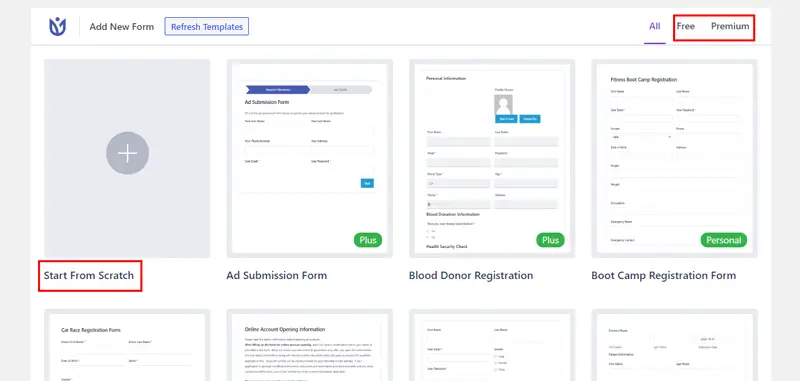
现在,为您的表单命名并进入表单生成器。
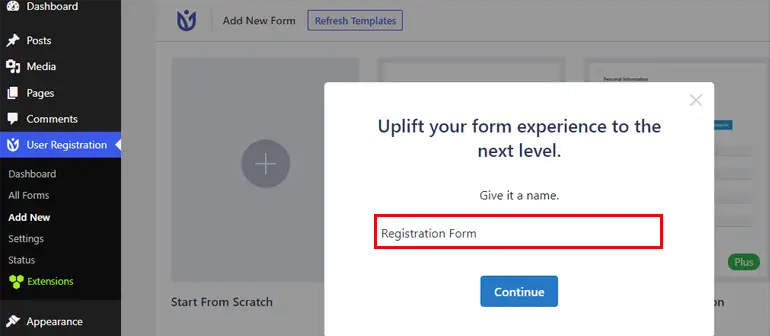
用户注册的表单构建过程非常简单,因为您需要做的就是拖放所需的字段。
因此,请先按“添加新”按钮添加新行。
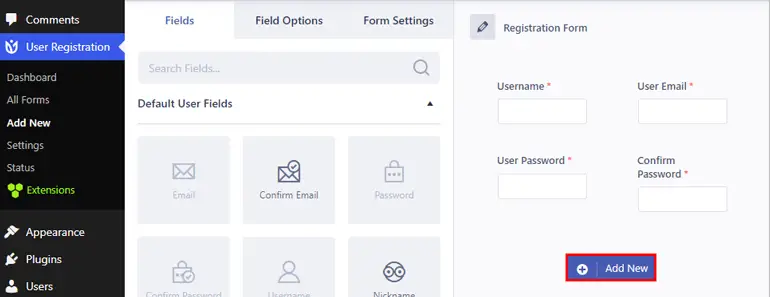
之后,将所需的字段从“字段”选项中拖放到右侧。
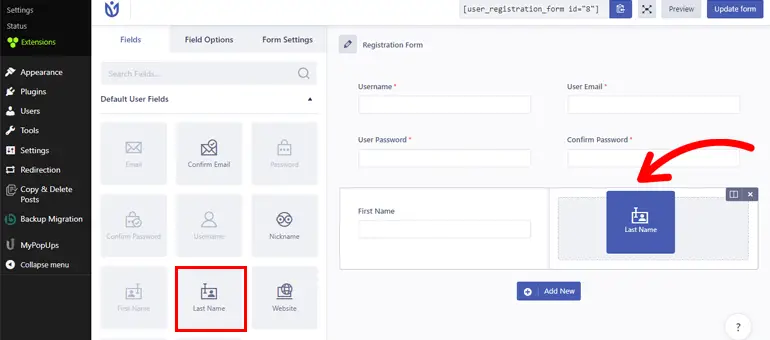
接下来,您可以向下滚动以查看具有四个表单字段的付款字段。
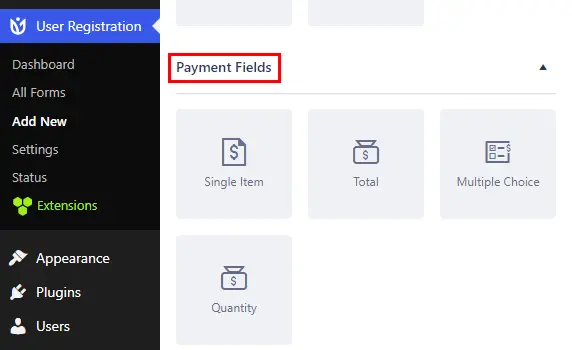
四个付款字段包括:
- 单个项目:该字段允许您为表单上的单个项目添加名称、描述和价格。
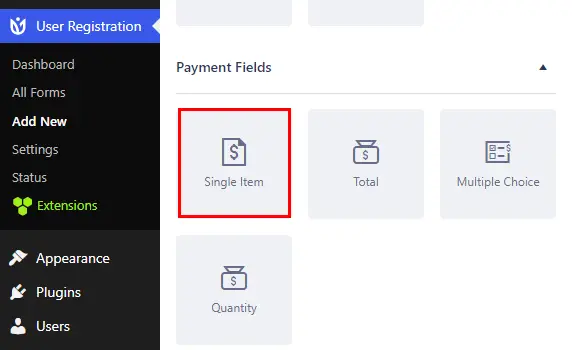
- 多项选择:该字段允许您添加各种项目及其价格。 买家可以从中选择多个项目。
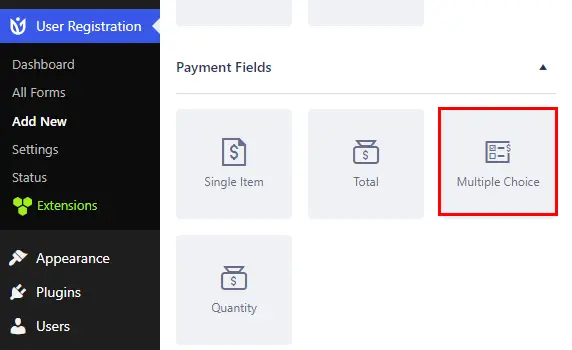
- 总计:该字段显示您的用户选择的所有项目的总价。
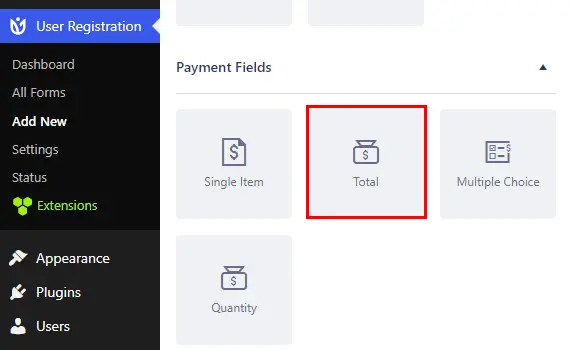
- 数量:该字段可以与单项或多选字段集成。 有了这个,用户可以选择他们想要购买的商品数量。
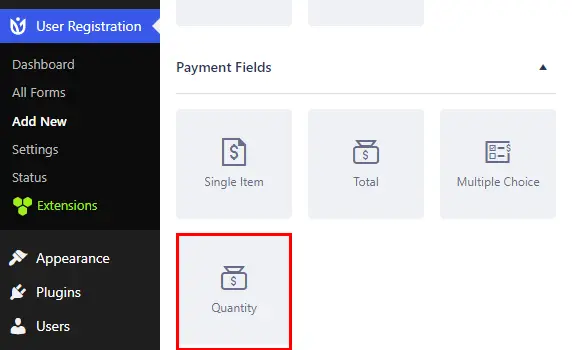
现在,对于每个字段,您可以自定义不同的常规设置,如标签、描述、工具提示等。
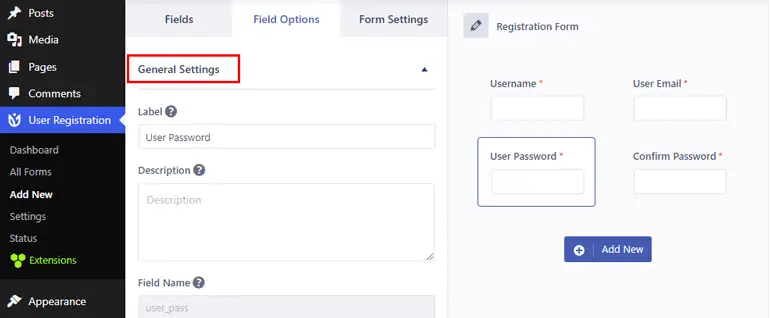
此外,您还可以根据需要配置高级设置,包括自定义类、条件逻辑等。
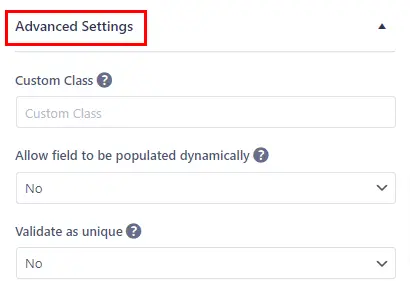
完成后,请记住按表单右上角的创建表单/更新表单。
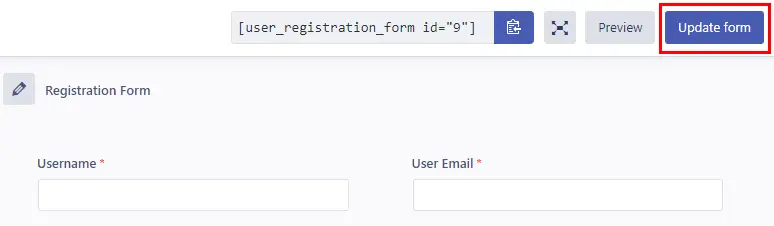
第 4 步:启用 PayPal 支付并为表单配置 PayPal 设置
创建表单后,下一步是启用 PayPal 付款。 为此,请导航至您的表单设置选项卡。
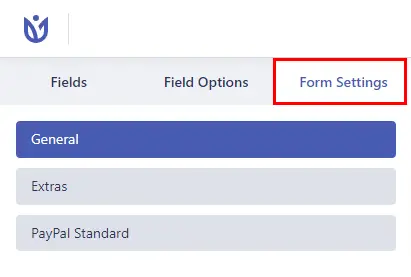
在这里,您会看到一个名为PayPal Standard的选项卡。 所以,点击它。 在同一选项卡中,选中启用 PayPal 支付框以启用和禁用该选项。
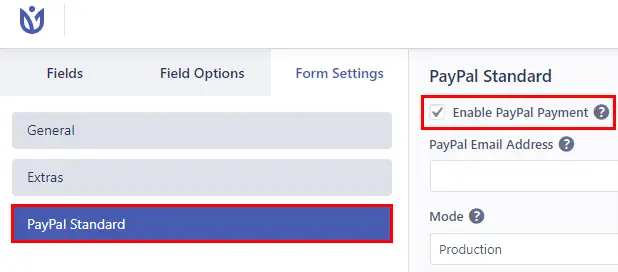
接下来,在PayPal Email Address中,输入与您的 PayPal 帐户关联的电子邮件地址或收款人的电子邮件地址。 这必须是企业电子邮件!
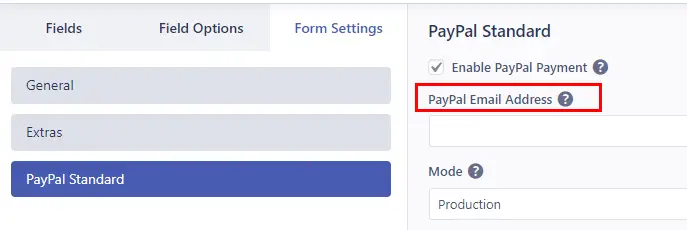
在此之下,有一个名为Mode的选项,您可以在其中选择Production 。 但是,如果您首先希望将表单用于测试目的,则可以使用Sandbox。
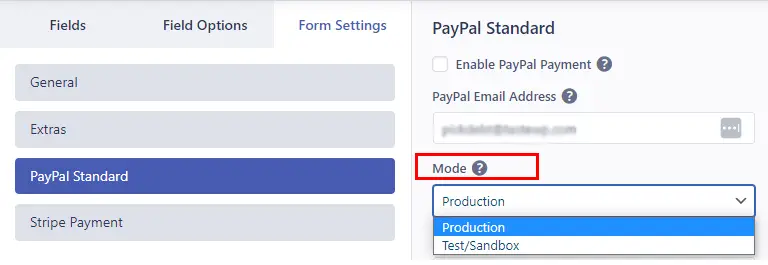
然后,您可以从两种意见中选择支付类型,即Products and Services或Donation 。
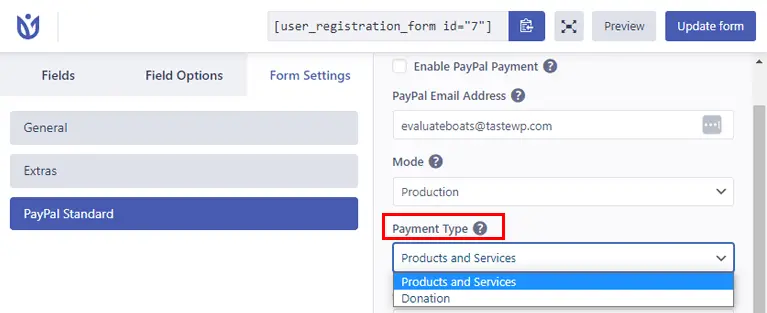
接下来是取消 URL选项。 您可以为取消 PayPal 付款的用户输入重定向 URL。
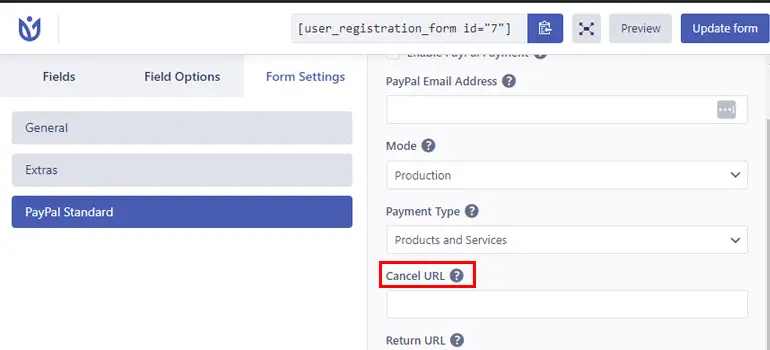
同样,有一个返回 URL选项,用于添加 URL 以在付款过程后将用户重定向到页面。
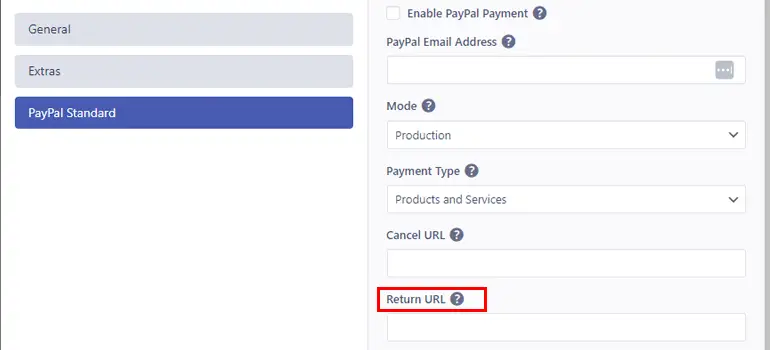
现在,在Subscription Settings下,您可以选中Enable Recurring Subscription Payment复选框。 这使您可以定期启用用户的订阅,以便他们可以在一段时间后自动续订他们的注册。
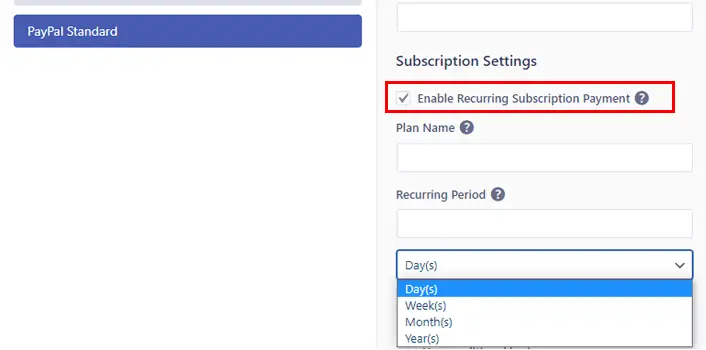
您现在可以为定期计划添加计划名称。
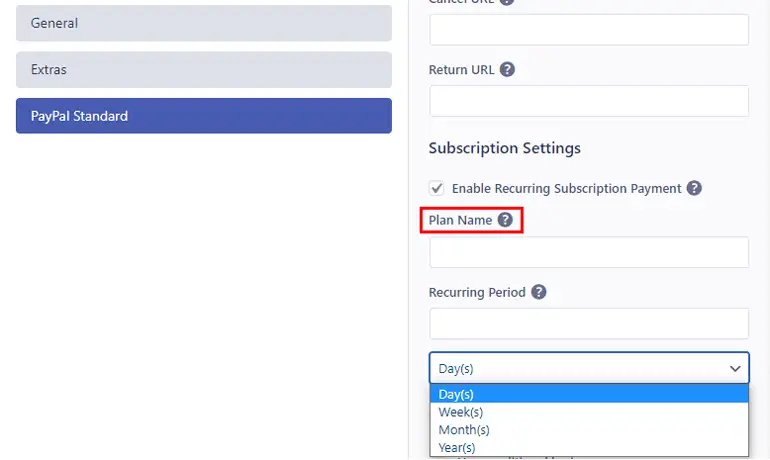
之后,您可以选择合适的重复周期选项。 它可以是几天、几周、几个月和几年。
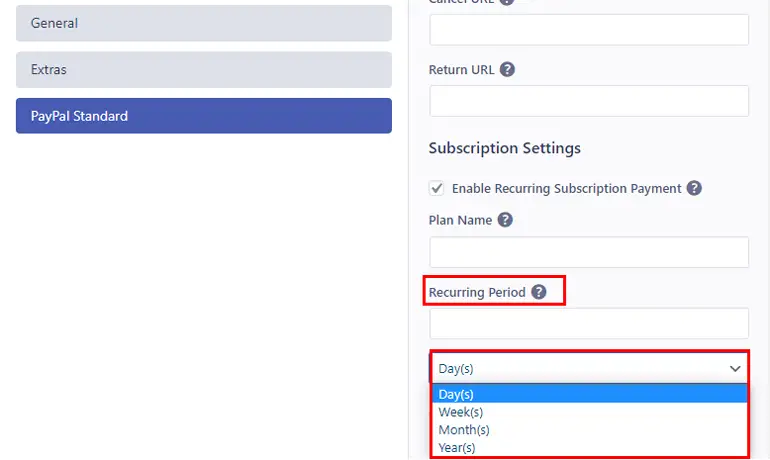
更不用说,您还可以设置条件逻辑以在表单上使用条件规则。
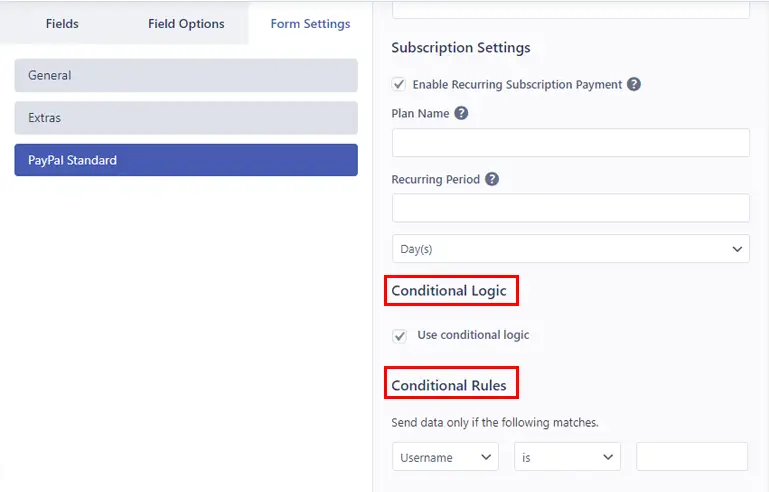
最后,完成更改后,点击右上角的更新表单按钮以保存更改。
第 5 步:配置全局和注册表单设置
要配置注册表单的设置,您需要转到“表单设置”选项卡。 从这里,您可以配置表单的常规和附加设置。
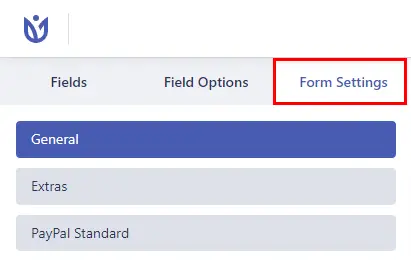
在常规选项卡下,您可以配置默认用户角色、重定向 URL、启用验证码支持等。
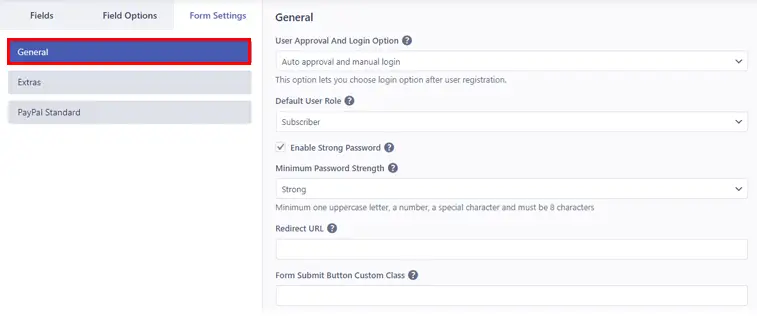
从Extras中,您可以启用Activate Form Field Icon、Activate Auto Generated Password、Enable Spam Protection等。
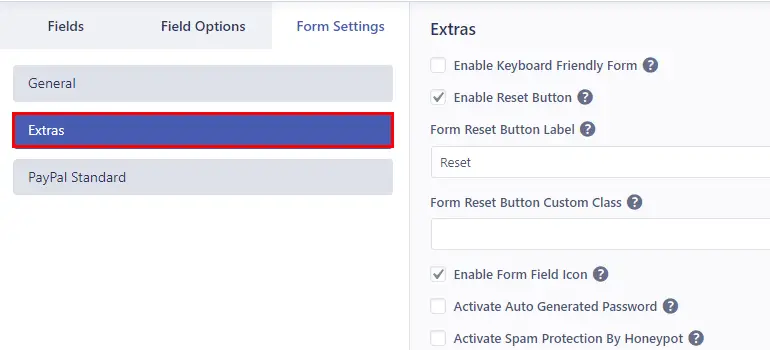
之后,点击更新表单按钮更新更改!
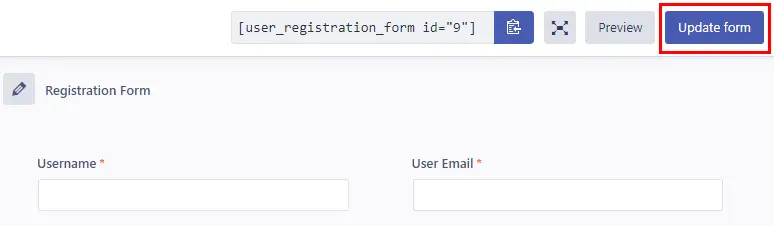
此外,使用用户注册插件,您可以配置注册表单的全局设置。 因此,为此,从您的仪表板导航到用户注册 >> 设置。
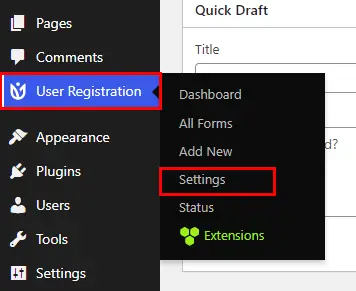
接下来,单击Payments选项卡以配置Global Payment Settings 。 在这里,您会看到调整用于支付的货币的选项。 货币默认为美元,但您可以通过单击下拉菜单进行更改。 然后,点击保存更改按钮以保存更改。
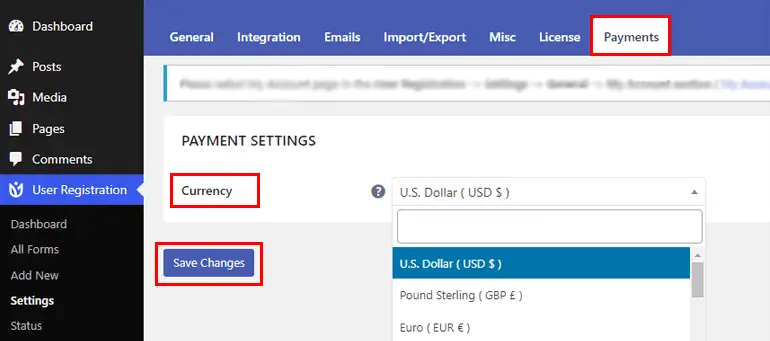
现在在同一个设置选项中,您可以看到常规选项卡。 因此,从General Options ,您可以轻松自定义您的用户登录选项。
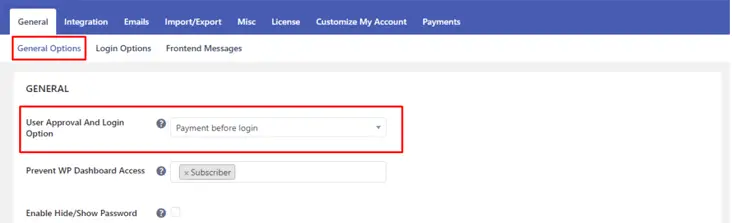
从User Approval And Login Option中,您可以为您的用户选择合适的登录选项。 如果您不想让用户在付款过程完成之前登录,您可以从下拉列表中选择选项登录前付款。
此外,您可以自定义设置,包括Prevent WP Dashboard Access 、 Enable Hide/Show Passwords等等。
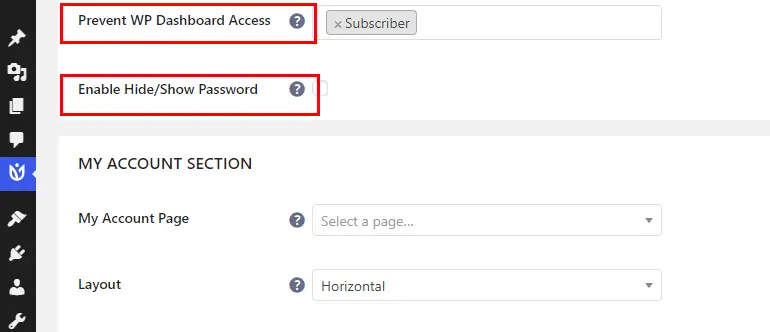
您还可以通过单击“前端消息”选项卡为用户的付款状态配置前端消息。
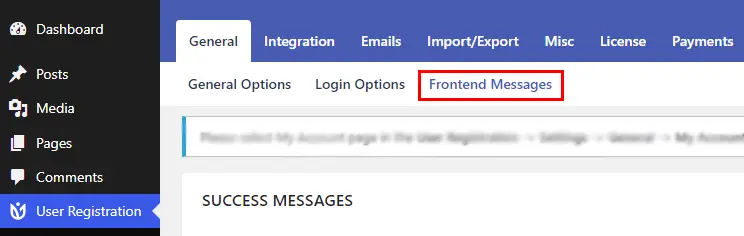
因此,您可以向下滚动到付款消息,根据需要在不同的框中添加和编辑消息,例如登录前付款、注册前付款和完成付款。

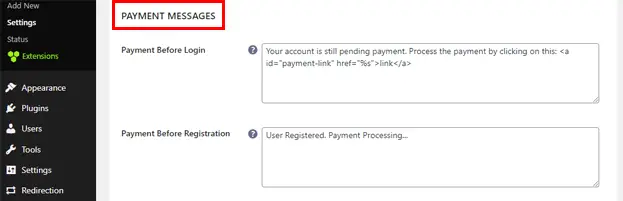
在Payment Before Login中,您可以添加一条消息,以在用户尝试在付款前登录时显示。
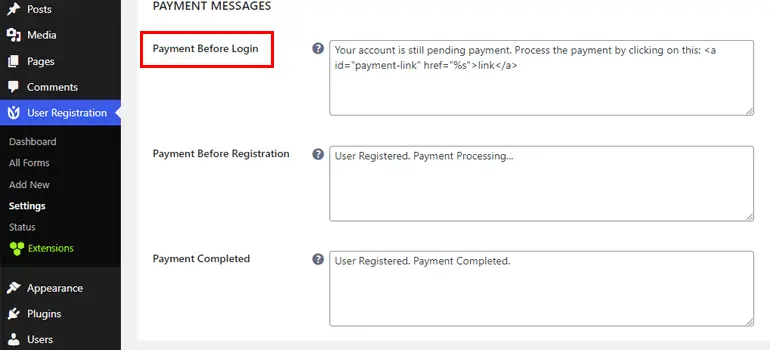
在Payment Before Registration中,您可以添加一条消息,以向用户显示他们的付款是否仍处于待处理状态。
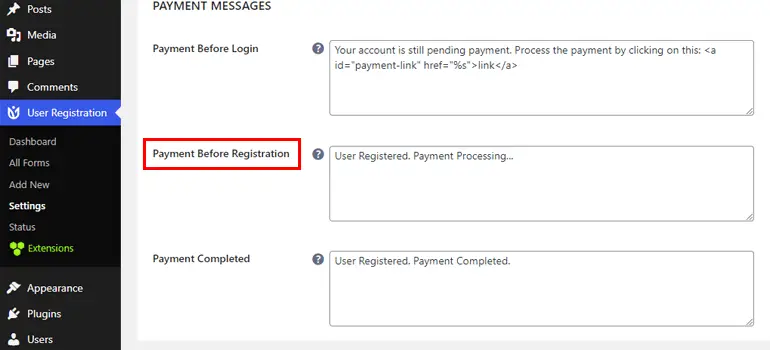
最后,在Payment Completed中,您可以编写在用户注册完成后付款后显示的消息。
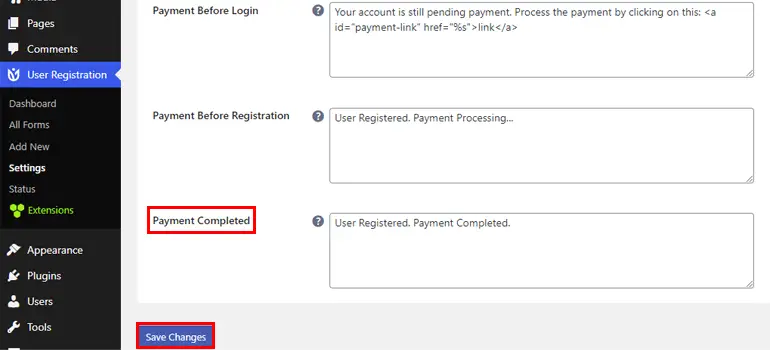
此外,添加完消息后,单击“保存更改”。
第 6 步:在网站上显示您的表格
完成上述所有步骤后,就可以在您的网站上显示您的注册表了。
打开页面下方的添加新按钮或在仪表板中发布。
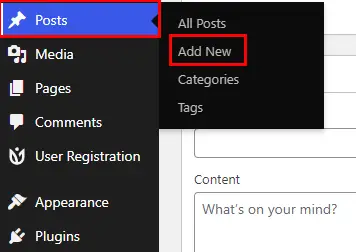
接下来,根据您的喜好为其命名。
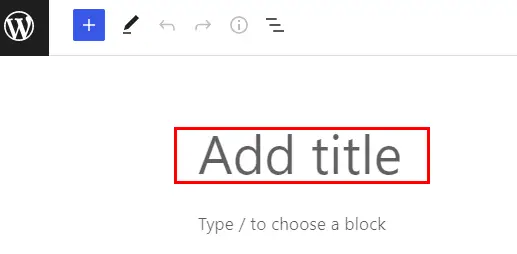
接下来,单击“+”图标并搜索“用户注册”块。 看到该选项后,单击它以在您的页面/帖子中插入用户注册块。
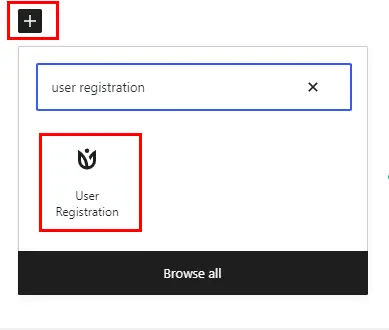
现在,从下拉菜单中选择与 PayPal 集成的注册表单。
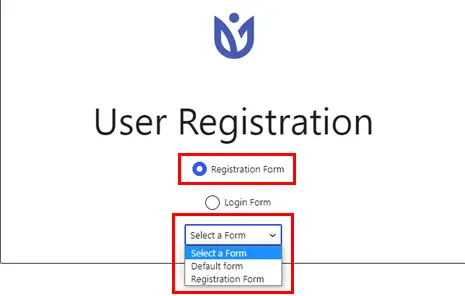
在发布之前,您可以预览表单,最后单击发布以在您的站点上显示您的表单!
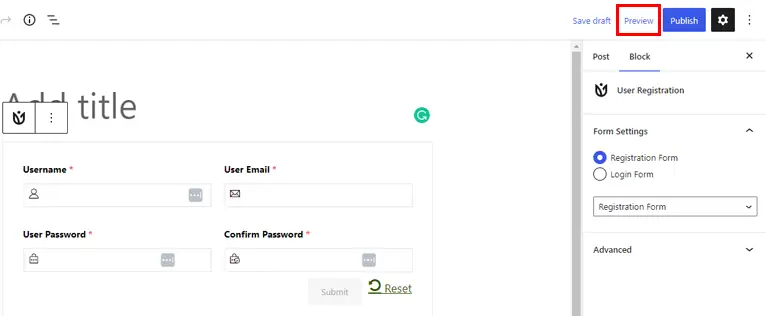
方法二:使用 Stripe Payment 创建 WordPress 用户注册表
现在,让我们了解如何使用条带支付方式在 WordPress 中创建带支付的注册表单。
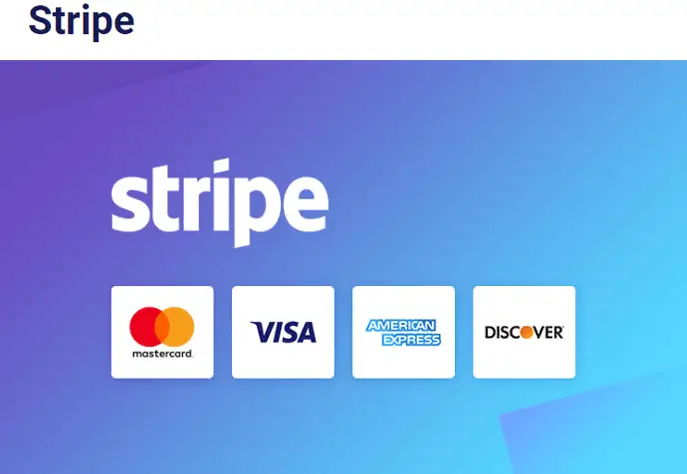
第 1 步:安装和设置 User Registration Pro 插件
同样,您的第一步也是最重要的一步是安装和设置用户注册插件的高级版本,如上文中所述。
您可以参考上面的安装和设置指南来学习它!
第 2 步:安装并激活 Stripe 插件
接下来,您需要在您的站点上安装并激活 Stripe 插件。 为此,导航到用户注册 >> 扩展。
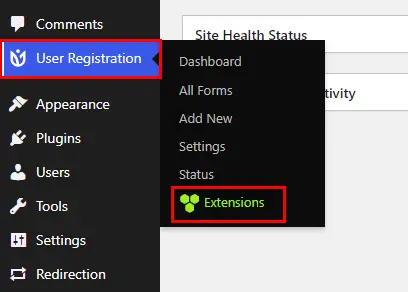
现在您将被带到一个包含所有可用附加组件的页面。 因此,搜索Stripe插件并单击“安装插件”按钮。
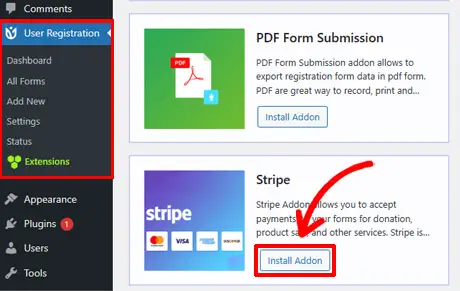
安装后,您会看到“激活”按钮。 因此,点击该按钮以激活您网站上的 Stripe 附加组件。
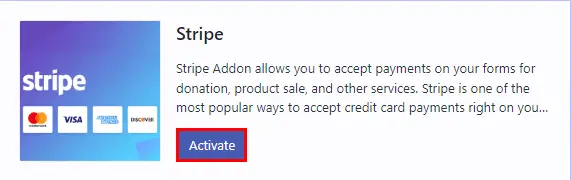
第 3 步:配置全局条带化设置
激活附加组件后,您现在需要在您的站点上配置Stripe 。
因此,在您的仪表板上,单击用户注册>>设置>>付款。 在这里,在Payments下,您可以配置 Stripe 设置和设置。
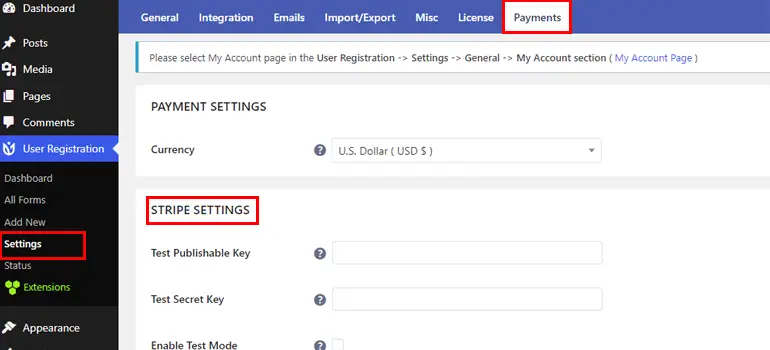
您需要使用您的 Stripe 帐户的API 密钥来开始设置 Stripe。
因此,要检索API 密钥,您需要转到 Stripe 仪表板。 接下来,打开仪表板侧栏上“开发人员”选项卡下的API 密钥页面。
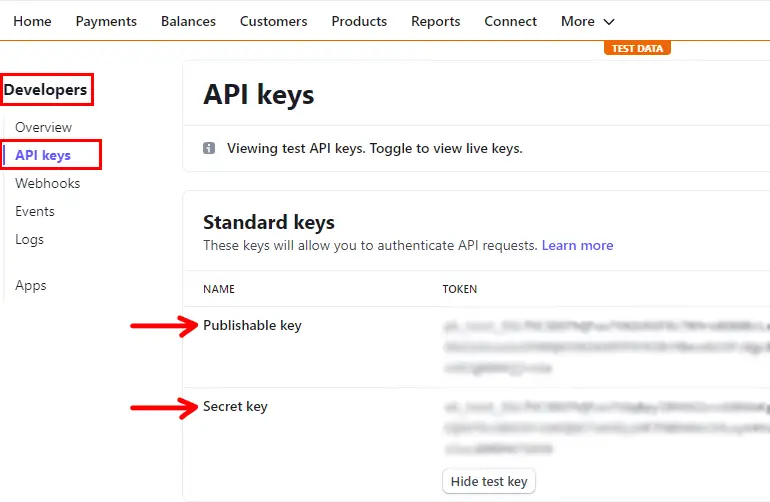
您必须创建API 密钥并复制您的Publishable key和Secret key 。 如果您想详细了解这一点,我们建议您阅读Stripe 的文档。
现在,返回 WordPress 仪表板中的付款部分,并将密钥粘贴到适当的字段。 然后单击“保存更改”以保存更改。
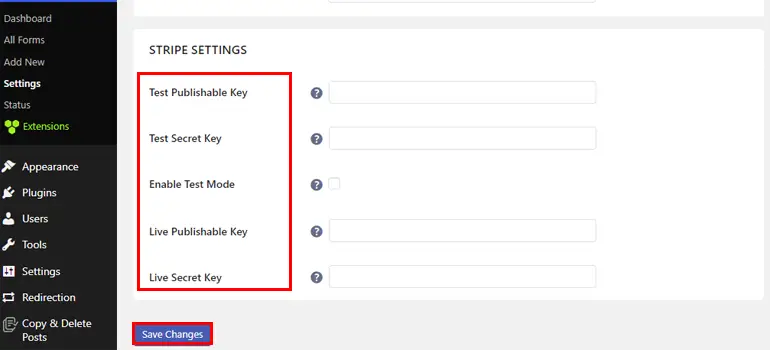
请记住,您还可以在使用从Stripe Dashboard收到的测试秘钥上线之前测试支付系统。
此外,您还可以使用同一“付款”选项卡下的“货币”选项设置付款的货币。
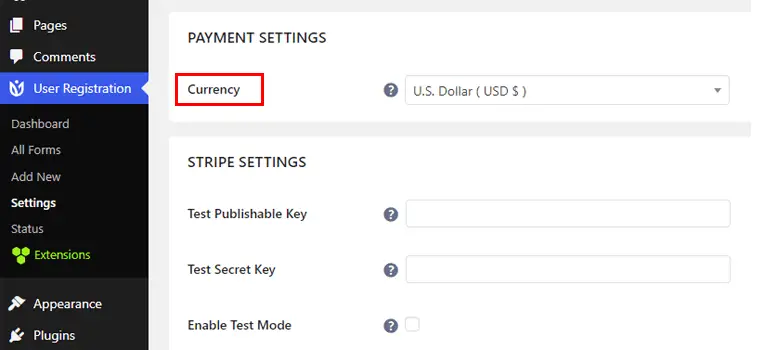
第 4 步:创建注册表
完成配置 Stripe 的全局设置后,下一步就是创建注册表单。
因此,从您的 WordPress 仪表板,转到用户注册并单击添加新。
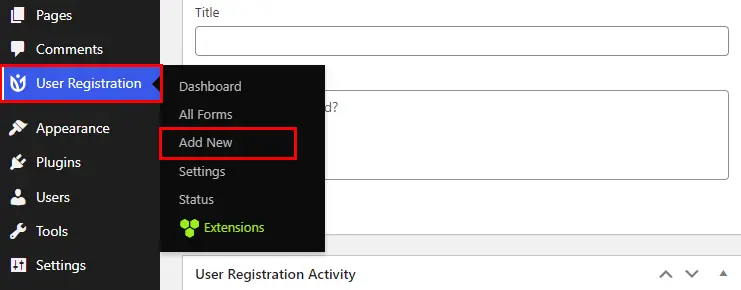
接下来,您将看到从头开始创建表单或使用免费和高级模板的选项。 您可以获得可用于您网站的注册表单的不同类型的模板。 至于现在,我们将从头开始。
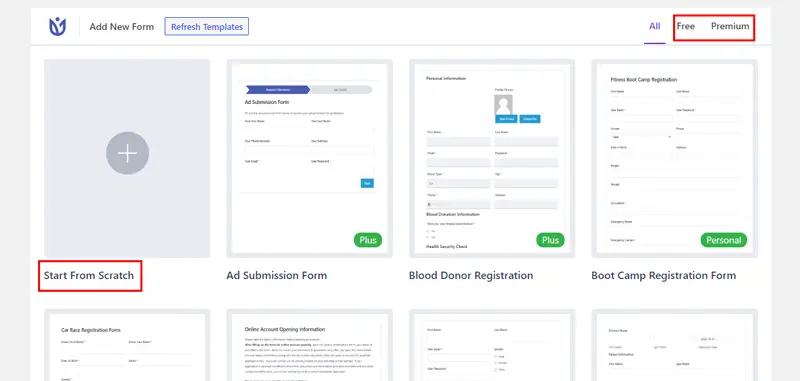
现在,您可以开始命名您的表单。
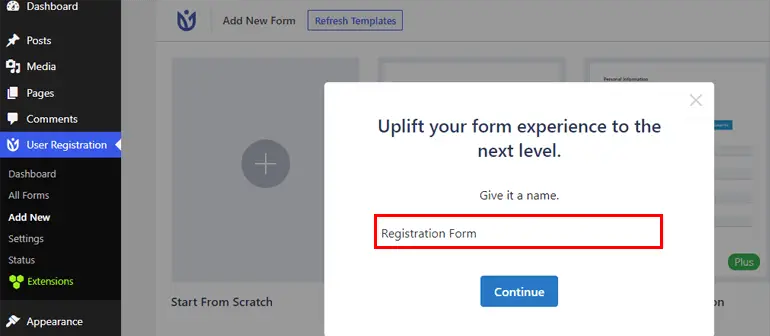
之后,您需要做的就是单击添加新按钮,将字段从字段选项中拖放到右侧,如我们在方法 1 中提到的那样。
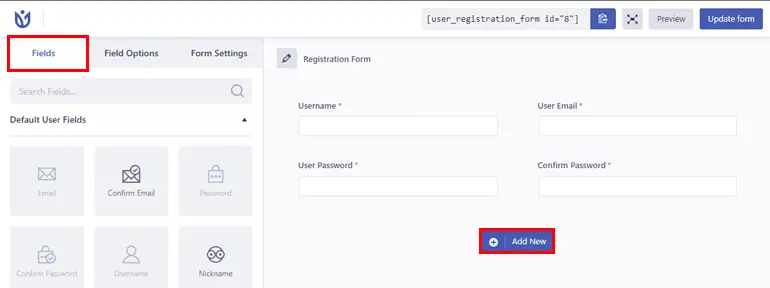
第 5 步:为表单启用 Stripe 支付
创建表单后,您需要启用 Stripe 支付。 因此,转到注册表单的表单设置。
在这里,您可以看到一个名为Stripe Payment的选项。 单击它,然后选中Enable Stripe Payment复选框。
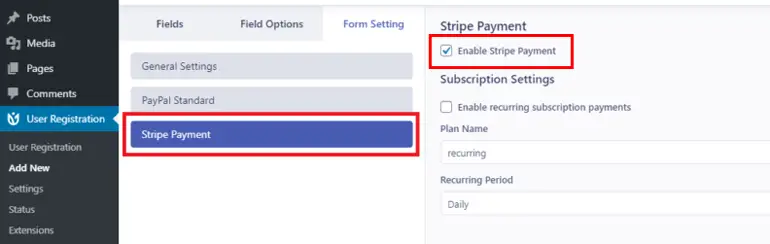
这将在您的表单上启用Stripe 。 因此,您现在还可以从支付字段中添加Stripe Gateway字段。
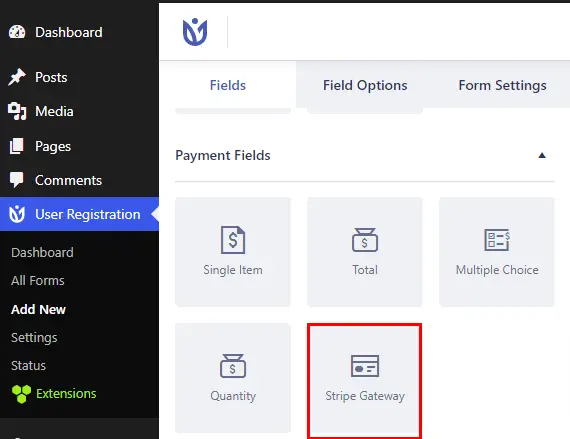
此外,您还可以将相同付款字段中的单项、总计、多项选择和数量添加到您的表单中。
添加必要的表单字段后,您还可以使用字段选项自定义字段的设置,您可以在其中编辑标签、描述、高级设置等。
此外,对于Stripe Getaway字段,可以选择添加信用卡、iDEAL付款或两者。
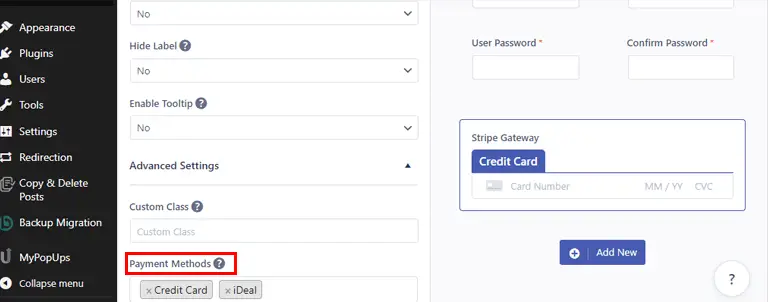
iDeal支付是荷兰使用的电子商务支付系统,由网上银行支持。
因此,选择您的偏好并点击“更新表单”按钮!
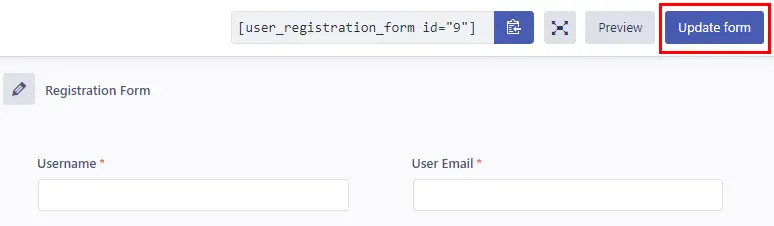
第 6 步:在您的表格中添加 iDeal 付款选项
正如我们之前提到的, Stripe Getaway 的付款方式可以选择iDeal付款。
如果您添加iDea l 支付选项,则必须进行一些设置。
为此,请导航至Stripe Getaway的字段选项。 向下滚动,您会看到付款方式选项。
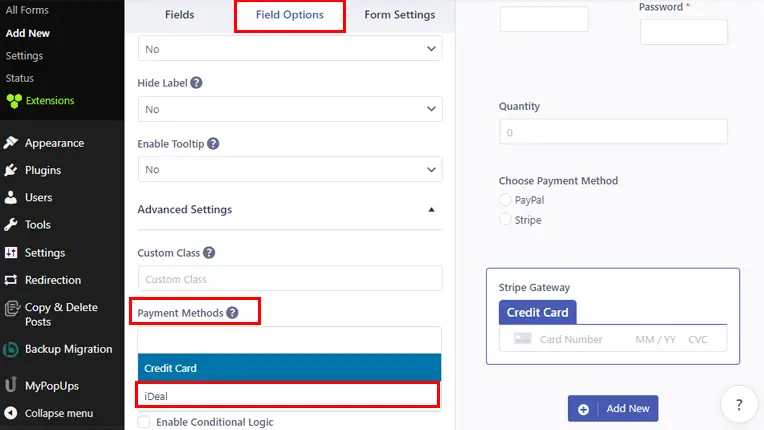
选择iDeal付款选项,然后选择您要付款的银行。
另外请记住,iDeal 付款不接受欧元以外的任何其他货币。
这就是在您的表格中添加iDeal付款选项的全部内容!
第 7 步:配置个人和注册表单设置
接下来,前往“表单设置”选项卡以配置表单的设置。
您可以在此处查看常规和附加选项卡。
在常规设置下,您可以配置用户批准和登录选项、设置默认用户角色、启用强密码等。
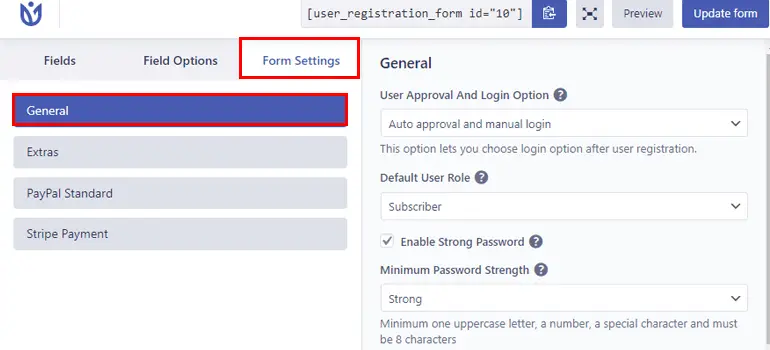
现在对于Extras设置,这允许您启用键盘友好表单、启用重置按钮、激活自动生成的密码等。
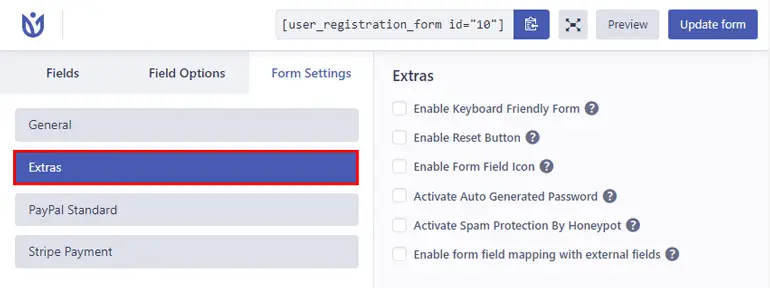
同样,如果您启用了 Stripe Getaway,则可以从Stripe Payment选项卡配置更多设置。 在Subscription Settings下,您可以勾选Enable Recurring Subscription Payment复选框。
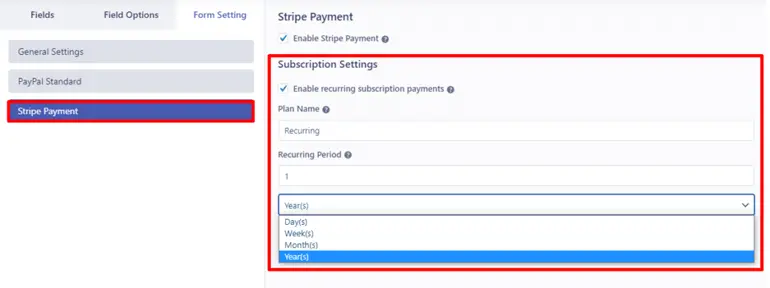
此外,您可以在定期选项中添加定期计划的计划名称和定期付款之间的间隔。 可以在数天、数周、数月和数年内添加重复周期。
另外,请记住在完成更改后单击顶部的“更新表单”按钮!
第 8 步:在网站上显示您的表格
最后,是时候在您的站点上显示您的注册表格了。
在您的控制面板中,打开页面或帖子。
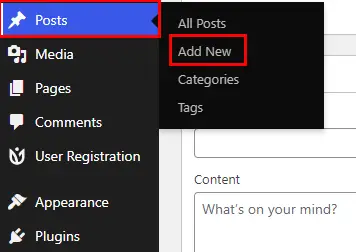
首先,给它一个合适的标题。
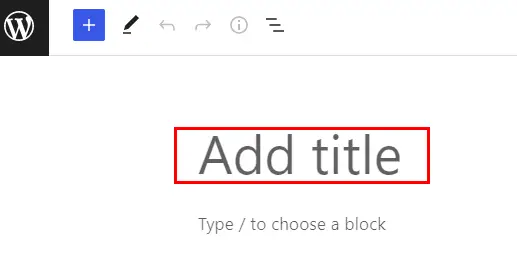
现在,单击“+”图标,然后搜索“用户注册”块。 显示后,单击它以在您的页面/帖子中插入用户注册块。
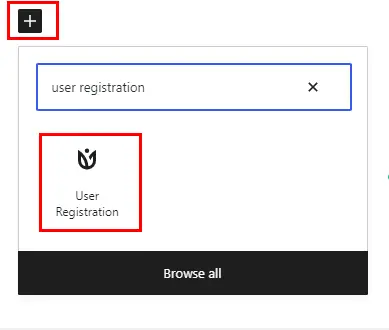
接下来,从下拉菜单中选择与Stripe集成的注册表单。
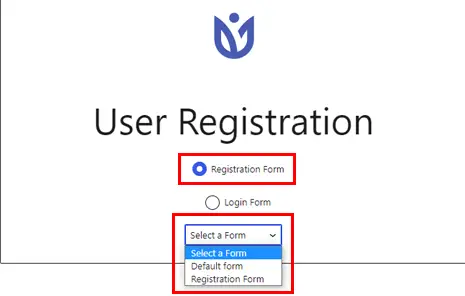
您可以预览表单以查看它在前面的外观。 如果您对您的表单感到满意,请单击“发布”按钮以在您的站点上显示您的表单!
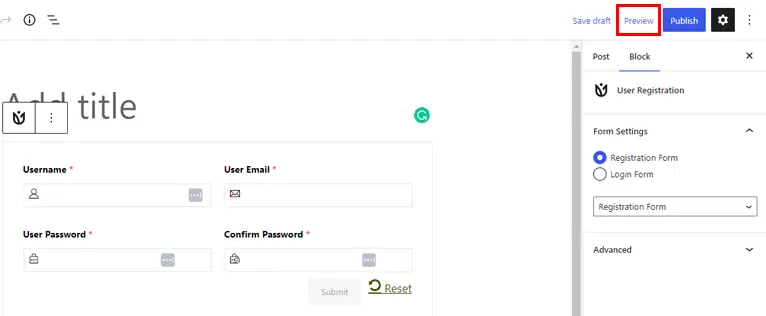
第 9 步:注册后以管理员或用户身份查看付款详情
作为管理员:
要以管理员身份查看注册用户的付款详情,请打开您的 WordPress 仪表板并单击“用户”选项卡。
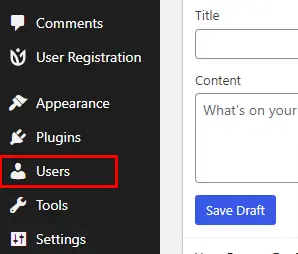
点击用户的特定用户名可以查看交易ID、支付方式、支付货币和总金额等支付状态的所有信息。
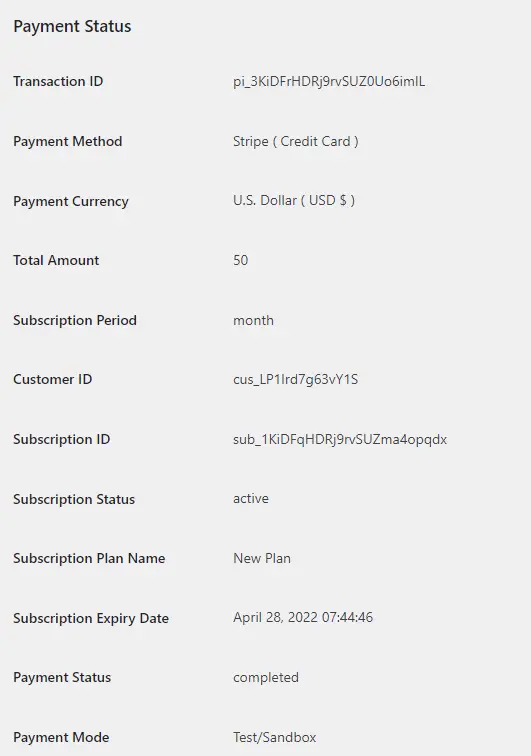
作为用户:
用户需要登录到他们的帐户并访问他们在网站上的帐户仪表板。 然后,他们可以在“付款明细”选项卡下查看他们的付款信息。
信息将以如下格式显示,如下图。
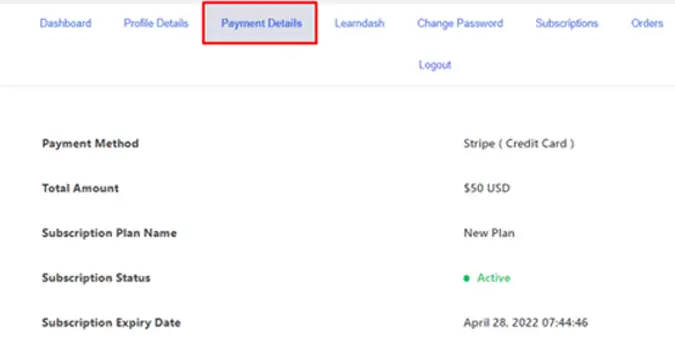
如何让用户在 PayPal 和 Stripe 支付之间进行选择?
除了只集成一种支付方式外,您还可以添加 PayPal 和 Stripe 附加组件,并设置选项以便您的用户在它们之间进行选择。
为此,请打开您的表单并在您的表单上添加单选按钮字段。
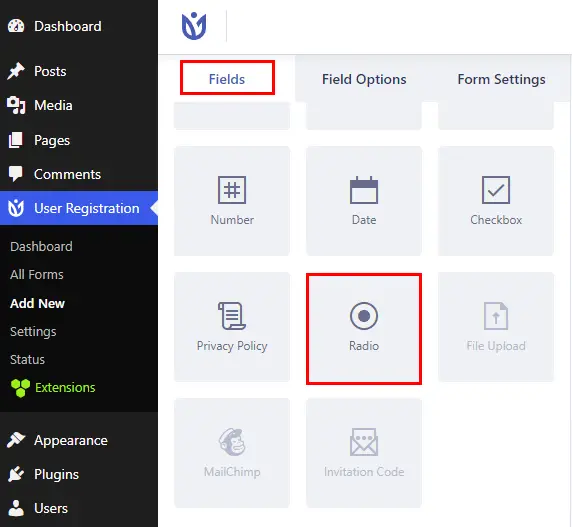
在这里,您可以将选项PayPal和Stripe添加为用户的可用选项。
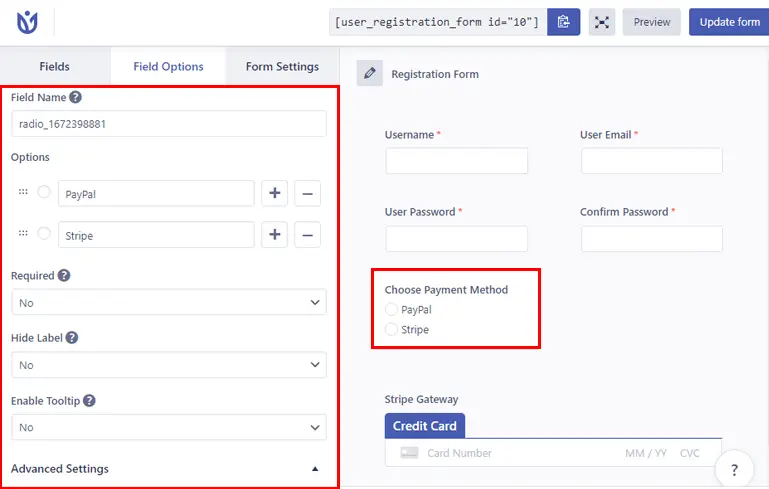
但是如果你想隐藏一个支付选项,例如Stripe,你需要应用条件逻辑,如下图所示。
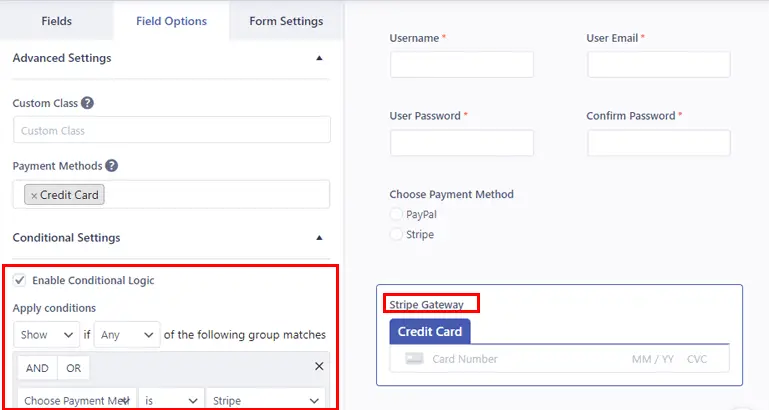
接下来,转到表单设置并选择要为用户隐藏的PayPal或Stripe 。
当您点击任何选项时,您会看到一个名为“使用条件逻辑”的选项。 因此,选中该选项并应用条件逻辑。
如果您为PayPal应用条件,它应该如下所示
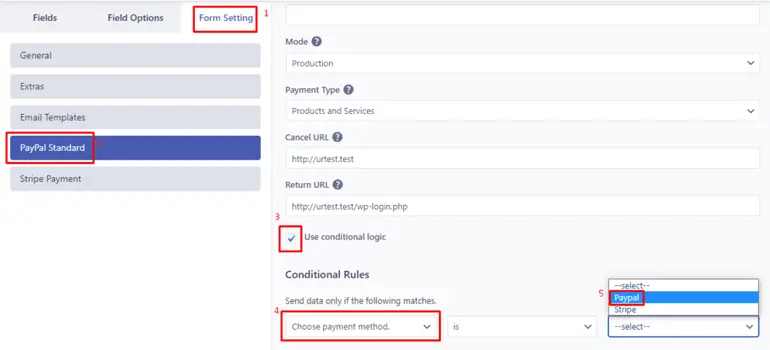
而且,如果您使用Stripe的条件,它应该如下所示。
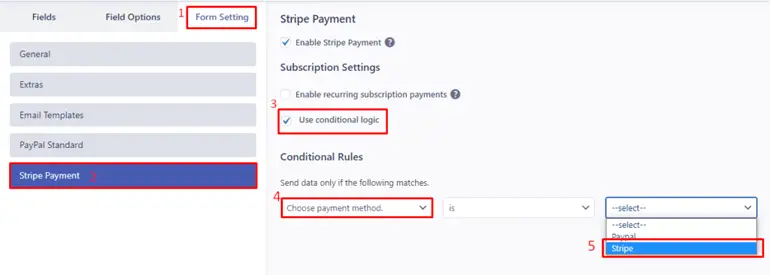
结论
这就是您如何在 WordPress 中创建付费注册表单。 这一切都要归功于用户注册插件的一流功能。
插件的功能不止于此; 它还允许您在表单、自定义字段等上添加限制提交数量。
我们已经完成了,我们希望您现在可以轻松创建付款注册表。 您可以根据需要在 PayPal 或 Stripe 方法之间进行选择。
如果感到困惑,您可以随时查看用户注册的资源丰富的文档或联系他们超级友好的支持团队。
最后,如果您想获得所有更新,请在 Twitter 和 Facebook 上关注我们!
阅读愉快!
