一分钟内使用 Google 表单创建调查的 4 个最简单步骤
已发表: 2021-02-18如果您正在寻找一种免费且方便的解决方案来收集客户反馈和评价,那么幸运,您来对地方了!
在本文中,我们将向您展示如何借助免费且简单的 Google 表单创建调查。
拥有巨大的优势,例如点对点的界面、从 Google Drive 直接访问、多样化的问题类型、方便的分析……Google Forms 绝对是市场上最受青睐的表单创建者之一。
这篇文章将首先解释 Google 表单和 Google 调查,然后继续介绍创建调查的 4 个简单步骤。 我们还将根据响应目的描述各种类型的问题。 除此之外,还将提供如何收集和分析响应数据。
事不宜迟,让我们开始吧!
- 谷歌表单与谷歌调查
- 第 1 步:准备好使用 Google 表单
- 第 2 步:选择问题类型
- 第 3 步:配置您的调查
- 第 4 步:获取响应
谷歌表单与谷歌调查
谷歌表单和谷歌调查,它们都专门用于创建调查。 然而,它们服务于不同的客户,在不同的情况下,并具有完全不同的功能。
简而言之,谷歌调查是指支持公司进行市场研究和内容访问的商业产品。 通过充当付费墙,它可以帮助出版商或网站将他们提供给用户的内容货币化,而不是免费提供给用户。
另一方面,Google 表单是一种流行的工具,任何人都可以使用它来收集信息。 它包含在 Google Drive 中,并与 Google Sheet、Google Docs 和 Google Slides 等其他 Google 服务完美集成。
因此,如果您希望快速创建一项调查并与您的受访者分享,Google 表单就适合您。 在下一节中,我们将介绍在 Google 表单中创建调查的 4 个简单步骤。
第 1 步:准备好使用 Google 表单
要使用 Google 表单创建调查,首先,登录到您的 Google Drive 帐户,单击新建 > Google 表单。
有 2 个选项供您选择。 如果您想从头开始创建调查,请单击“空白表格”。 或者,选择“从模板”从预先设计的模板构建调查。
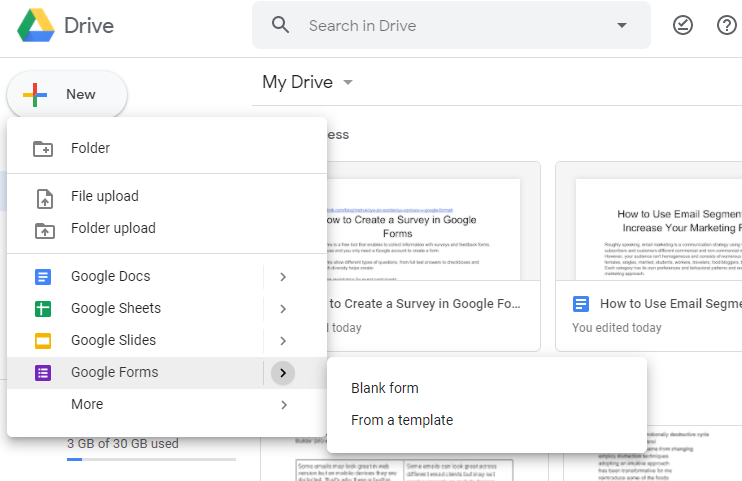
在本教程中,我们将从一个空白表单开始。 现在,您需要定义表单设置。
- 在您创建的表单上,有 2 个标题为“问题”和“回复”的选项卡。 单击“响应”,转到右上角的设置图标,然后单击它。
- 将显示“设置”窗口,其中包含 3 个选项卡:常规、演示和测验。
- 一般:如果您想收集受访者的电子邮件地址,请勾选复选框。 用户在输入电子邮件之前不会看到其他调查问题。 您还可以限制每个用户的响应:每个用户只能从他们的 Google 帐户提交一份表单。
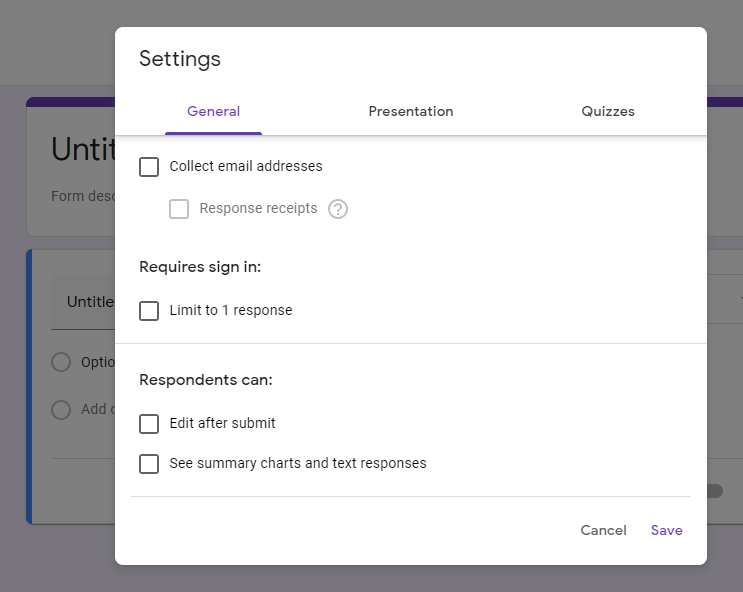
- 演示文稿:此设置自定义您的表单外观,您可以在此处编辑确认消息。 完成后保存更改。
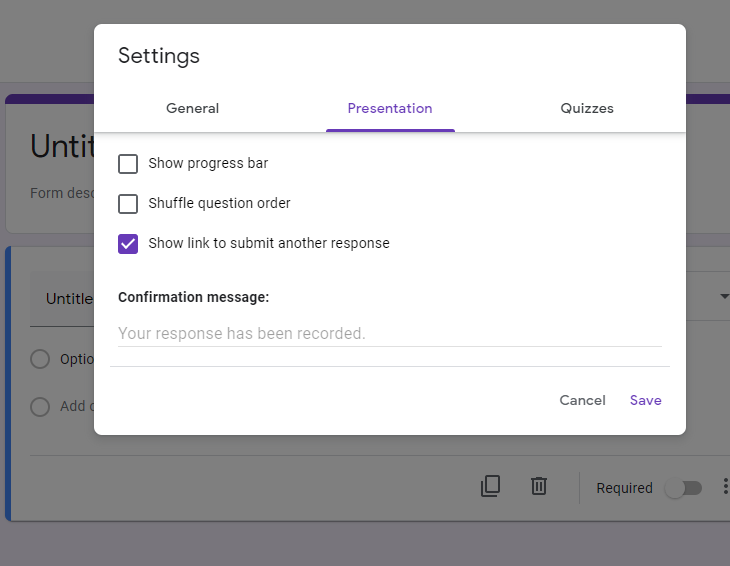
- 测验:通过启用“进行测验”选项将您的表格变成测验。
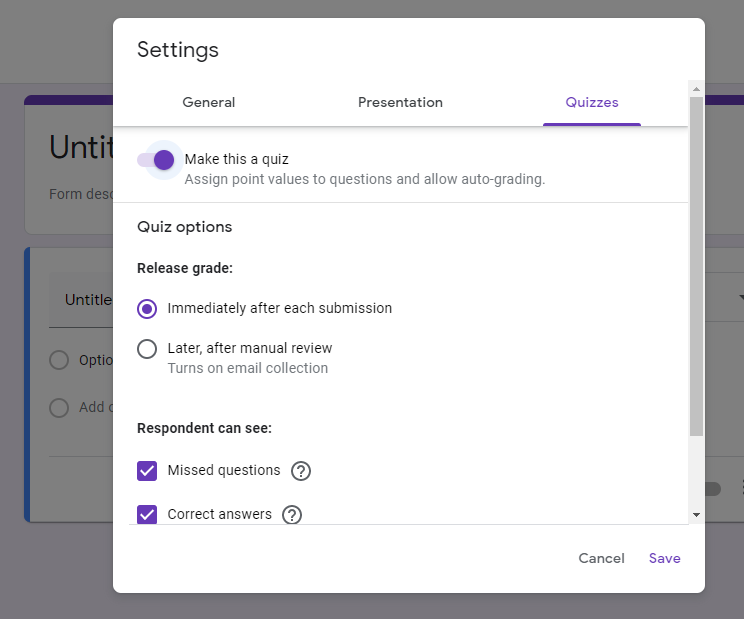
- 接下来,是时候将第一个问题添加到表单中了。 将“无标题问题”替换为您的实际问题,然后单击“多项选择”选项卡。
- 默认情况下设置了多项选择。 但是,Google 提供了不同类型的问题供个人回复之用。 我们将在下一步中描述每种类型的问题。
第 2 步:选择问题类型
单击“多项选择”选项卡旁边的向下箭头,您将看到问题类型的下拉菜单。 在这一部分中,我们将深入了解这些类型的 Google 调查问题。 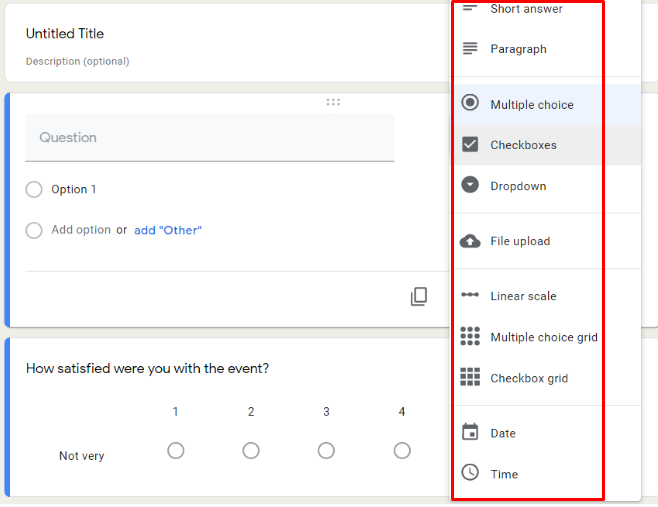
简答
这类问题适合得到一些非常简短的答案,例如被访者的姓名、电子邮件、地址等。
为确保用户输入有效数据,您需要使用屏幕右下角的“更多”图标(三个垂直点)设置验证规则。 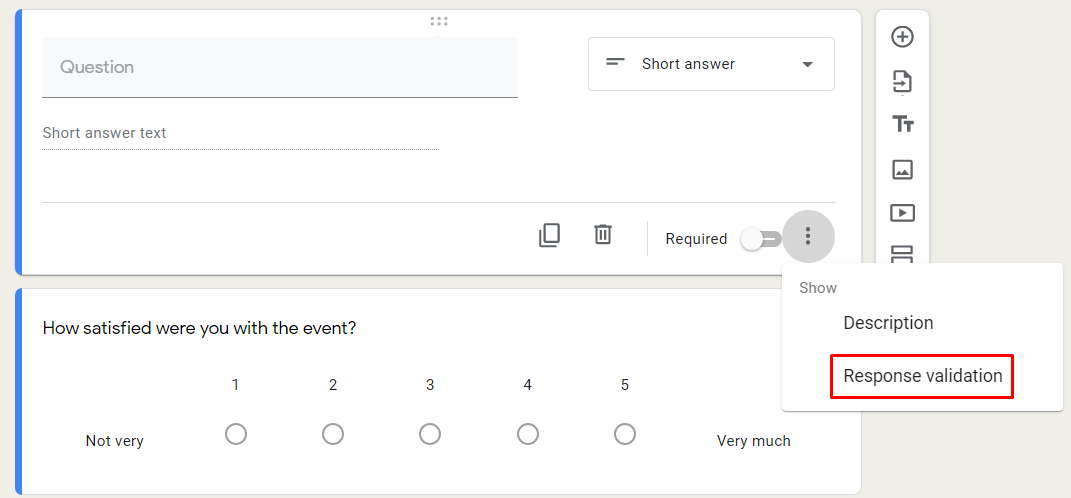
弹出一个新窗口。 在第一个空白的下拉菜单中,选择“文本”。 在第二个中选择“电子邮件地址”,然后在“自定义错误文本”字段中输入“请输入有效的电子邮件地址”。
如果您想让问题成为必填项,请滑动右下角的“必填”切换按钮。 调查中将出现一个红色星号,表示它是必需的。 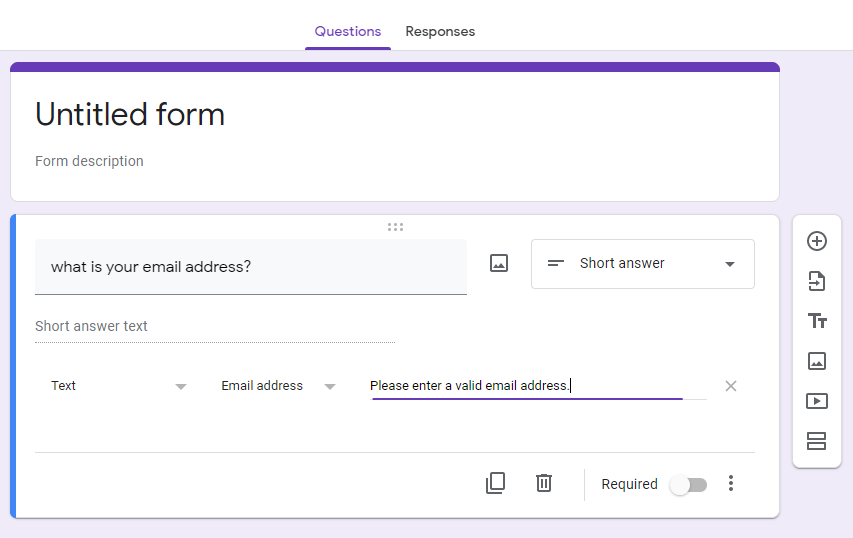
段落
此选项适用于详细的答案,例如反馈、评论或文章长度的回复。
单击问题类型菜单并选择“段落”。 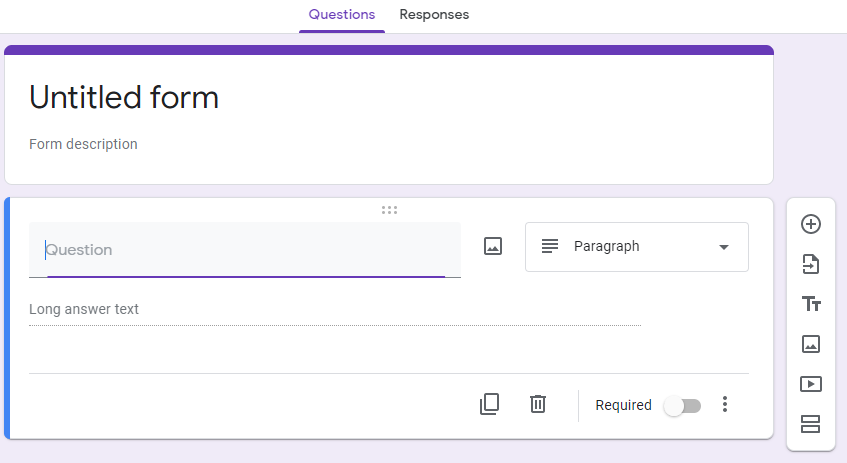
多项选择
参与者只能选择一个带有多项选择题的选项。
在标有“选项 1”的字段中输入您的第一个答案。 要创建第二个答案,请选择“添加选项”。
您还可以选择“添加”其他“插入一个空白字段,使用户可以输入他们喜欢的答案。
要删除选项,请单击右侧的“X”符号。 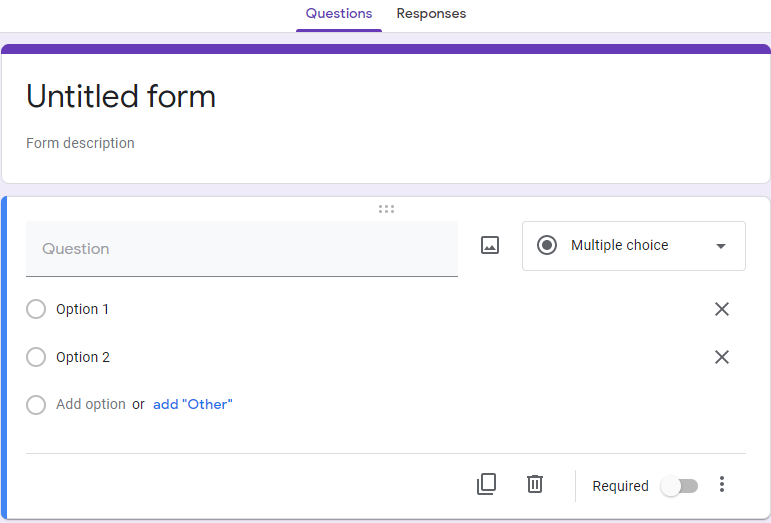
复选框
受访者可以使用复选框选项选择多个项目。 定义复选框的过程类似于多项选择题。 最重要的是,您可以使用“响应验证”设置指定最小、最大或确切的项目数。
- 单击窗口右下角的三点图标,然后选择“响应验证”。
- 如果要设置要求受访者选择的最少项目数,请在下拉菜单中点击“至少选择”。 在“数字”字段中输入理想的数字,在“自定义错误文本”中输入描述性句子。 例如,请至少选择两项。
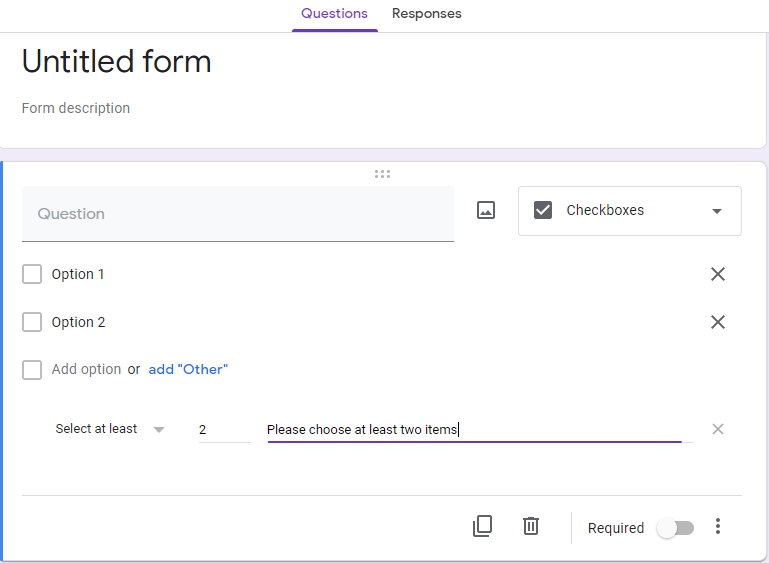
落下
下拉问题类型是绝对答案的理想选择,而不是基于意见的问题,因为用户只能选择一个答案。 如果您的表格空间有限,这也是一个不错的选择。

- 选择“下拉菜单”作为问题类型。
- 在“问题”字段中输入您的问题。
- 添加关于“选项 1”、“选项 2”等的答案。
要删除该选项,请点击“X”符号。 如果您想添加描述或随机选项顺序,请单击三点符号并相应地选择设置。 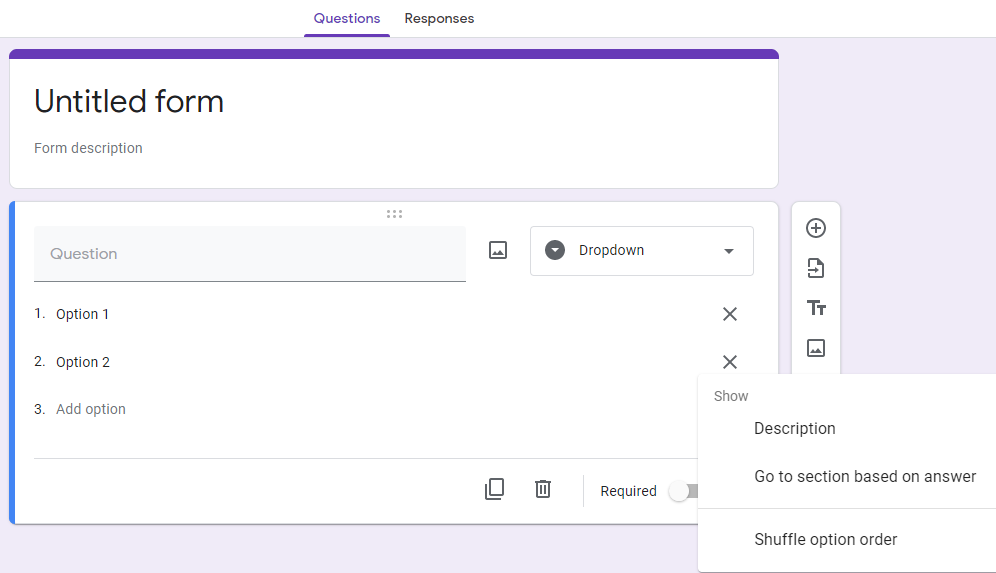
上传文件
使用此选项,您可以配置文件类型、上传文件的数量和最大文件类型。 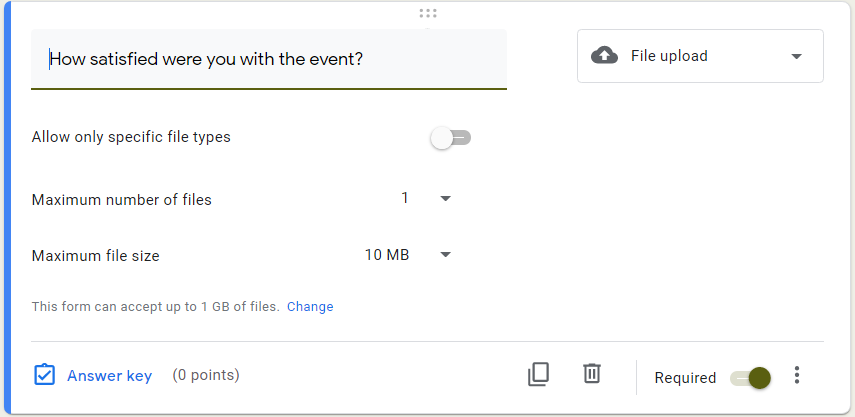
在创建此类响应时,您应该考虑以下几点:
- 用户必须登录其 Google 帐户才能上传文件。
- 上传的文件将驻留在调查所有者的 Google Drive 空间中。
- 如果 Google 表单存储在共享磁盘上或“数据丢失防护”模式设置为活动状态,则无法使用文件上传。
线性刻度
在评估方面,此调查选项非常有用。 默认情况下,数字等级的范围为 1 到 5。 您可以将规模扩大到十个,并为最低和最高分数提供标签。 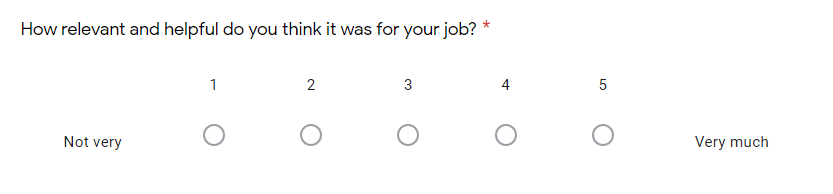
多项选择网格和复选框网格
与单个多项选择或复选框问题类似,网格允许参与者使用相同的尺度评估小组选项。
- 选择多项选择网格或复选框网格作为问题类型。
- 在“问题”字段中输入您的问题。
- 为每一行添加一个选项,为每一列添加一个标签。
除了包含描述并将问题标记为“必填”之外,您还可以将每列的答案限制为一个选项。
- 单击“三个垂直点”图标并选择“限制为每列一个响应”。
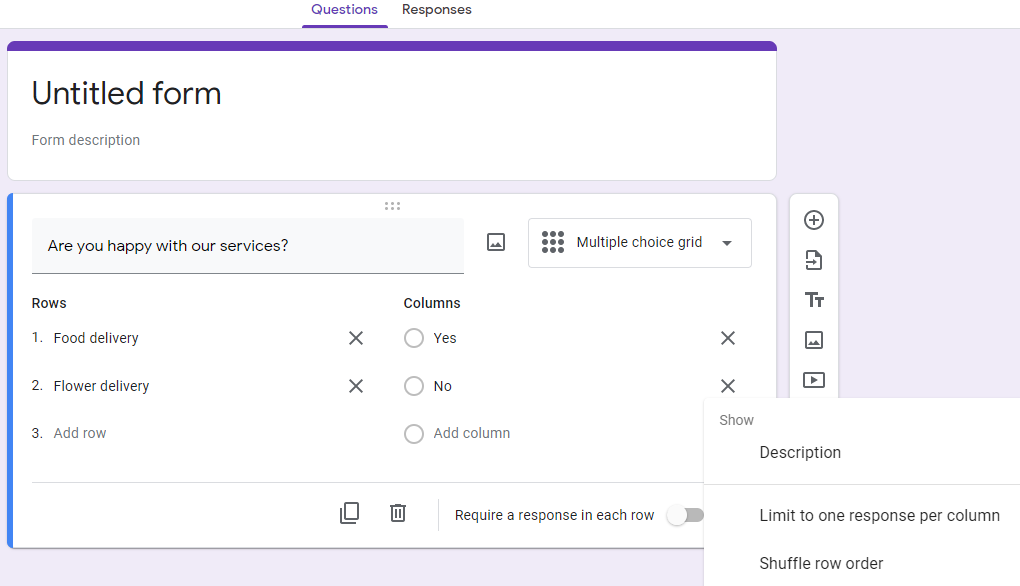
同时,通过复选框网格,参与者可以在同一行中选择多个答案。 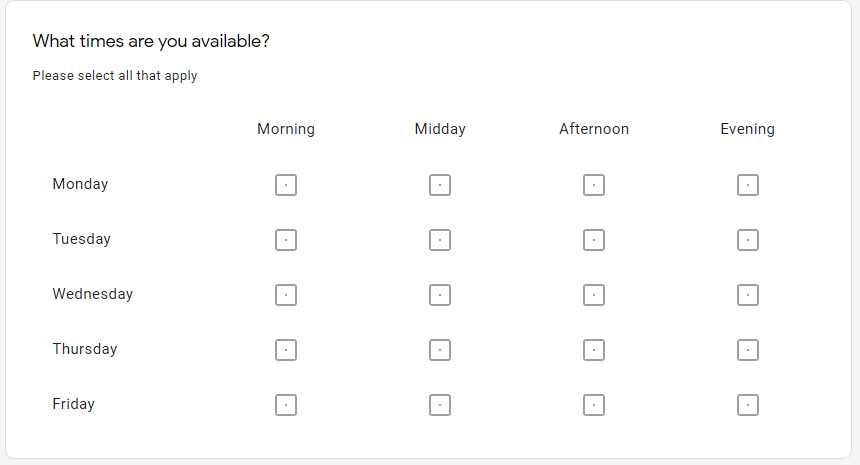
日期和时间
日期问题允许用户从日历中选择特定日期。 更重要的是,您可以在表单设置中添加年份选择或特定时间。 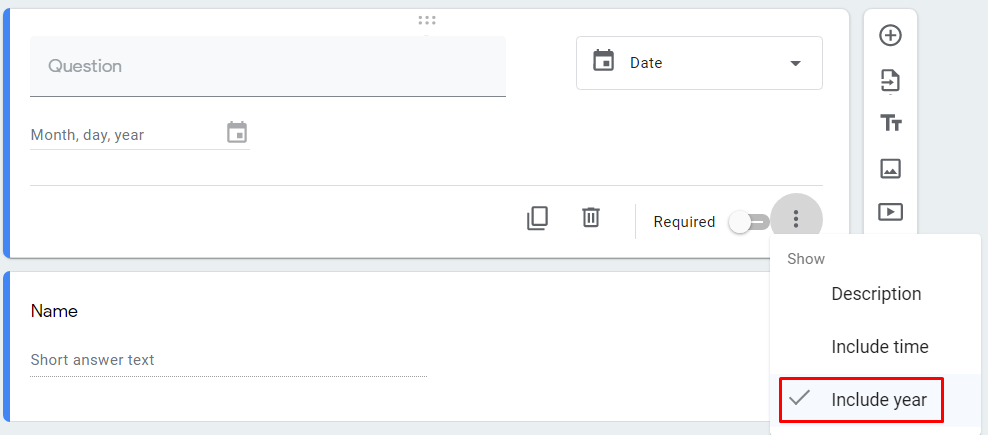
使用时间问题,用户可以输入以小时、分钟为单位的时间值或以小时、分钟和秒为单位提及持续时间。 这对于预订或指定交货时间很有用。 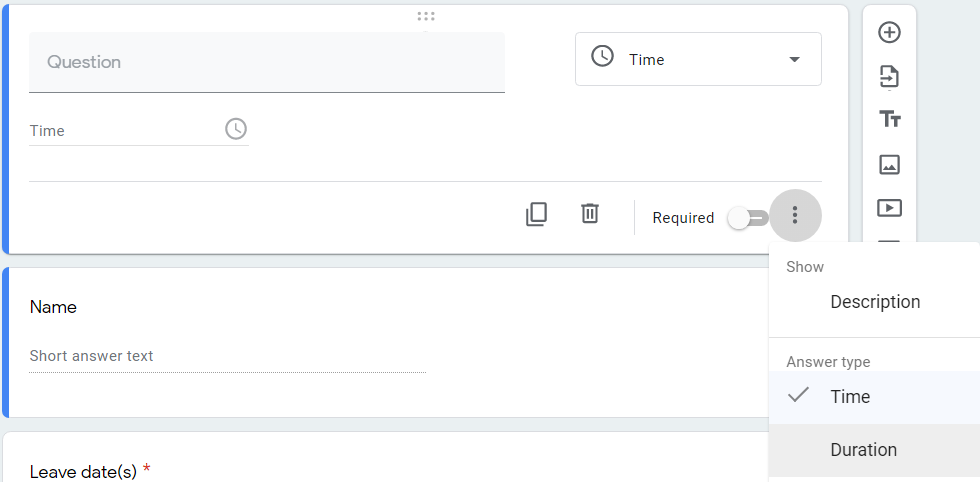
第 3 步:配置您的调查
当您完成选择适当的问题类型后,单击眼睛图标以预览和测试您的表单。 如果您想重新排序问题,只需将鼠标悬停在它们上并将它们拖到适当的位置。
一旦你的表格准备好了,就该分享它了。 点击“发送”按钮,您将进入下一个标有“发送表格”的屏幕。 在这里,您可以通过电子邮件、链接、网站或社交媒体来提供多种选择。
- 要通过电子邮件发送调查,请单击“电子邮件”选项卡,然后填写“主题”、“消息”字段,最后点击“发送”。
- 要通过可共享链接分发您的调查,请单击链接图标,然后选择“复制”以复制 URL。
- 要将您的调查嵌入您的网站,请单击嵌入 HTML 图标。 更改宽度和高度以适合您的网站。 通过单击“复制”复制代码并将其粘贴到您的网页上。
- 最后,点击右上角的社交媒体图标,通过 Facebook 或 Twitter 分享您的调查。
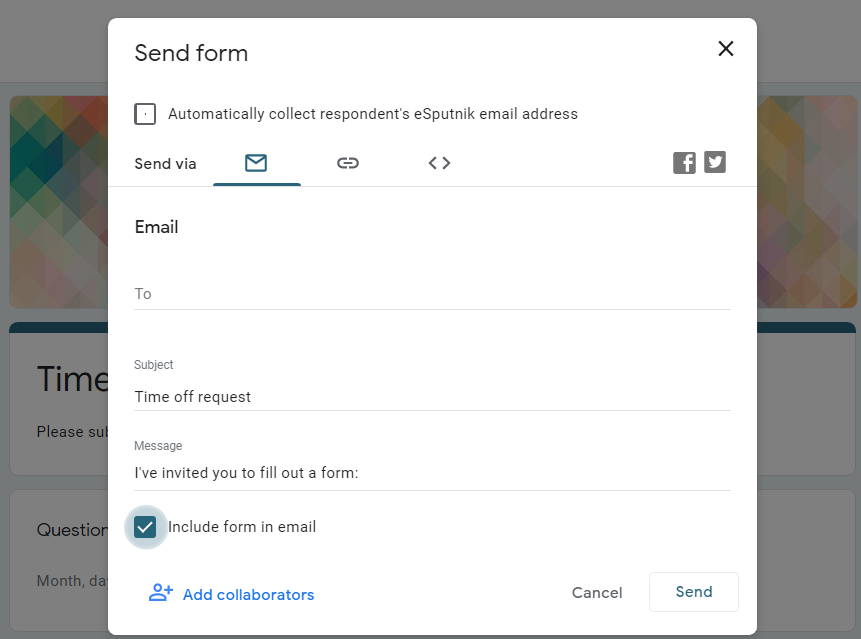
第 4 步:获取响应
在您将调查发送给用户后,Google 会自动将收到的回复存储在“回复”标签中。
请注意,除非“接受响应”切换器处于活动状态,否则用户将无法提交调查。 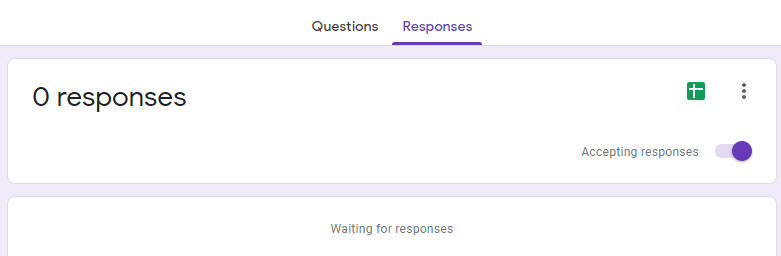
在这里,您可以查看每个参与者的实时答案以及整体调查结果。 如需更详细的分析,请考虑将您的调查链接到 Google 表格。
为此,您可以单击绿表图标或点击“三个垂直点”图标并选择“选择响应目标”。 此操作将打开一个弹出窗口,要求您创建新工作表或选择现有工作表。 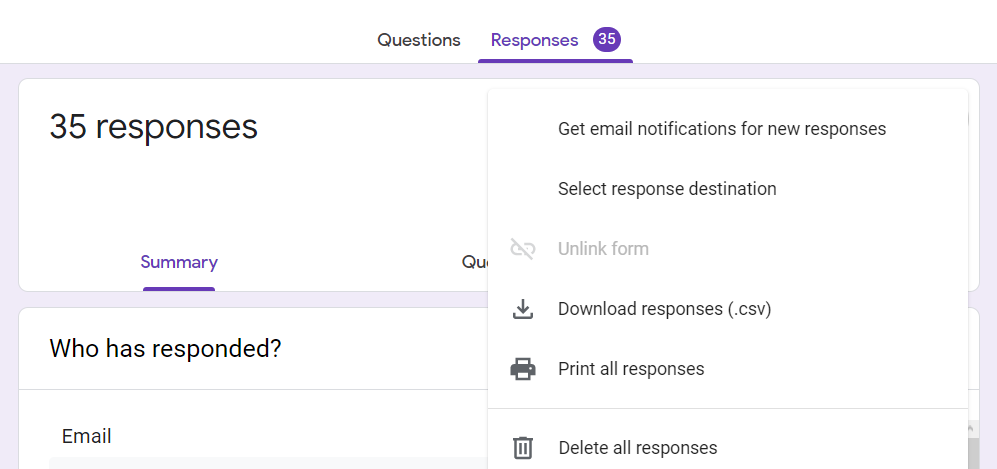
使用 Google Form 的一个主要好处是它的响应通知功能。 它会在收到回复时向您发送实时通知。在电子表格中,单击工具 > 通知规则并设置您的实时通知。 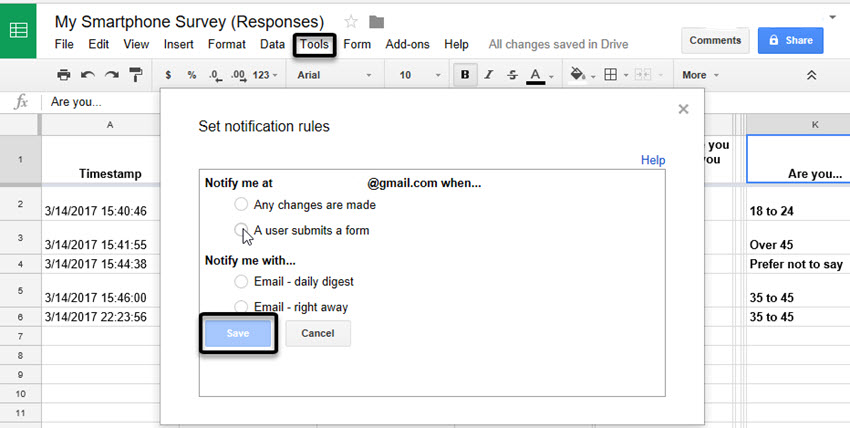
当您收到足够的回复时,您可以通过停用“接受回复”模式来关闭您的调查。 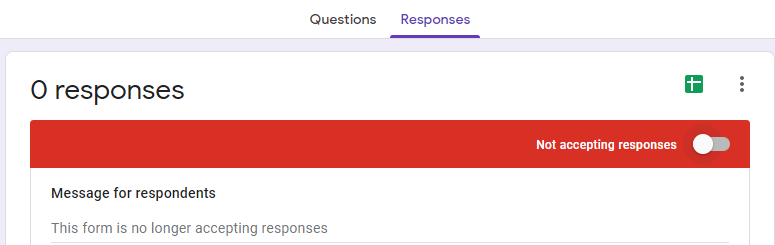
而已! 使用 Google 表单创建调查并获得回复的过程现在结束。
结论
这篇文章阐明了谷歌表单和谷歌调查之间的区别,并指导您通过 4 个简单的步骤在眨眼间创建调查。
由于其直观的界面和与 Google 服务的完全集成,使用 Google Forms 构建调查非常简单。 当您与特定群体分享您的调查想法并邀请就调查数据分析进行合作时,这被证明是有用的。
如果您对上述任何步骤感到困惑,请在评论中告诉我们。 不要忘记分享和关注我们的网站以获取更多有用的教程。
