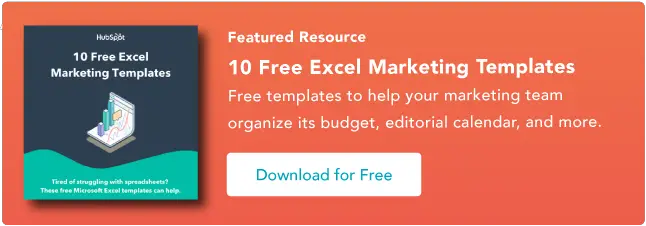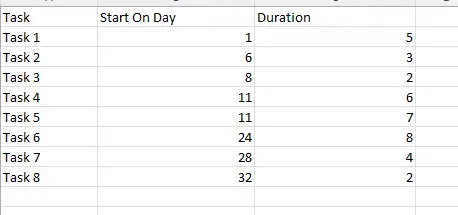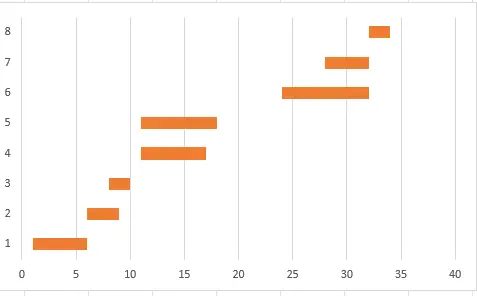如何在 Excel 中创建甘特图
已发表: 2023-08-02Microsoft Excel 仍然是许多企业执行数据计算并根据结果创建图表的首选。

甘特图是一种有用的指南,但在 Excel 中自然不可用。 甘特图非常适合项目管理和里程碑跟踪,可以帮助公司更好地可视化运营并简化当前流程。
在本文中,我们将深入了解甘特图的基础知识并探索其优点,然后提供在 Excel 中创建甘特图的分步指南以及一些有用的示例。 不久之后,您将能够像专业人士一样使用 Excel。
什么是甘特图?
甘特图的好处
如何在 Excel 中创建甘特图
甘特图示例
![为营销人员下载 10 个 Excel 模板 [免费套件]](/uploads/article/18595/4EltyyekFMudhr54.png)
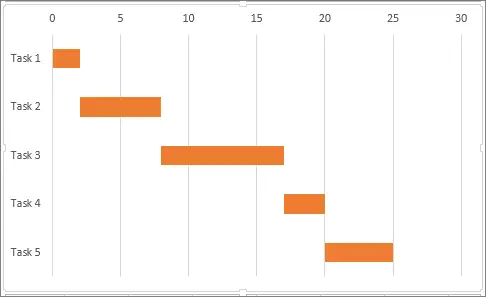 在左侧,图表的 Y 轴列出了具体活动。 图表顶部的 X 轴显示时间。
在左侧,图表的 Y 轴列出了具体活动。 图表顶部的 X 轴显示时间。
时间没有固定的单位 - 可以用周、天、小时或分钟来衡量,具体取决于您跟踪的任务。 在 Excel 中,每个任务都有自己的行。
正如您在上面 Microsoft 的示例中看到的,任务 1 在时间单位 0 开始,一直运行到任务 2 之前,任务 2 一直持续到任务 3 开始。
值得注意的是,任务可以重叠 - 甘特图的目的不是确定任务的顺序,而是提供一种简单的方法来查看正在发生的事情、时间以及同时发生的进程数量。
甘特图的好处甘特图具有多种优点,包括以下优点。
项目进展一览
甘特图可让您查看项目何时开始、进展情况、是否达到特定里程碑以及是否与其他项目重叠。
这使得可以更好地了解进程将花费多长时间以及并发进程是否可能导致摩擦。
可行的见解
这些图表还为项目管理人员提供了可行的见解。 由于团队可以一目了然地看到项目开始日期和时间表,因此他们可以查明潜在的瓶颈并做出更改。
在实践中,团队可能会发现三个流程将在同一天启动。 通过稍微错开开始日期,他们可以避免可能的性能问题。
改进时间管理
考虑一个甘特图,显示具有相同开始日期和负责这些任务的团队的多个任务。 如果放任不管,这个项目框架可能会浪费时间,因为一个团队工作过度,而其他团队可能没有足够的工作量。
更好地了解发生的事情、时间和原因可以帮助公司改进时间管理。
降低资源过载的风险
项目共享有限的资源池。 同时进行的项目越多,资源流失就越大,资源过载的风险就越大。
甘特图提供了一种比较流程资源需求并进行调整的方法,以帮助保持项目正常进行。
虽然每个甘特图都不同,但常见功能包括任务、任务栏和里程碑截止日期。 图表还可能包括子任务条形图或使用条形阴影来指示任务的进展情况。
如何在 Excel 中创建甘特图尽管甘特图非常有用且普遍存在,但 Excel 中没有内置模板。 因此,用户需要下载预先构建的甘特图或构建自己的甘特图。
以下是在 Excel 中创建甘特图的分步指南。
1. 输入您的项目数据。
创建甘特图的第一步是将项目数据输入到典型的 Excel 电子表格中。 在我们的示例中,我们将输入三个数据列:任务名称、开始日期和持续时间。 结果应该是这样的。
2. 制作堆积条形图。
接下来,我们将创建一个堆积条形图。 为此,请选择“开始日期”列(带有标题)中的数据。 然后,在“插入”下,选择“条形图”,然后选择“二维条形图”,然后选择“堆叠条形图”即可。
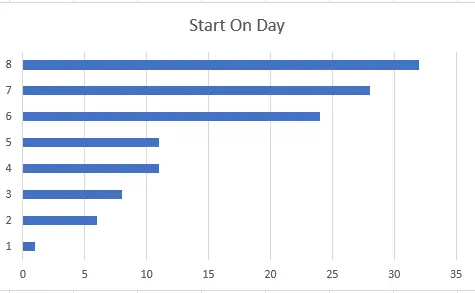
3. 输入您的持续时间数据。
输入持续时间数据:
- 首先右键单击图表。
- 选择“选择数据”。 这将打开一个“选择数据源”窗口,其中包含“当天开始”系列。
- 单击“图例条目(系列)”下的“添加”按钮,然后将新系列命名为“持续时间”。
现在,单击“系列值”旁边的图标,这将打开一个新的“编辑系列”窗口。
从“持续时间”列(不带标题)和“开始日期”列中选择数据,然后单击“确定”关闭窗口,再次单击“确定”将系列添加到图表中。
4. 添加您的任务描述。
现在我们要添加任务描述。 这与上一步的启动方式相同:右键单击图表以打开“选择数据源”窗口,然后在左侧“系列”列表中选择“当天开始”。
接下来,选择右侧“类别”列表中的“编辑”。 这将打开“轴标签”窗口。 选择任务列中的单元格,然后单击“轴标签”窗口上的“确定”,然后单击“选择数据源”窗口上的“确定”。
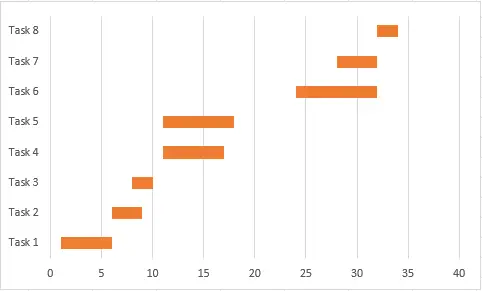
4. 修正订单
最后,我们将修复任务的顺序。 为此,右键单击图表左侧的任务列表以打开菜单,然后单击“设置轴格式”。 从此菜单中的“轴位置”下,选中“相反顺序的类别”框。
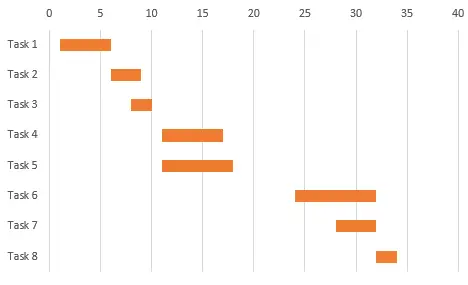 现在您就拥有了一个在 Excel 中定制的甘特图。
现在您就拥有了一个在 Excel 中定制的甘特图。
如果您更喜欢下载现有模板,Microsoft 图表模板数据库中有多个甘特图选项。 一些很棒的甘特图示例包括:
日期跟踪甘特图
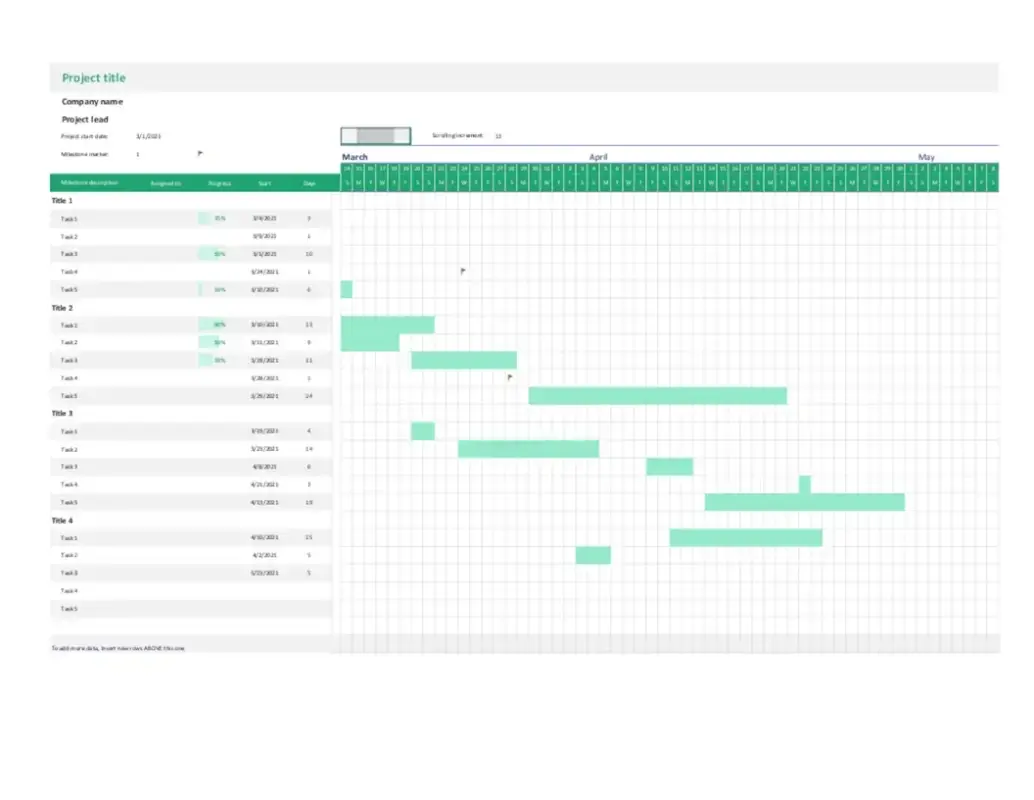 此数据跟踪甘特图模板完全可以使用您自己的图像、标题和文本进行自定义。 它提供了一种跟踪关键任务的简单方法,而无需从头开始构建甘特图。
此数据跟踪甘特图模板完全可以使用您自己的图像、标题和文本进行自定义。 它提供了一种跟踪关键任务的简单方法,而无需从头开始构建甘特图。
我们喜欢什么: 该甘特图简单且精简。 它有足够的空间来容纳任务、开始日期和持续时间,以帮助您更好地管理任务。
简单的甘特图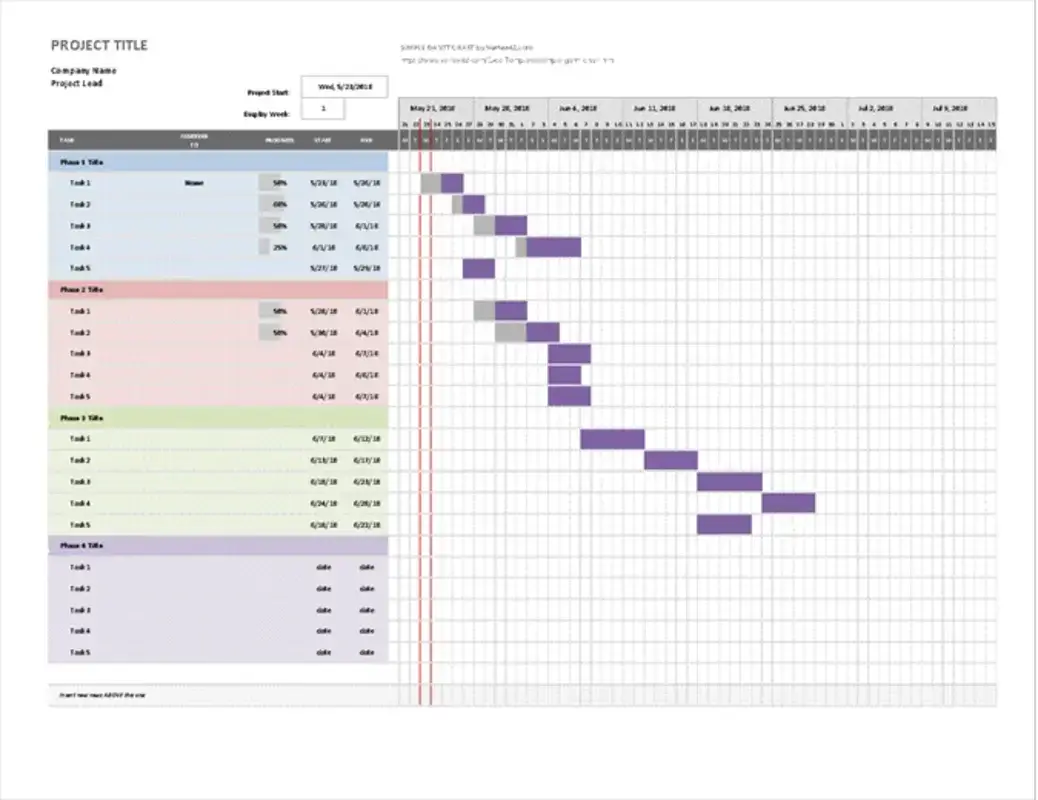 这个简单甘特图就是这样:简单且易于理解。 它还可以针对不同的用户群体进行定制,例如员工、经理和利益相关者。 您可以包含照片、图形或新字体。
这个简单甘特图就是这样:简单且易于理解。 它还可以针对不同的用户群体进行定制,例如员工、经理和利益相关者。 您可以包含照片、图形或新字体。
我们喜欢什么:除了基本任务信息之外,此图表还增加了按阶段(由不同颜色部分表示)分解项目以及每项任务负责人的功能。
敏捷甘特图
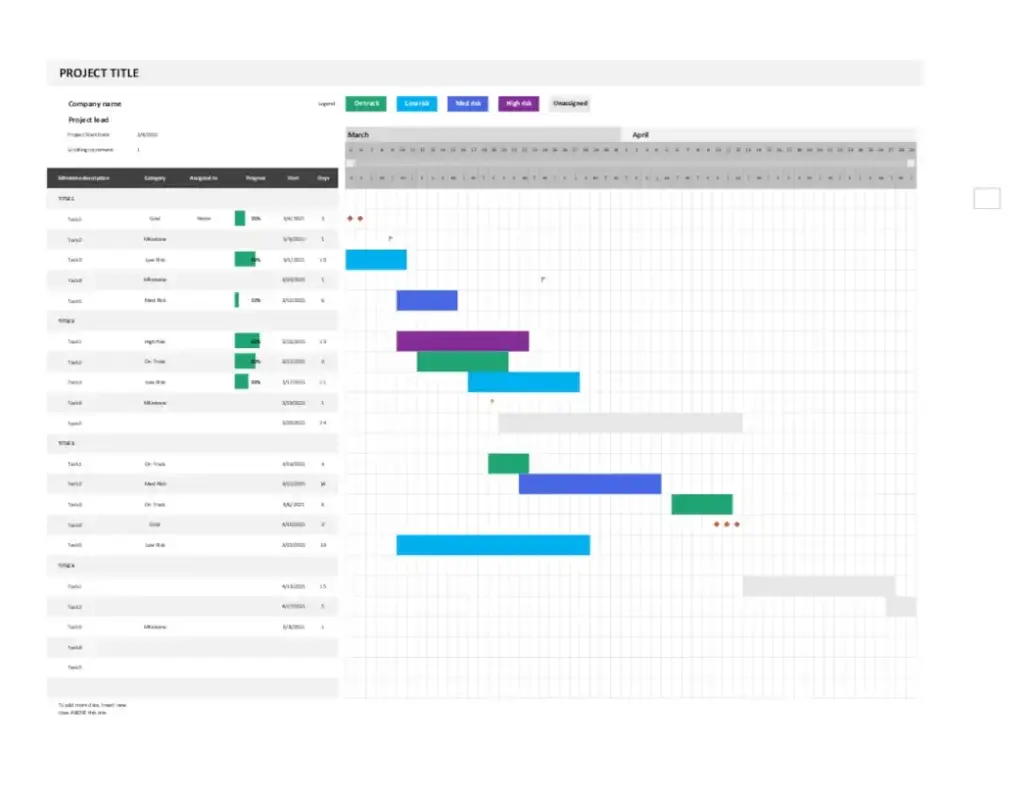 这个敏捷甘特图示例提供了颜色代码任务类别和视觉提醒,以帮助敏捷团队按时完成任务。
这个敏捷甘特图示例提供了颜色代码任务类别和视觉提醒,以帮助敏捷团队按时完成任务。
鉴于支持敏捷方法的持续反馈循环,诸如此类的甘特图对于任务跟踪非常有用。
我们喜欢什么:颜色编码条提供即时视觉反馈,而在 Excel 中快速发布和共享此图表的能力有助于改善团队协作。
与甘特图保持距离
甘特图是跟踪项目进度并一目了然地了解哪些地方发生重叠以及哪些地方可能需要更改进度的好方法。
虽然 Microsoft Excel 没有内置甘特图生成器,但您可以通过我们的分步指南从头开始构建自己的甘特图,或者下载可让您自定义数据和标题的 Excel 模板,从而充分利用甘特图。要求。