如何为初学者自定义 WordPress 管理区域(仪表板)
已发表: 2022-08-25您想自定义 WordPress 管理仪表板吗?
WordPress 管理区域有时会因 WordPress 本身或其他插件和主题添加的小部件、菜单项和选项而变得过于混乱。
在本初学者指南中,我们将展示如何通过隐藏不需要的项目和重新排列管理屏幕来轻松自定义 WordPress 管理仪表板。 我们还将介绍如何更改管理菜单等等。
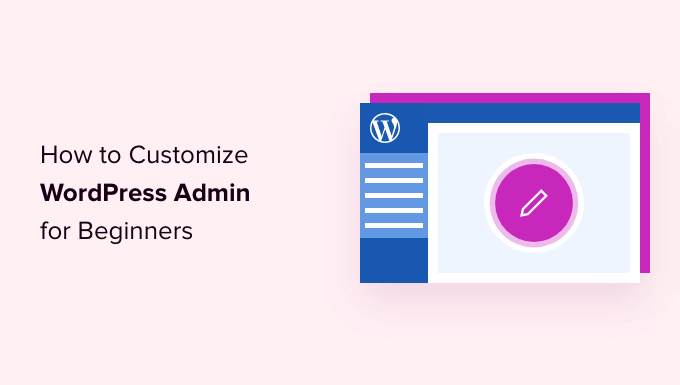
以下是我们将在本文中介绍的主题的简要概述。
准备好? 让我们开始吧。
为什么要自定义 WordPress 管理区域?
如果您已经管理 WordPress 网站一段时间了,您可能已经注意到 WordPress 管理区域中有不同的小部件、通知和菜单项。
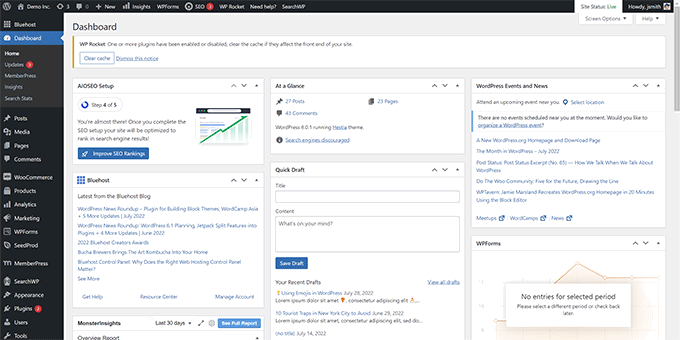
当您关闭或关闭它们时,插件通知和警报等某些项目会消失。 但是,许多其他项目保留在不同的 WordPress 管理屏幕上。
大多数 WordPress 初学者不知道的是,他们可以轻松地隐藏这些项目,移动它们,并在他们的网站上自定义他们的 WordPress 管理仪表板。
许多开发人员为他们的客户定制了 WordPress 管理仪表板,以使其更容易。
话虽如此,让我们看看如何轻松自定义您的 WordPress 管理区域并改善您的 WordPress 体验。
1. 使用屏幕选项隐藏 WordPress 管理元素
许多 WordPress 管理页面,包括主仪表板,在屏幕的右上角都有一个屏幕选项按钮。
点击它会带来一个带有不同选项的下拉菜单。 只需取消选中您不想看到的选项,它们就会从该页面消失。
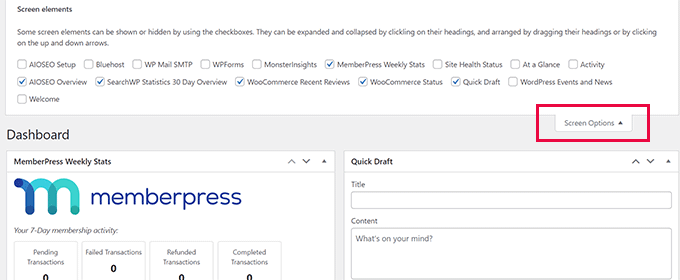
例如,在“仪表板”页面上,您可以隐藏从未使用过的小部件并保留提供有价值信息的小部件。
在“仪表板”页面上,您还可以拖放小部件以在屏幕上重新排列它们。 例如,您可以将“概览”小部件和“站点运行状况”小部件移动到顶部。
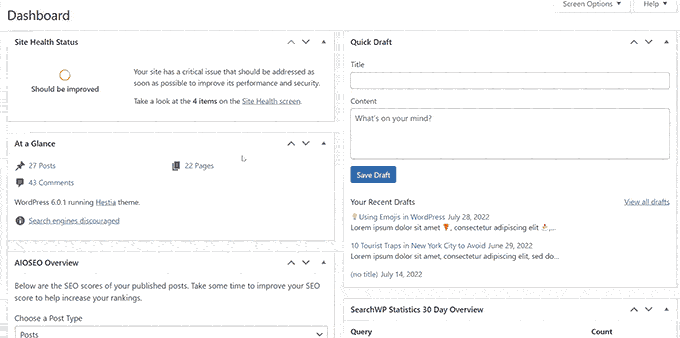
“屏幕选项”按钮将根据您正在查看的 WordPress 管理区域内的页面向您显示不同的选项。
例如,在帖子»所有帖子页面上,屏幕选项按钮将允许您显示或隐藏列、更改显示的帖子数量或切换到扩展视图。
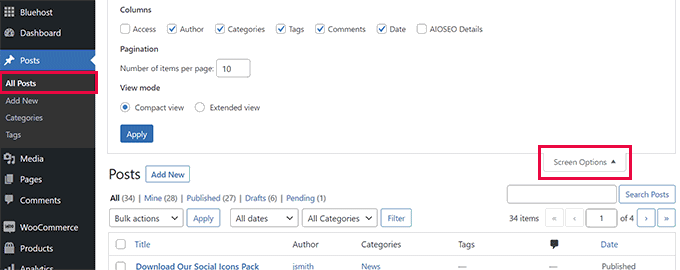
尝试在您的 WordPress 管理区域内的不同页面上使用“屏幕选项”功能,以查看可用于根据您自己的需要调整这些页面的选项。
注意:为每个用户存储屏幕选项设置。 您的更改将不适用于您 WordPress 网站上的其他用户或作者。
2. 在 WordPress 管理区域自定义块编辑器屏幕
一个普通的 WordPress 用户大部分时间都在使用块编辑器。 这是您用来撰写博客文章和为您的网站创建页面的默认 WordPress 内容编辑器。
块编辑器已经带有一个整洁的用户界面,为您提供了大量的空间来编辑您的内容。
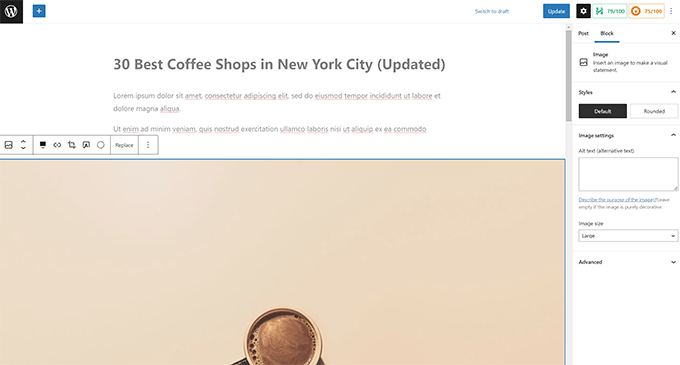
但是,它还允许您调整某些设置以使您的写作体验更好。
只需单击屏幕右上角的三点菜单按钮,然后单击“首选项”选项。
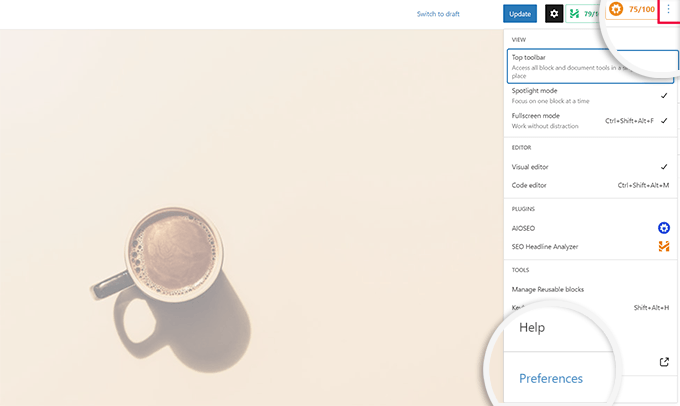
这将弹出一个弹出窗口,您可以在其中调整块编辑器的不同设置。
首先,在“常规”选项卡下,您可以减少用户界面,这将使界面更加紧凑。
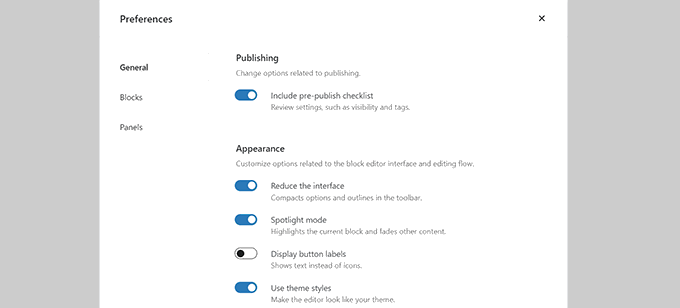
您还可以打开“聚光灯模式”,它只会突出显示您所在的块并淡化屏幕的其他部分。
接下来,您可以切换到“块”选项卡。 从这里,您可以显示和隐藏编辑器中可用的块。
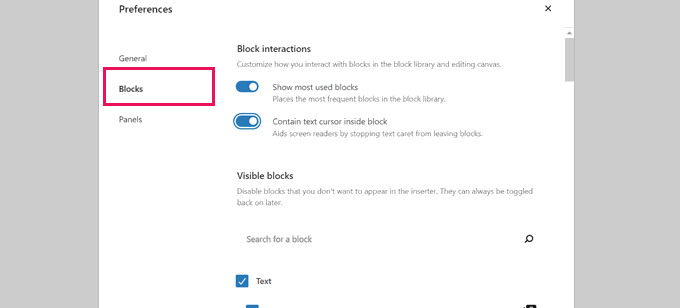
最后,“面板”选项卡有更多选项。
从这里,您可以决定在块编辑器的右侧边栏中显示或隐藏哪些面板。
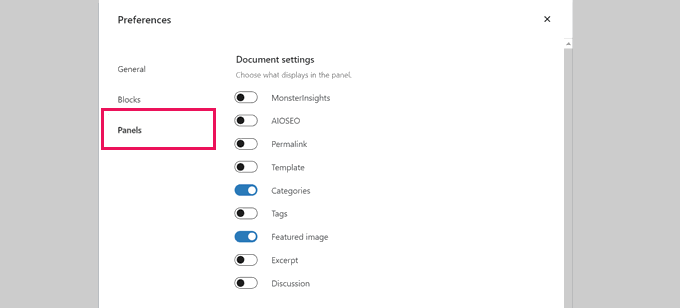
隐藏不使用的功能后,您可以单击右上角的“X”返回帖子编辑器。
接下来,单击顶部的“齿轮”图标将展开或隐藏设置面板。 当您使用全角内容布局时,这会派上用场。
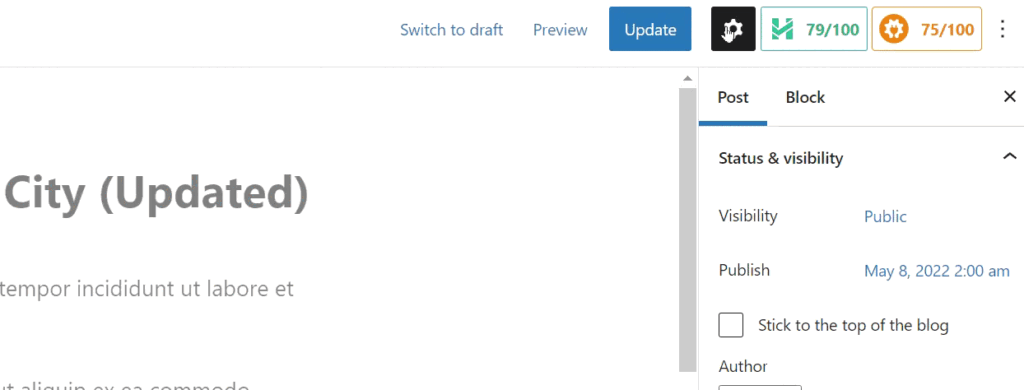
在齿轮图标显示的侧边栏中,您可以通过单击向上箭头来选择折叠任何选项卡。
这将清除额外的混乱并帮助为您创建一个无干扰的块编辑器屏幕。
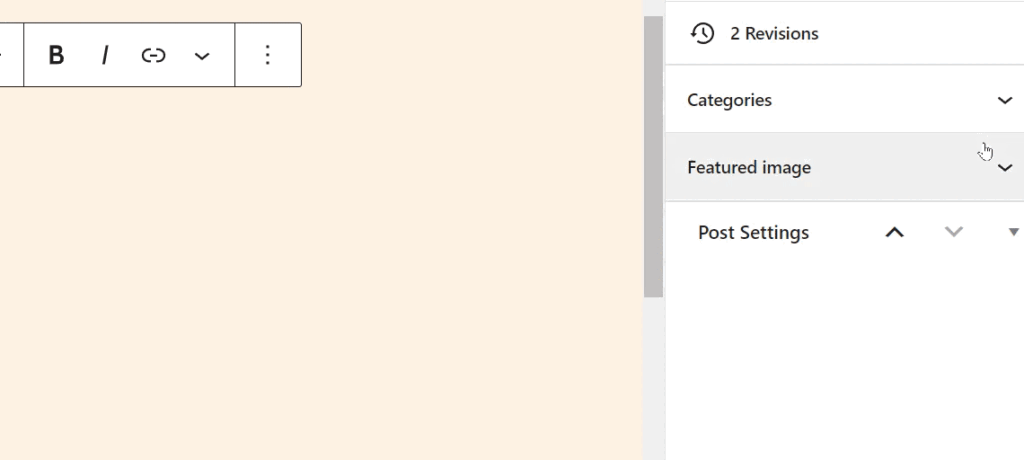
您可能还想查看这些有关掌握 WordPress 内容编辑器的额外提示,以使您的内容创建体验更加愉快。
当您在网站上安装更多 WordPress 插件时,您会看到其中许多插件将自己的菜单项添加到 WordPress 管理仪表板的左侧边栏菜单中。
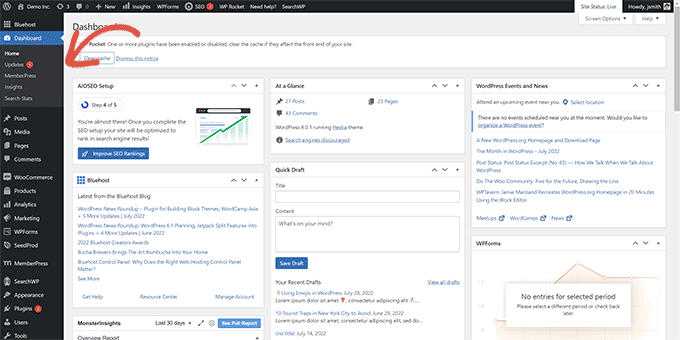
现在,您可能需要定期访问其中一些。 例如,您可能希望轻松访问联系表单条目或微调 WordPress 博客的 SEO 设置。
但是,您可能不需要经常访问其中一些菜单项,或者您可能不希望您网站上的其他用户看到它们。
幸运的是,有一个插件可以帮助您控制哪些菜单项出现在您的 WordPress 管理侧边栏中。 您还可以控制哪个用户角色可以在管理区域中查看菜单项。
首先,您需要安装并激活 Admin Menu Editor 插件。 有关更多详细信息,请参阅我们关于如何安装 WordPress 插件的分步指南。
激活后,您需要访问设置»菜单编辑器页面来配置管理区域菜单。
您将在第一列中看到所有主菜单项。 单击菜单项将在第二列中显示嵌套在其下方的子项。
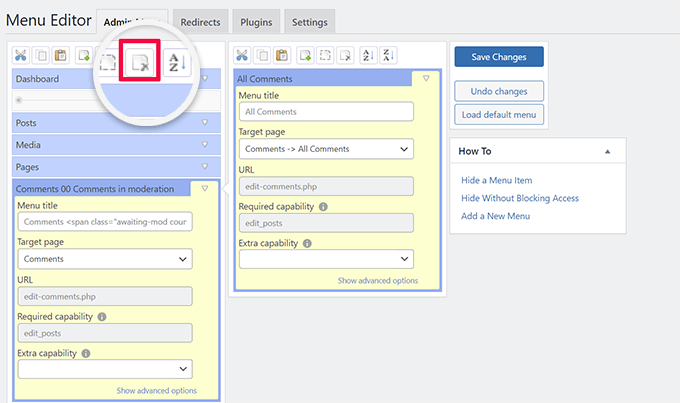
您可以单击选择一个菜单项,然后单击顶部工具栏上的删除按钮将其删除。
您还可以限制谁可以在 WordPress 管理侧边栏中看到菜单项。 只需单击以选择一个菜单项,然后在设置下,在“额外功能”下设置一个限制。
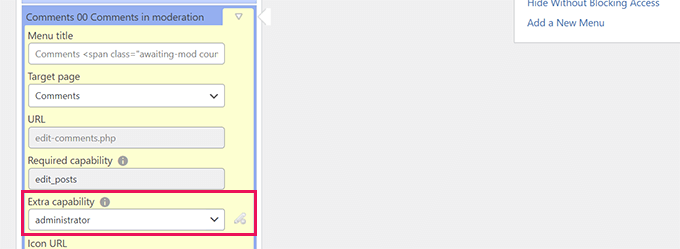
例如,在上图中,我们对所有用户隐藏了“评论”菜单项,但具有管理员用户角色的用户除外。
对管理区域菜单进行更改后,不要忘记单击“保存更改”按钮来存储您的设置。
该插件将在屏幕上显示您自定义的 WordPress 管理区域菜单。

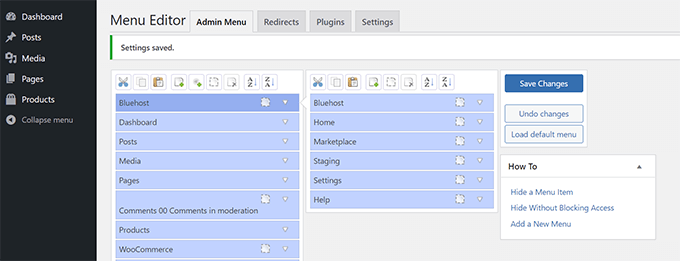
如果您没有立即看到更改,您可能需要刷新页面或注销并重新登录才能显示菜单自定义。
有关更多详细信息,请参阅我们的完整教程,了解如何在 WordPress 管理区域中隐藏不必要的菜单项。
4. 自定义 WordPress 管理工具栏中显示的内容
管理工具栏是 WordPress 管理区域屏幕顶部的菜单。 当您在登录时访问网站的公共区域时,工具栏也可见。
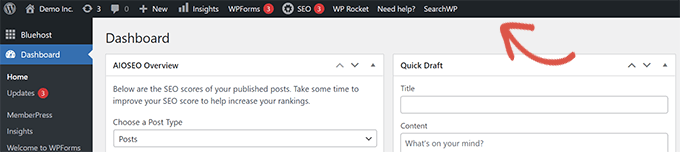
要自定义 WordPress 管理工具栏,请安装并激活管理插件。 有关更多详细信息,请参阅我们关于如何安装 WordPress 插件的分步指南。
激活后,转到设置»管理页面并查找“管理栏后端选项”和“管理栏前端选项”选项卡。
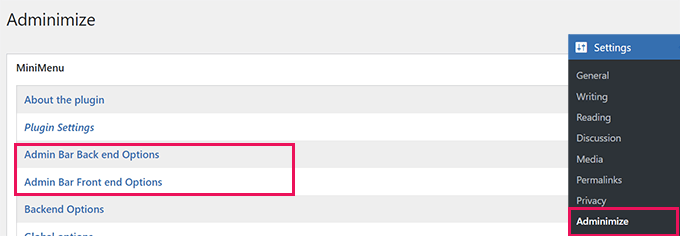
单击其中一个将带您进入选项屏幕,您可以在其中选择要在 WordPress 管理栏中显示的项目。
您还可以选择对每个用户角色可见的项目。
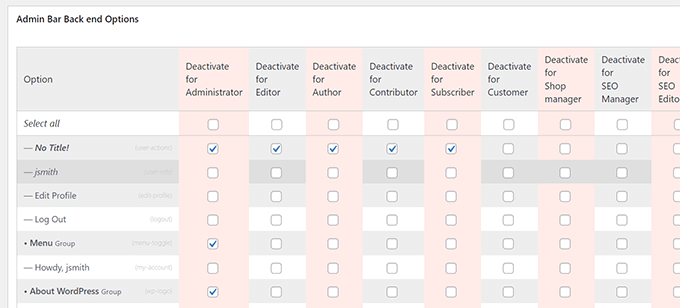
不要忘记单击“更新选项”按钮以保存您的更改。
有关更多详细信息,请参阅我们的 WordPress 管理工具栏初学者指南。
5. 更改 WordPress 管理员配色方案
WordPress 带有一些可用于管理区域的基本颜色选项。
只需前往用户»个人资料页面并找到“管理员配色方案”选项。
然后,您只需单击一个配色方案即可在 WordPress 管理区域中进行预览。
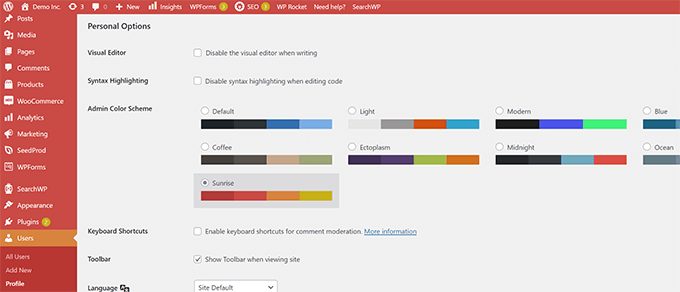
不要忘记单击底部的“更新配置文件”按钮以保存您的更改。
不喜欢可用的配色方案?
您可以通过安装和激活 Admin Color Schemer 插件来制作自己的配色方案。 有关更多详细信息,请参阅我们关于如何安装 WordPress 插件的分步指南。
注意: Admin Color Schemer 插件可能会显示一段时间未更新的警告。 那是因为插件不需要更新。 它由 WordPress 核心团队创建,可以安全安装。
激活后,您需要访问工具 » 管理颜色页面来创建您的配色方案。
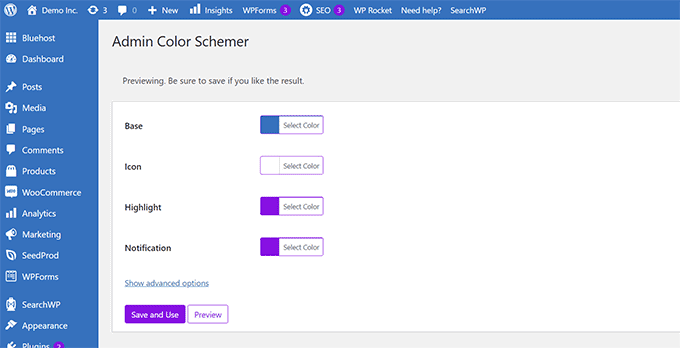
当您对自定义感到满意时,可以单击“保存并使用”将它们应用到仪表板。
注意:您可以通过简单地停用插件或在用户»配置文件页面下加载默认配色方案来撤消颜色更改。
有关更多详细信息,请参阅我们的教程,了解如何为初学者更改 WordPress 管理员配色方案。
6. 为 WordPress 管理区域创建自定义登录页面
想要在不编写代码的情况下将默认的 WordPress 登录页面替换为您自己的自定义登录页面?
为此,您需要 SeedProd。 它是最好的 WordPress 页面构建器,可让您使用漂亮的拖放工具(无需编码)设计您的 WordPress 网站。
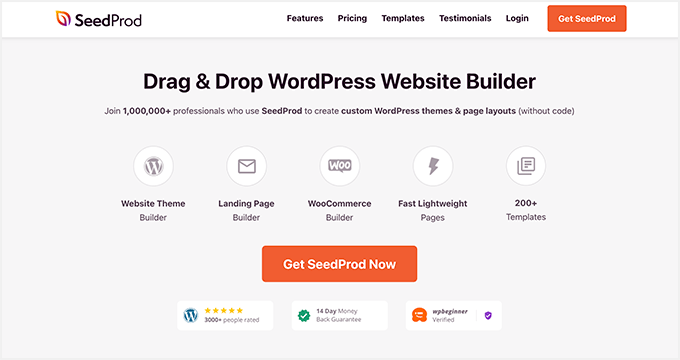
首先,您需要安装并激活 SeedProd 插件。 有关更多详细信息,请参阅我们关于如何安装 WordPress 插件的分步指南。
激活后,转到SeedProd » 设置页面输入您的许可证密钥。 您可以在 SeedProd 网站上的帐户下找到此信息。
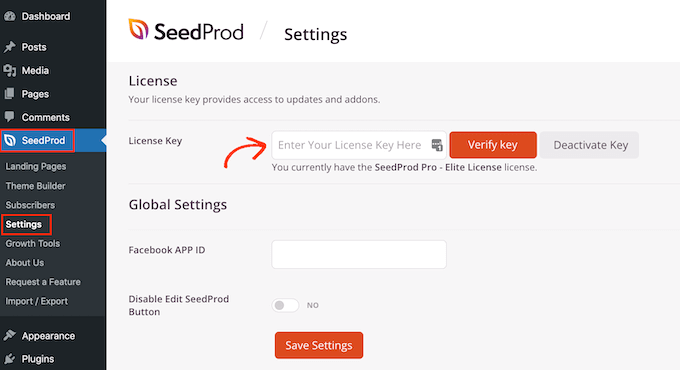
之后,前往SeedProd » Landing Pages 。
您现在将看到可以创建的不同类型的登录页面的选择,因此找到标有“登录页面”的页面,然后单击“设置登录页面”按钮。
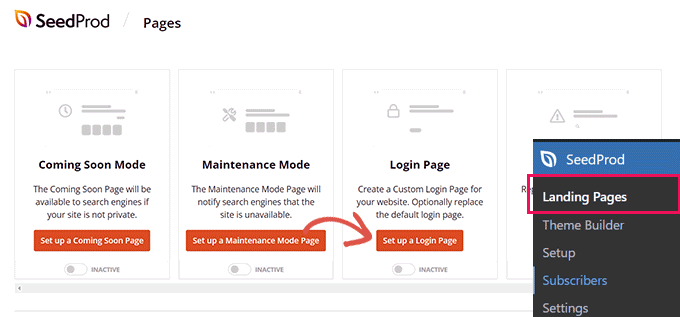
接下来,您将被要求为您的登录页面设计选择一个模板。
SeedProd 附带了一堆漂亮的设计,您可以将其用作起点。
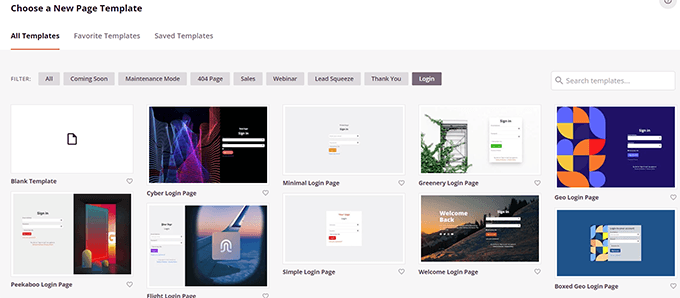
只需单击以选择一个模板,然后为您的登录页面提供一个名称。
当您需要再次编辑此页面时,此名称将在内部用于标识此页面。
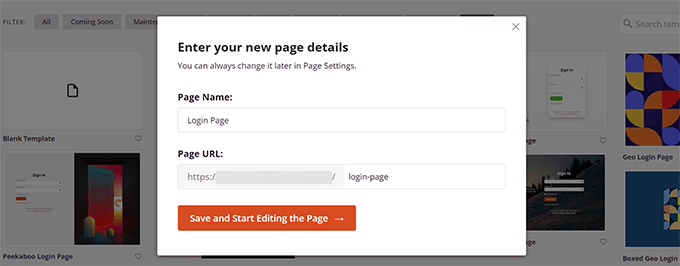
单击“保存并开始编辑页面”按钮继续。
这将启动 SeedProd 页面构建器界面。 它是一种拖放式设计工具,您可以在其中指向并单击屏幕上的任何项目进行编辑。
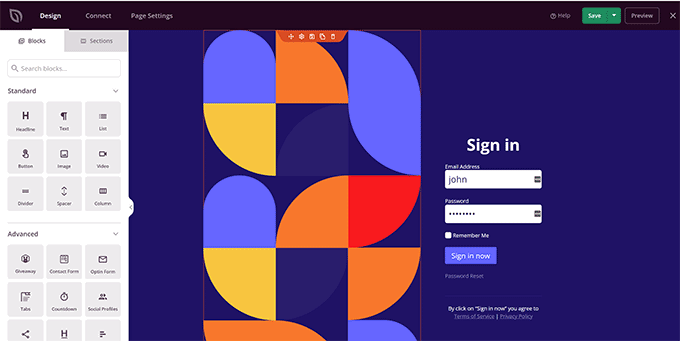
您可以从侧边栏中添加新项目或编辑登录表单以选择用户登录后发生的情况。
除了页面设计本身之外,您还可以调整任何表单标签或文本。
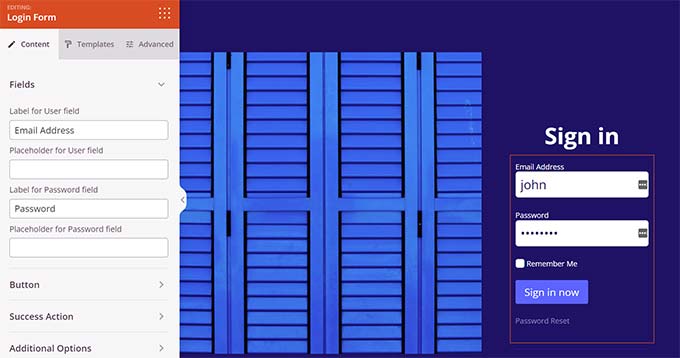
完成后,切换到构建器中的“页面设置”选项卡。
向下滚动到“重定向默认登录页面”选项以将其打开。
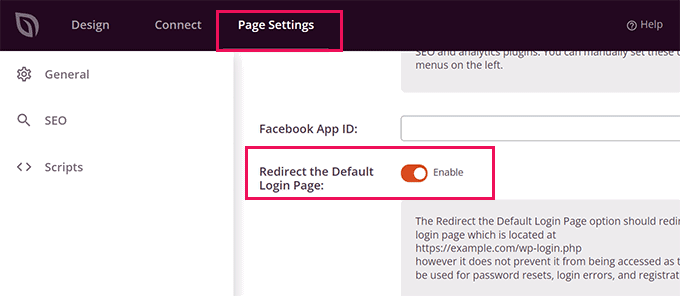
最后,别忘了点击右上角的“保存”按钮。
然后单击“发布”以创建新的登录页面。
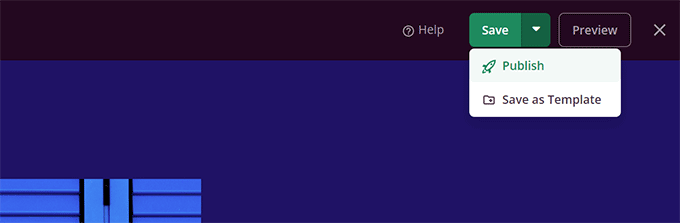
您现在可以访问您的 WordPress 网站的正常登录页面。
您将看到您的自定义设计,您的用户也将看到。
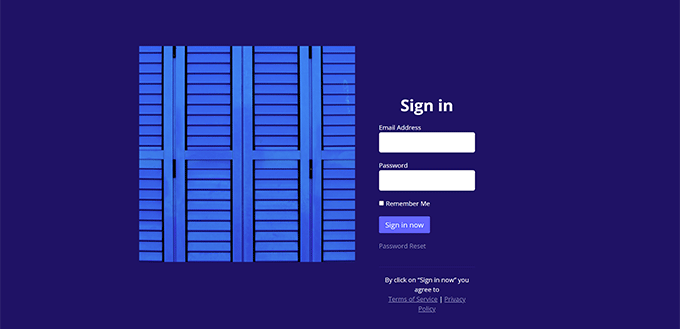
有关更多详细信息,请参阅我们的指南,了解如何为 WordPress 创建自定义登录页面。
我们希望本文能帮助您了解如何轻松自定义 WordPress 管理区域。 您可能还想查看我们关于如何保护 WordPress 管理区域的指南,或查看我们完整的 WordPress 安全指南以保护您的整个网站。
如果您喜欢这篇文章,请订阅我们的 YouTube 频道以获取 WordPress 视频教程。 您也可以在 Twitter 和 Facebook 上找到我们。
