如何从 WordPress 媒体库下载图像:5 种方法
已发表: 2023-05-02在很多情况下,从 WordPress 媒体库下载图像是有意义的。 例如,您可能要迁移到新网站,或者您可能想要创建有价值的媒体文件的备份。 或者,您可能只需要下载一些图像到本地计算机,而不是下载整个媒体库。
好消息是,有多种方法可以在 WordPress 中下载媒体库。 例如,您可以使用 WordPress 导出工具或安装插件来自动化该过程。 或者,如果您不想使用插件,您可以通过文件传输协议 (FTP) 下载图像。
在这篇文章中,我们将向您展示从 WordPress 媒体库下载图像的五种方法。 让我们开始吧!
从 WordPress 媒体库下载图像的五种方法
- 从 WordPress 仪表板下载一张或多张图像 - 根据需要下载单个图像。
- 使用 WordPress 导出工具 – 批量导出在特定开始日期和结束日期之间上传的所有图像。
- 安装插件来下载图像 - 导出所有图像的链接或下载实际图像文件的 Zip 文件。
- 通过 FTP 下载媒体库文件 - 将所有图像文件批量下载到本地计算机。
- 使用 Duplicator 等插件备份您的网站 - 下载整个网站的副本,包括网站的所有图像。
1. 从 WordPress 仪表板下载一张或多张图像
此列表中的所有其余方法都涉及如何从 WordPress 媒体库批量下载图像。 也就是说,一次下载每个图像。
但是,您可能会遇到只想下载少量图像的情况,因此我们将首先介绍这一点。
首先,转到 WordPress 仪表板中的媒体区域。
确保您使用的是列表视图。 然后,将鼠标悬停在要下载的图像上,然后单击“下载文件”选项。
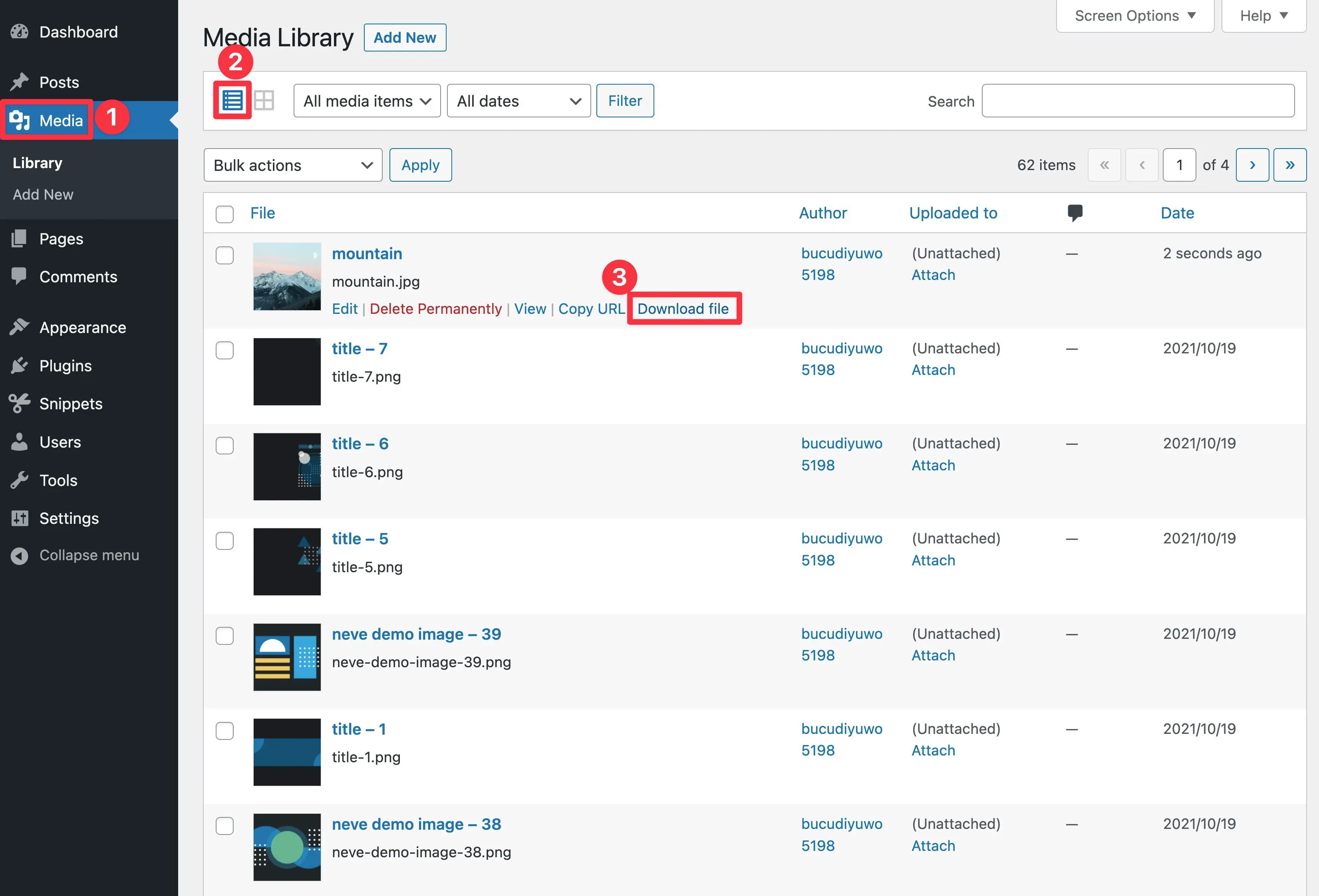
这应该会自动将图像文件下载到您的本地计算机。
要下载其他图像,您可以重复这些步骤。 但是,如果您想下载媒体库中的每个图像,则应使用此列表中的其他方法之一。
2.使用WordPress导出工具
从 WordPress 媒体库批量下载图像的最简单方法是使用本机导出工具。 此方法适合初学者,不需要任何第三方插件。
但是,请务必注意,您只能将媒体库下载为 XML 文件,而不能下载为单独的图像文件。
虽然 XML 文件紧凑且可读,但它们的使用也比较复杂。 另一方面,如果您计划将媒体库上传到新网站,这些文件往往是理想的选择。
要导出您的 WordPress 网站,只需前往仪表板中的“工具” > “导出” :
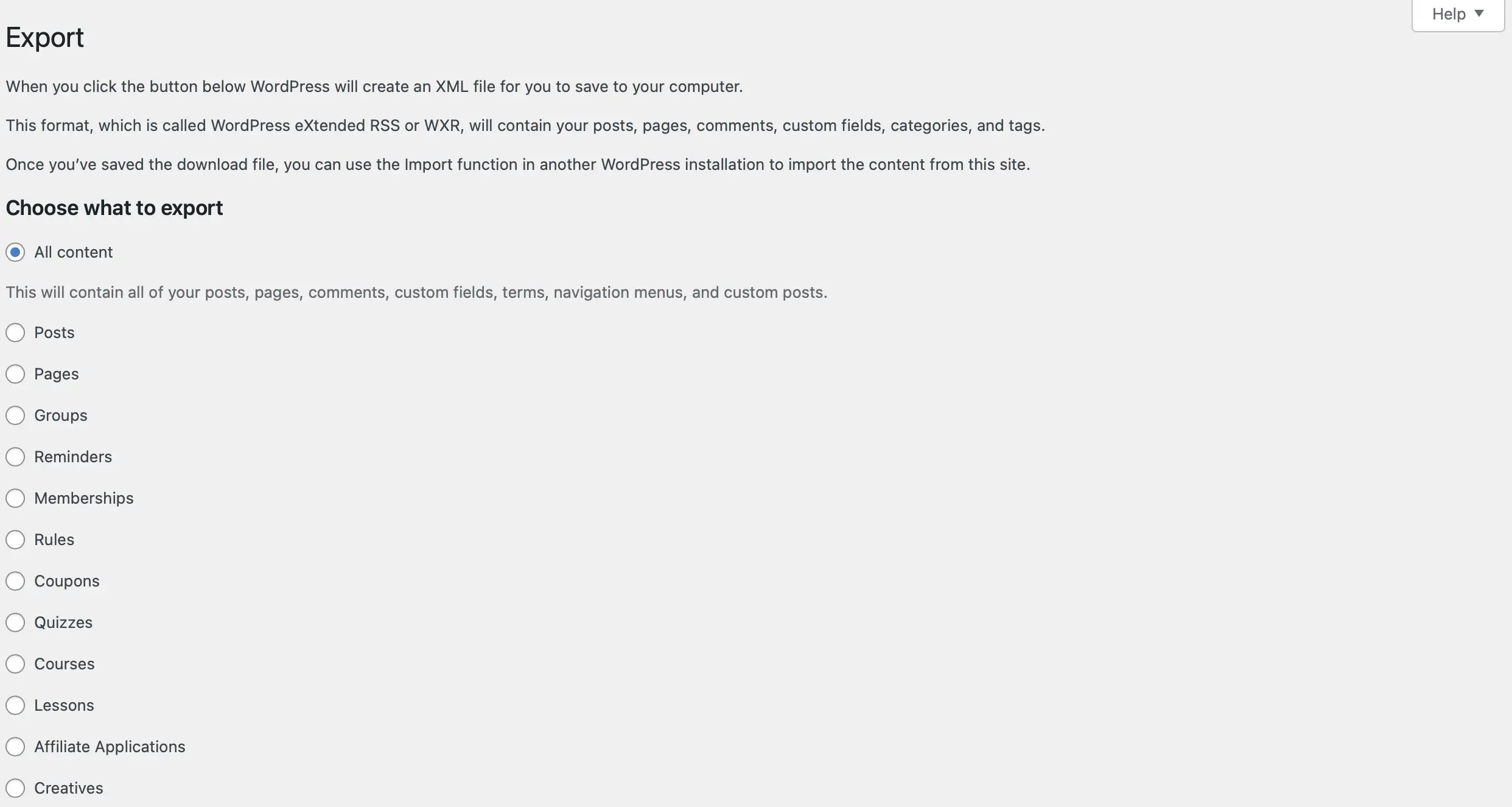
接下来,请确保选择“媒体”选项旁边的圆圈。 此时,您将看到下拉框,您可以在其中为要下载的媒体选择特定的日期范围。
例如,您可能只想下载上个月内添加的图像。 如果是这种情况,您可以在此处配置这些设置:
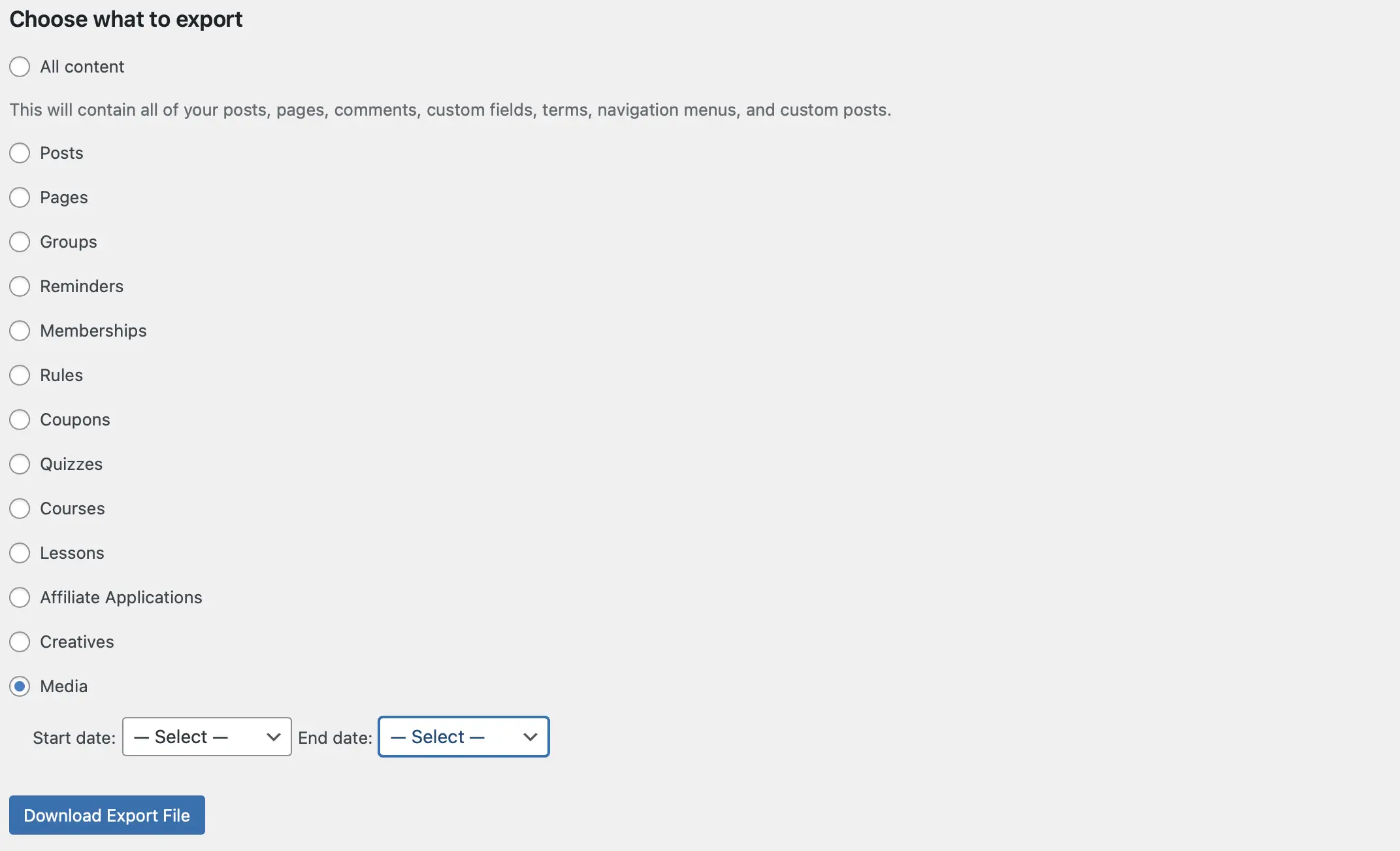
选择要下载的所有项目后,单击“下载导出文件” 。
现在,您的 WordPress 媒体库将以 XML 文件的形式保存到您的计算机上。 然后,您可以使用本机 WordPress 导入工具将其图像(以及您保存的任何其他媒体)上传到另一个网站。
3. 安装插件来导出媒体库
从 WordPress 媒体库下载图像的另一种简单方法是使用插件来自动化该过程。 执行此任务的最佳工具之一是导出媒体 URL。
该插件不仅使您能够导出媒体,还可以保存附加到这些文件的详细信息。 例如,它还将导出每个图像或视频的 ID、标题、URL 和上传日期信息。 另外,您下载的内容是一个简洁的 CSV 文件。
但是,如果您想导出实际的图像文件本身,那么您可能会更喜欢导出媒体库这样的插件。
我们将向您展示如何使用下面这两个插件......
如何使用导出媒体 URL 插件
首先,您需要在 WordPress 中安装并激活该插件。 激活后,您将被重定向到插件的设置页面,您可以在其中配置该工具:
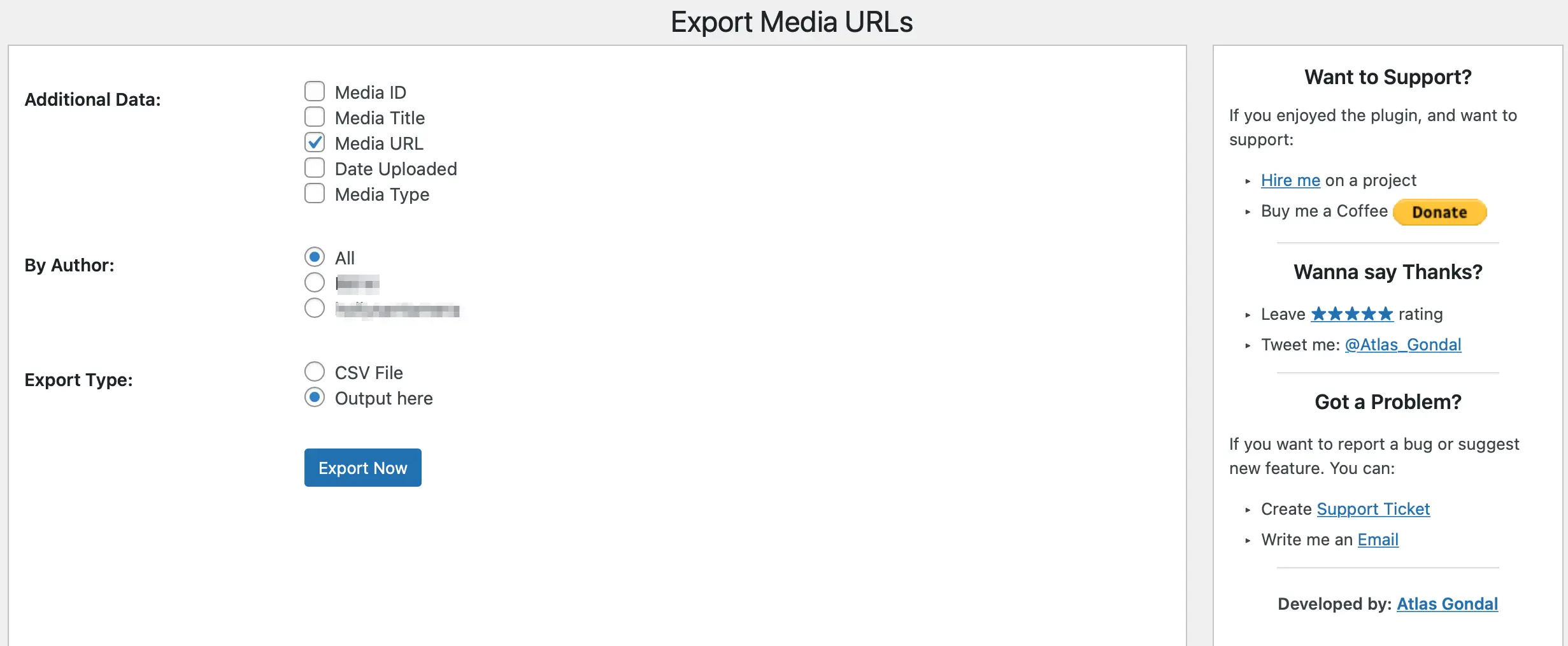
在这里,您可以选择要与媒体文件一起导出的附加信息。 例如,您可以添加媒体 ID、媒体类型、上传日期等。
此外,您可以按作者过滤图像。 如果您想下载媒体库中的每个图像,请坚持选择“全部” ,或者选中要导出其媒体的每个作者旁边的框。
在开始导出之前,您需要考虑您希望如何接收文件。 如果您正在进行 SEO 分析或安全审核,您可能需要在仪表板中查看 URL。
否则,请选中CSV 文件复选框。 然后,单击“立即导出”以从 WordPress 媒体库下载图像。
如何使用导出媒体库插件
首先,安装并激活 WordPress.org 的免费导出媒体库插件。
然后,转到媒体>导出。
选择是下载包含所有图像的单个文件,还是使用嵌套文件夹按上传月份组织图像。
您还可以决定是否启用压缩。
做出选择后,单击“下载 Zip”按钮即可下载媒体库中所有图像的 Zip 文件。
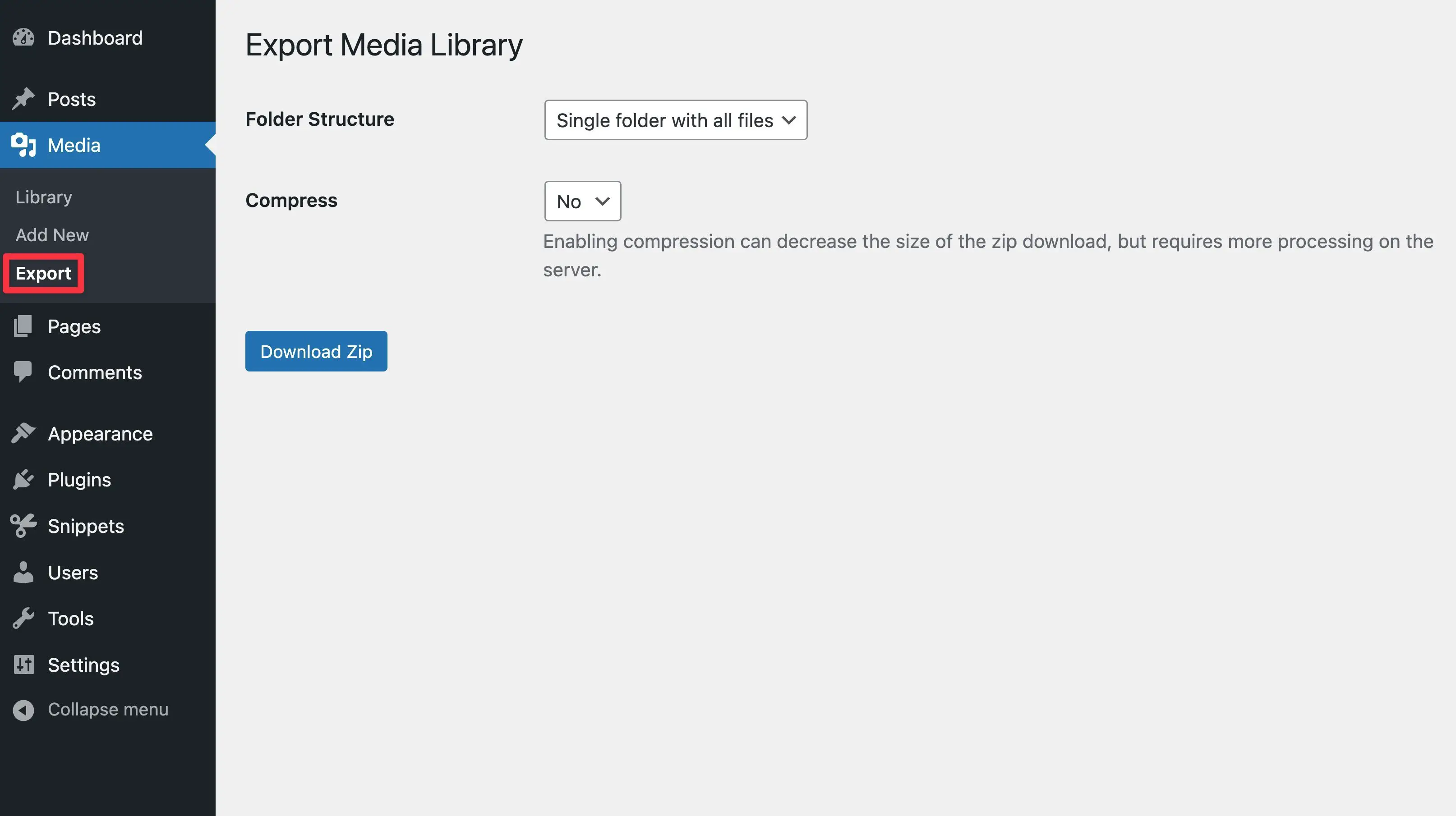
4. 通过 FTP 下载媒体库
从 WordPress 媒体库批量下载图像的最完整方法是通过文件传输协议 (FTP) 导出媒体文件,这使您可以直接访问站点服务器上的所有文件,包括媒体库中的文件。
我们将在下面向您展示如何执行此操作 - 但如果您需要更深入的说明,您可以查看我们完整的 WordPress FTP 教程。
首先,安装 FTP 客户端,例如免费的 FileZilla 软件。
然后,您需要连接到站点的服务器。 为此,您将使用您的 FTP 凭据,其中包括您的Host 、 Username 、 Password和Port :
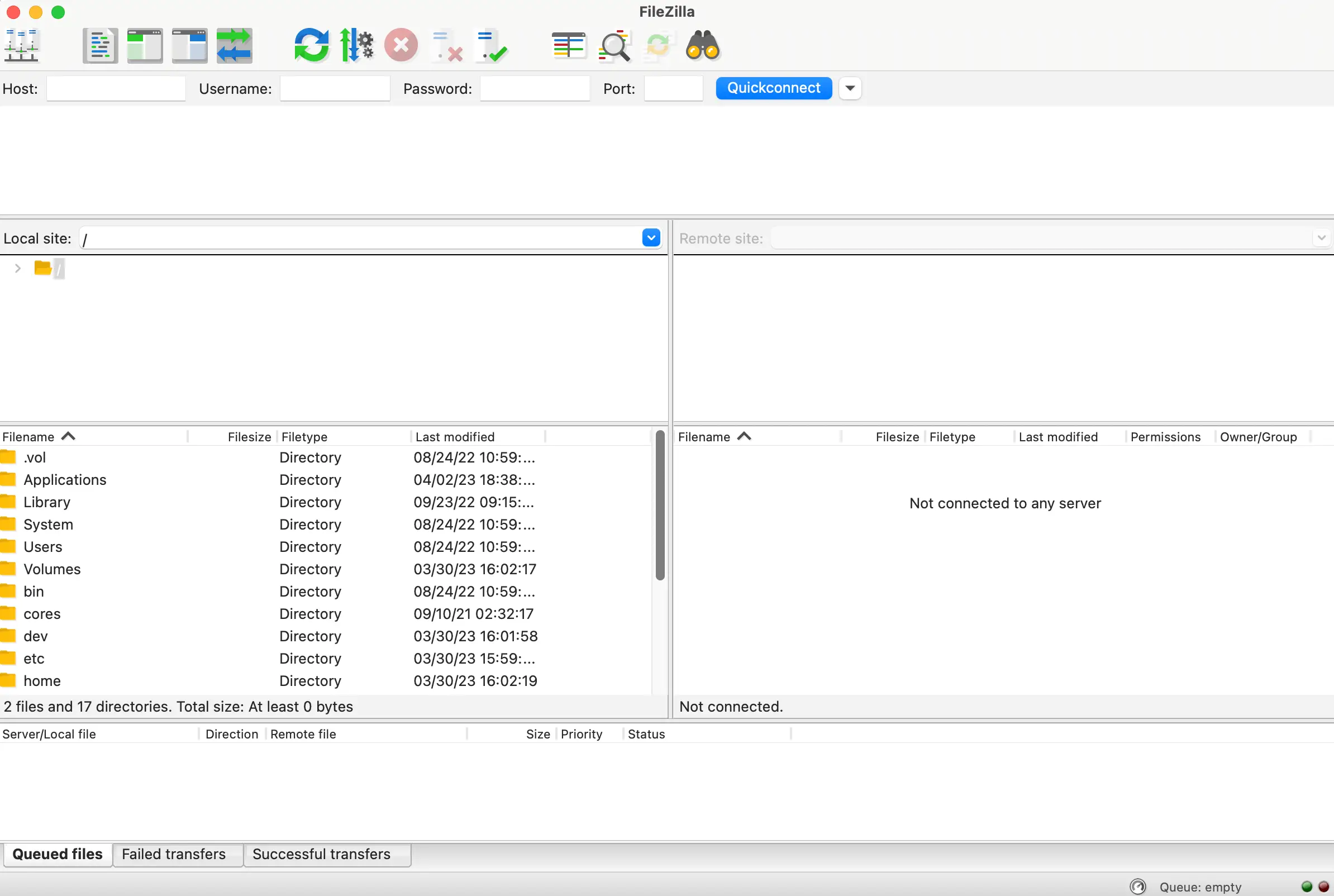
您可以通过登录托管帐户的控制面板找到此信息。 或者,如果您无法访问这些详细信息,请联系您的网络托管服务商寻求支持。
连接站点后,您将能够在右侧面板的“远程站点”部分下查看站点文件。 接下来,您需要找到站点的根目录。 这通常被标记为public_html或类似的东西:
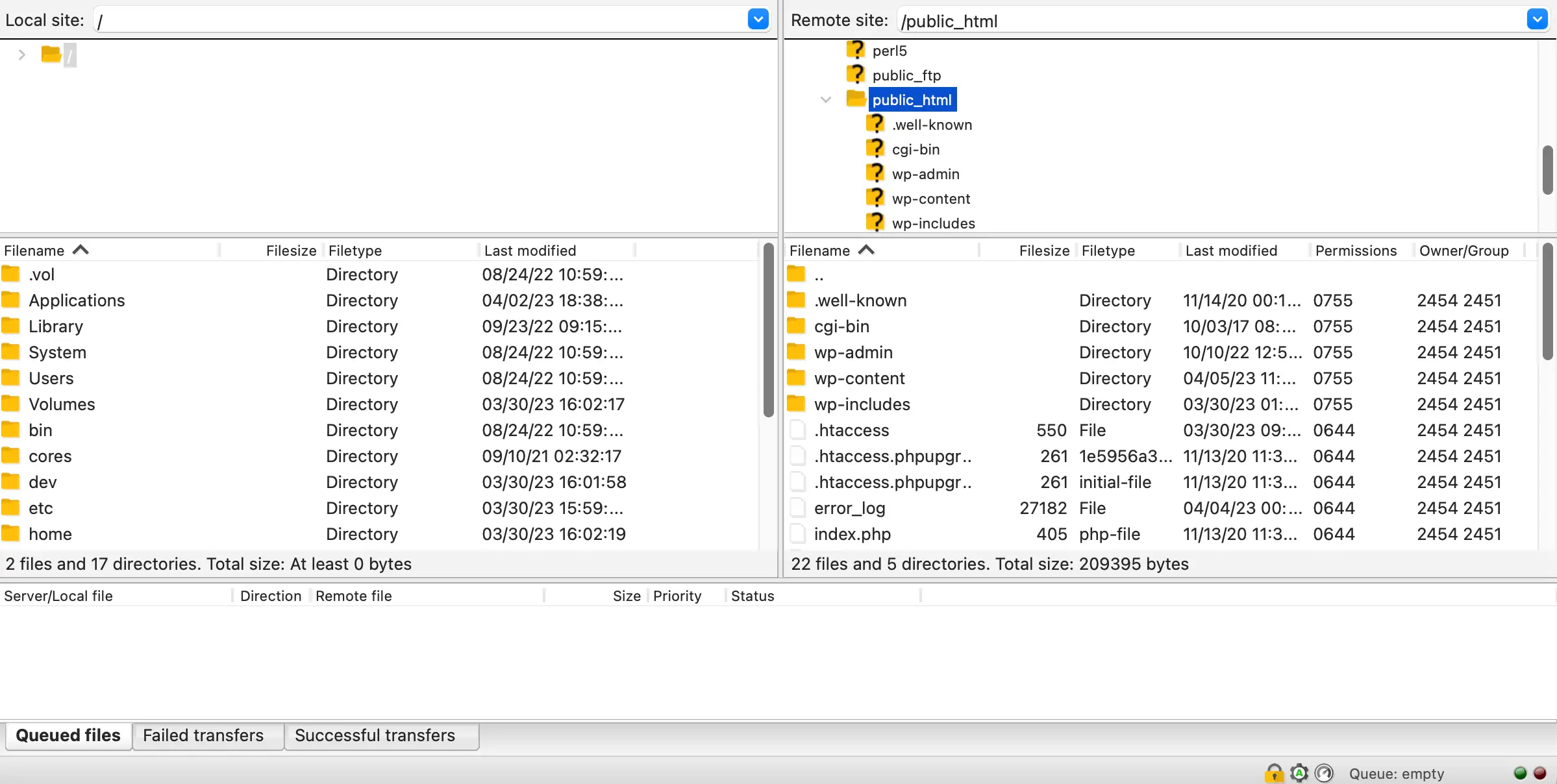
在根目录中,您将找到wp-content文件夹。 打开它并选择上传:
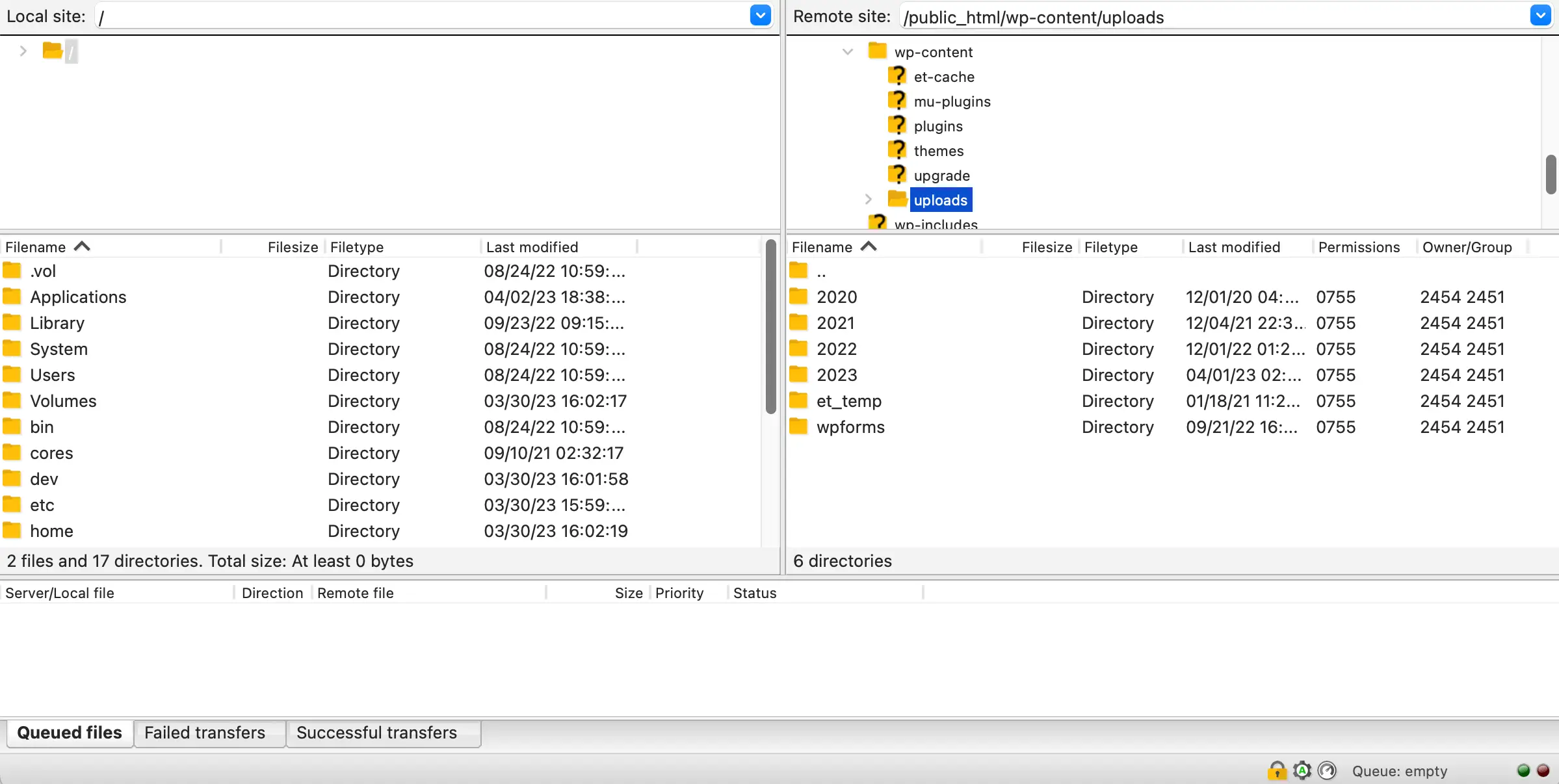
现在,您所需要做的就是将上传文件夹拖到左侧面板,以便将其保存到本地设备。 就这么简单!

但是,请务必注意,以这种方式下载媒体库可能非常耗时。 这是因为使用 FTP,每个文件都将单独下载。 因此,如果您的网站上有大量图像,您可能更愿意使用不同的方法。
5. 创建整个 WordPress 网站的备份
下载媒体库的最后一种方法是创建整个网站的备份。 通常,用户出于安全目的进行网站备份。 这是因为,如果您要对网站进行重大更改,那么手头有一个备份会很有帮助,以防出现任何问题。
但是,您也可以备份网站以导出图像。 首先,您需要选择一个备份插件。 有很多优秀的选项可用,但 Duplicator 的设置和配置非常简单。
在 WordPress 中安装并激活该插件后,请访问Duplicator > Packages :
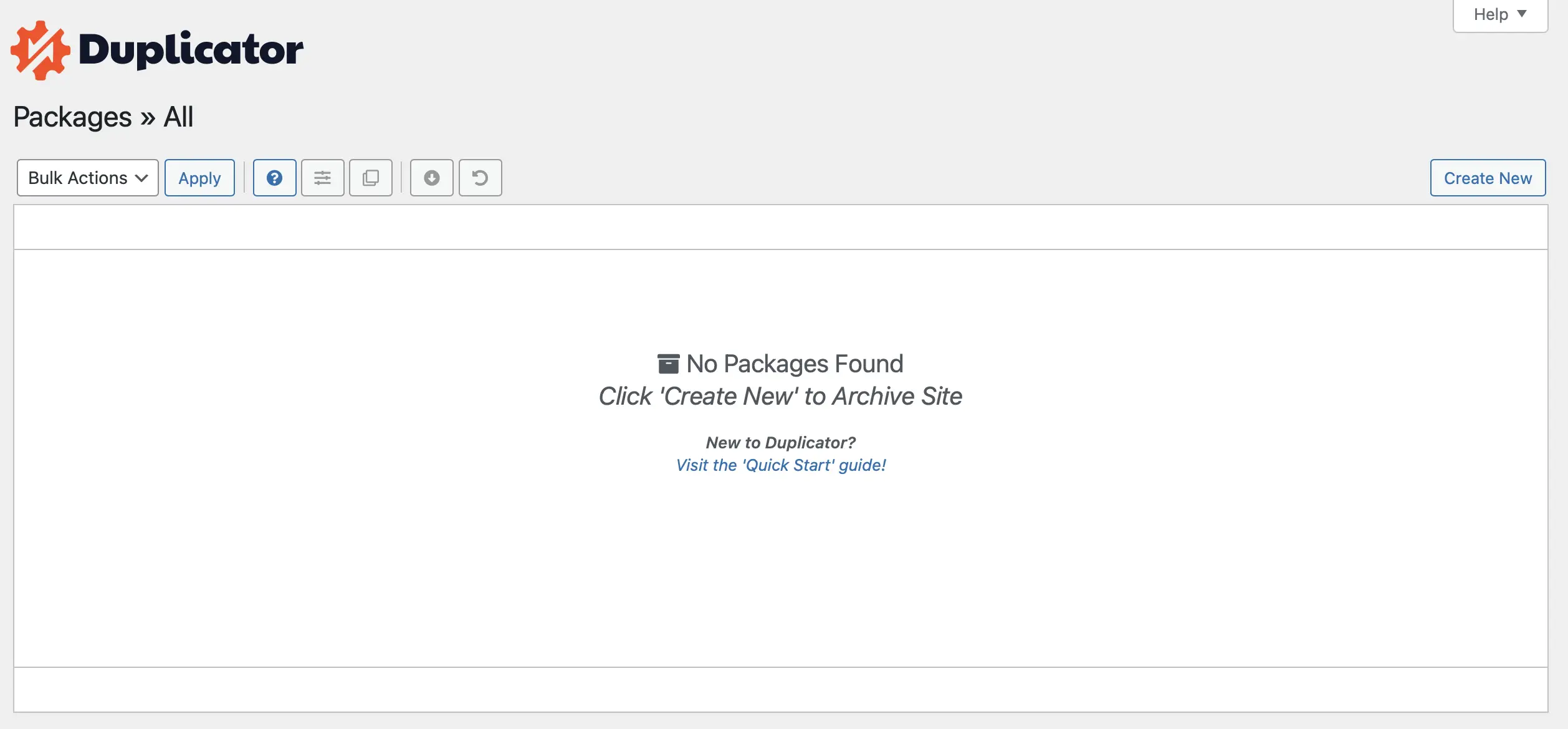
在这里,单击右上角的“新建” 。 然后,为备份选择一个名称,然后选择“下一步”继续:
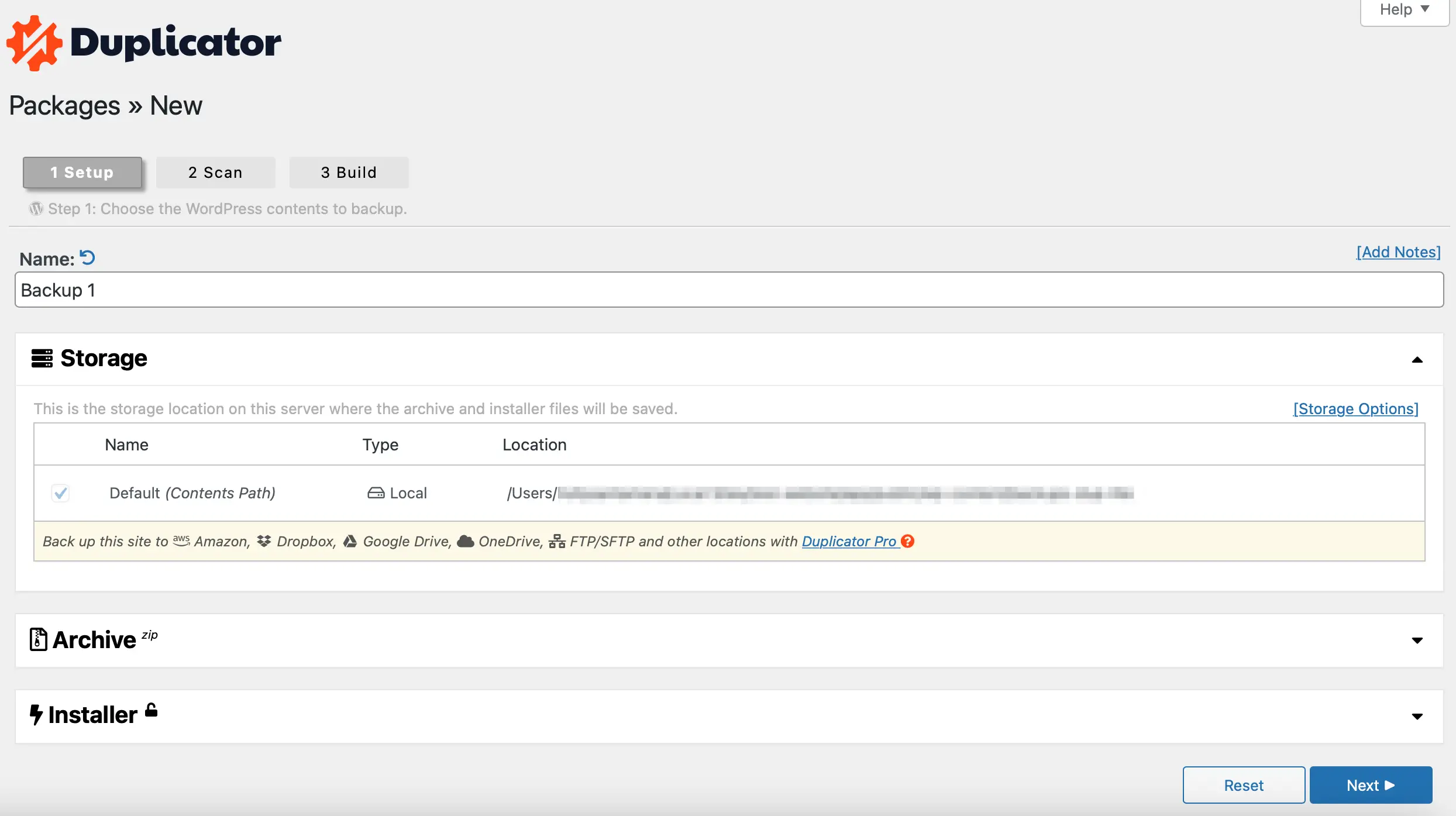
然后,您的网站将被扫描,并且您将获得有关网站迁移状态、文件大小、数据库等的信息。 如果发现错误,您可能需要先解决问题,然后再继续。
例如,您可能会发现站点上有太多未压缩的图像,这可能会阻碍备份过程。 在这种情况下,优化图像以获得更好的结果可能是个好主意。
但是,如果您愿意继续,只需选中“是”旁边的框即可。 继续构建过程! 然后,点击构建按钮:
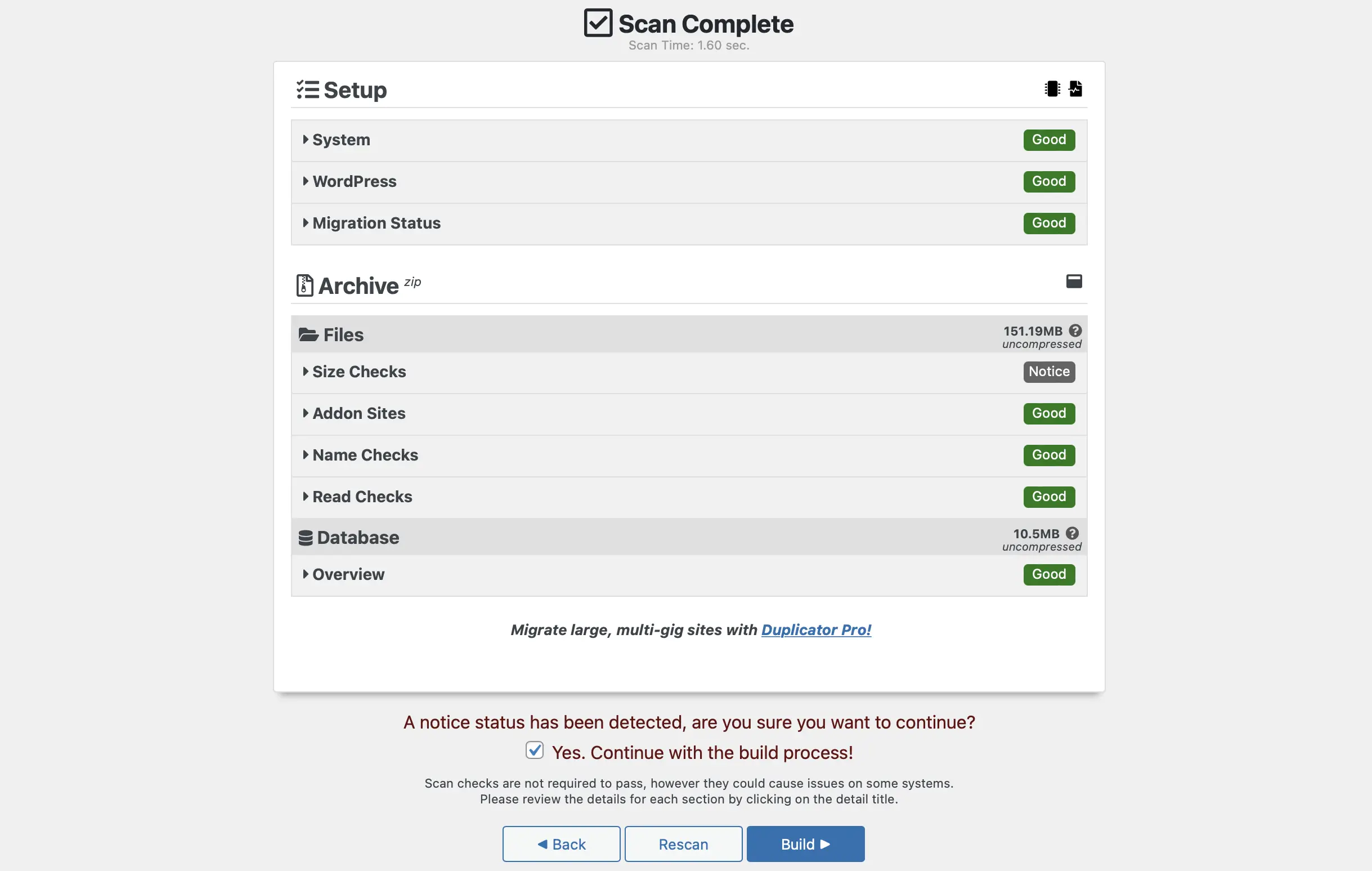
此时,单击“下载两个文件”以下载安装程序和存档文件:
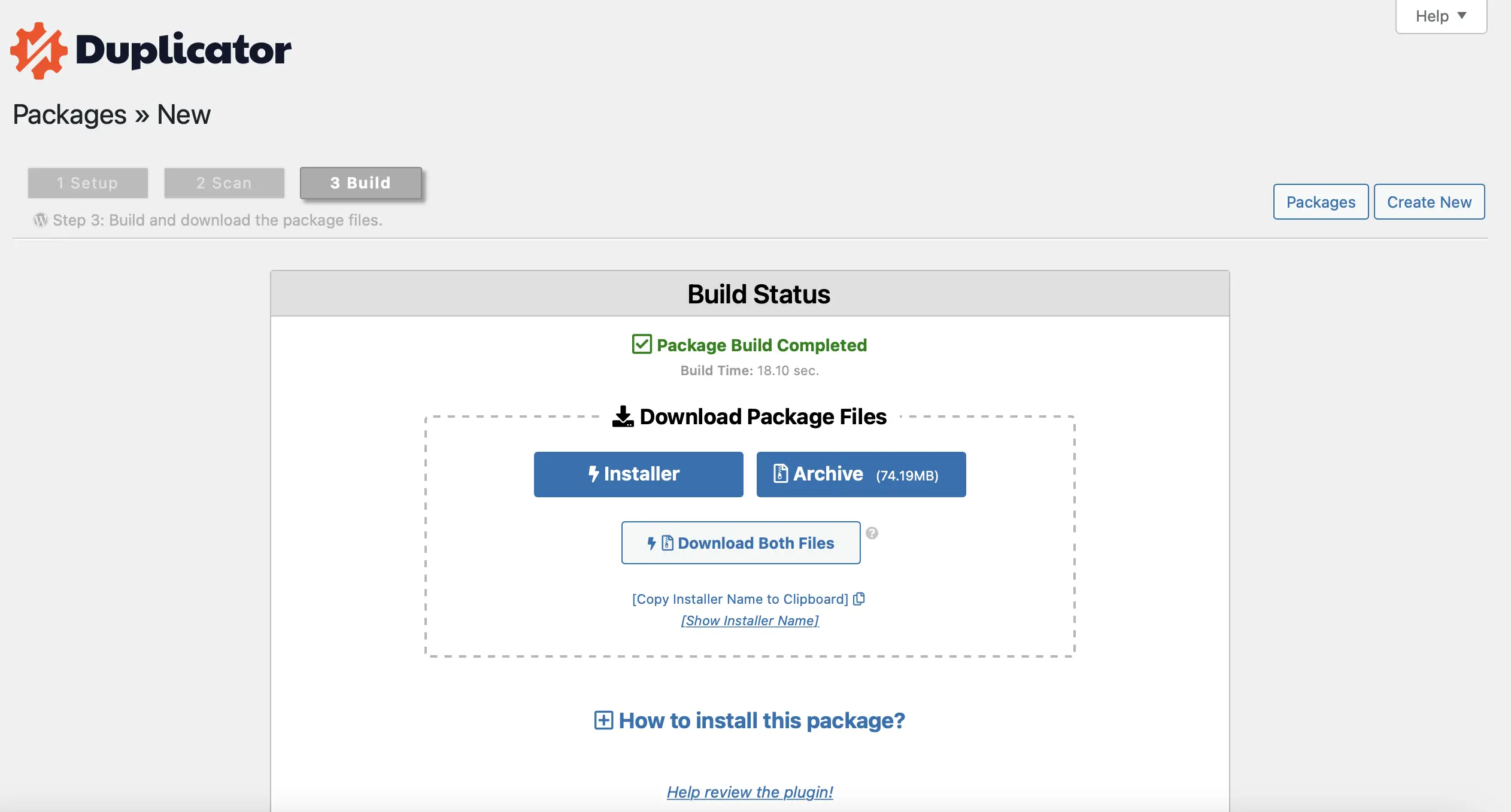
现在,您的 WordPress 备份(包括媒体库)将下载到您的计算机上。
结论
如果您要迁移到新网站或备份图像,您可能需要下载 WordPress 媒体库。 这样,您可以将文件存储在计算机上或将它们导入到全新的 WordPress 安装中。 幸运的是,有很多方法可以实现这一目标。
回顾一下,以下是从 WordPress 媒体库下载图像的五种方法:
- 从 WordPress 仪表板下载单个图像。
- 使用 WordPress 导出工具。
- 安装导出媒体 URL 或导出媒体库等插件。
- 通过 FTP 导出您的媒体库。
- 创建整个 WordPress 网站的备份。
或者,您也可以考虑在外部托管 WordPress 图像,这样您就可以将它们存储在不同的服务器上。
您对如何从 WordPress 媒体库下载图像有任何疑问吗? 请在下面的评论部分告诉我们!
