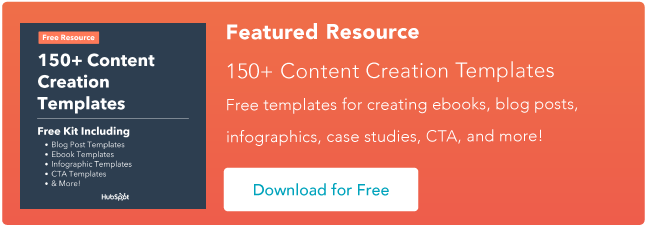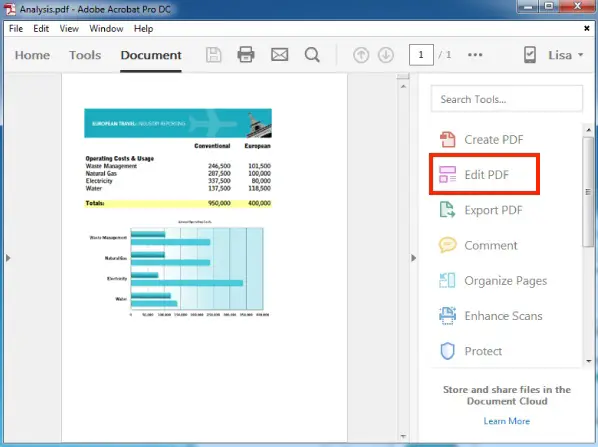如何编辑 PDF [简易指南]
已发表: 2023-03-22如果您经常通过 Internet 发送 PDF 文件,了解如何快速编辑 PDF 文件会让您的生活轻松很多。
PDF 是便携式文档格式的缩写,是一种数字文件,允许您发送其他用户可读的内容,无论他们使用什么软件查看文件。 并且为了使 PDF 适应各种查看平台,文件的文本和图像一旦打包成 PDF 就不能轻易修改。
但这并非不可能。
无论您使用的是 Mac 还是 Windows 计算机,都可以使用一些工具来编辑已转换为 PDF 的文档中的文本和图形。 您甚至可以在线执行此操作,以及将 PDF 转换回 Microsoft Word 文档,以原始的可编辑格式编辑您的内容。
![立即下载:150 多个内容创建模板 [免费套件]](/uploads/article/17548/14e7EKQHNRoOJLbX.png)
以下是在 Mac 或 Windows 计算机上使用 Adobe Acrobat 或当今可用的几种在线编辑工具之一编辑 PDF 的几种方法。
跳至:
注意:这些说明适用于 Acrobat X 和 Acrobat XI,即 Adobe 的第 10 版和第 11 版。 早期的 Acrobat 产品要求您在顶部导航栏最右侧的“工具”选项下选择“编辑文本和图像”。 请参阅下面 Acrobat 的当前编辑窗格,右侧是“编辑 PDF”:
从上面的说明中可以看出,您需要安装程序 Adobe Acrobat。 别担心,它兼容 Mac 和 Windows 计算机。 但是,并非每个版本的 Acrobat 都允许您在使用该程序打开文档后编辑现有文本。
Adobe 将其软件归类为Acrobat Standard和Acrobat Pro 。 该公司在两个产品线中提供以下三个版本:Acrobat X、Acrobat XI 和 Acrobat DC。
根据 Adobe 的说法,以下版本允许基本的文本和内容编辑,以及将文档导出到 Microsoft Word 的能力:
- Acrobat XI 标准版
- Acrobat 标准 DC
- Acrobat XI 专业版
- 杂技演员
Acrobat Pro DC 和 Acrobat Standard DC 提供了 Acrobat XI 不提供的许多其他编辑功能,例如自动拼写检查、高级照片编辑和从 iPad 进行编辑。
虽然 Acrobat 是编辑 PDF 文件最流行的方法之一,但它并不是唯一的方法。 继续阅读以了解如何使用 Adobe 产品套件以外的其他硬件和软件编辑 PDF。

需要像 Adobe 这样的昂贵程序来编辑这种常见文件类型的麻烦并没有被忽视,现在有许多在线工具可以免费用来编辑 PDF。 但这也意味着没有一套通用的指导说明可以在您可以使用的每个网站上进行编辑。
上述说明中的第 6 步实际上是基于一个名为 Sejda 的工具,这是为数不多的免费网站之一(稍后会详细介绍),可以让您编辑现有文本,以及在原始文本之上添加新内容。
另一个付费工具选项是 Smallpdf。 使用此工具,您可以添加新内容以及将 PDF 保存到 Google Drive、Dropbox 甚至 Microsoft Word 等平台。
大多数 PDF 编辑网站都为您配备了手动内容橡皮擦和新的文本/图像框,您可以将其拖放到页面上的任何位置。
如何免费编辑 PDF
如果您不需要经常使用,那么购买仅用于 PDF 编辑的软件可能不切实际,因此我们收集了一些工具,让您可以免费编辑 PDF。
1.塞耶达

图片来源
大多数其他 PDF 编辑网站只为您配备手动内容橡皮擦和新的文本/图像框,您可以将其拖放到页面上的任何位置。
Sejeda 的在线 pdf 编辑器允许用户免费填写 PDF 表单、编辑和签署 PDF。 您甚至可以编辑现有的 PDF 文本。 只需将它们从您的桌面拖放或从您的计算机或 Google 文档文件上传。
Sejeda 提供安全加密,一旦完成,您的文件将被永久删除。 如果您不想使用他们的在线版本,他们有一个桌面选项。
2.PDF转义
PDFescape 让您可以添加新内容并从头开始创建新的 PDF。 在一个简单的工具中编辑 PDF、添加注释、创建和编辑基本表单以及共享文档。 您甚至可以设置受密码保护的文档来限制访问权限。
与 Sejeda 一样,如果您不想在线编辑,PDF escape 也有桌面版本。
3. 表单快速
除了 PDF 编辑,FormSwift 还允许用户编辑 Word 文档和图像。 如果您愿意,还可以将 PDF 转换为 word 文档。 有您想转换的纸质文件吗? 他们也涵盖了这一点。 在您的移动设备上为文档拍照并将其上传到 FormSwift,以便在几秒钟内将其转换为 PDF。
4.DocFly
使用 DocFly,您每月可以免费编辑三个 PDF 文件。 与此列表中的其他工具一样,您可以选择将文件拖放到在线编辑器中或从您的计算机上传。 使用它,您可以添加自定义文本、更改背景颜色、添加图像或编辑表单。 虽然免费功能有限,但它非常适合那些只是偶尔需要编辑 PDF 的人。
如何编辑 PDF 表单
上面列出的所有工具都允许用户编辑 PDF 表单或从头开始创建它们。 只需从您的计算机上传您的文档,并使用所选工具的编辑功能来替换信息,或根据需要填写表格。
适合您的 PDF 的工具将取决于您具体要编辑的内容和文档的文件大小。 例如,由于 Sejda 不能接受大于 50 兆字节 (MB) 的 PDF,请检查文档的大小并确定与您的 PDF 兼容的编辑工具。
如何在 Mac 上编辑 PDF
- 双击您的 PDF 文件将其打开。
- 突出显示所有现有文本并将其复制到剪贴板。
- 要从此 PDF 中提取图像,请按住 Command + Shift + 4。
- 单击并拖动光标以适合您要提取的图像的框架,然后松开。
- 确保这些图像已保存到您的桌面。
- 打开 Mac 的 Pages 应用程序并将剪贴板中的文本粘贴到空白文档中。
- 编辑此文本,留出空间以重新插入任何丢失的图像。
- 将保存到桌面的所有提取图像拖到 Pages 文稿中。
- 根据需要移动和格式化您的图像和文本。
- 将编辑后的文件另存为 PDF。
如果您只想使用 Mac 计算机自带的功能编辑 PDF,请按照上述步骤操作。 只需确保对要从原始 PDF 中提取的每个图像重复步骤 3 和 4 - 这是 Mac 计算机的独特功能,每次提取都会截取图像的屏幕截图,保存到桌面。
您打算定期编辑 PDF 吗? 上述步骤可能有点耗时。 看,PDF Expert:
PDF Expert 是一款专为 Mac 打造的免费下载程序,可让您直接从原始 PDF 打开和编辑 PDF 内容。 您不必像在上述 10 个步骤中那样将文本迁移到新文档并拍摄图像屏幕截图。
与在线编辑 PDF 一样,最适合您的选项取决于您计划进行的编辑量。
如何使用 Windows 编辑 PDF
Windows 计算机无法像 Mac 计算机那样轻松地提取图像,因此您可能更依赖第三方软件来使用 Windows 编辑 PDF。
请记住,Acrobat 以及前面提到的在线工具都适用于 Windows,因此到目前为止,您已经了解了如何在 Windows 操作系统上编辑 PDF。
想要一款专为 Windows 定制的免费工具吗? 愿您对排他性的渴望得到满足:您还可以下载PDF Viewer Plus,该程序仅在 Microsoft 商店中提供。 该应用程序可免费下载,使用起来与 Mac 上的 PDF Expert 一样简单。
如何在 Word 中编辑 PDF
- 打开 Adobe Acrobat。
- 在顶部导航中,选择“文件”>“打开”...
- 从文档窗口中选择您的 PDF 文件。
- 当您的文件打开时,在右侧工具栏中选择“导出 PDF”。
- 选择“Microsoft Word”作为导出目标。
- 单击导出。
- 根据需要编辑您的内容,然后选择文件 > 另存为...
- 在文件格式下拉菜单中选择 PDF,然后单击保存。
根据本指南中编辑 PDF 的各种方法,您现在可以预测,在 Microsoft Word 中编辑 PDF 的方法可能不止一种。 你是对的。
第一种方法将您带回 Adobe Acrobat,您无需在 Acrobat 中编辑 PDF,而是将文件导出到 Word(确保您的计算机上安装了 Word)。 请记住,如本文前面所述,您只能在 Acrobat XI 和 Acrobat DC 中执行此操作— 使用 Adobe 的标准版或专业版。
另一种方法是探索在线 PDF 编辑器。 我们已经提到的一款还允许您在 Word 中进行编辑的编辑器:Smallpdf。 在此版本的 Smallpdf 中,您将上传您的文档并按照网站上的提示将您的 PDF 转换并保存为 Word 文档。 请参阅下面的此过程的图像: 
图片来源
然后,您可以在 Microsoft Word 中打开您的文件,进行所需的编辑,然后按照上述步骤 7 和 8 中的相同方式另存为新的 PDF。
编辑 PDF 文档很容易
编辑 PDF 文档不应减慢您的工作流程。 有了各种付费和免费版本的 PDF 编辑工具,现在编辑和共享 PDF 比以往任何时候都更容易。 现在就去修改您的 PDF,无论您的平台和编辑需求如何。
编者按:本文最初发表于 2018 年 4 月,为了全面性进行了更新。