如何在 WordPress 中启用作者监控
已发表: 2022-10-21您想在您的 WordPress 网站上启用作者跟踪吗?
如果您运行一个多作者 WordPress 网站,那么您几乎肯定会质疑您的哪些作者撰写了最知名的帖子。 这些信息和事实可以帮助您增加访问者并扩展您的网站。
在这篇文章中,我们将分享如何在 WordPress 中允许作者跟踪。
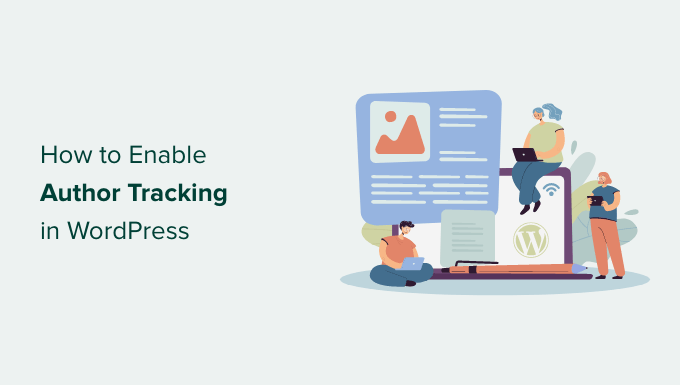
为什么要在 WordPress 中启用作者监控?
如果您运营一个多作者网站,则需要在 WordPress 中启用作者监控。 它使您可以获得有关每个作者的帖子在您的 WordPress 网站上的表现的信息。
然后,您可以宣传实际执行的作者,并为有困难的人提供一些额外的帮助。
这也是一种很好的方式来发现谁的帖子吸引了最多的网站访问者以及哪些帖子吸引了访问者。
有时,您可能有一位作者擅长制作吸引大量网站访问者的帖子。 另一方面,这些读者可能不会完全关注您的网站。 这很可能最终导致显着的跳出率、更少的页面浏览量和更少的网站使用时间。
收集这些信息后,您可以通过改进您的编辑工作流程并提供更多策略和帮助有困难的作家来做出明智的结论。 您可能会找到一种方法,将消费者从最初作者的帖子吸引到您想要获得更多关注的作者。
综上所述,让我们看看如何在您的网页上启用作者监控。
在 WordPress 中设置创作者追踪
跟踪 WordPress 中最受欢迎的作者的最简单方法是应用 MonsterInsights。 它是适用于 WordPress 的最强大的分析插件,可帮助您在不编辑代码的情况下创建 Google Analytics。
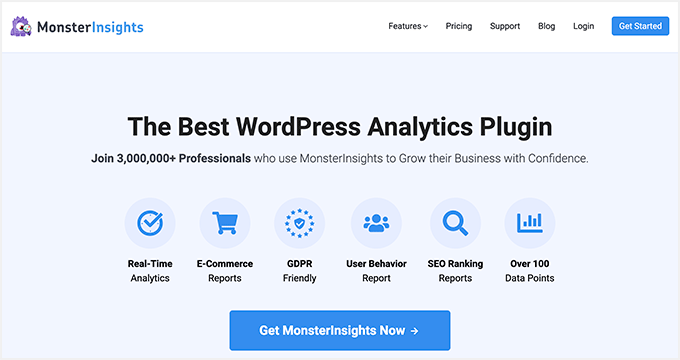
MonsterInsights 提供了一个 Dimensions 插件,可让您在 Google Analytics 中设置自定义比例。
它可以帮助您跟踪 Google Analytics 中默认未提供的额外信息。 这包括作者跟踪、最常见的帖子类型、类、标签等等。
请注意,您至少需要准备 MonsterInsights Professional,因为它包含自定义比例功能。 您还可以免费使用 MonsterInsights Lite 版本。
首先,您需要安装并激活 MonsterInsights 插件。 有关更多信息,请参阅我们关于如何安装 WordPress 插件的分步操作手册。
激活时,您将看到欢迎屏幕。 提前点击“启动向导”按钮。
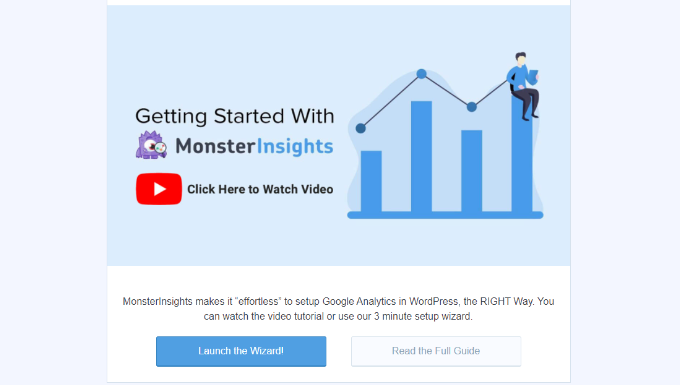
将来,您可以按照设置向导中的说明将 Google Analytics 与您的网页连接起来。 有关更多细节,您应该查看我们关于如何在 WordPress 中安装 Google Analytics 的指南。
连接时,Google Analytics 将开始跟踪您网站的所有访问者。
借助 MonsterInsights,您可以非常轻松地设置双重监控并开始收集 Google Analytics 4 (GA4) 资产中的知识。 GA4 是最新的分析模型,将于 2023 年 7 月 1 日更改 Common Analytics。
在此日期之后,您将无法立即在您的 Common Analytics 主页中跟踪网站流量。 这就是为什么现在是切换到 Google Analytics 4 的最佳时机。
放置 Writer 自定义比例以进行精确跟踪
现在一切都已启动并运行,让我们通知 Google Analytics 通过添加定制维度来开始跟踪作者。
您必须首先浏览Insights » Addons网站页面。 从此处列出,您需要转到“尺寸”插件并单击“安装”按钮。
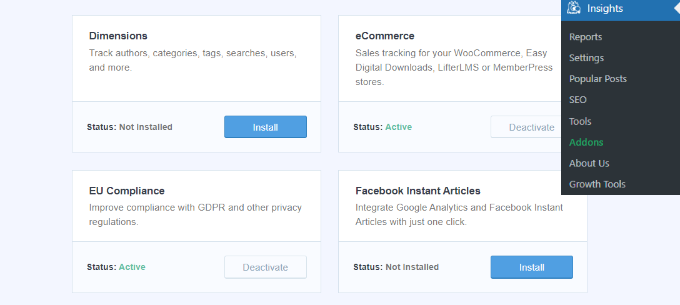
该插件现在将快速设置和激活。
接下来,您可以转到Insights » Options网站并切换到“Conversions”选项卡。
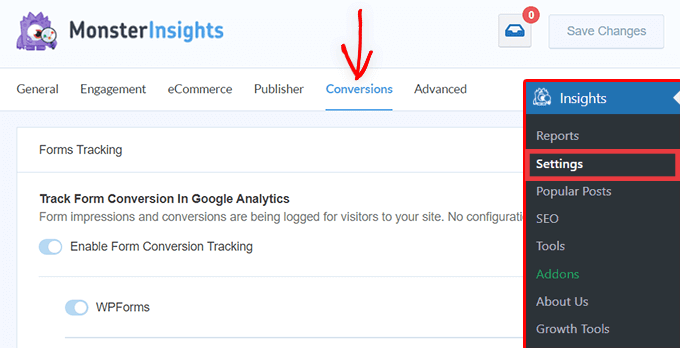
从此处列出的页面向下滚动一点,您将看到“自定义维度”框。
您可以在此处添加新的自定义维度。 提前点击“添加新的定制维度”按钮。
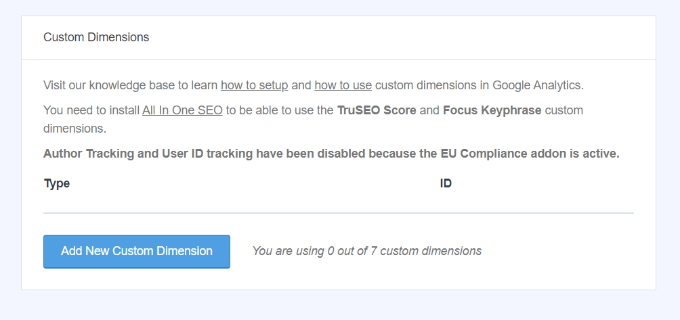
将来,您将需要从下拉菜单中选择“作者”维度。
除此之外,您还需要插入将为您塞入的 ID。
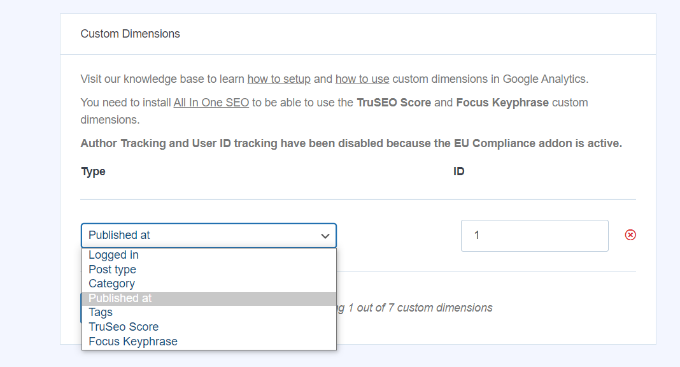
不要忘记只需单击即可更改您的配置。
现在您已经在 MonsterInsights 中设置了自定义比例,接下来的步骤是在 Google Analytics 中进行精确设置。
我们将了解 Common Analytics 和 Google Analytics 4 的操作。
在通用分析中包含个性化维度
首先,您可以访问 Google Analytics 网站并打开您的网站。 请确保此属性的 ID 以“UA”开头。

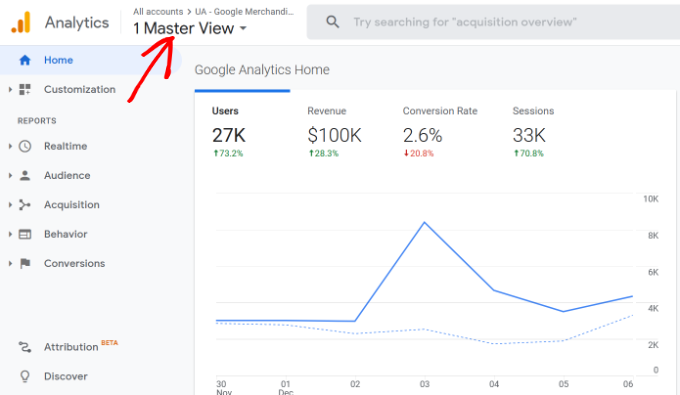
从此处,您需要单击屏幕左下角的“管理”按钮。
然后,您可以在居住栏下选择个性化定义 » 自定义维度。
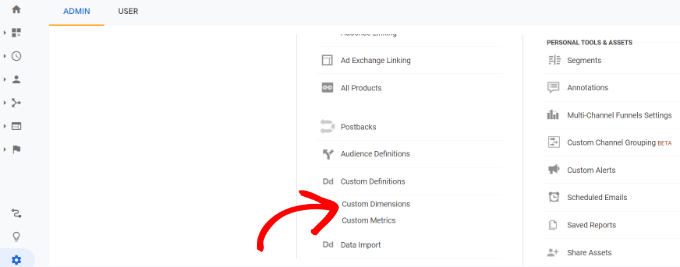
接下来,您将需要插入一个新维度。
只需单击“+ 新个性化维度”按钮即可。
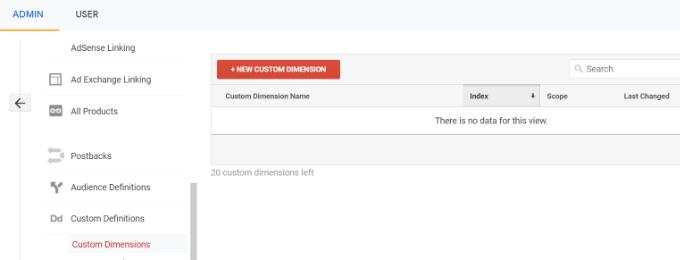
在下一个屏幕上,输入“作者”作为名称并保持其他细节不变。
之后,点击“创建”按钮,Google Analytics 将帮助保存它。
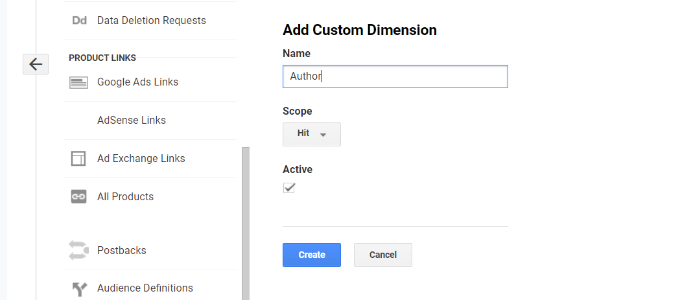
接下来,您将在未来的屏幕上看到一些代码。
你永远不想做任何事情,因为 MonsterInsights 会为你处理任何事情。 只需单击“完成”即可继续。
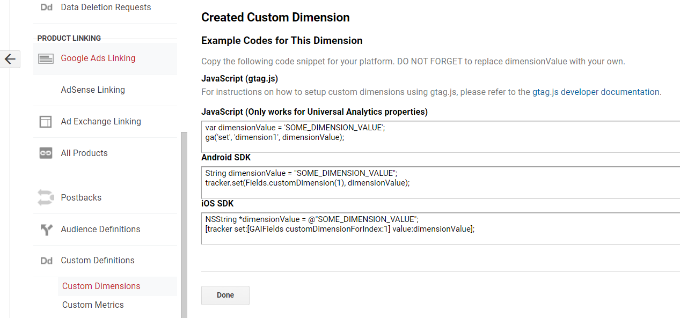
接下来,您会在带有“索引”列的桌面上看到您的“作者”定制维度。
确保“索引”列中的值与提供给该作者在 MonsterInsights 中的自定义维度的 ID 相似。
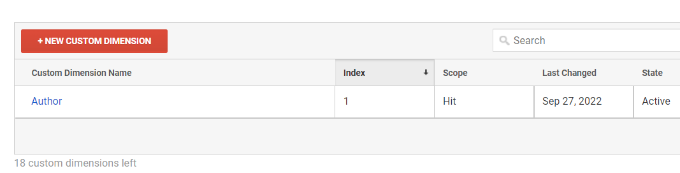
如果没有,那么请不要担心,因为您可以在 MonsterInsights 中编辑定制的维度。
现在,让我们看看如何在 GA4 中建立自定义比例。
在 Google Analytics 4 中插入自定义维度
首先,您必须转到您的 Google Analytics 4 资产。
登录后,前往左侧的“配置”选项卡。
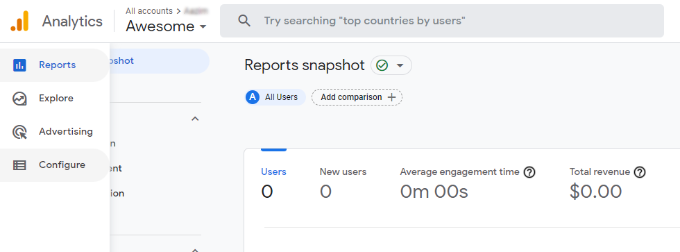
接下来,您可以从出现的菜单中单击“自定义定义”选项。
在那之后,继续并单击“创建自定义尺寸”按钮。
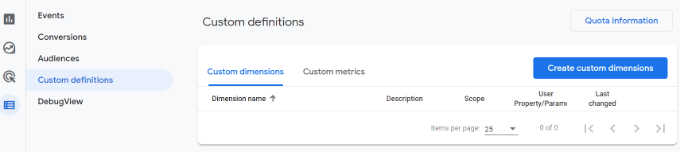
一个窗口将从右侧滑入,您必须在其中输入自定义比例的信息。
首先,为您的维度输入一个名称。 还有一个选项可以包含描述。
从下面,您可以将建立的范围保持为“事件”,然后输入一个函数参数,如“author_monitoring”。 函数参数是 Google Analytics 4 将用来在体验中呈现您的维度的参数。
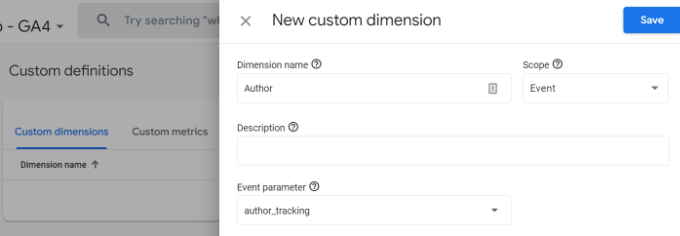
进入这些方面后,不要忘记单击“保存”按钮。
您已经在 WordPress 页面上有效地设置了作者监控。 现在,让我们进入有趣的部分,查看报告并了解您的作者的表现。
查看您的作者追踪研究
在您的网站收集了网站访问者的信息后,您可以在 WordPress 仪表板上查看您的顶级作者。
只需转到Insights » Experiences网页并切换到 Proportions 选项卡。
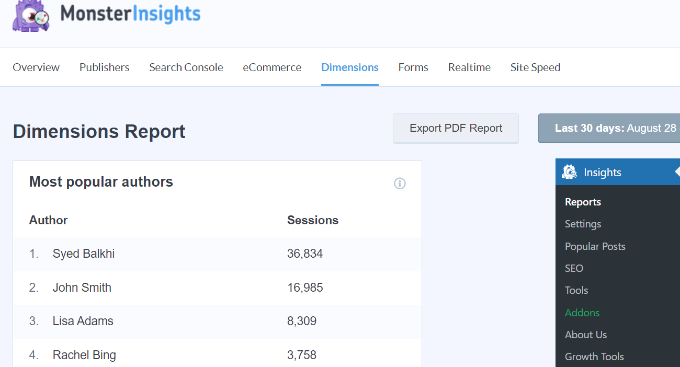
从此处列出的内容中,您可以看到在您的网站上产生最多访问者的最佳作者。
您现在可以使用这些事实来改进您的编辑工作流程,并鼓励有成就的作者撰写书面内容。 有时,您可以将他们的内容作为普通帖子展示,并获得更多的浏览量。
此外,这些数据将帮助您了解哪些作者遇到了困难,因此您可以与他们合作并最大限度地吸引目标访问者访问他们的网站帖子。
我们希望这篇文章能帮助您学习如何在 WordPress 中启用作者跟踪。 您可能还想查看我们的指南,了解如何开设网上零售店和必备的 WordPress 插件。
如果您喜欢这篇短文,那么您应该订阅我们的 YouTube 频道以获取 WordPress 在线视频教程。 您还可以在 Twitter 和 Facebook 上了解我们。
