如何启用维护模式
已发表: 2021-07-20了解如何使用这个简单的指南为您的 WordPress 站点启用和激活维护模式,无论是否使用插件!
如何启用维护模式?
- 从 Labinator 安装最小维护模式。
- 在 WordPress 中创建自定义页面。
- 转到Settings下的插件页面。
- 选择维护模式类型。
- 选择您为内容创建的页面。
- 保存更改并退出页面。
什么是维护模式?
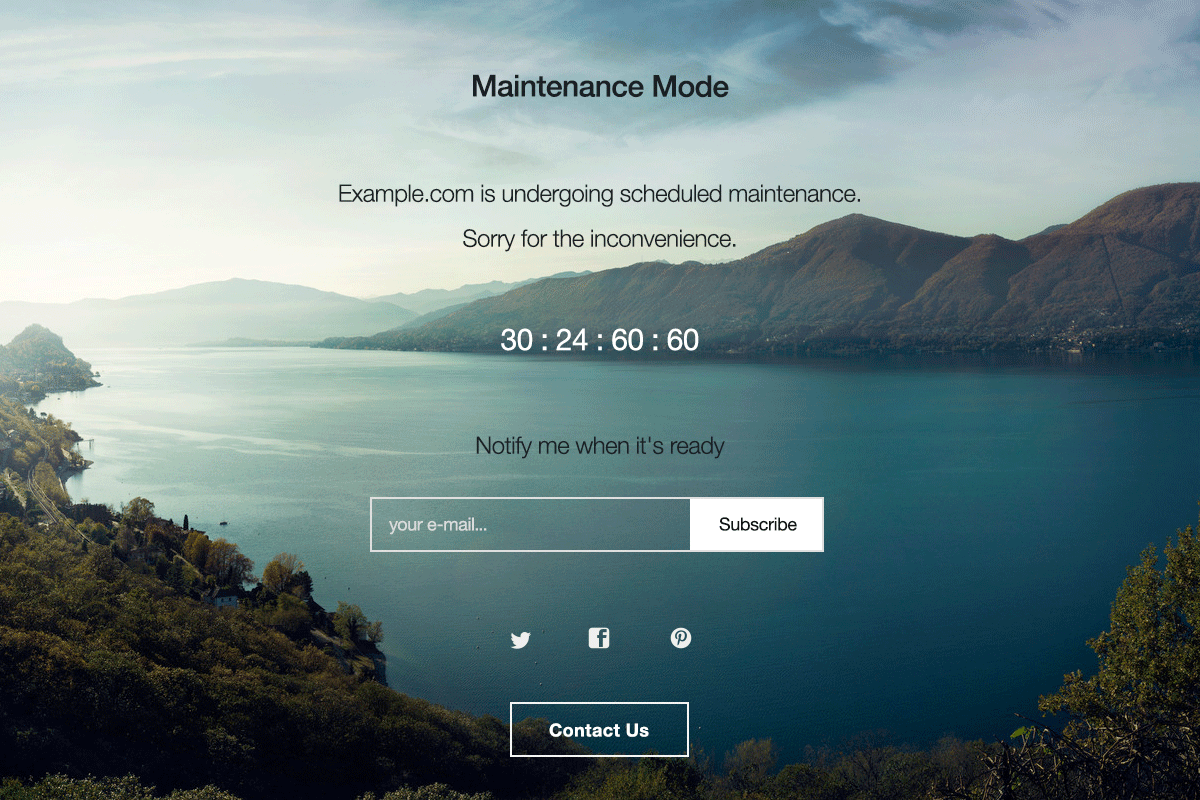
WordPress是最好的网站创建解决方案之一,因为它完全免费地提供了完全控制的所有功能。 WordPress 提供了许多令人惊叹的功能,例如主题、插件、易于使用的界面和许多其他工具。 这些出色的功能为您的网站提供了良好编码的基础。
WordPress 是创建网站的首选解决方案的另一个原因是它很少出现问题。 但是,这并不意味着 WordPress 无论如何都是完美的。 如果您遇到技术问题,那么最好的办法之一就是在您的站点上激活维护模式。
WordPress 的维护模式是您的网站暂时关闭访问者的模式。 因此,您可以更新您的网站、解决问题、进行重大调整以及对您的网站进行其他更改。 通过使用维护模式,您可以优化您的网站,而不会向您的网站访问者显示错误消息。
添加帖子、更改链接、修复小错误和添加插件时,不需要WordPress 维护模式。 仅在必要时才应启用维护模式。 如果您要广泛更改或检修您的站点,请启用维护模式。 它还可以用于品牌重塑或创建“即将推出”页面。
既然您知道何时以及为什么要使用维护模式,我可以向您展示如何设置它。 有多种方法可以启用维护模式,从更改主题中的代码到使用插件。 本简短指南将介绍在 WordPress 中应用和使用维护模式的三种主要方法。
启用使用插件
- 从 Labinator 安装并激活插件。
- 如果您不想要默认内容,请创建自定义页面。
- 然后转到Settings下的插件页面。
- 选择所需的维护模式类型。
- 选择内容所需的页面。
- 保存更改并退出页面。
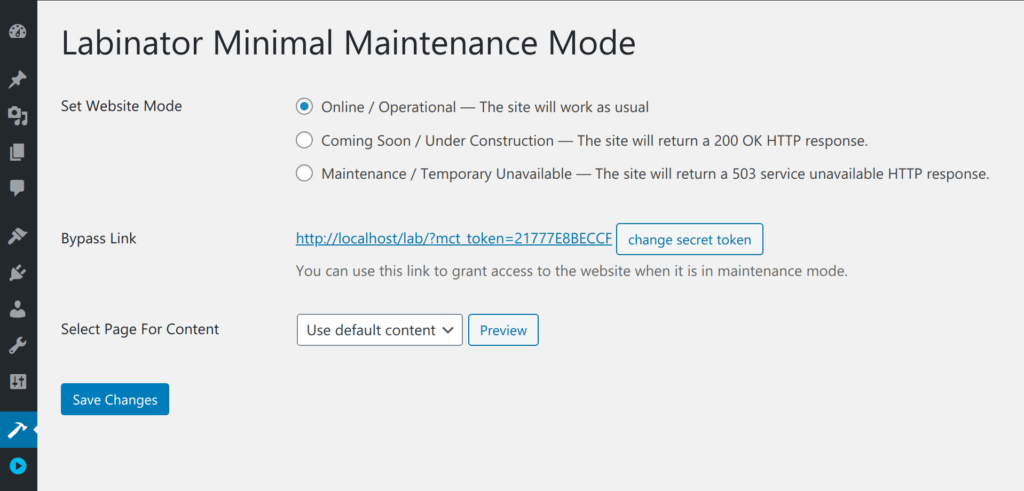
启用使用页面构建器
许多页面构建器都有内置的维护模式工具。 最受欢迎的页面构建器之一Elementor有一个这样的选项。 如果您想在不安装插件的情况下为您的维护模式创建一个令人惊叹的页面,那么这条路线是一个不错的选择。 要使用此方法,您需要有 Elementor 或其他类似的页面构建器。 Elementor 允许您使用其页面构建器创建模板,然后在您的站点进入维护模式时显示它。 模板很有用,因为它们可以快速制作并提供完全的可定制性。 如果您想要 Elementor 的出色模板,那么您应该查看Labinator 模板集合!
要将 Elementor 用于维护模式,请执行以下步骤:
- 将Elementor安装到您的站点。
- 转到仪表板中 Elementor 下的模板。
- 在那里创建一个新模板并发布它。
- 然后转到仪表板上 Elementor 页面中的工具。
- 导航到维护模式页面。
- 如有必要,更改您的权限。
- 然后选择您之前创建的模板。
- 保存更改并退出页面。
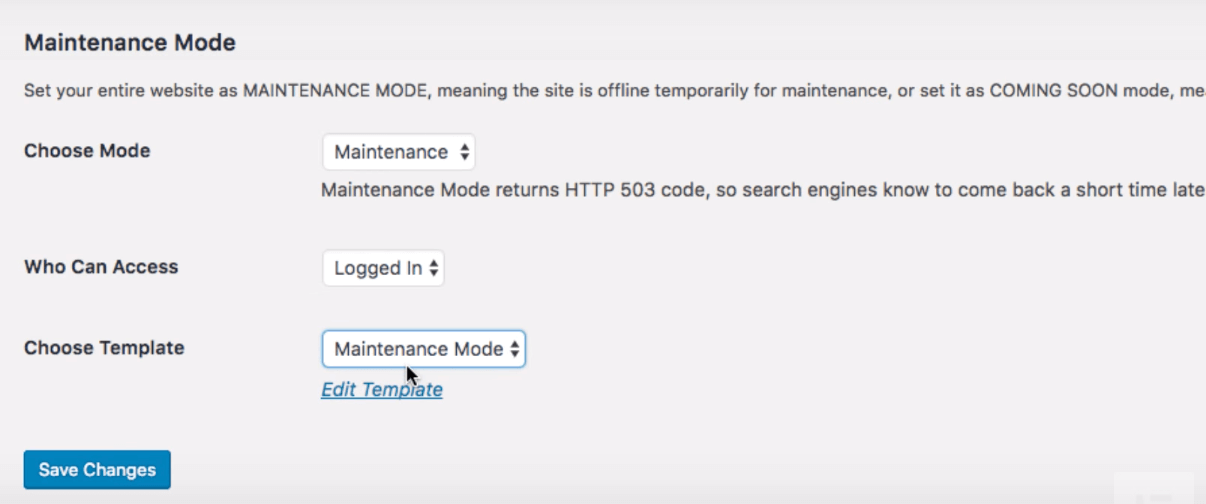
启用不使用插件
在没有插件的情况下启用维护模式的主要方法是更改 WordPress 文件中的代码。 这种方法非常初级,与使用插件相比可能看起来不是最好的。 此方法还需要您更改代码,我强烈不推荐。 在执行此操作之前,您还应该创建站点的备份。
要执行此过程,请按照以下步骤操作:
- 转到您的 WordPress 仪表板。
- 然后转到外观下的主题编辑器。
- 找到右侧的functions.php文件。
- 在代码编辑器中打开文件。
- 将此代码添加到底部:
功能 wp_maintenance_mode() { if (!current_user_can('edit_themes') || !is_user_logged_in()) { wp_die('维护中 网站正在计划维护中。 请稍后再回来查看。'); } } add_action('get_header', 'wp_maintenance_mode');
添加此代码后,您必须单击更新文件。 您可以将括号内的占位符文本更改为您想要的任何内容。 然后打开您的 WordPress 站点并检查维护模式是否正常工作。 如果要重置此过程,请从文件底部删除代码。
您完美的 WordPress 解决方案
总之,我希望本教程能帮助您启用维护模式。 这里列出了很多方法,非常适合从 WordPress 初学者到专业人士的任何人。 请记住在更改站点时采取预防措施和准备工作。

如果本教程对您有所帮助,那么您可以在这里查看更多精彩的教程! 如果您想要高质量的 WordPress 产品和服务,我们为您提供完美的解决方案。
Labinator以实惠的价格提供令人惊叹的主题、功能丰富的插件、专家服务等。 他们还为您提供 30 天退款保证,附带 24/7 客户支持和终身更新。
WordPress 指南
WordPress指南和清单的最佳集合
我们完整且最新的 WordPress 指南和资源集合,涵盖了充分利用 WordPress 网站所需的一切。
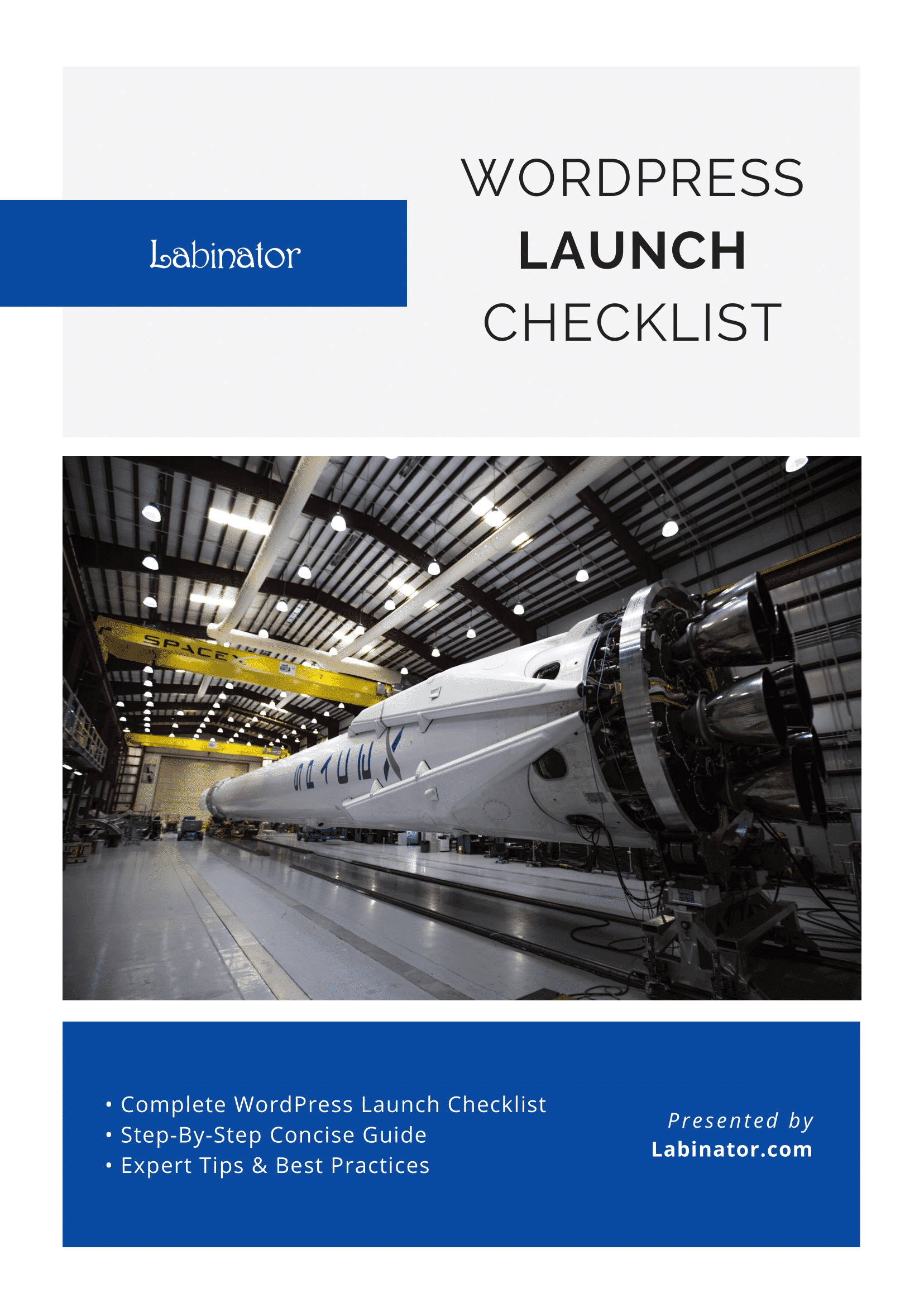
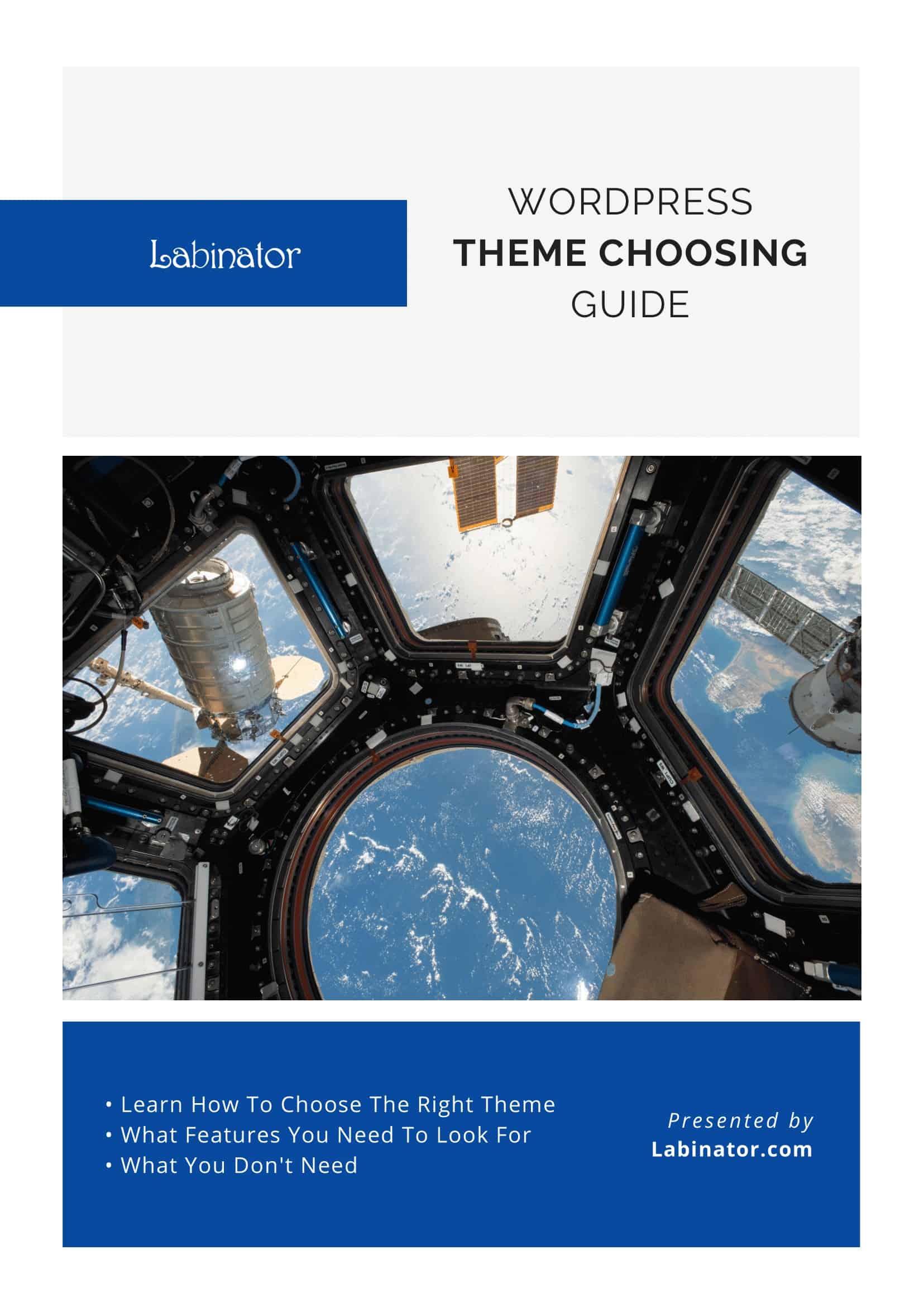
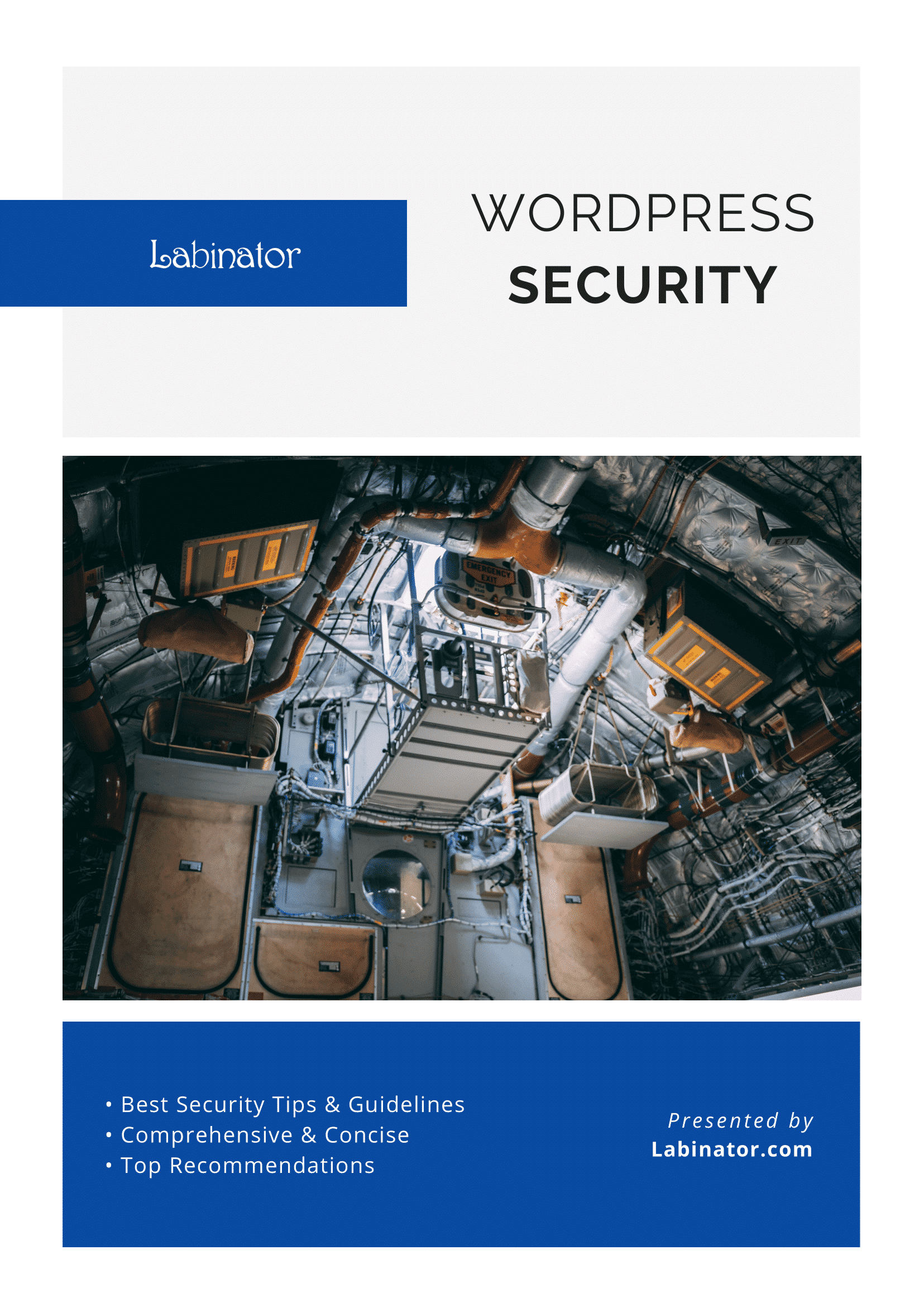
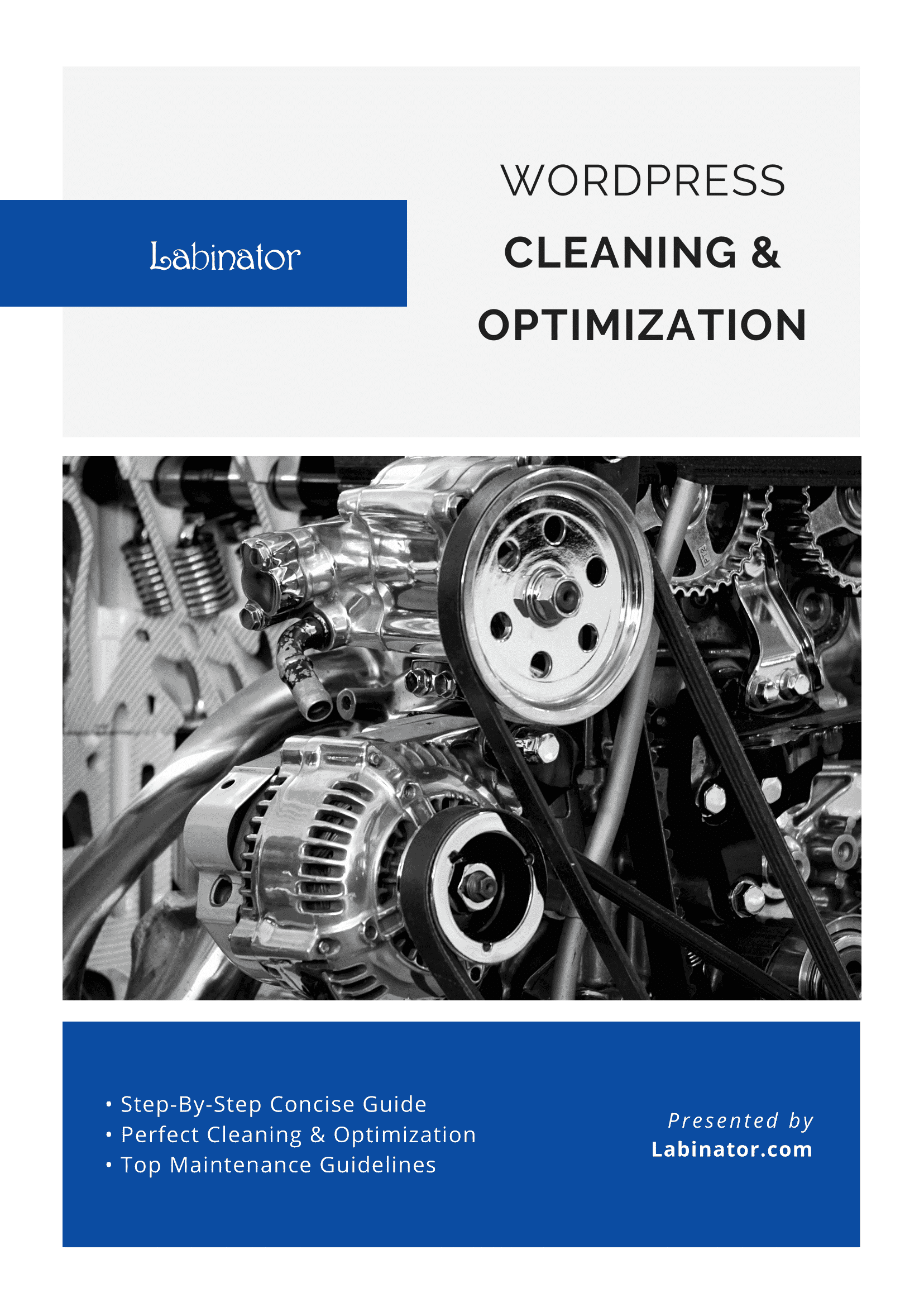
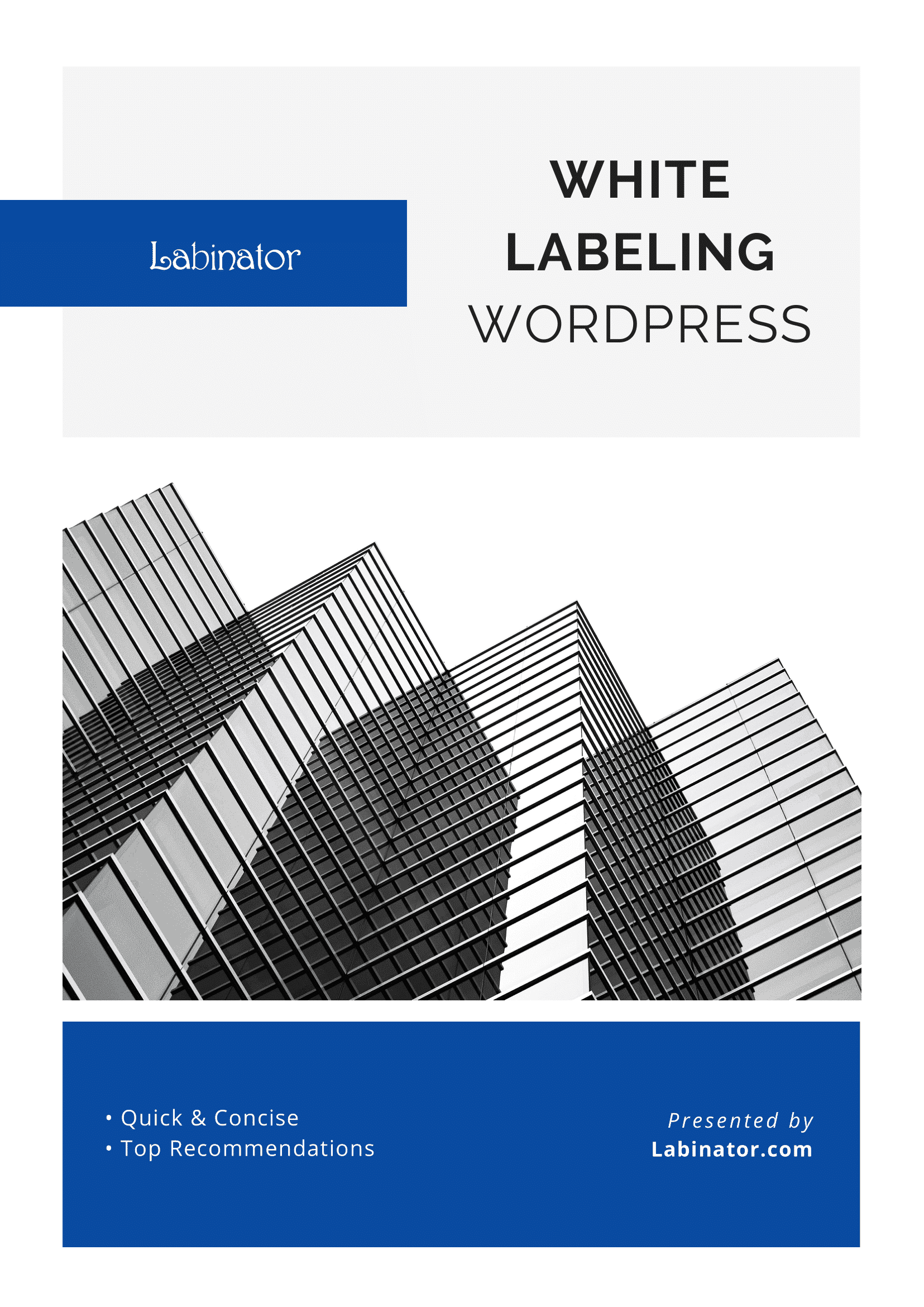
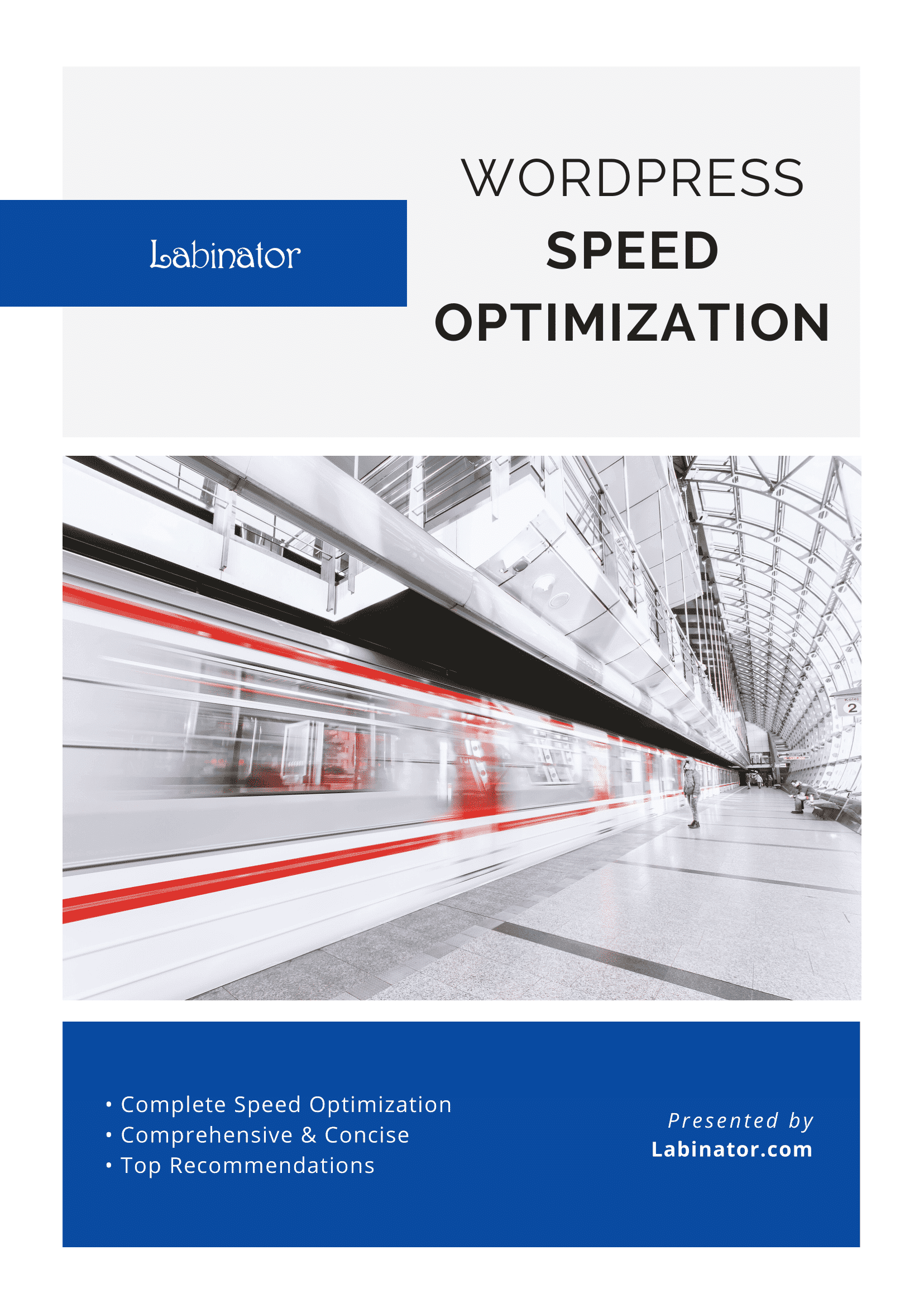
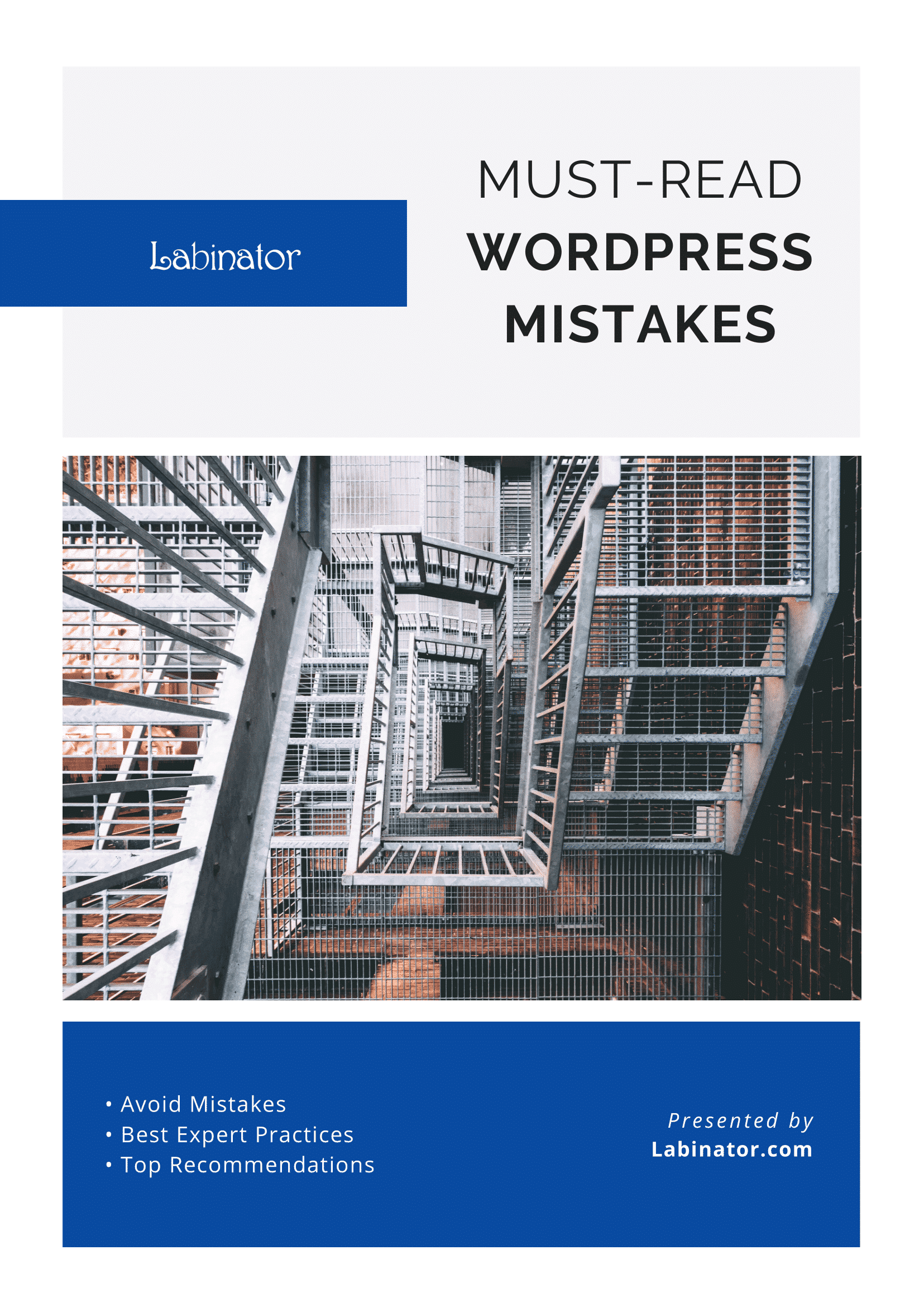
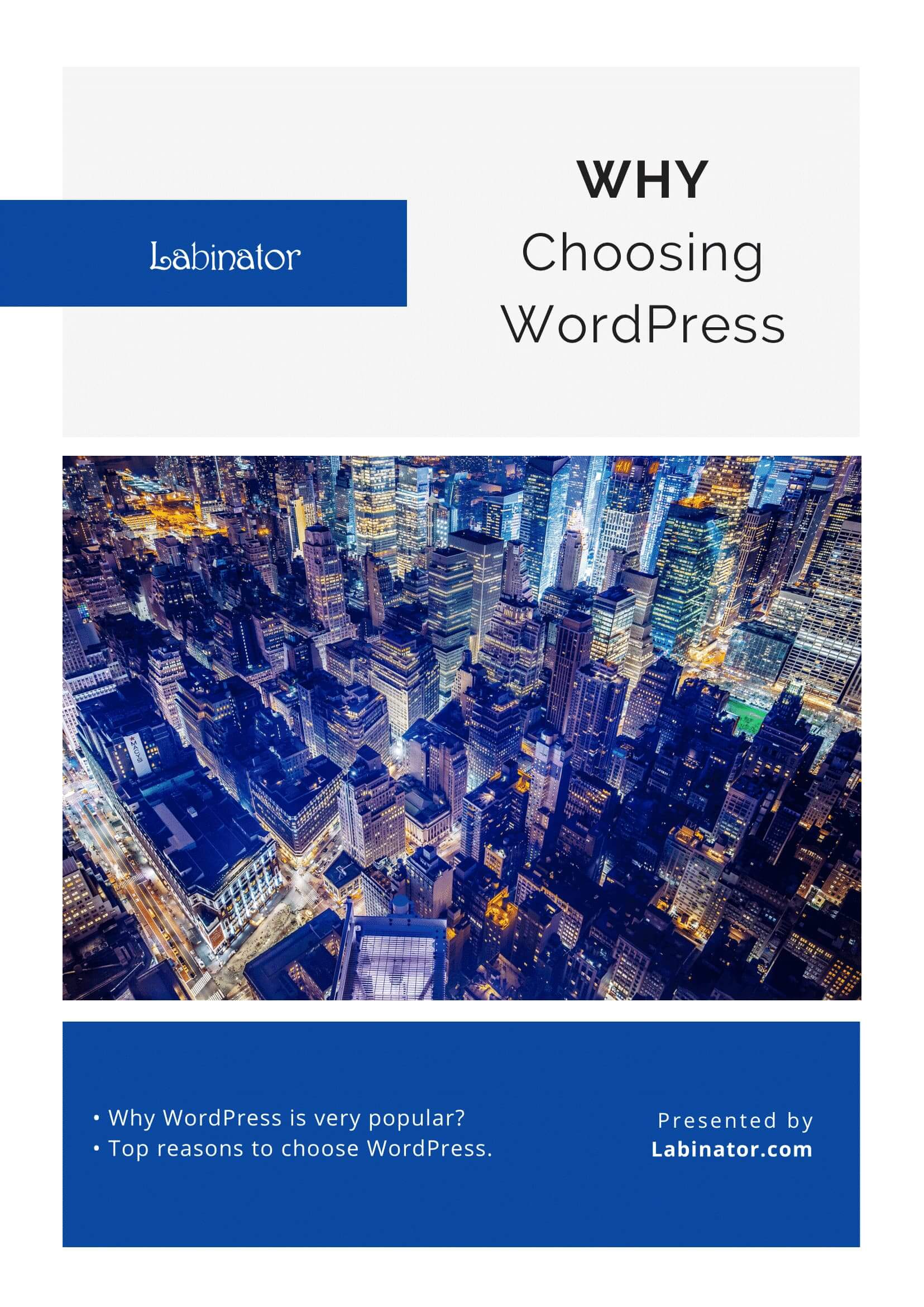
全部下载!
我们所有的指南都将发送到您的收件箱
