如何在 WordPress 中建立文件管理器
已发表: 2023-05-31使用 WordPress 中的文件管理器可以帮助您立即从管理仪表板简化一些常见的基于文件的操作。 例如,它可以为您提供控制面板或 FTP 访问权限,而无需您登录任何外部服务。 这样做的显着优势是,您将能够在 WordPress 仪表板中编辑、删除或上传数据文件。
在本报告中,我们将向您展示我们最喜欢的 WordPress 文件管理器插件,并指导您安装和设置。 ️ 我们还将提供一些建议和方法等内容,以充分利用其特性。
为什么 WordPress 需要文件管理器?
文件管理插件可以帮助您在 WordPress 网站中解锁许多有用的功能。 例如,它可以轻松编辑主题、插件和配置,而无需离开仪表板。 特别是,您可以使用这种类型的工具来修改文档并访问站点的主要数据文件,而无需依赖网络托管提供商的门户。 更重要的是,您可以确定您授予不同用户的访问权限,并仅允许特定类型通过插件处理文件。
在某种程度上,您可以将 WordPress 中的文件管理器想象为基于万维网的 FTP 用户。 举例来说,如果您需要进入多创建者 WordPress 网站,但您永远没有登录凭据来访问该网站的万维网托管帐户,那么这可能特别有价值。 它还将使与其他员工用户(例如构建者或内容创建者)共享访问权限的方法变得更加容易。
如何在 WordPress 中使用文件管理器
在本手册中,我们可能会使用文件管理器插件。 该工具支持从WordPress后端修改数据文件(包括复制粘贴、删除、上传、下载和压缩)。 该插件还包含各种配置选择。 其中一些是付费的,但该工具的许多功能都是免费的。 让我们从头开始吧。
在 WordPress 中添加文件管理器
首先,您需要做的就是下载并安装插件。 您可以直接从插件页面或 WordPress 管理仪表板内通过前往插件>添加新插件来执行此操作。 查找文件管理器,找到适当的插件(您可以在下图中看到它的样子),然后只需单击“立即放入” 。 真的不要忘记还要激活该插件,否则您将无法使用它。
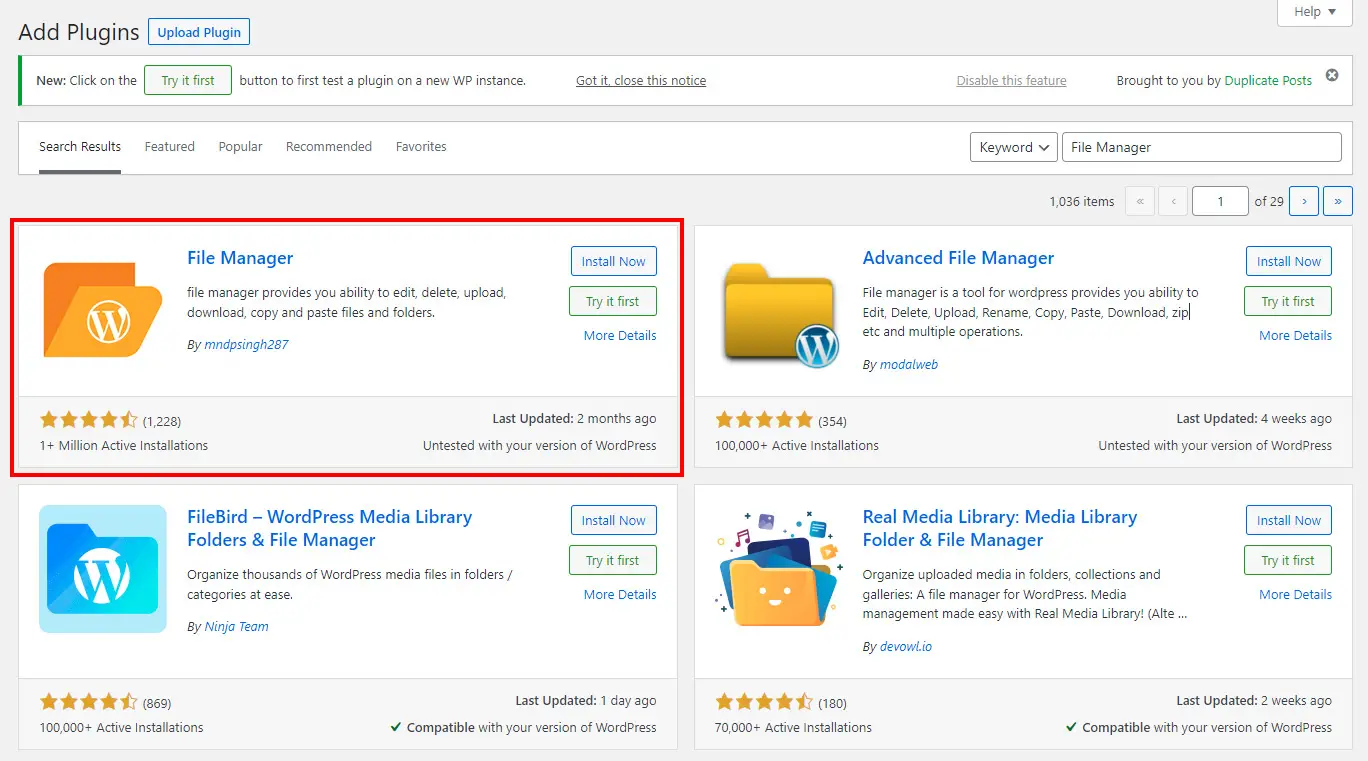
要在设置并激活插件后访问该插件,请单击左侧边栏上的 WP File Supervisor。 您将看到如下界面:
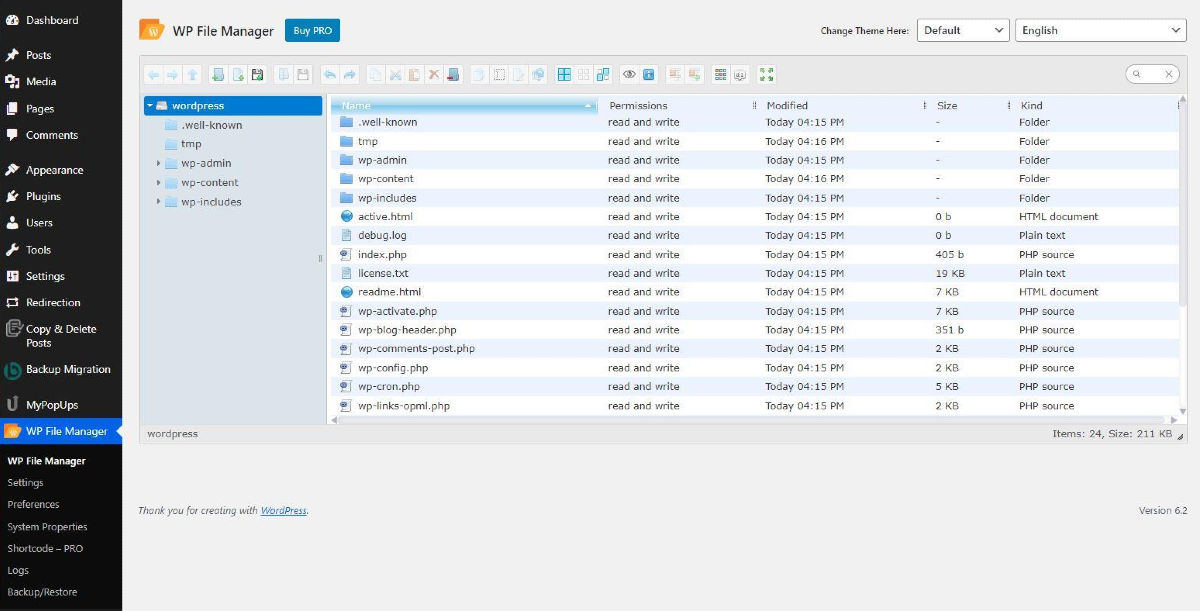
从这里,您将准备好发现并获取您的文件和文件夹。 让我们来看看您可以在此仪表板中执行的可行操作,其中包括添加、处理和删除文档所需执行的操作。
在 WordPress 中上传信息
当您在 WordPress 中有文件管理器时,上传数据文件就变得很简单。 您所需要做的就是转到您想要存储数据文件的文件夹(我们建议使用wp-content 材料>上传文件夹)。 下面,您将有两个选项:您可以进行拖放文件添加,或者您可以单击“添加数据文件”图标并从资源管理器中选择文件。
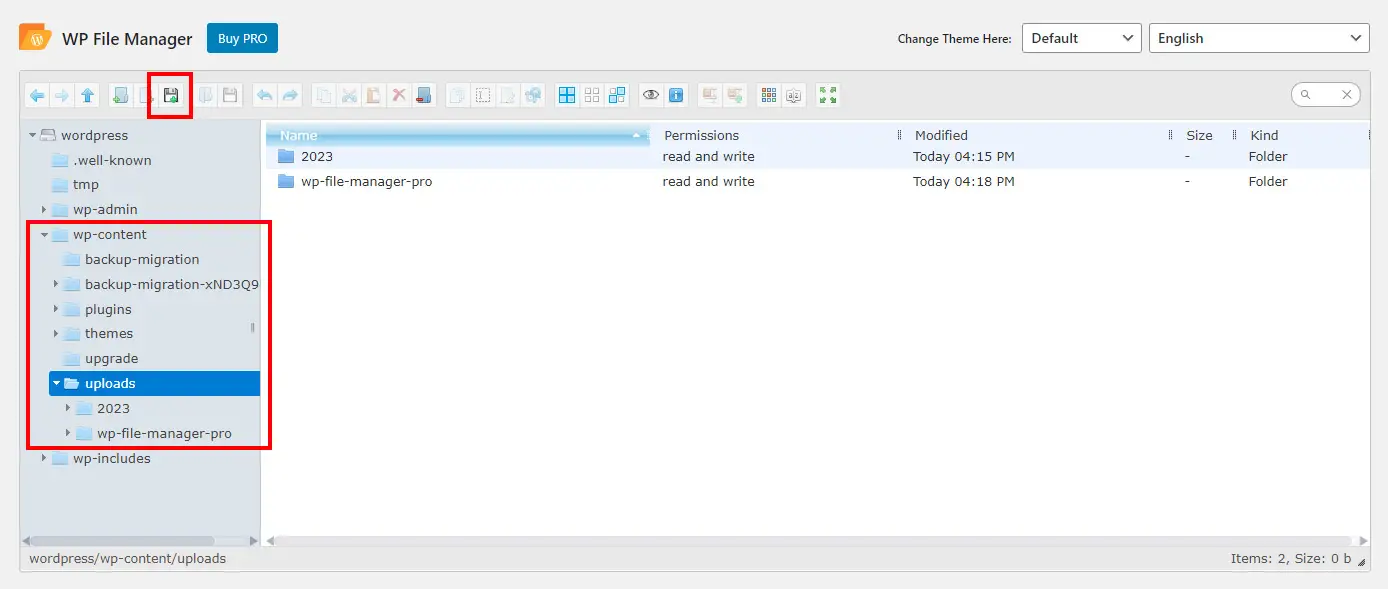
构建新的数据文件和文件夹
在 WordPress 的文件管理器中生成新文件也非常容易。 只需单击“新建文件”图标,然后决定您想要的文件格式。 您可以从 3 种不同类型的文档中进行选择:TXT(纯文本内容)、CSS(层叠模型表)和 HTML(HTML 文档)。

如果您需要创建一个新文件夹,操作过程是相同的(甚至更简单)。 只需单击“新建文件夹”图标,然后从下拉列表中选择“新建文件夹” 。

使用 WordPress 文件管理插件编辑文档
最后,您可以通过单击“编辑文件”按钮来编辑文件。 这将立即在您的 WordPress 仪表板中打开代码编辑器。 请记住,完成后立即保存您的修改。

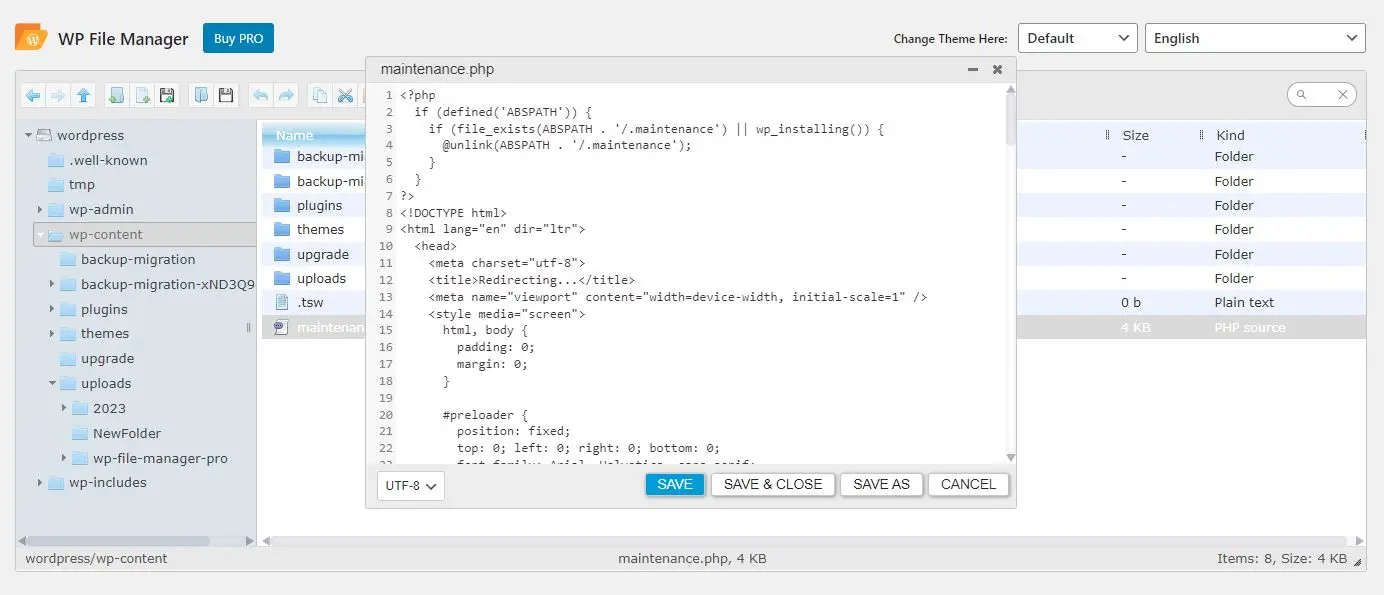
添加了插件的配置
您可以通过转到WP 文件管理器>口味来建立一些文件管理器插件的主页。 从本文中,您将能够:
- 确定通用公共根路由。
- 允许垃圾文件夹继续保留您编辑或删除的信息的备份。
- 使上传的信息包含在媒体库中。
- 建立了恢复数据库备份的最大允许大小。
文件管理器插件还具有多种配置,您可以调整以获得多种计划,但您必须拥有付费版本才能执行此操作。 但是,您可以在免费增值版本中看到它的一些功能,并决定是否需要这种额外的控制级别,其中包含:
- 能够限制文件管理员仅访问某些角色(例如编辑和作者)。
- 可以确定最大文件上传尺寸。
- 每当有人上传、下载或编辑文件时接收通知的功能。
- 仅在插件内即可支持多种语言。
关于在 WordPress 中使用文件管理器的终极想法
使用先进的文件管理器是在不离开 WordPress 的情况下继续跟踪所有文档和文件夹的最佳方法。
文件管理器插件尤其可以帮助您完全免费地实现此目标。 它具有广泛的选项,例如上传、下载和编辑文档 - 所有这些都来自专门连接到您的服务器并支持不同配置选项的简单界面。
您仍然对如何使用 WordPress 中的文件管理器插入和管理文件有任何疑问吗? 请在下面的反馈中告诉我们,我们将尽最大努力提供帮助。

