如何在 WooCommerce 中导出产品类别(高级)?
已发表: 2023-02-01导出的文件将您的数据作为备份保存,您可以在需要时对其进行分析。
默认的 WooCommerce 只允许有限的产品导出。
那么如何使用过滤器在 WooCommerce 中导出产品类别呢? 如何对类别、属性、标签和其他产品信息进行高级 WooCommerce 产品导出?
在本文中,我们将了解如何使用默认的 WooCommerce 和智能管理器插件导出产品数据。
如何使用默认的 WooCommerce 导出产品类别?
默认的 WooCommerce 具有内置的产品导入导出功能。 您可以使用它将产品类别导出到 CSV 文件。
转到WooCommerce > Products > Export 。
搜索并输入要导出的数据栏目、产品类型、产品类别。 您还可以启用自定义元选项以进行导出。
单击Generate CSV按钮以在 CSV 文件中获取所需数据。
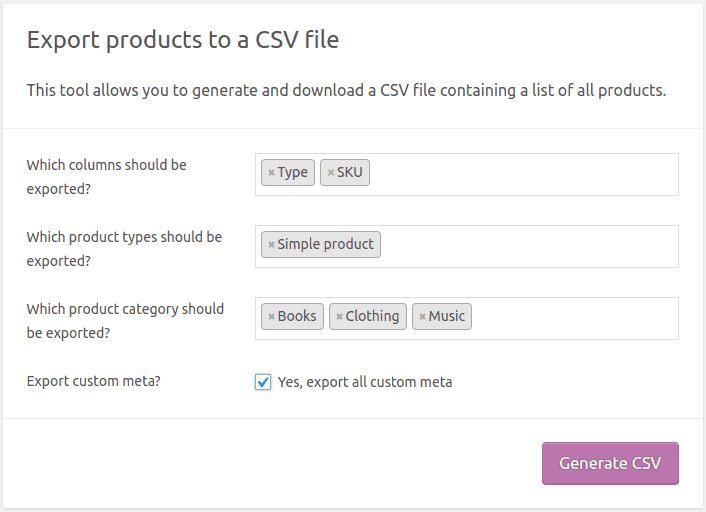
然而,这个默认的 WooCommerce 导出是非常基本的。 你不能:
- 根据日期过滤器导出产品
- 应用搜索过滤器并导出
- 导出前排序数据
- 兼容插件的导出字段
如果没有过滤器,处理大型导出文件会变得很麻烦。
您肯定需要一个比传统导出功能更强大的导出插件。 这就是 Smart Manager 插件的功能。
如何使用 Smart Manager 在 WooCommerce 中导出产品类别?
Smart Manager 允许您使用类似 Excel 的工作表编辑器管理和批量编辑 WooCommerce 产品、订单、优惠券、用户、任何 WordPress 帖子类型和分类法。
此电子表格为您提供不同的选项,如复制、删除、导出、批量编辑等,以对记录执行这些操作。

安装并激活 Smart Manager 插件。 然后转到您的WordPress Admin panel > Smart Manager 。
Products仪表板将默认加载。 如果没有,请从下拉列表中选择产品。
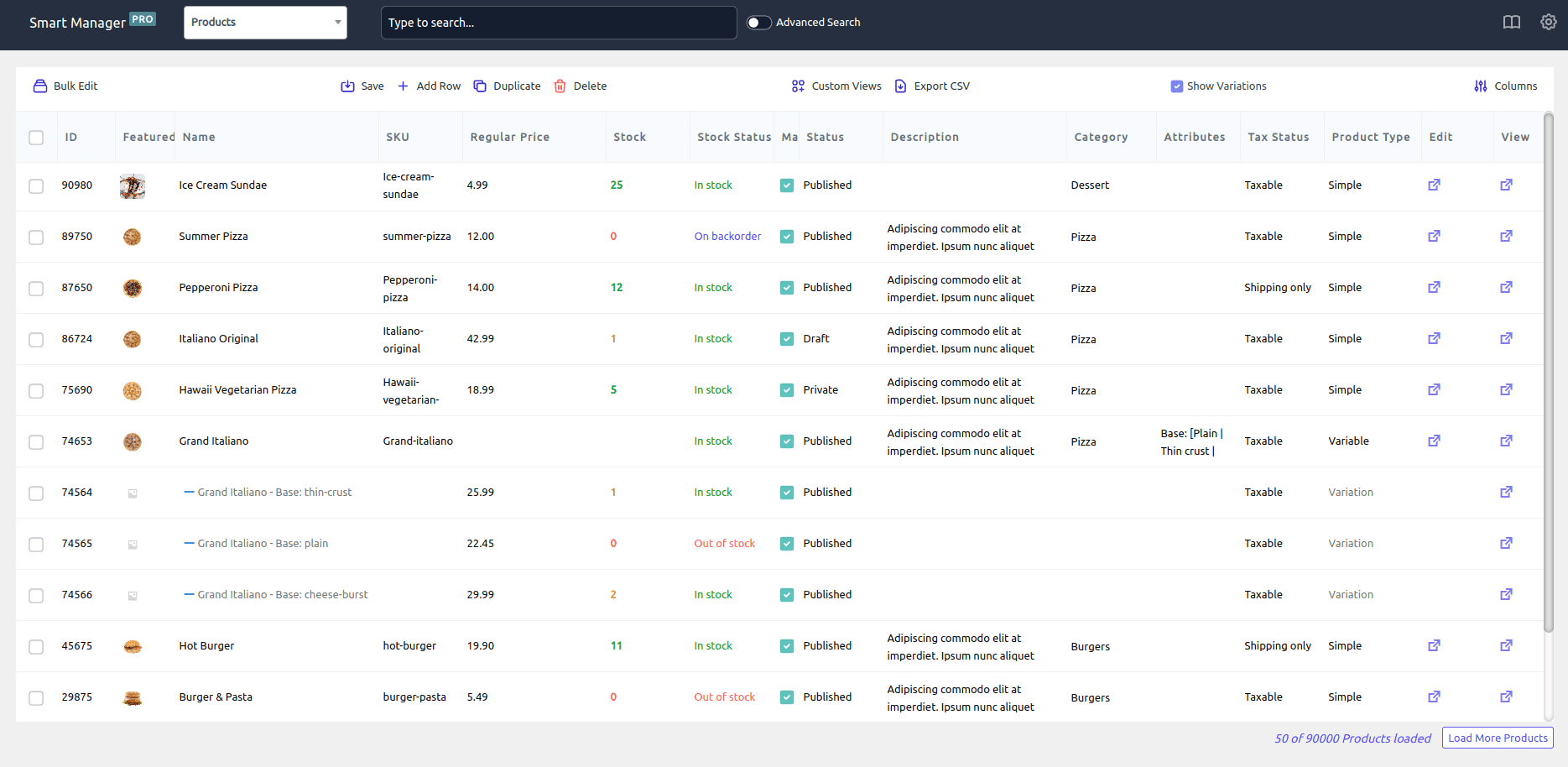
现在,让我们看看如何导出不同的产品数据记录:
导出所有产品类别
确保您能够在仪表板上看到“类别”列。
如果没有,则单击“列”按钮。 在“已禁用”选项下,搜索类别,将其拖到“已启用”选项下,然后单击“更新”。
现在单击Export CSV按钮。 您所有商店产品的类别数据都将导出为 CSV。
导出特定产品数据列和类别
您可以导出具有特定数据列的产品类别。 例如,您要导出产品类别、产品类型、SKU、促销价和正常价格列数据。
如上所述,使用 Columns 按钮启用/禁用导出所需的列。 完成后,单击导出 CSV 按钮。
导出带有类别的产品属性和产品标签
同样,使用 Columns 按钮启用/禁用所需的列,并立即获取带有类别的属性和标签数据。
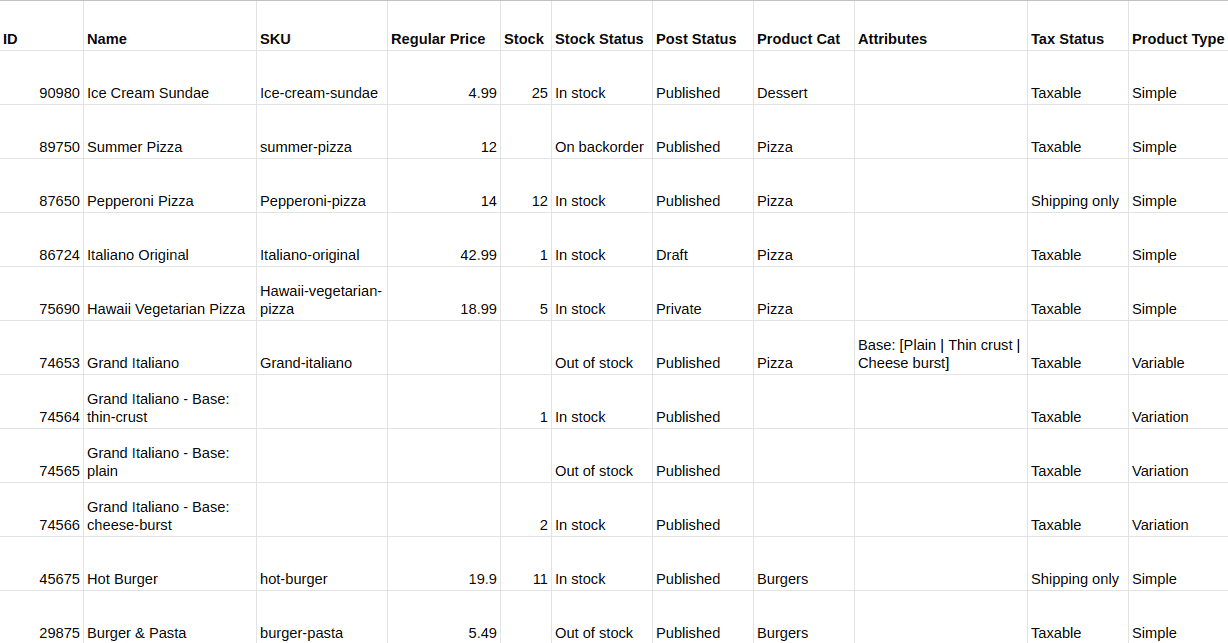
根据搜索和日期过滤器导出产品类别
假设您只想出口属于两个类别的产品——比萨和汉堡,产品类型是变体和上一年。
使用 Smart Manager Advanced Search 选项输入条件,如图所示:
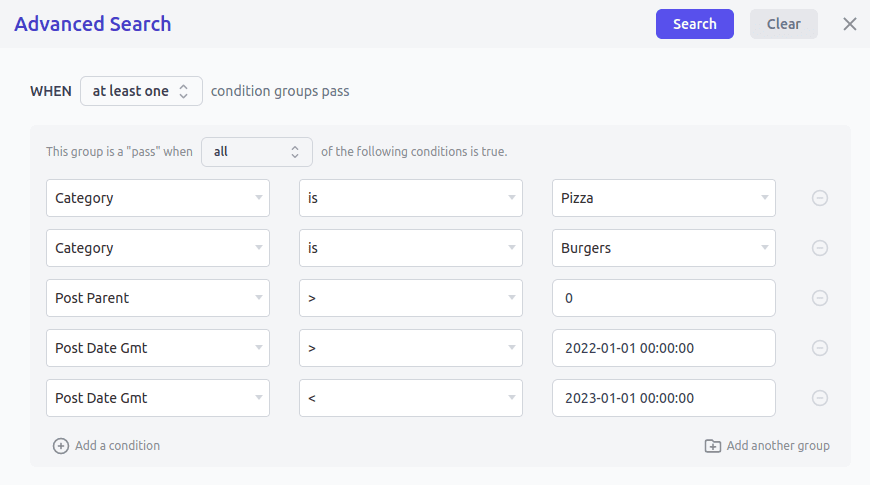
单击搜索,然后单击导出 CSV 按钮。 就是这样。
一直只导出特定的数据列
Smart Manager 还为您提供列集/自定义视图,您可以在其中创建自定义仪表板并始终仅导出那些数据记录。
例如,您可以创建一个仅包含产品这些列的仪表板——名称、SKU、特征图像、销售价格、正常价格、描述、类别、标签、属性、类型、数量、管理库存。
因此,您可以随时访问此仪表板、更改数据、应用过滤器并将数据导出为 CSV。
导出带有图像的 WooCommerce 产品
使用智能管理器,当您导出产品数据时,您将在 CSV 工作表的缩略图 ID 列下获得每个特色图像的 URL。
试试现场演示
如何在 WordPress 中导出类别?
Smart Manager 还允许您将帖子、页面、媒体、订单、优惠券、用户和任何 WordPress 帖子类型数据导出到 CSV。
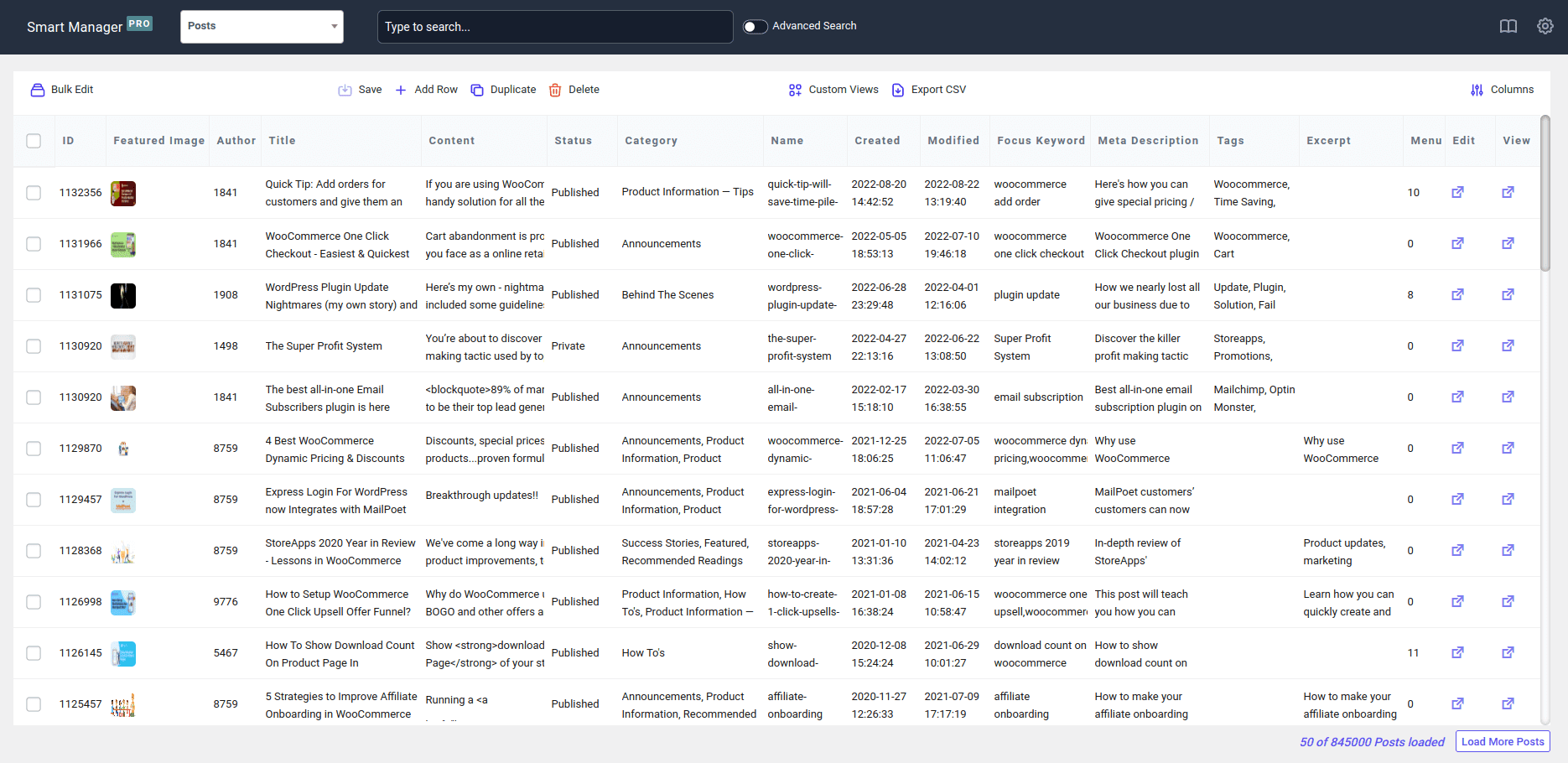
打开智能管理器,从下拉列表中选择Posts仪表板,为帖子启用类别列,然后单击导出 CSV 按钮。 这会将您的所有帖子数据与类别数据一起导出到 CSV。
您还可以应用过滤器,然后将类别和其他博客文章数据导出到 CSV。
如何在没有插件的情况下导出产品类别?
您需要使用三个数据库表编写查询:
- wp_term_taxonomy
- wp_term_relationships
- wp_terms
或者您可以备份这些表,因为与产品类别相关的信息存储在这些表中。
除非您寻求开发人员的帮助,否则我们不建议这样做。
如果您想获取此代码,请联系我们。
总结起来
使用 Smart Manager 导出产品类别以及其他产品数据和帖子类型非常简单和高级。
我们还建议定期导出以确保您的数据在需要时得到备份。
任何问题或建议,请在评论框中告诉我们。
