如何在 WordPress 中查找和插入 Resourceful Commons 许可插图或照片
已发表: 2022-11-24您想在您的网站上使用 Inventive Commons 认可的照片和图片吗?
重要的是要确保您有权在博客帖子中使用视觉效果。 幸运的是,有数以千万计的 Innovative Commons 认证图片可供您免费使用。
在这篇文章中,我们将向您展示如何在 WordPress 中发现和插入知识共享许可的照片。
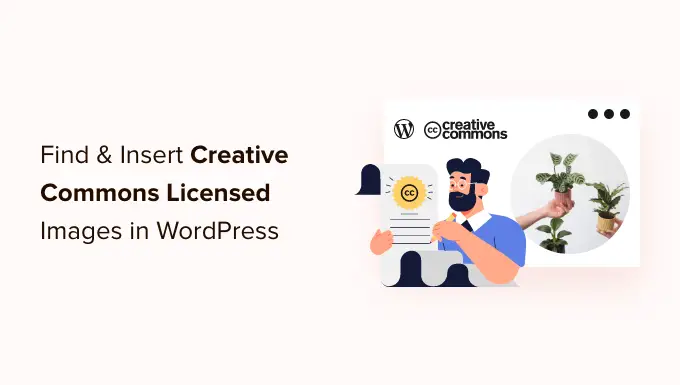
为什么在 WordPress 中使用 Imaginative Commons 认证照片?
在您的 WordPress 网站上应用更优质的照片可以提高您与用户的互动度。 但是,从 Shutterstock 等库存库购买图片可能会很昂贵。
值得庆幸的是,许多摄影师和艺术家使用 Imaginative Commons 许可证发布他们的照片。 具有此类许可的视觉效果可以合法使用,而无需为它们付费。
有许多 Inventive Commons 许可证,CC0“无权利保留”许可证最适合博主。 您可以使用具有此许可证的图像,没有任何限制。 您将不想请求授权或给予信用评级。
然而,其他 Imaginative Commons 许可将允许您免费使用插图或照片,但会有一些情况或限制,例如在使用图像时需要向创作者提供信用记录。
话虽如此,让我们看一下如何在 WordPress 中发现和插入 Imaginative Commons 图像。 以下是我们将在本教程中处理的内容:
使用插件引入 Innovative Commons CC0 认证视觉效果
您需要做的第一步是设置并激活 Fast Photos 插件。 有关更多信息,请参阅我们关于如何安装 WordPress 插件的操作指南。
此插件提供一键式搜索 Unsplash、Pixabay 和 Pexels 库存图片库中包含的照片。 好消息是,这些库中的图片可以自由使用,主要是因为它们中的每一个都是在 Artistic Commons CC0 许可下制作的。
激活后,插件会自动开始工作。 现在,当您将媒体库中的图片添加到文章中时,网站顶部会出现一个“即时图像”选项卡。
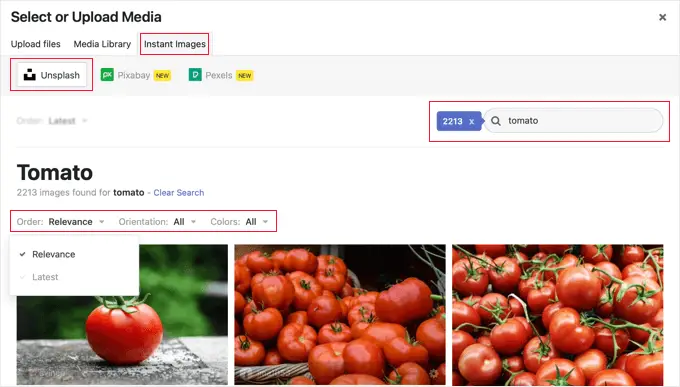
或者,您可以通过导航到媒体»即时视觉将照片专门合并到您的媒体库中。
现在,您可以单击在站点顶部看到的其中一个库存库名称。 之后,只需查找您想要添加到 WordPress 的图片类型。 您可以使用下拉菜单对图片进行排序或过滤。
在上面的例子中,我们在 Unsplash 中搜索“tomato”并发现了 2213 张照片。
要向您的媒体库添加印象,基本上只需单击它即可。 图形将与标题和摄影师提供的一些默认替代文本一起添加。
您现在可以将图像作为标准添加到您的帖子中。
拥有 Pexels API 至关重要
第一次单击 Pexels 按钮时,您会看到一个弹出窗口,要求您输入 API 基本信息。 首先单击“获取 API 密钥”超链接以注册一个免费的 Pexels 帐户。
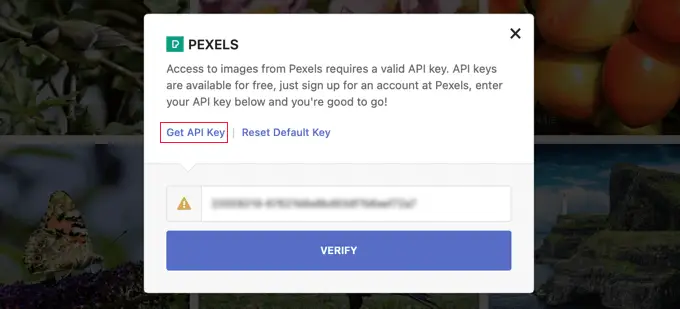
注册后,您需要单击屏幕顶部的用户图标。
然后你真的应该从下拉菜单中找到“图像和视频 API”。
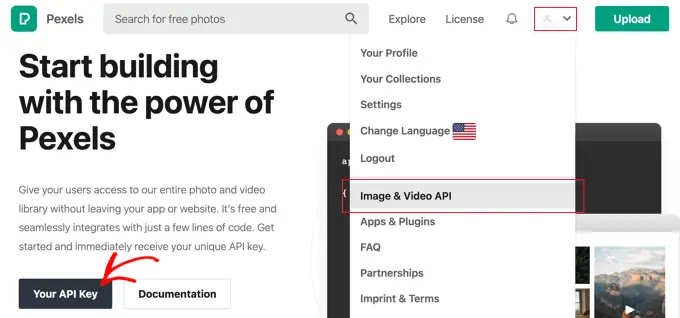
接下来,您只需单击“您的 API 密钥”按钮即可。 这会将您视为可以让 Pexels 知道您将如何使用他们的照片的类型。
您还需要查看方框以同意提供商的条件和 API 准则。
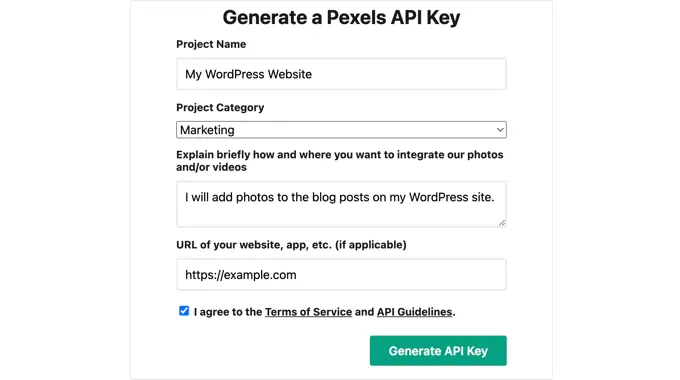
最后,您的重要 API 将显示出来。
您需要将重要内容复制到剪贴板,然后返回您的网站。
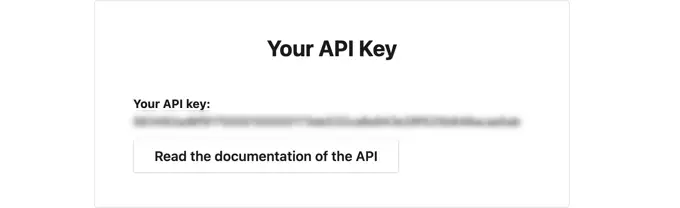
您真的应该看到与之前相同的弹出窗口。 只需将关键的 API 粘贴到该区域,然后单击“确认”按钮。
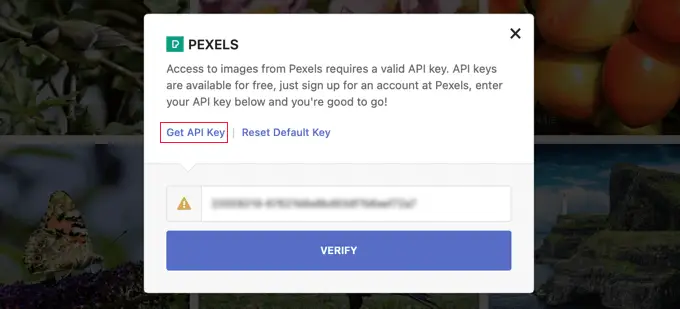
您现在可以插入来自 Pexels 的 Resourceful Commons 认证照片。
使用站点生成器引入 Inventive Commons CC0 许可图像
SeedProd 是适用于企业、博主和网站所有者的最佳拖放式 WordPress 网页构建器。 它可以让您快速添加常用的设计元素,例如图像。
以及前面提到的策略包含一个包含 200 万张库存插图或照片的库,供您在网站上使用。 这些照片是免版税的,并针对互联网进行了优化。

要逐步了解如何设置和使用 SeedProd,请查看我们关于如何开发登陆站点以及如何轻松构建个性化 WordPress 主题的指南。
使用 SeedProd 的可见编辑器时,只需将一个图像块拖到页面上。
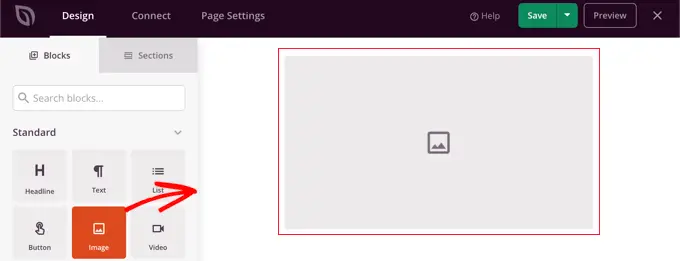
当您单击图片块时,其选项将显示在左侧窗格中。
在“选择新图像”下方,您会看到两个按钮,一个用于添加您的个人印象,另一个用于包含库存印象。
您需要单击“使用库存图像”按钮。
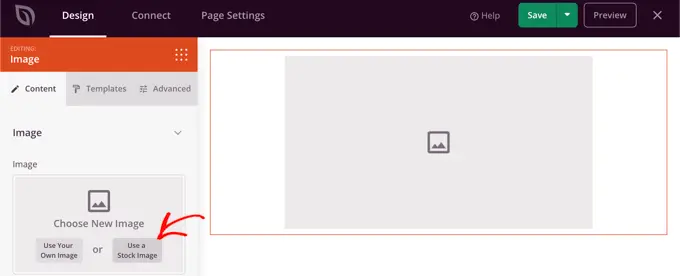
这将为 SeedProd 库存图片库带来研究多样性。
只需对您的研究术语进行排序以找到您需要的图形,然后单击“搜索”按钮。
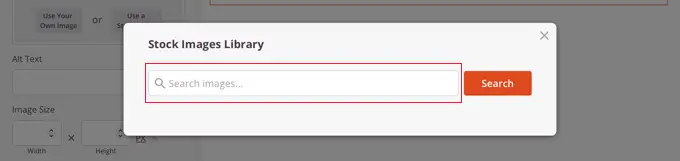
您现在将看到每张匹配图片的预览。
基本上只需单击要合并到网页的印象。
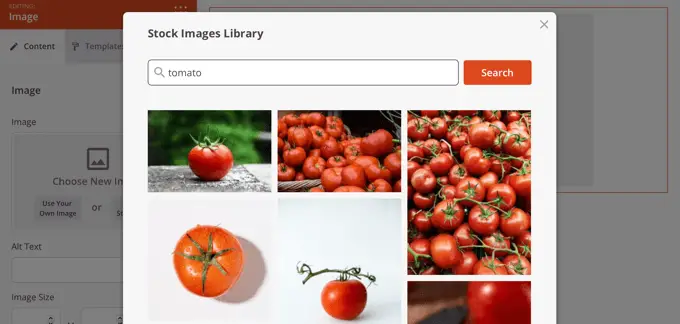
现在,您可以使用 SeedProd 的图形配置来插入替代文本、更改图片的大小和对齐方式,或添加链接。
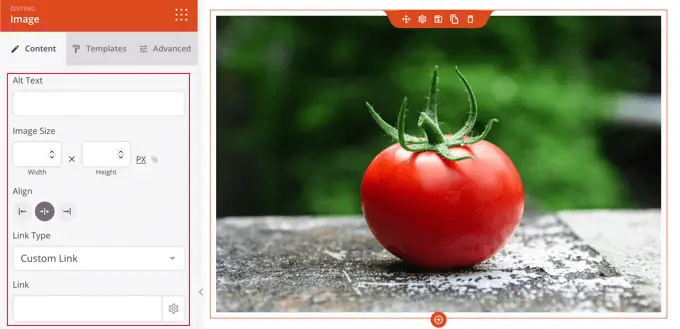
您可以通过单击“模板”选项卡并确定设计和样式来修改图形的样式。
这些模板改进了图形的边框和间距。
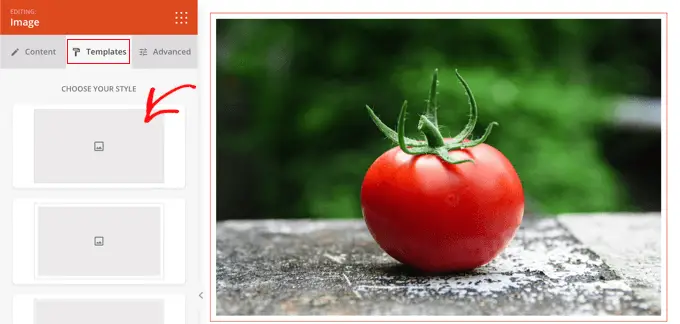
您将在“高级”选项卡上发现其他解决方案。
手动添加 Artistic Commons 许可的视觉效果
如果你不想使用插件,那么你可以手动找到 Resourceful Commons 认证的视觉效果。 首先,您想访问一个库存图片库网站。 当您获得要使用的图形时,您可以下载它,然后将其上传到您的网站。
有关完全免费的库存图片资源,请参阅我们的完全免费社区域和 CC0 许可插图或照片资源指南。
下载所需的免版税图库照片后,您需要将它们上传到您的媒体库或博客中。
最简单的方法是在 WordPress 编辑器中插入一个“图像”块,单击“上传”按钮,然后在您的计算机系统上找到 Innovative Commons 图像。
包括对艺术共享许可视觉效果的归属
一些 Resourceful Commons 许可证要求您添加印象信用记录并为真实操作提供适当的归属。
例如,Imaginative Commons Attribution-NoDerivs 2. Generic (CC BY-ND 2.) 许可要求署名。 许可证规定,'你应该给予适当的信用,提供许可证的反向链接,并指出是否产生了变化。 您也许可以以任何负担得起的方式这样做,但不能以任何方式暗示许可方认可您或您的使用。
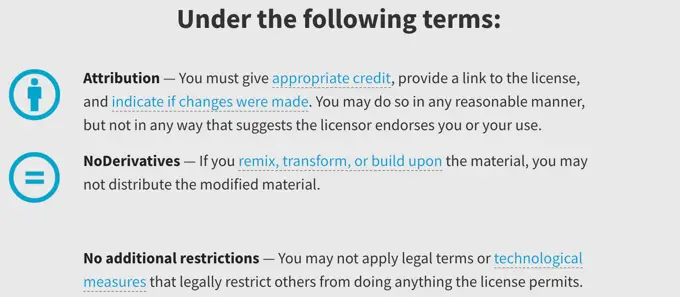
重要的是,您给予正确的图形信用评级以遵守版权法并防止侵犯他人的合法权利。
这样做可以保护您免受法律问题和责任的侵害,同时也是表达对他人工作和创意的尊重的一种方式。
如果您不确定是否需要注明出处,那么您应该仔细查看图像的 Imaginative Commons 许可的措辞。
对创作者进行信用评级也非常容易。 在下图中,您可以看到 Artistic Commons 属性仅包含在印象标题中。 有关更多信息和事实,请参阅我们关于如何增加 WordPress 印象信用的指南。
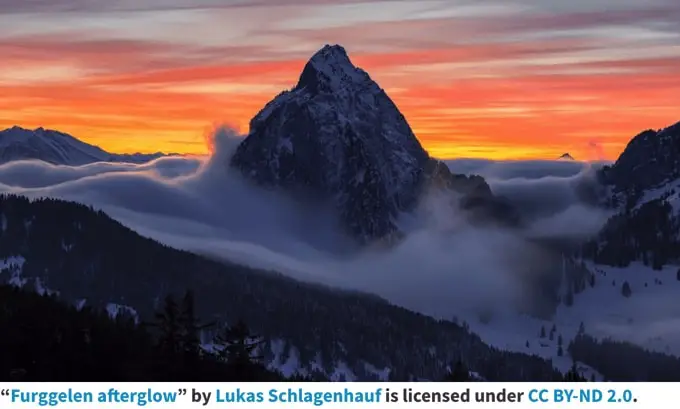
Artistic Commons 认可您包括:
- 图片的标题
- 作者的身份及其个人资料站点的 URL
- 图片的资源以及指向真实照片的网站链接
- 与许可契约的网站链接一起使用的许可
我们希望本教程能帮助您掌握如何在 WordPress 中找到和插入经过 Artistic Commons 认证的图像。 您可能还想了解如何生成自定义 Instagram 提要,或查看我们关于如何提高博客网站目标访问者的提示列表。
如果您喜欢这篇短文,请确保订阅我们的 YouTube 频道以获取 WordPress 视频教程。 您也可以在 Twitter 和 Facebook 上找到我们。
