如何查找 WordPress 页面 ID 或帖子 ID – 快速指南 (2022)
已发表: 2021-01-01使用我们的快速视觉指南了解如何查找您的 WordPress 页面 ID 或帖子 ID。 了解什么是页面 ID,以及在哪里可以快速轻松地找到它们。
简要概述可在目录下方找到。
如何查找 WordPress 页面 ID 或帖子 ID?
- 登录到您的 WordPress 仪表板。
- 根据您需要查找的 ID 类型,单击“页面”或“帖子”。
- 找到您需要查找其 ID 的页面或帖子。
- 单击其“编辑”按钮。
- 在 Web 浏览器的地址栏中检查其 URL。
- ID 是 URL 中显示在“ ?post= ”文本之后的数字。
- 或者,您可以安装一个插件以在单独的列中显示这些 ID。
- 您还可以使用 phpMyAdmin 从您的 cPanel 直接检查 ID。
什么是 WordPress 页面 ID?
您是否知道 WordPress 网站上的每一条内容都有一个唯一的 ID?
您的所有页面和帖子都有唯一的编号 ID,称为页面/帖子 ID,您的网站需要这些 ID 才能正常运行。 这些 ID 可帮助您的所有主题、插件和小部件识别和查找您网站的特定部分。
要使您网站上的许多代码正常工作,ID 也是必需的。 这些 ID 不仅有助于主题、插件和小部件的功能; 但它们还允许您执行高级任务并针对您网站的特定部分。
一个现实的例子是,如果您希望小部件仅出现在某些帖子上,那么您可以使用它们的 ID 来定位这些帖子。
有时您可能需要查找某个页面的 ID 或在您的网站上发布。 这些 ID 可以通过多种方式找到,有些需要您使用插件,有些则不需要。
您可以在不使用和使用插件的情况下批量查找 ID,也可以使用 PHP 在网站前端显示 ID。 在下一部分中,我将向您展示如何在不使用任何插件的情况下查找 ID。
如何在没有任何插件的情况下找到您的 WordPress 页面 ID
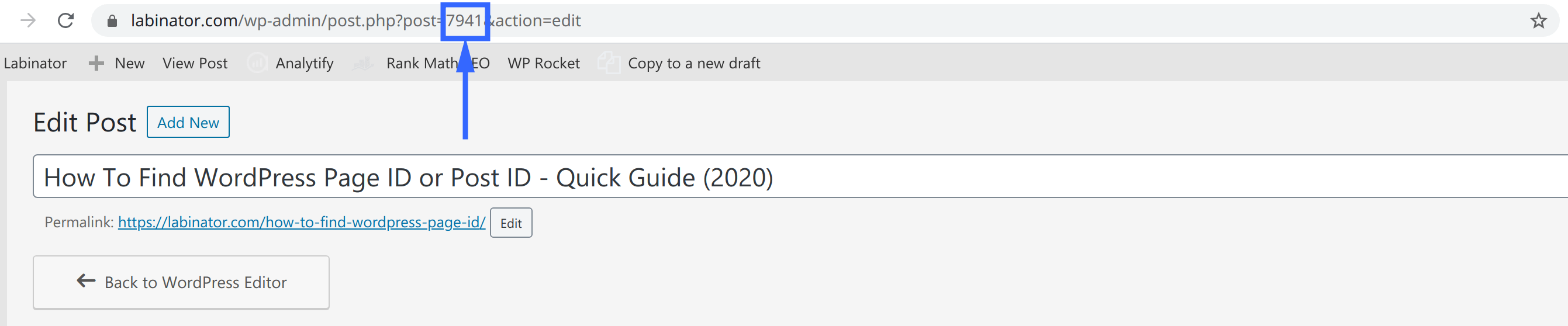
如何在 WordPress 中查找媒体、类别和标签 ID
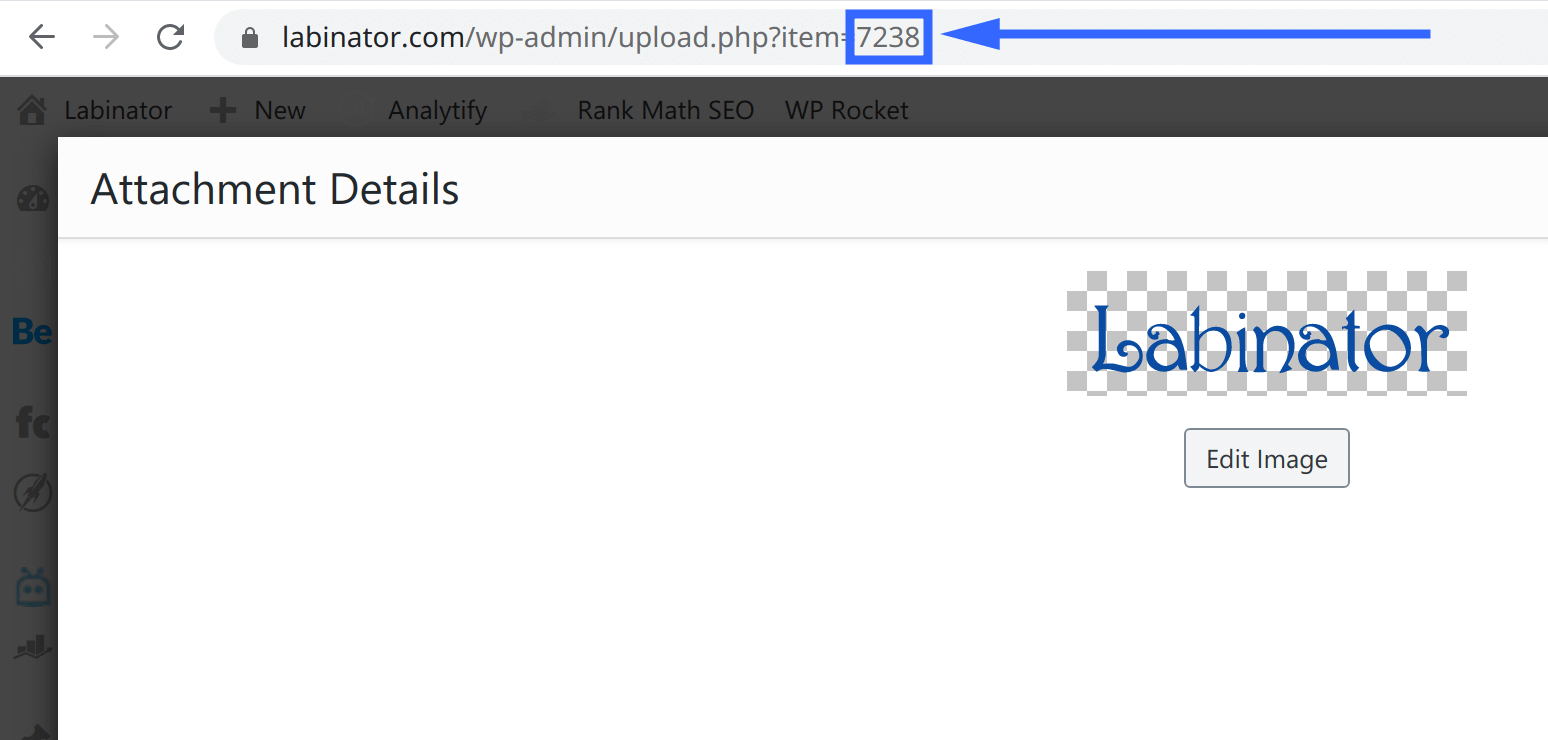
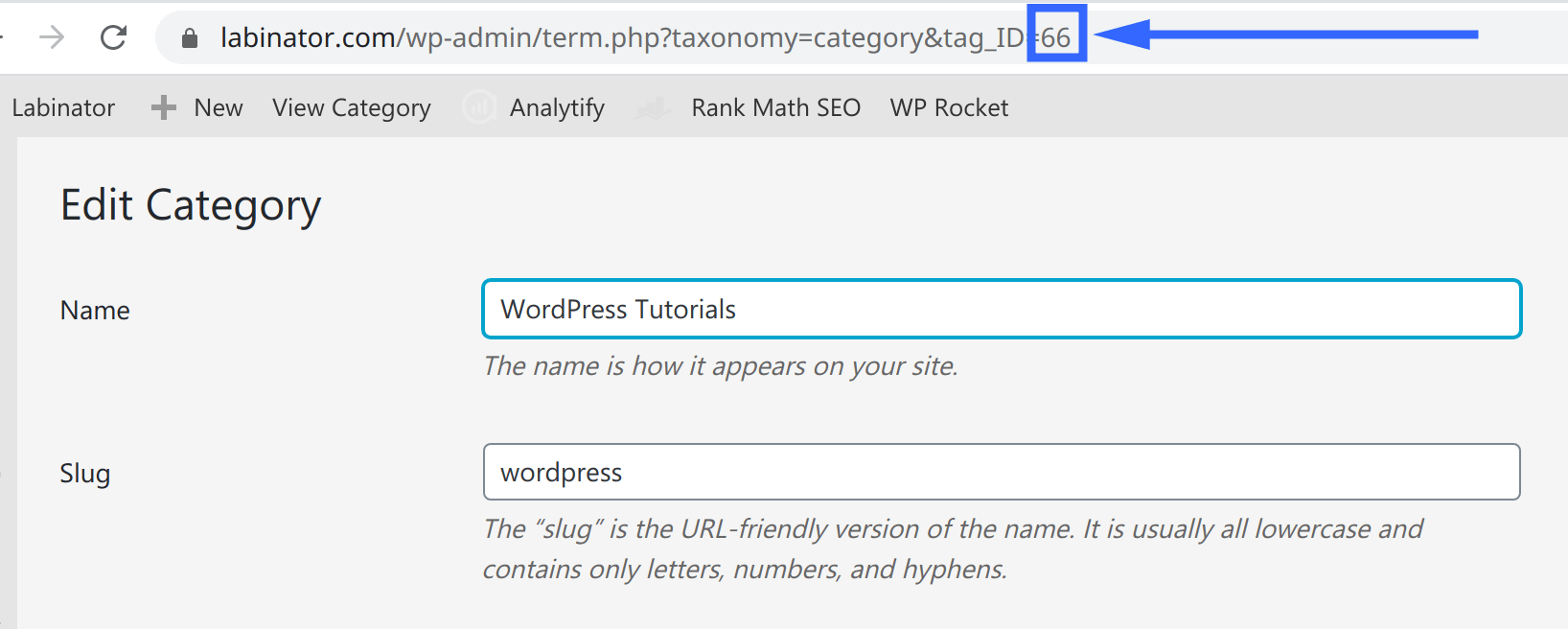
如何使用插件批量查找 WordPress 页面 ID
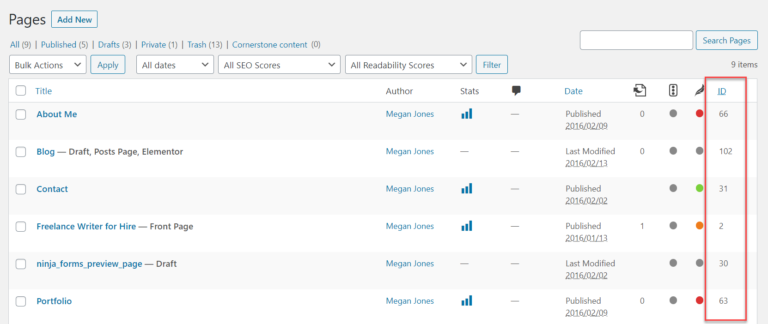
这些插件可用于批量查找 ID,并且可以使配置和编辑您的插件/小部件更加容易和简化。
这些插件也非常小而且速度很快,因此在您使用它们时它们不会使您的网站陷入困境或减慢速度。 尽管如果您不喜欢使用插件来查找 ID,还有另一种方法可以批量查找 ID,而无需使用任何额外的插件,这实际上非常简单。
如何使用 phpMyAdmin 从您的 cPanel 中查找 WordPress 页面 ID
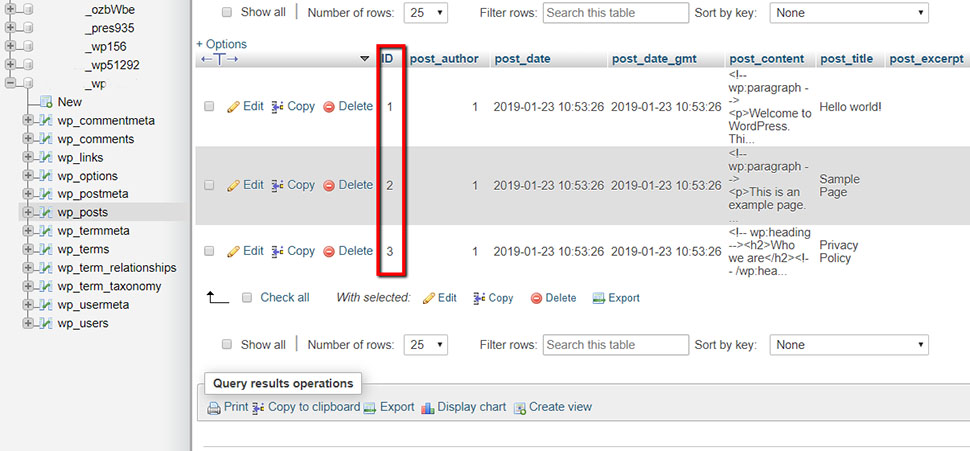
如何使用 PHP 显示 WordPress 页面 ID 或帖子 ID

如何找到合适的主题和插件
您现在已经学会了如何在您的 WordPress 网站上查找任何 ID。 现在是时候学习如何为您的利基选择正确的 WordPress 主题和插件了。

检查以下这些文章:
- 了解如何选择您的 WordPress 主题
- 了解如何选择您的 WordPress 插件
除此之外,值得一提的是,我们提供了您能想象到的最好的终极 WordPress 捆绑包。 我们完整的高级主题、模板和插件集合,可在一个负担得起的终身套餐中满足您的所有需求。
点击下方查看这个惊人的捆绑包。
WordPress 指南
WordPress指南和清单的最佳集合
我们完整且最新的 WordPress 指南和资源集合,涵盖了充分利用 WordPress 网站所需的一切。
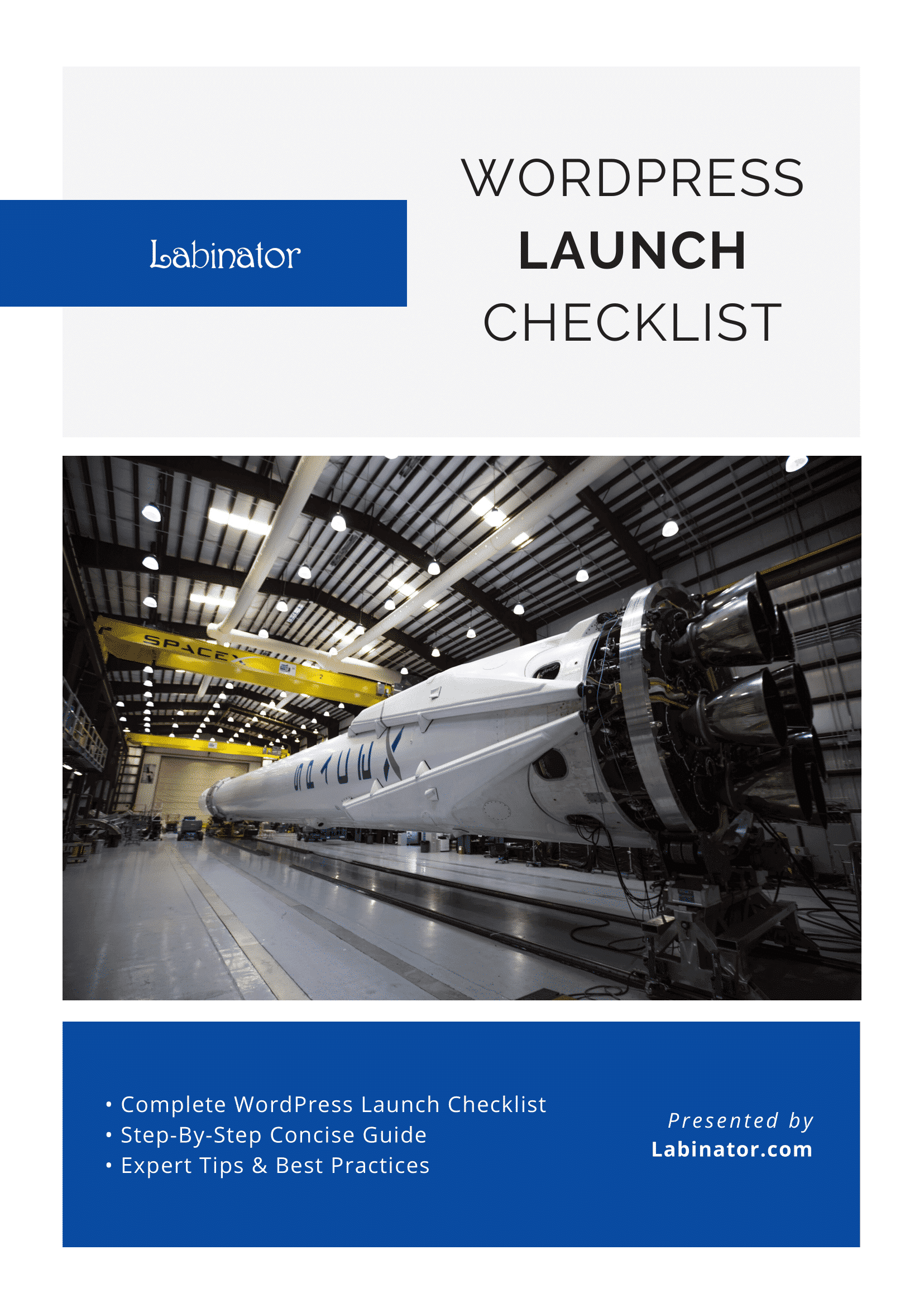
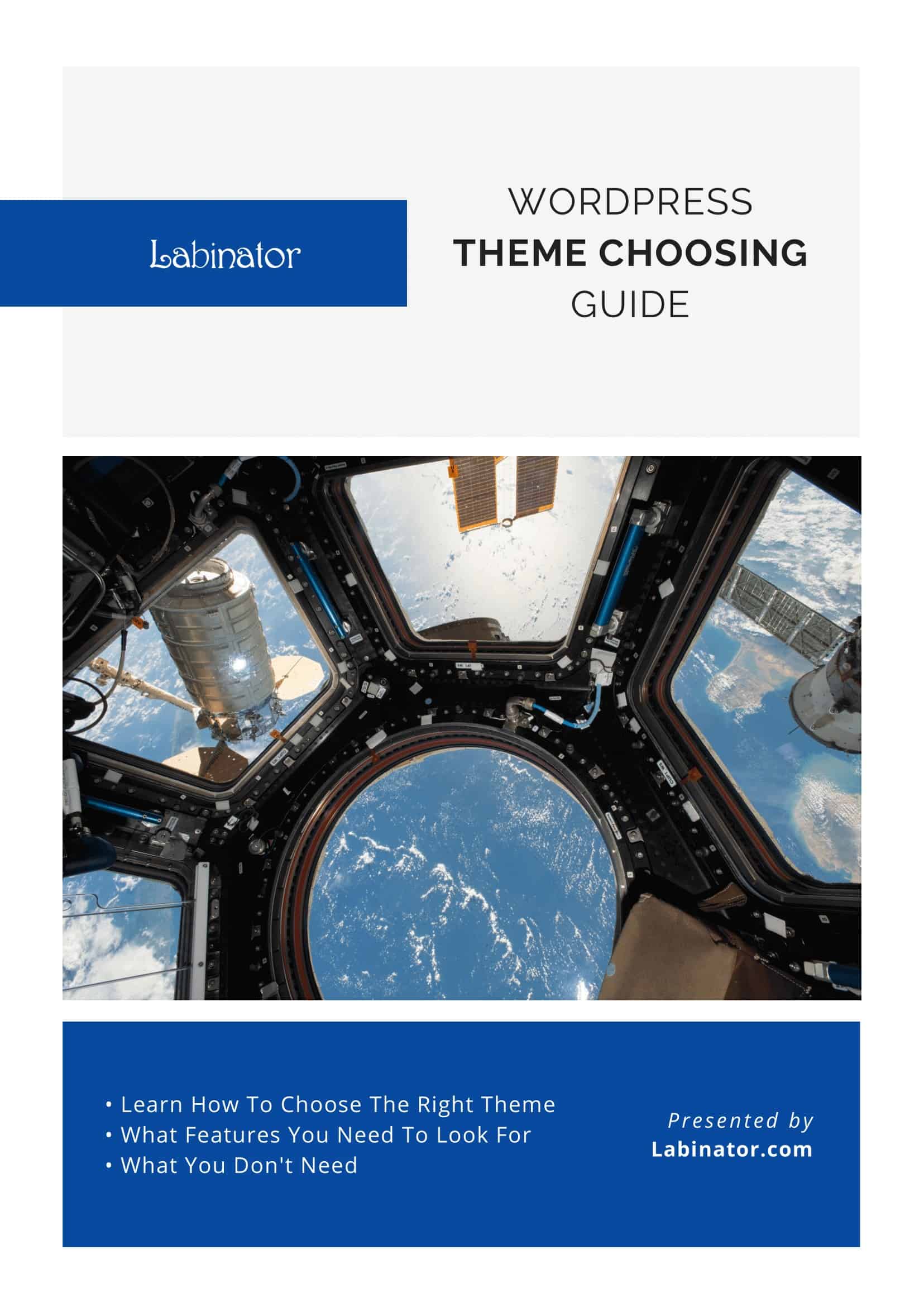
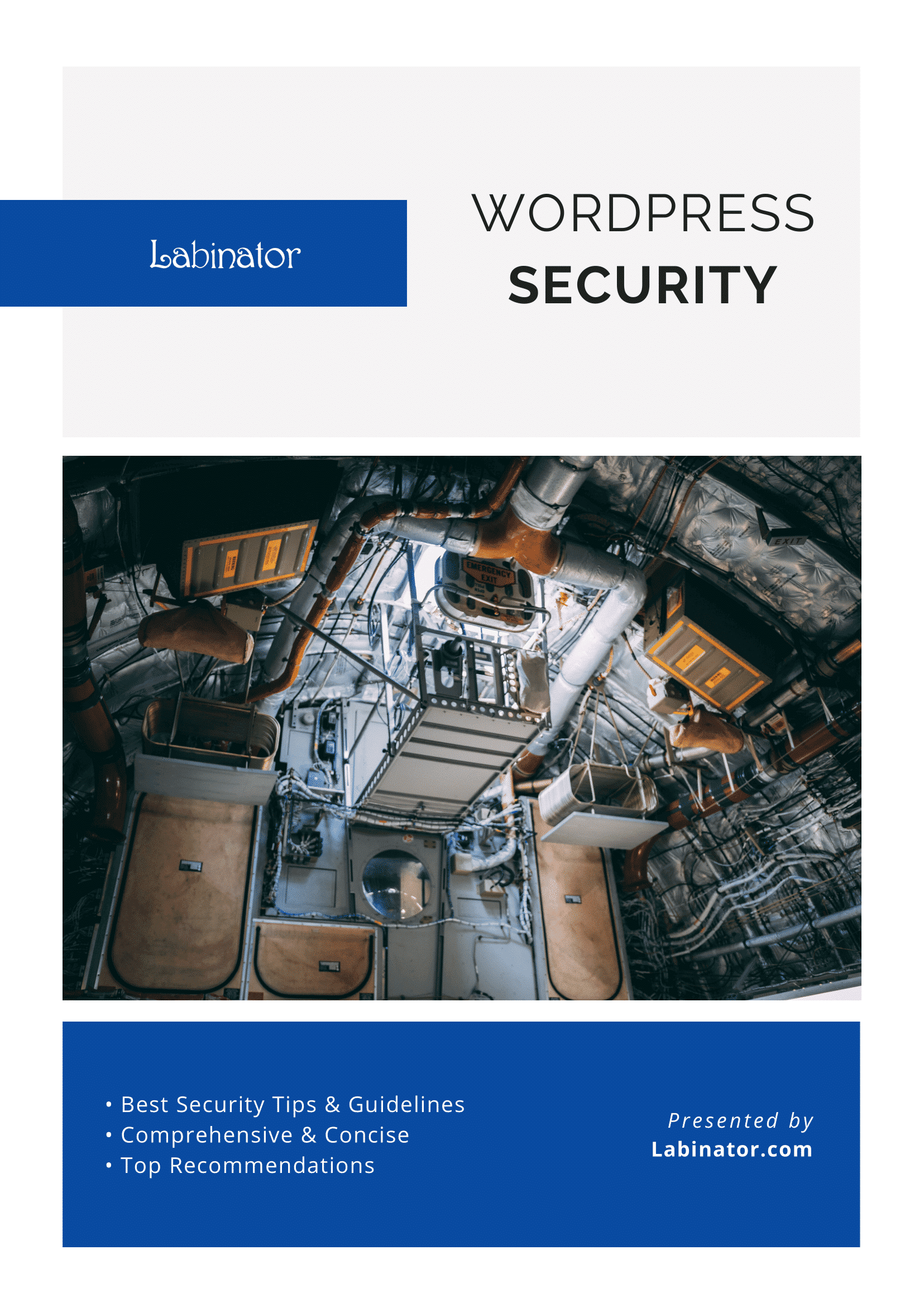
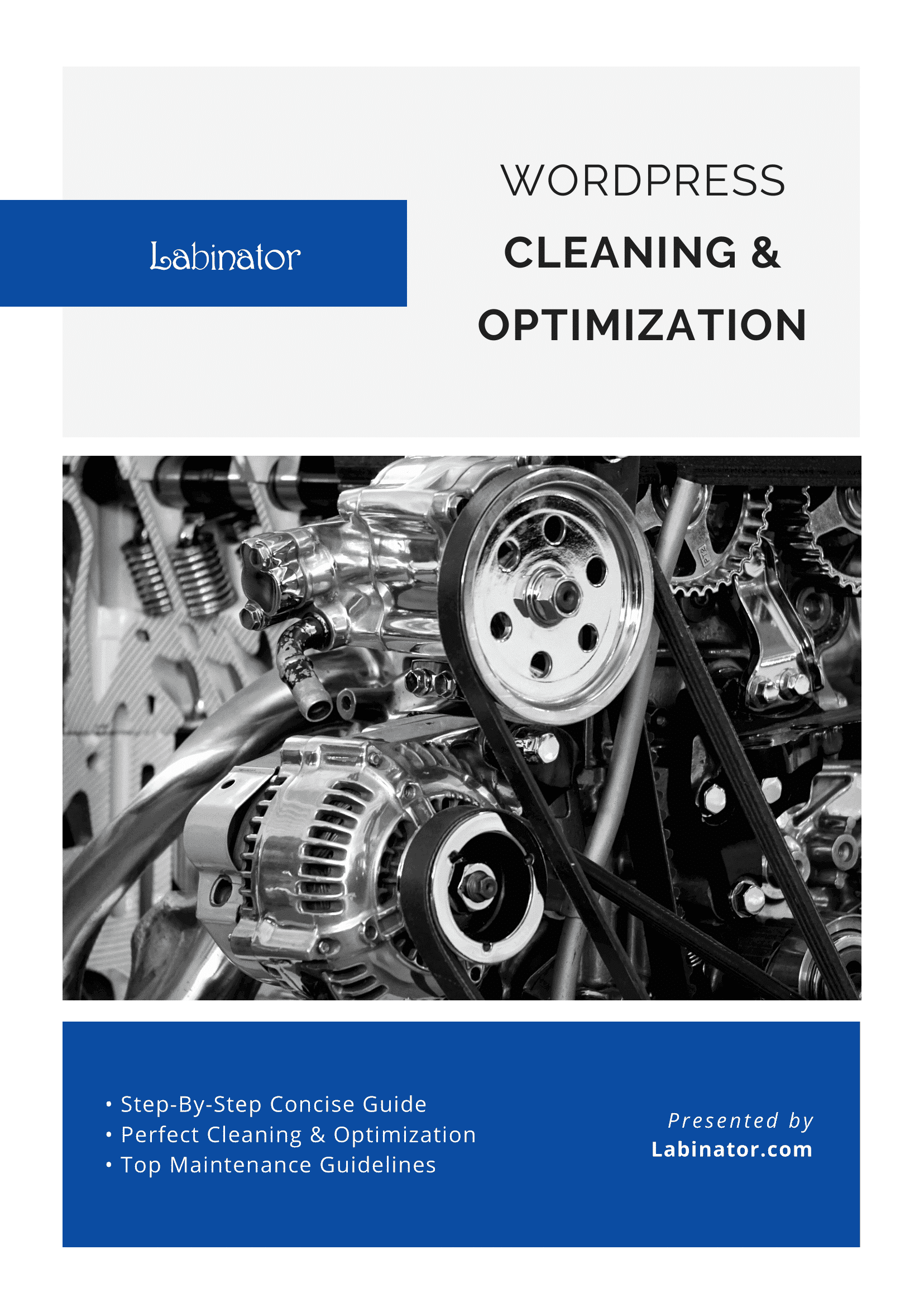
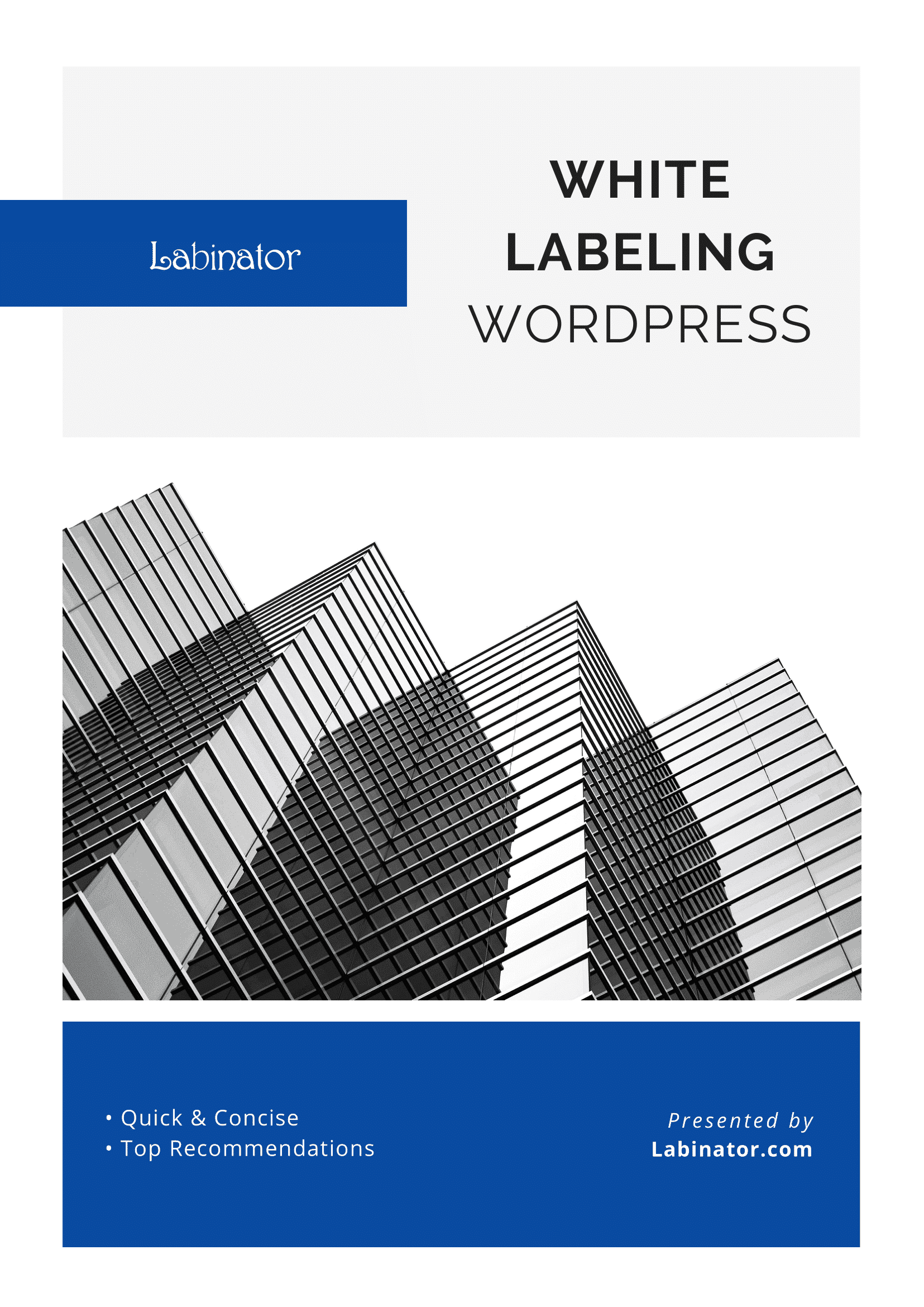
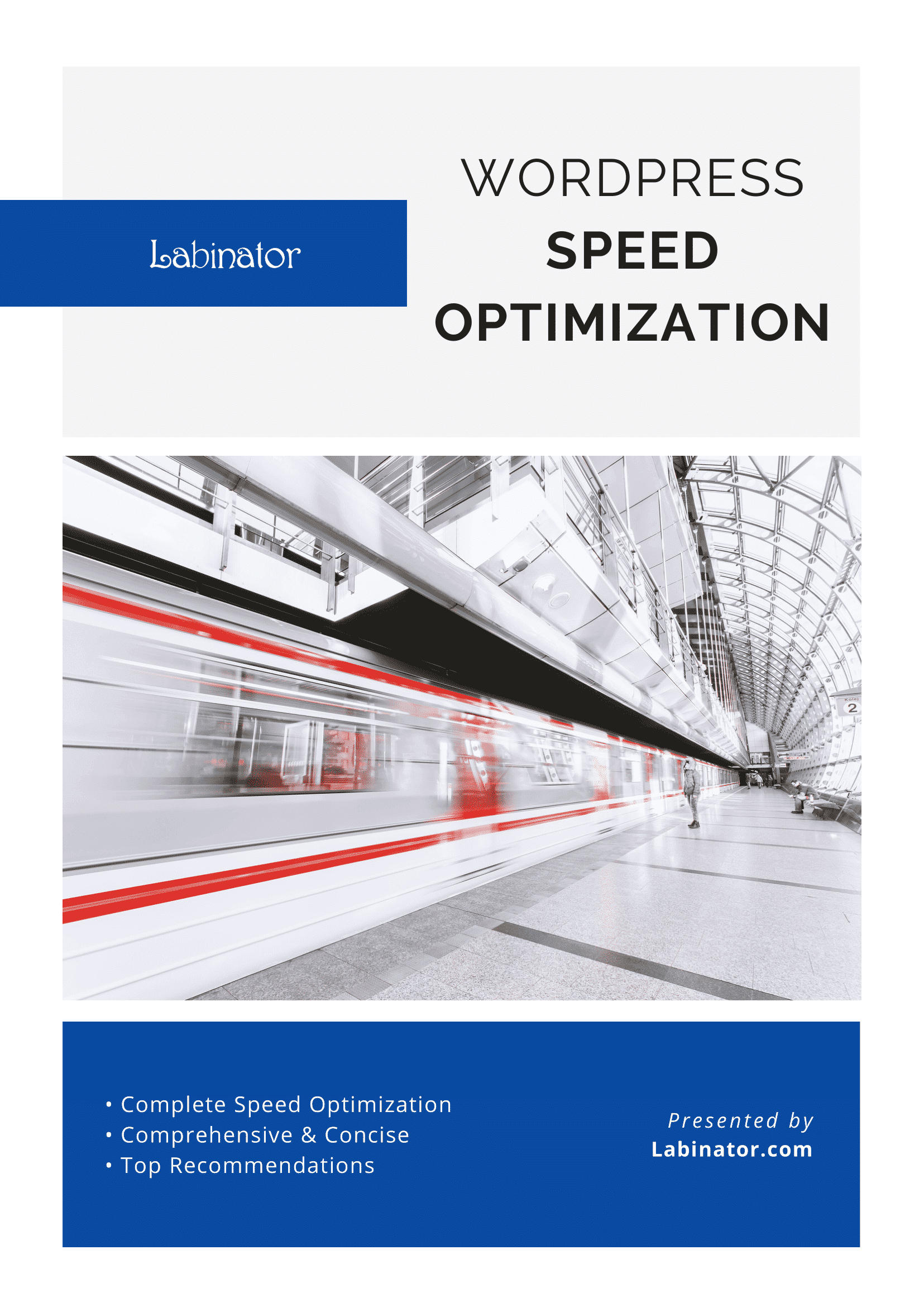
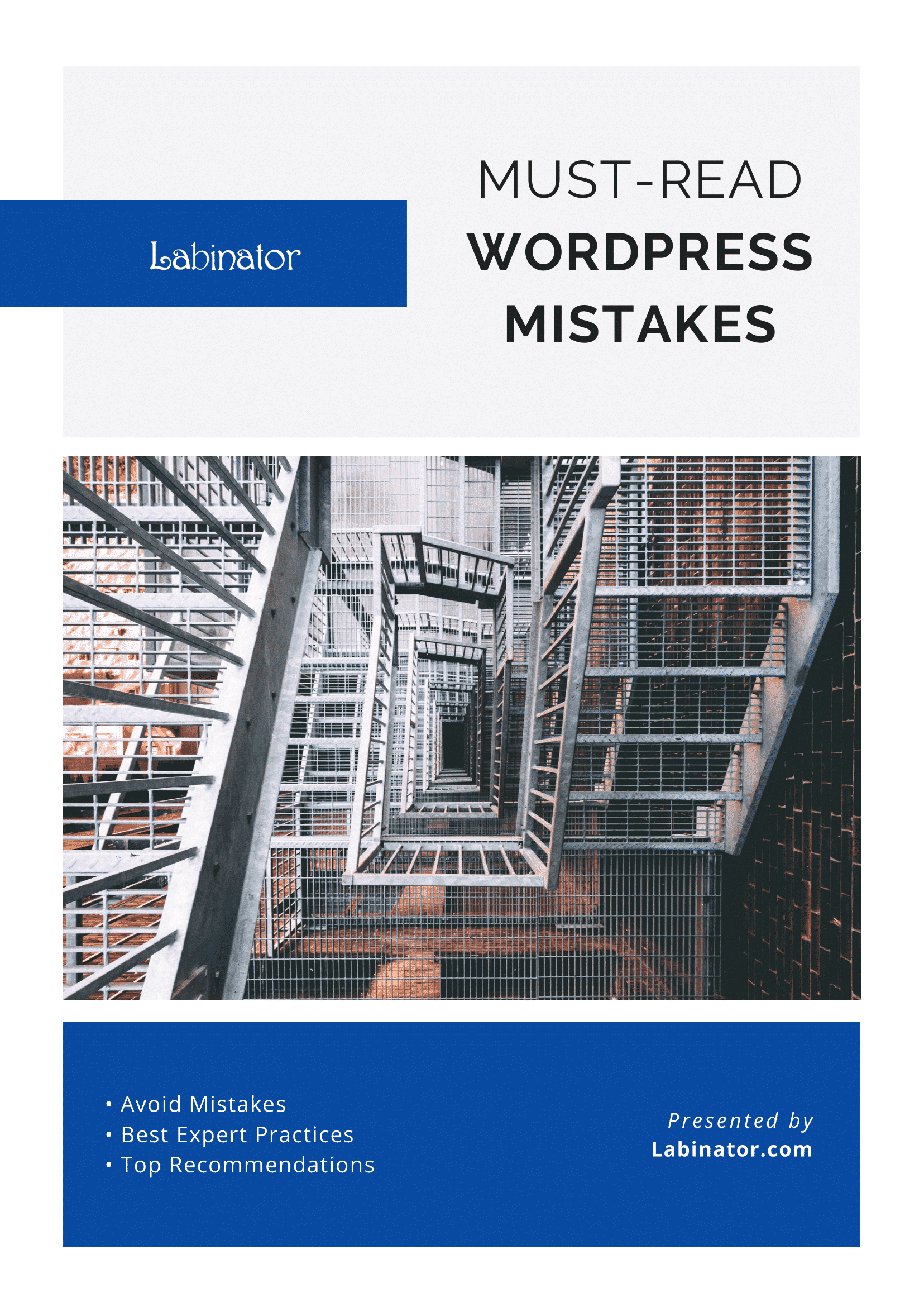
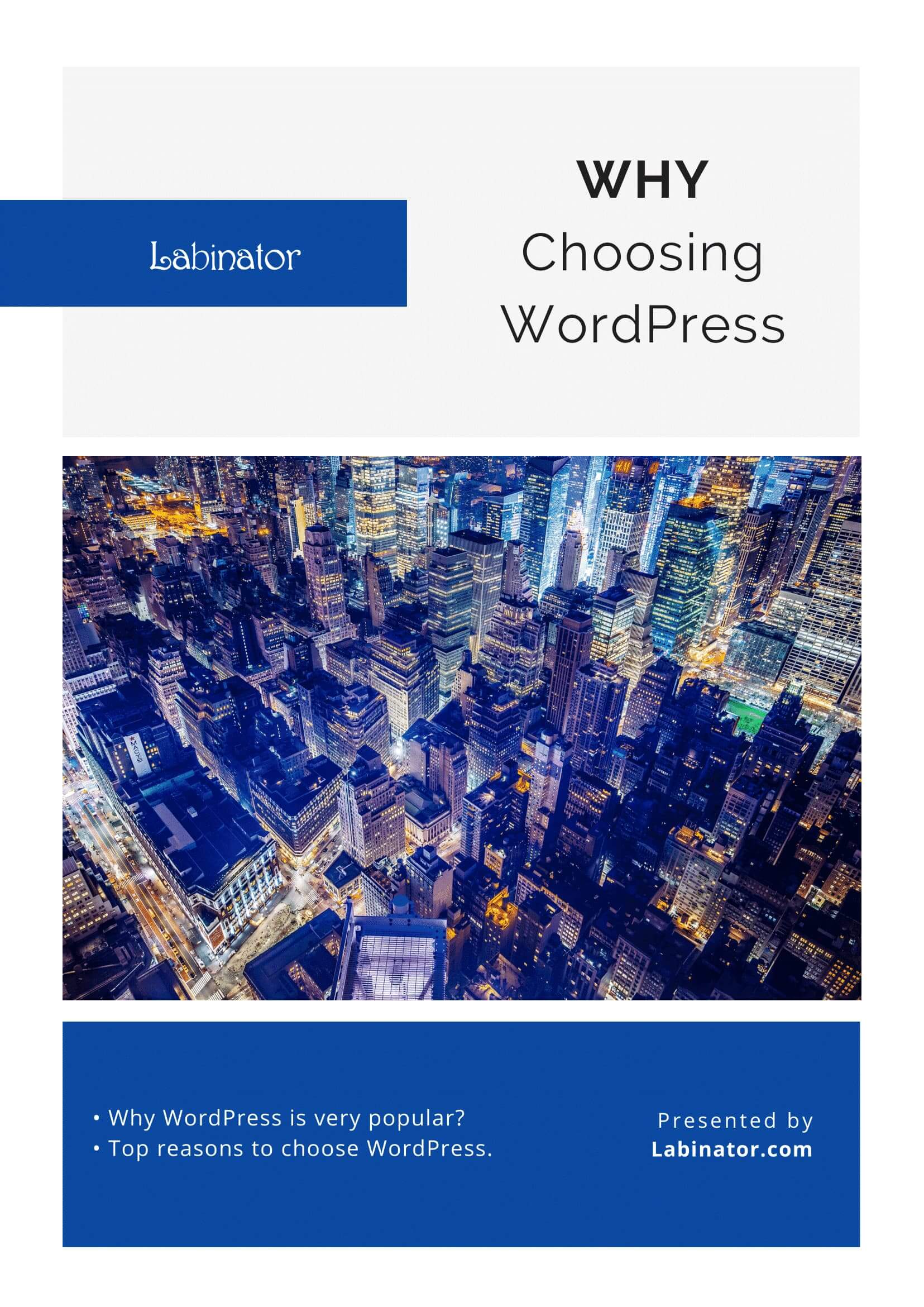
全部下载!
我们所有的指南都将发送到您的收件箱
