如何在 Google Chrome 中修复“浏览器由您的组织管理”:Windows 和 Mac
已发表: 2020-06-11您想了解如何在 Windows 和 Mac 中修复“浏览器由您的组织管理”Chrome 浏览器通知吗? 那么下面的教程就可以帮到你了!
有时,当您在 Windows 或 Mac 上安装一些应用程序时,或者当您在 Chrome 浏览器中下载并安装任何扩展程序时,它们可能会给您的浏览器带来更改(替换起始页、设置策略等)。
根据 Chrome Enterprise 发布说明,从 Chrome 73 开始,如果在 Chrome 浏览器中设置了新的政策,用户将看到他们的浏览器被管理的通知。 在这种情况下,如果您打开浏览器并单击汉堡包的“自定义和控制 Google Chrome”菜单,您会看到“您的浏览器由您的组织管理”通知。
当您是某个工作组或网络的成员并且您有管理网络中计算机组的管理员时,也会出现此通知。 组织和公司使用此 Chrome 策略管理功能来设置主页地址、阻止用户(公司员工)访问某些网站、阻止他们安装任何扩展程序等。
但是,如果您在家中的个人计算机上看到上述通知,并且确定它是在安装某个应用程序后出现的,您可能希望将其永久删除。
在这篇文章中,我将向您展示如何在 Windows 和 Mac 中删除“浏览器由您的组织管理”通知。 那么,让我们开始吧!
管理浏览器时要做的第一步
当您单击“更多”下拉菜单中的“您的浏览器已管理...”通知时,
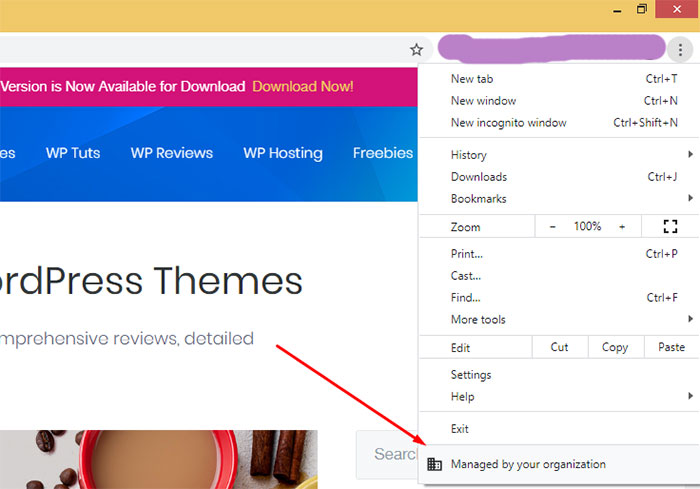
您将被重定向到带有“了解更多”链接的页面
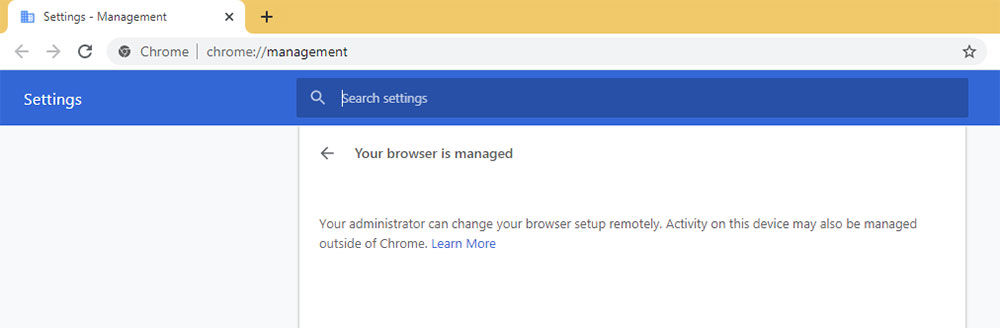
访问 Google Chrome 帮助文章。 在这里,您将找到有关如何检查您的浏览器是否受到管理的提示。
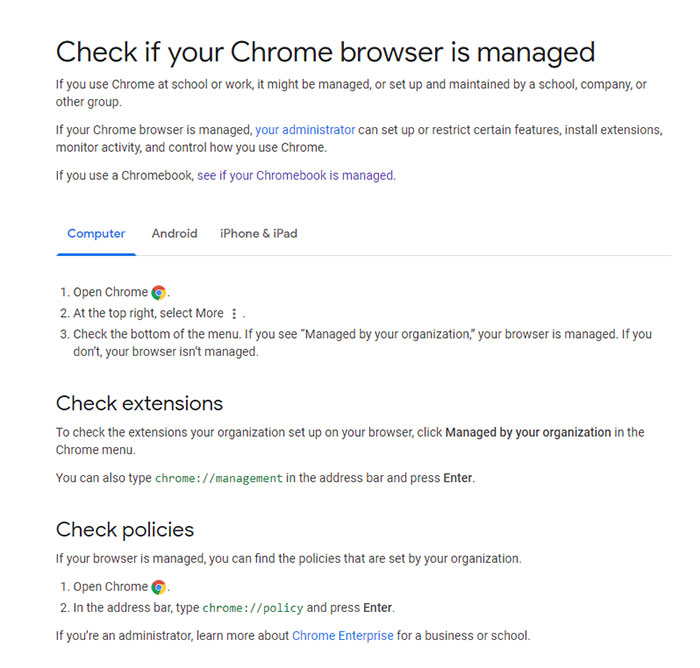
在同一篇文章中,您将找到有助于了解您的管理员可能是谁的链接
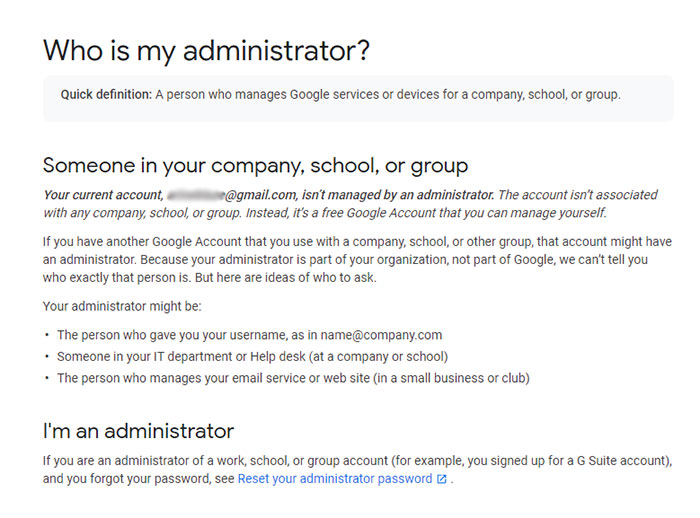
并查看您的 Chromebook 是否处于托管状态。
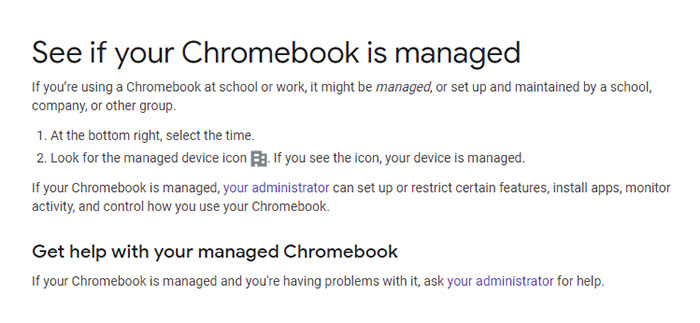
您可以检查您的浏览器扩展程序以了解是否有应删除的可疑内容,并检查您的 Chrome 浏览器政策以查看是否设置了一些新政策。
要监控您的扩展列表,您应该在地址栏中输入 chrome://management 并按 Enter。 要检查策略,请在地址栏中键入 chrome://policies,然后按 Enter。
可能的政策来源是什么?
当您转到 chrome://policies 时,您将看到适用于您的浏览器的策略列表以及每个策略的相应来源。
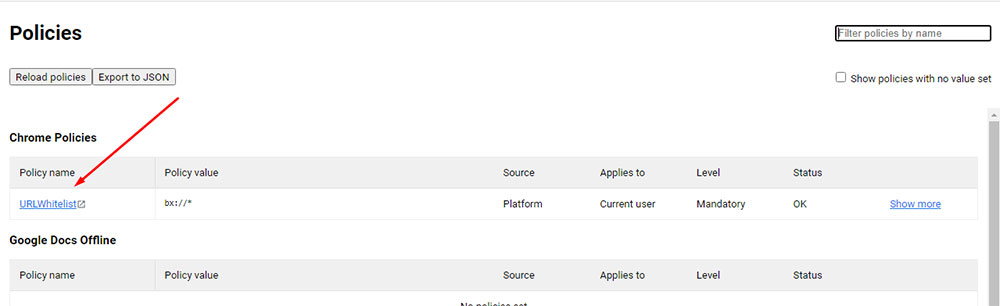
政策的来源可以如下:
- 平台的。 此类策略通过 Windows、Mac 或 Linux 的带外管理系统推送给用户。 即使用户未登录受管理的 Google 帐户,这些政策也会显示在列表中。
- 云的。 这些政策是通过管理控制台设置的,并且仅适用于登录到受管理帐户的用户。
- 企业默认的。 此类政策由 Chrome 浏览器开发人员针对企业客户设置。 它们的默认值与非企业客户的默认值不同。
管理员可以通过在其控制台中设置云策略来覆盖默认值。
在 Windows 中修复“由您的组织管理的浏览器”的 3 种方法
删除上述通知的最有效和快速的方法之一是删除应用于您的 Chrome 浏览器的策略。
1. 转到本地磁盘 (C:) 上的 Windows 文件夹并找到 regedit.exe 注册表编辑器 (Ctrl + F)。
您只需单击“Windows 键 + R”即可启动运行对话框并在“打开”字段中键入“regedit”,然后按“确定”按钮启动注册表编辑器。
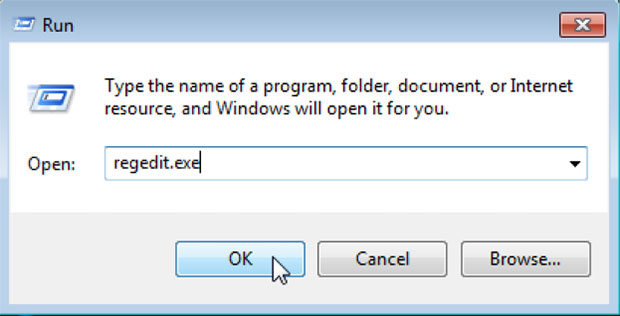

如果您手动在 Windows 文件夹中找到了注册表编辑器,请双击打开它并找到 HKEY_CURRENT_USER\SOFTWARE\Policies\Google\Chrome 路径。 在这里,您将看到为您的浏览器设置的当前策略,因此右键单击该策略并在快捷菜单栏中选择“删除”选项。
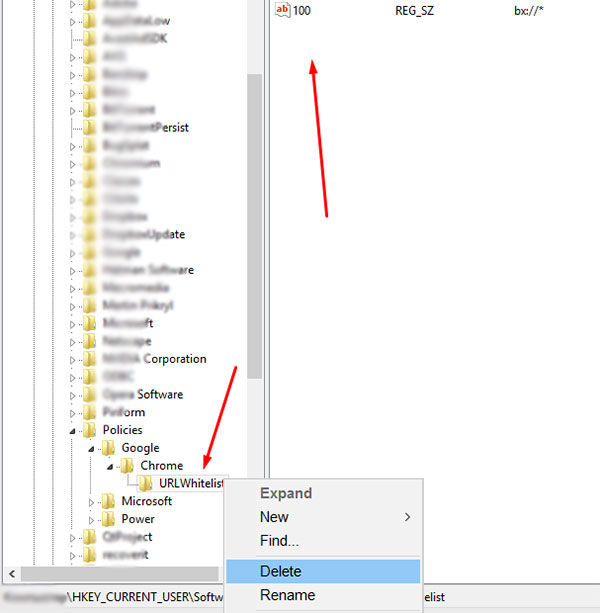
现在重新启动您的 Chrome 浏览器,看看这是否有效。 有人还建议删除 HKEY_LOCAL_MACHINE\SOFTWARE\Policies\Google\Chrome 文件夹中的策略,但大多数情况下,删除当前用户的策略就足够了。
2. 删除“浏览器已管理”通知的另一种有效方法是将您的 Chrome 设置重置为默认值。
转到设置 -> 重置和清理 -> 并单击“将设置恢复为原始默认值”选项。
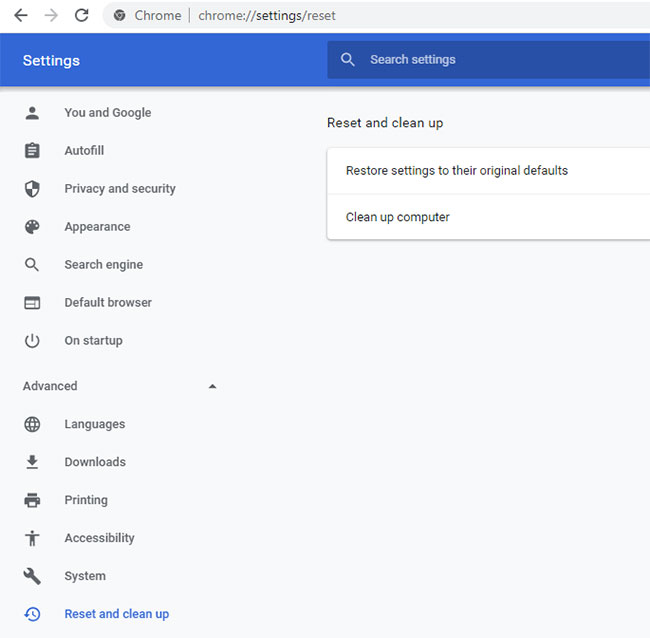
在弹出窗口中单击“重置设置”按钮,重置过程将开始。
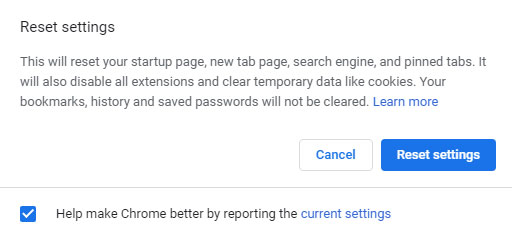
完成后,重新启动浏览器并检查结果。
3.一些专家还建议为此目的使用其他应用程序,以防前两种方法不起作用。
建议的应用程序包括 AdwCleaner、HitmanPro、MalwareBytes,甚至是专门开发的 Chrome Policy Remover。 请参阅这篇文章以了解更多信息。
就个人而言,我从未使用过任何其他应用程序,第一种方法立即帮助了我。
在 Mac 中修复“由您的组织管理的浏览器”的 3 种方法
策略不仅可以由管理员设置,也可以由恶意程序设置。 当此类恶意软件开始管理您的浏览器策略时,它们可以更改您的默认搜索引擎地址、新标签页地址和起始页地址。
因此,您可能会在浏览器中看到不需要的弹出窗口和广告,您的 Mac 运行速度较慢,并且您有时会被重定向到不受欢迎的网站。
以下是一些可以帮助您从 Mac 中删除不需要的条目的方法:
1. 从系统中删除所有可疑配置文件,包括与 Chrome 浏览器相关的配置文件和与 Chrome 浏览器无关的配置文件。 为此,通过单击菜单栏中相应的首选项图标转到系统首选项,然后找到配置文件图标。
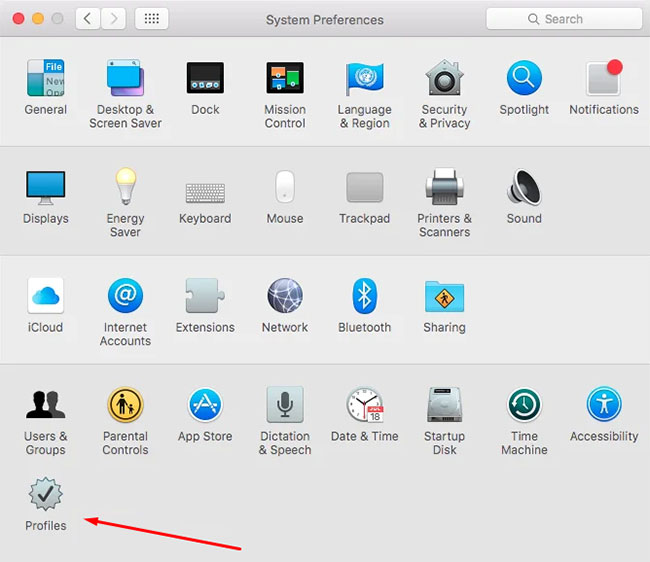
在配置文件列表中选择“Chrome 设置”配置文件并将其与列表中其他当前存在的配置文件一起删除。
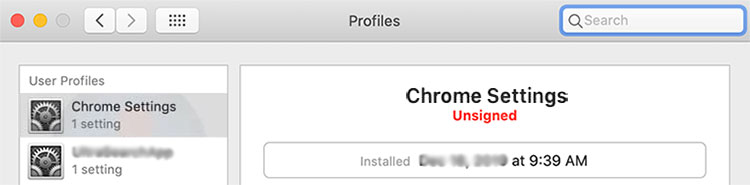
重新启动浏览器以查看该方法是否有效。
2.这里的第二种方法与Windows的第二种方法相同,参见本教程上一节中的第2点。 此方法假设您将所有 Chrome 浏览器设置重置为其原始默认值。
3. 最后一种方法如下: 单击Command + Shift + G 打开“转到目录”窗口,然后输入“/Library/Preferences”。
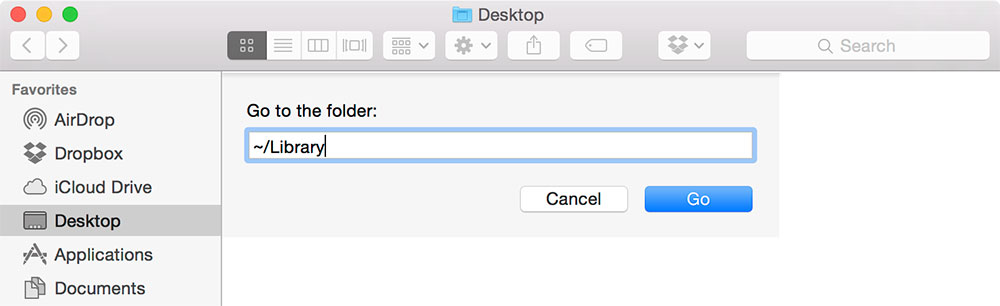
从列表中找到并删除“com.google.Chrome.plist”文件,然后重新启动浏览器。
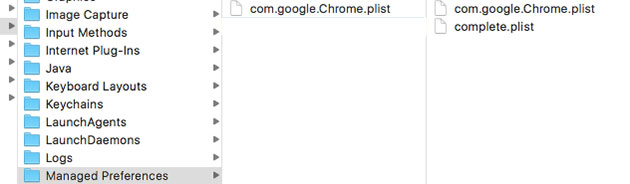
您还可以寻找一些用于自动删除 Mac 恶意软件的软件。 但是,我从未使用过任何方法,因为上述方法很有帮助。 专家建议也尝试使用适用于 Mac 的 Malwarebytes。
所以我希望这篇文章对你有所帮助,我很乐意在评论中看到你的任何疑虑。
梅兰妮·H。
