如何修复 WordPress 中的 DNS 服务器不响应错误
已发表: 2023-02-15您是否正在寻找最简单的方法来修复 WordPress 中的“DNS 服务器未响应”错误?
由于多种原因,您可能会在自己的 WordPress 网站或第三方网站上收到 DNS 未响应错误。
在本文中,我们将向您展示如何轻松排除和修复 WordPress 中的“DNS 服务器未响应”错误。
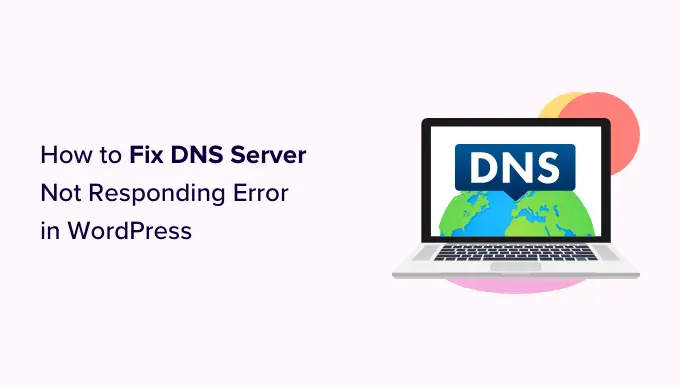
什么是 WordPress 中的“DNS 服务器未响应”错误?
“DNS 服务器未响应”错误是用户可能遇到的最常见的 WordPress 错误之一。
此错误会阻止您访问自己的网站,这使得故障排除变得困难。 许多初学者不确定是只有他们自己还是其他人都看到了这个错误。
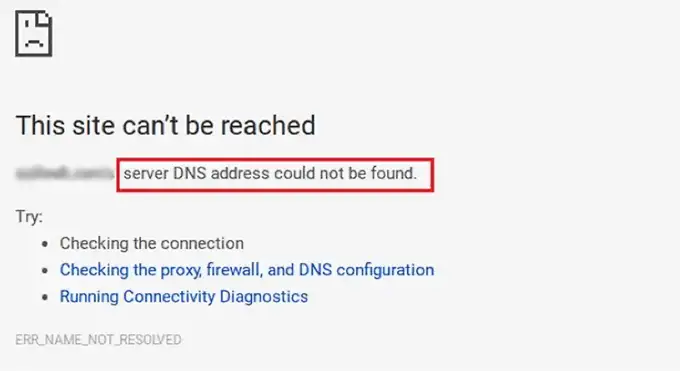
“DNS 服务器未响应”错误表示您的浏览器无法与托管网站的服务器建立连接。
当存在不可用的 DNS 提供商、防火墙问题、网络连接问题,或者当您的互联网调制解调器或路由器出现问题时,通常会发生此错误。
话虽这么说,让我们来看看多种方法来轻松排除故障并修复您网站上的“DNS 服务器未响应”错误。
1. 检查您的互联网连接
您可能会收到“DNS 服务器未响应”错误,因为您的互联网连接已断开。 因此,首先,您需要确保您当前已连接到互联网。
如果您的互联网已连接,但错误仍然存在,那么您可以通过打开和关闭计算机来重新启动互联网连接。
或者您可以简单地断开路由器的电源,然后至少等待一分钟再重新连接。
之后,尝试访问您的 WordPress 博客以查看错误是否消失。
2.尝试切换到另一个网络浏览器或隐身模式
有时会出现此错误,因为您的默认 Web 浏览器存在问题。
您可以简单地尝试通过使用其他浏览器(如 Mozilla Firefox 或 Microsoft Edge)访问您的 WordPress 站点来解决“DNS 服务器未响应”错误。
例如,如果您使用 Google Chrome 并且浏览器显示“DNS 服务器未响应”错误,请尝试使用 Mozilla Firefox 访问您的网站。
您也可以尝试在私人标签页中打开页面,例如使用 Chrome 的隐身模式。
如果您能够在其他浏览器中访问该网站,则表示问题出在您的默认网络浏览器上。
在这种情况下,您可以清除浏览器缓存以查看是否可以解决问题。 如果这不能解决问题,那么您可以尝试重新安装浏览器。
3. 禁用防火墙或防病毒软件
防火墙和防病毒程序保护您的计算机免受恶意软件的侵害。
但是,有时这些程序也会由于严格的设置或程序本身的问题而阻止可信赖的站点。
要检查您是否因这些软件而收到“DNS 服务器未响应”错误,您需要暂时停用防火墙和防病毒程序。
如果您使用的是 Windows,则可以通过从“开始”菜单中选择“设置”应用轻松禁用防火墙和防病毒程序。
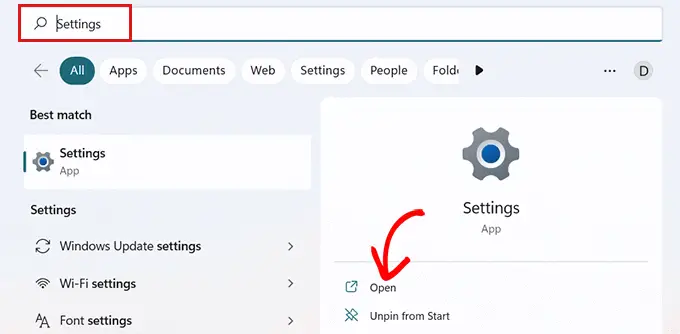
进入“设置”应用后,点击边栏中的“隐私和安全”选项。
现在只需在“隐私和安全”选项卡中选择“Windows 安全”选项。
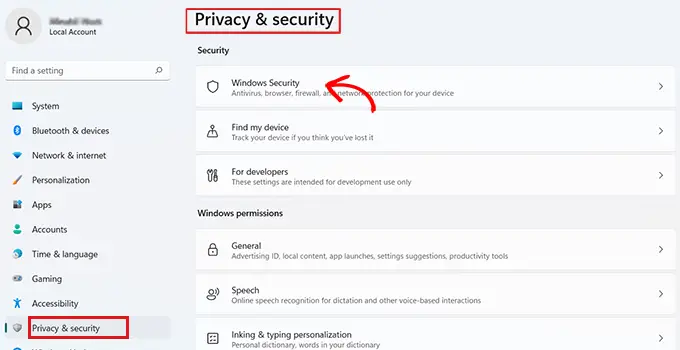
在“Windows 安全”页面上,您需要从列表中选择“病毒和威胁防护”选项。
之后,您需要切换“Microsoft Defender Firewall”选项下方的开关并将其设置为“关闭”。
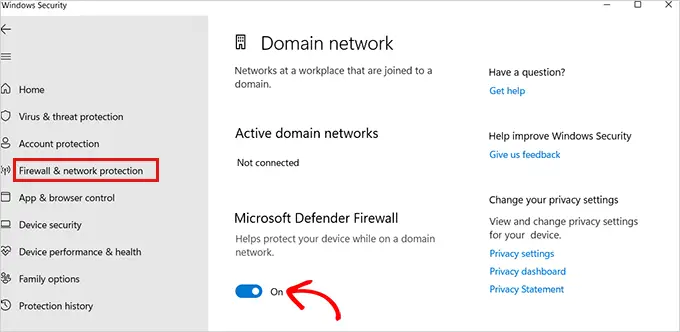
如果您使用的是 Mac,则只需从 Apple 工具栏转到系统偏好设置 » 安全和隐私。
这会将您带到“安全和隐私”窗口。
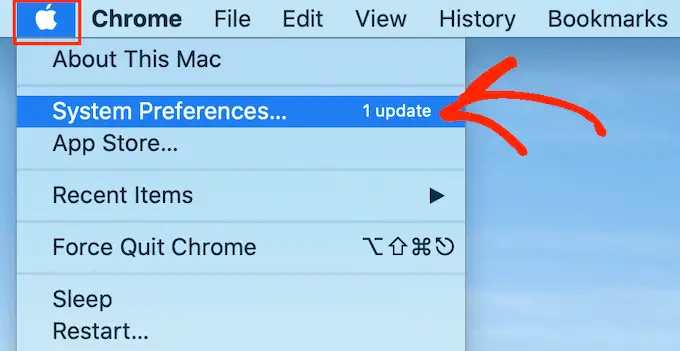
在这里只需单击“防火墙”选项卡,然后关闭防火墙。
您现在已经禁用了防病毒和防火墙程序。
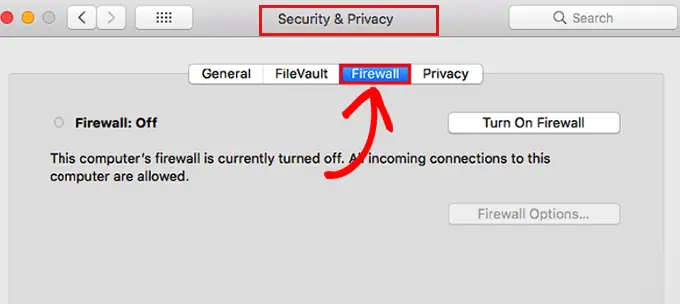
禁用防火墙后,访问您的站点以查看错误是否已解决。

4.更改DNS服务器地址
有时,当您的互联网服务提供商分配给您的 DNS 服务器不可用或信息不正确时,会导致“DNS 服务器未响应”错误。
在这种情况下,您可以通过切换到不同的公共 DNS 服务器来解决问题,例如免费提供 DNS 地址的 Cloudflare 或 Google Public DNS。
如果您使用 Windows,请从任务栏转到 Windows 搜索框并键入“ ncpa.cpl ”以访问“网络连接”页面。
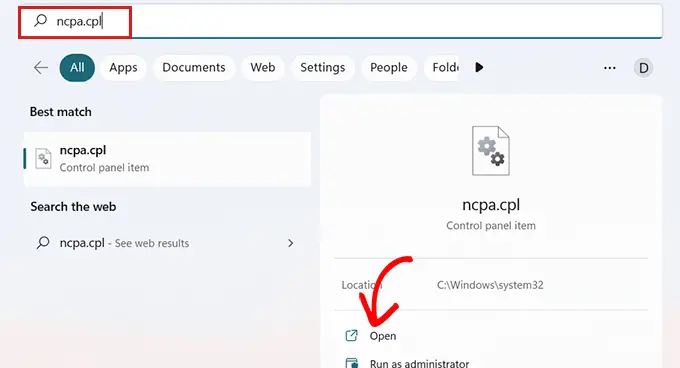
进入“网络连接”页面后,右键单击您当前使用的互联网连接。
接下来,只需从打开的提示中选择“属性”选项。
此时,您可能需要提供管理员密码。 如果您没有这些权限,请联系您的 IT 部门或计算机管理员。
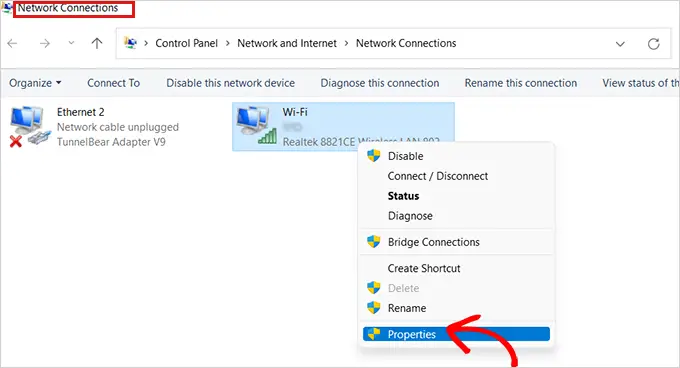
之后,您将看到“属性”窗口。
在这里,您必须找到并双击列表中的“Internet 协议版本 4 (TCP/IPv4)”选项,这将打开一个新窗口。
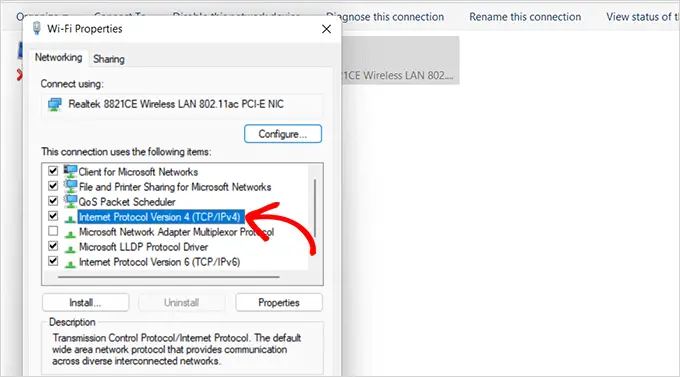
到达此处后,只需选中“自动获取 IP 地址”框,然后选中“使用以下 DNS 服务器地址”框。
之后,您需要输入从公共 DNS 服务器获得的 DNS 地址,然后单击底部的“确定”按钮。
例如:Cloudflare 公共 DNS 是 1.1.1.1,Google 公共 DNS 是 8.8.8.8 和 8.8.4.4。
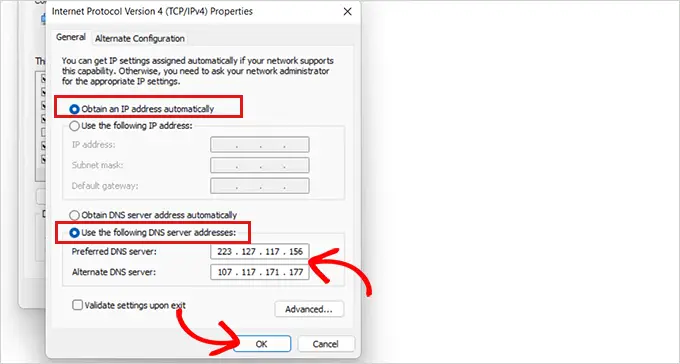
现在重新启动计算机并访问您的站点以查看错误是否已解决。
如果您是 Mac 用户,只需选择工具栏中的 Apple 图标,然后单击“系统偏好设置”选项。
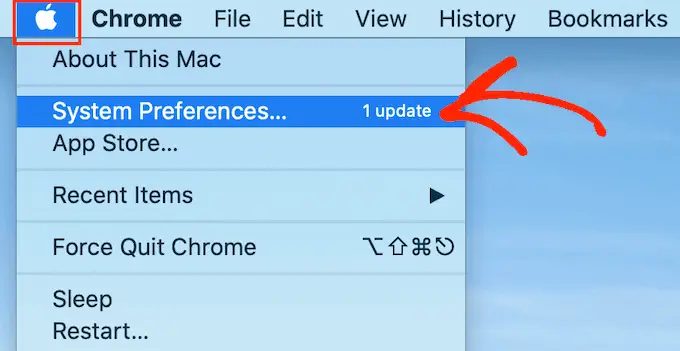
在出现的弹出窗口中,选择“网络”,然后单击“高级”按钮。
之后,只需打开“DNS”选项卡。 在这里,您会在左下角找到一个“+”按钮。
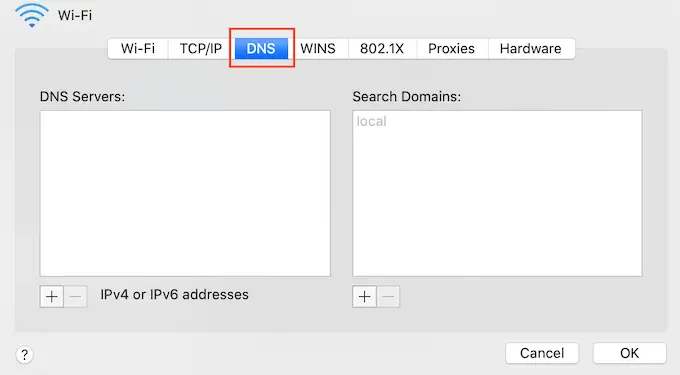
单击它将添加地址为 0.0.0.0 的新 DNS 服务器。
现在继续并键入您要使用的公共 DNS 服务器的编号。
例如:Cloudflare 公共 DNS 是 1.1.1.1,Google 公共 DNS 是 8.8.8.8 和 8.8.4.4。
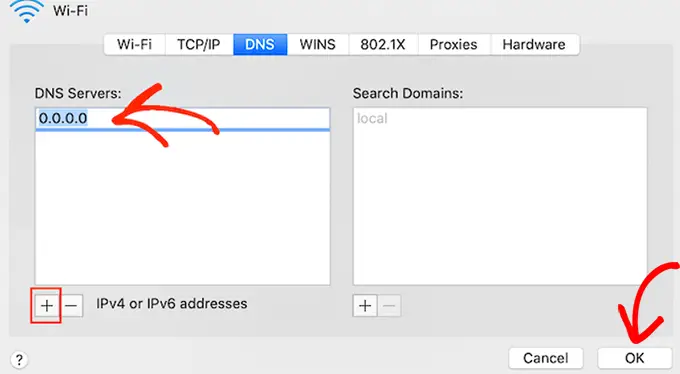
之后,只需单击“确定”按钮即可返回上一个弹出窗口。
在这里,只需单击“应用”按钮即可保存您的更改。
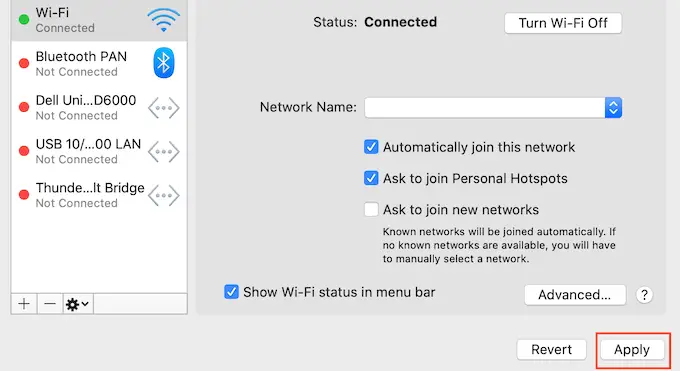
现在,您需要访问您的站点以检查错误是否已被删除。
5. 刷新你的 DNS 缓存
就像您的浏览器一样,计算机也会存储您访问过的网站的所有 IP 地址,因此不必两次查找相同的 IP 地址。
但是,DNS 缓存信息可能会过时,这会导致您的站点出现“DNS 服务器未响应”错误。
当您将网站移至新域名或将网站移至新的 WordPress 主机时,可能会发生这种情况。
刷新 DNS 缓存可以消除“DNS 服务器未响应”错误。 您需要做的就是查看我们的指南,了解如何在 Mac、Windows 和 Google Chrome 上清除 DNS 缓存,以获取更多说明。
我们希望本文能帮助您了解如何轻松修复 WordPress 中的“DNS 服务器未响应错误”。 您可能还想查看我们的 WordPress 终极安全指南和适用于小型企业的最佳电子邮件营销。
如果您喜欢这篇文章,请订阅我们的 YouTube 频道以获取 WordPress 视频教程。 您还可以在 Twitter 和 Facebook 上找到我们。
