如何修复 DNS_PROBE_FINISHED_BAD_CONFIG 错误
已发表: 2022-02-21当您在浏览器中遇到错误时,这无疑是一种令人沮丧的体验。 对于初学者来说,它会妨碍您的浏览时间,但更重要的是,修复错误可能很麻烦。 原因之一是与浏览器相关的问题,例如 DNS_PROBE_FINISHED_BAD_CONFIG 错误,实际上是您计算机的问题。
很多时候,解决方案是更改计算机的某些设置来解决问题。 例如,您将查看您的浏览器和域名系统 (DNS) 缓存,并深入了解您的网络驱动程序。 好消息是,每个修复程序都易于实施。
在这篇文章中,我们将向您展示如何修复 DNS_PROBE_FINISHED_BAD_CONFIG 错误。 有许多方法可以提供帮助,我们将全部介绍。 首先,我们将讨论错误是什么,以及为什么会出现。
DNS_PROBE_FINISHED_BAD_CONFIG 错误是什么
对于不知情的人,一旦用户在浏览器中输入域名,DNS 就会帮助他们访问正确的网站。 它获取域名本身,在数据库中“查找”互联网协议 (IP) 地址,并将用户路由到正确的服务器。
例如,如果你想导航到wpkube.com ,你可以在浏览器中输入这个。 在后台,浏览器向 DNS 发起请求,然后 DNS 找到相关的 IP 地址并建立连接。 作为最终用户,您在大多数情况下都不会看到这些。 您应该注意到从输入域名到查看网站的无缝过渡。
但是,在某些情况下,您会收到 DNS 错误。 有几个不同的,有特定的原因:
- DNS_PROBE_FINISHED_NXDOMAIN。 错误的“NXDOMAIN”部分表示“不存在的域”,这很容易理解:您输入的域在DNS查找数据库中不存在。
- DNS_PROBE_FINISHED_NO_INTERNET。 当建立 Internet 连接时出现问题时会发生此错误。
通过扩展,DNS_PROBE_FINISHED_BAD_CONFIG 是网络连接错误,这意味着 DNS 配置设置存在问题。 对于这在特定术语中的含义,请查看下一节。
为什么会出现 DNS_PROBE_FINISHED_BAD_CONFIG 错误
由于您的 DNS 存在配置问题,这将是错误的一般原因。 具体来说,您会看到 DNS_PROBE_FINISHED_BAD_CONFIG 错误的原因有很多:
- 您的防火墙或防病毒软件可能会阻止连接。
- 您还可能会发现广告拦截器、虚拟专用网络 (VPN) 应用程序或其他浏览器扩展程序正在影响连接。
- 由于未经授权的更改或人为错误,网络或路由器设置可能与您的预期不同。
- 在极少数情况下,您会发现您的设备有一个或多个损坏的文件。
DNS_PROBE_FINISHED_BAD_CONFIG 错误背后的核心原因是网络问题,通常在您自己的计算机上。 因此,我们可以通过几种不同的方法将注意力集中在这里。
如何修复 DNS_PROBE_FINISHED_BAD_CONFIG 错误(6 种方法)
要修复 DNS_PROBE_FINISHED_BAD_CONFIG 错误,您将主要使用计算机的系统。 在很多情况下,修复很简单,尽管还有其他一些需要更多技术考虑的问题:
- 确保检查设备连接、刷新并重新启动计算机等。
- 从您的机器中删除临时浏览器文件。
- 清除浏览器缓存。
- 清除域名系统 (DNS) 缓存。
- 更新计算机的 IP 地址。
- 更改您的 DNS 设置以修复错误。
当然,首要任务是确保 DNS_PROBE_FINISHED_BAD_CONFIG 错误不是临时故障。 因此,我们将从这里开始。
1.对您的计算机进行一些基本检查
如果没有“游戏前”礼貌用语来检查一些基本的“IT 技术支持”注意事项,一篇关于浏览器错误的文章将是不完整的。 因此,我们敦促您在开始深入研究系统设置之前尝试以下操作:
- 刷新有问题的网页,尽管我们会注意到这对大多数人来说几乎是一种反射动作。
- 除此之外,您可能需要在不同的浏览器中检查网页,因为这可能会指出错误的具体原因。
- 确保您的调制解调器的布线是健全的,并且您希望存在的所有有线连接都正确!
- 如果您不经常重新启动计算机,则值得尝试以确保您拥有“干净”的连接。 这尤其适用于笔记本电脑,尤其是 MacBook。 因为您不需要关闭 Apple 设备,它们会一直处于睡眠状态。 因此,建议重新启动。
- 如果您使用防病毒程序或 VPN,您可能也想关闭它们。 它不必是永久性的,但您可能会发现连接返回时没有文字数字块。
如果您勾选了所有这些框并且您仍然有 DNS_PROBE_FINISHED_BAD_CONFIG 错误,那么您可以做更多的事情。 我们将在本文的其余部分介绍我们推荐的所有方法。
2.从您的计算机中删除任何临时文件
“交换”或临时文件是几乎每个系统的共同特征。 在大多数情况下,您的计算机将有一个“垃圾收集”系统,它会在一段时间后删除这些临时文件。 无论那一点还没有出现,或者某些文件的垃圾没有发生,您都希望自己动手。
如果您是 Linux 用户,则临时文件夹会在系统重新启动时自动清空,因此您可以前往此处。 但是,对于 Windows 和 macOS 用户,需要执行几个步骤。
从 Windows 开始,如果您在搜索栏中键入“%temp%”,这将打开相关目录:
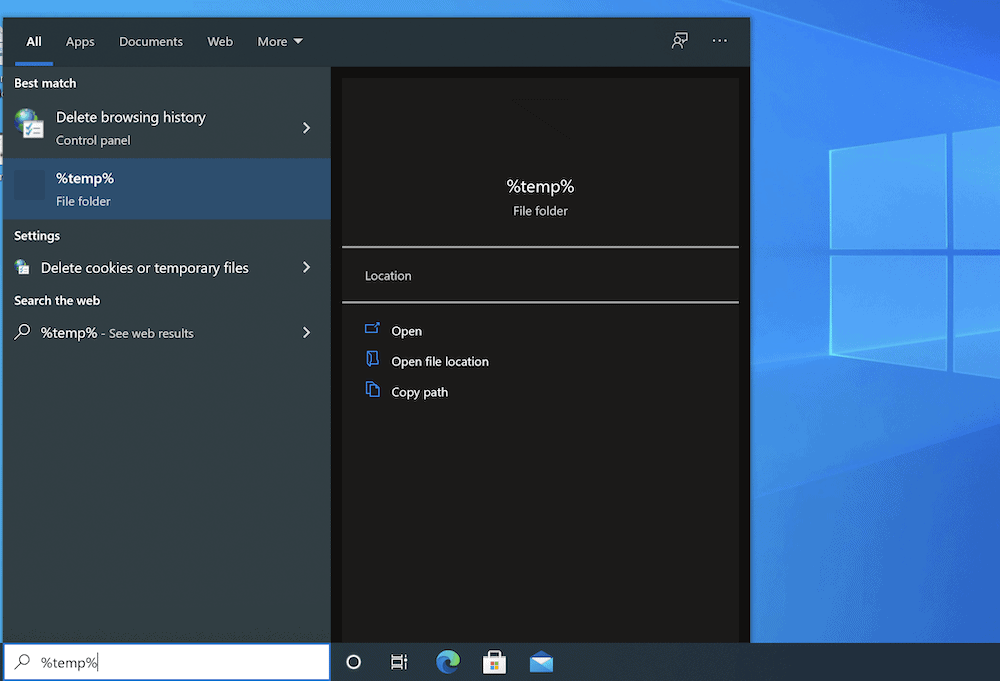
这里的简单工作是选择它们并清除文件夹。
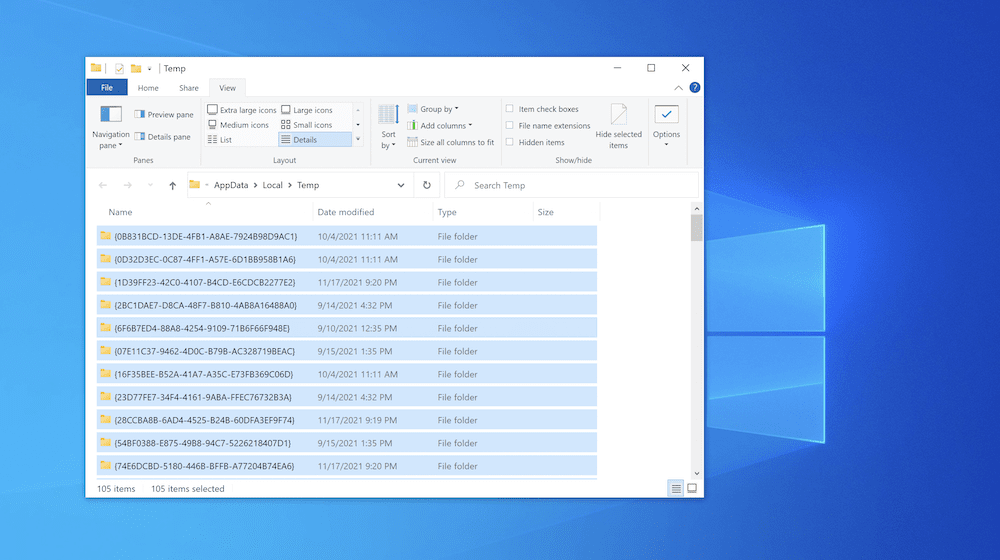
对于 macOS 机器,按Shift + Command + G快捷方式打开“转到文件夹”对话框。 在这里,导航到~/Library/Caches :
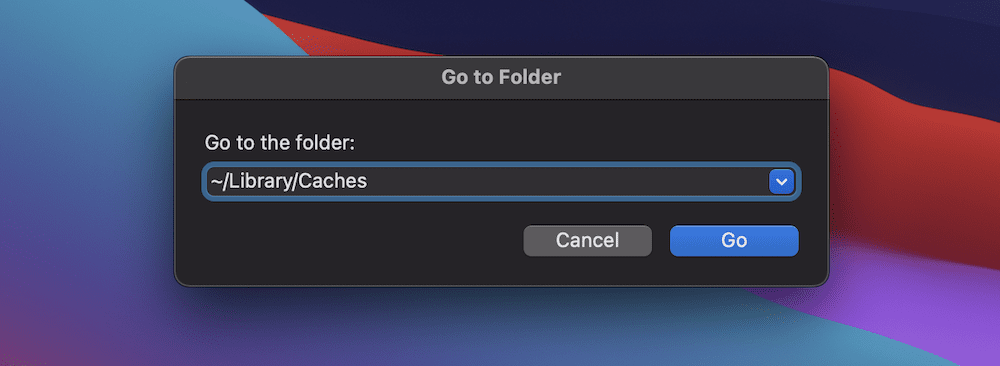
您可能还需要按Shift + Command + Period来显示所有隐藏文件,因为这将帮助您捕捉所有内容。 无论如何,您将来到一个充满临时文件的文件夹:
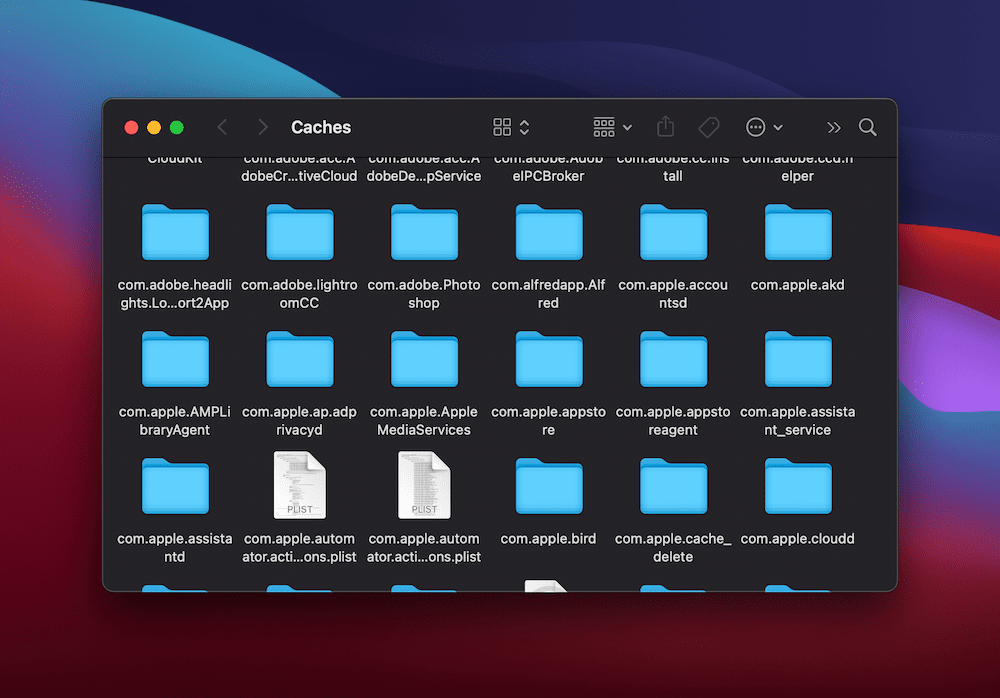
再次,选择所有内容并删除内容。 如果此步骤不能帮助您修复 DNS_PROBE_FINISHED_BAD_CONFIG 错误,我们的其他人可能会这样做。
3.清除浏览器缓存
老实说,您的浏览器缓存可能不是 DNS_PROBE_FINISHED_BAD_CONFIG 错误的主要原因,但它不会损害您修复它的机会。
首先,坏消息:每个浏览器都有自己的清除缓存的过程。 然而,好消息是我们在 Design Bombs 博客上对此进行了深入介绍。 更重要的是,WPKube 上有很多关于清除浏览器的教程,例如如何修复白屏死机 (WSoD)。
无论您使用哪种浏览器,请清除缓存并再次检查 DNS 错误。 如果错误仍然存在,至少您有更多的空白来查看其他选项。
4. 刷新计算机上的 DNS 缓存
当然,如果 DNS_PROBE_FINISHED_BAD_CONFIG 错误是由 DNS 问题引起的,您需要排除这方面的问题。 您的计算机将使用 DNS 缓存,原因与存在浏览器缓存的原因相同。 但是,就像其他缓存一样,您可以找到可能导致问题的旧文件。
Linux 用户再次有一个简单的方法:使用Control + Shift + T打开命令终端,然后运行以下命令:
sudo systemd-resolve --flush-caches
对于 Windows 用户,它只是稍微复杂一点。 首先,打开命令提示符——你可以在 Windows 搜索栏中输入“cmd”来找到它:
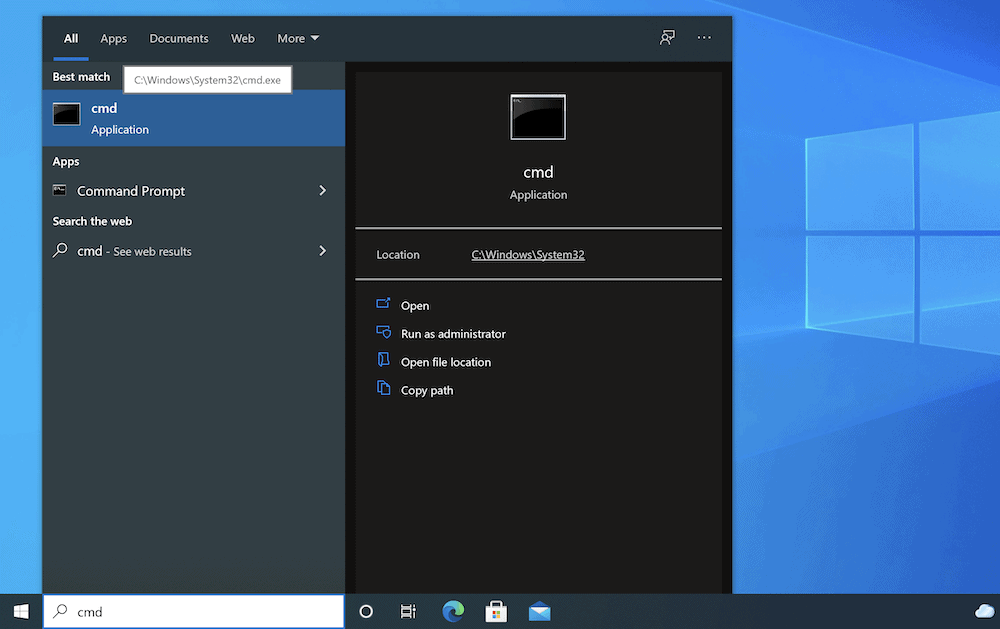
在这里,输入ipconfig /flushdns ,然后按 Enter 运行命令:

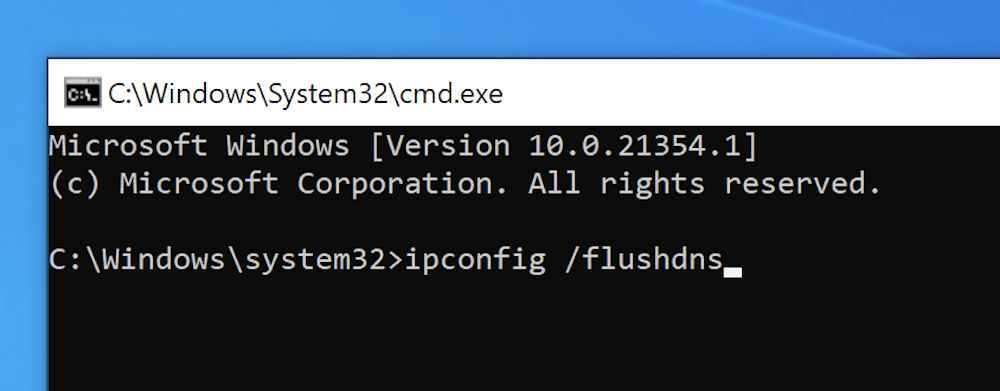
对于 macOS,查看打开终端窗口(通常使用 Spotlight 或导航到应用程序 > 实用程序 > 终端屏幕:
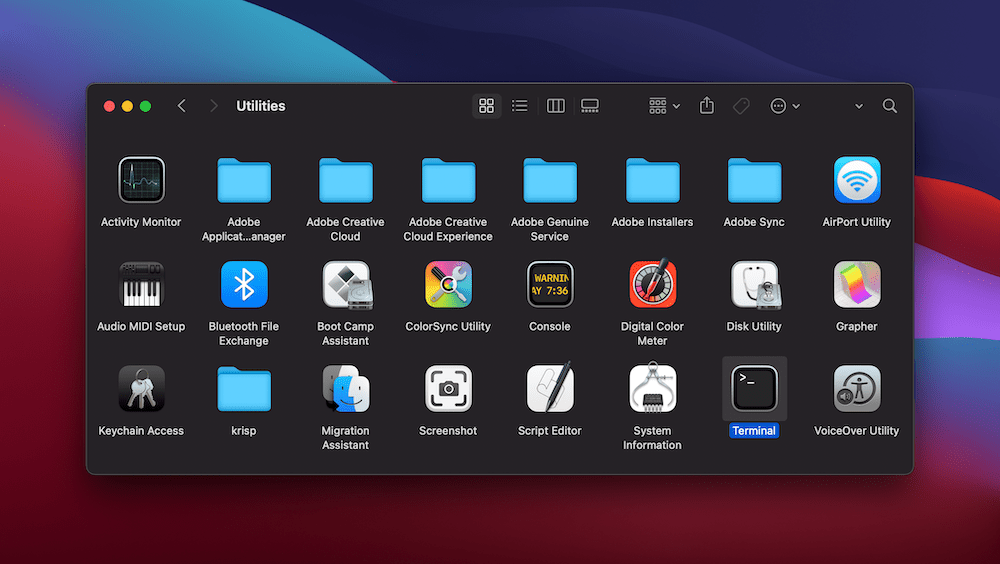
从这里输入sudo killall -HUP mDNSResponder ,然后运行命令。 在任何这些情况下,您可能都看不到确认消息,但该过程将运行。 随意检查 DNS_PROBE_FINISHED_BAD_CONFIG 错误是否消失,但不要关闭这些终端和命令提示符窗口:您可以在此处执行其他操作来解决此问题。
5. 更新您计算机的 IP 地址
您的 IP 地址是 DNS 的核心部分,因此您也可以对其进行调整以尝试修复 DNS_PROBE_FINISHED_BAD_CONFIG 错误。 在 Windows 中,返回命令提示符,然后键入以下命令,依次运行每个命令:
ipconfig /release ipconfig /renew第一个命令将放弃您的 IP 地址的租约,第二个命令将获取一个新的。 这将有助于删除和重新建立您的 IP 地址的缓存信息,并且只需几秒钟即可完成。
对于 macOS,您可以前往System Preferences > Network屏幕:
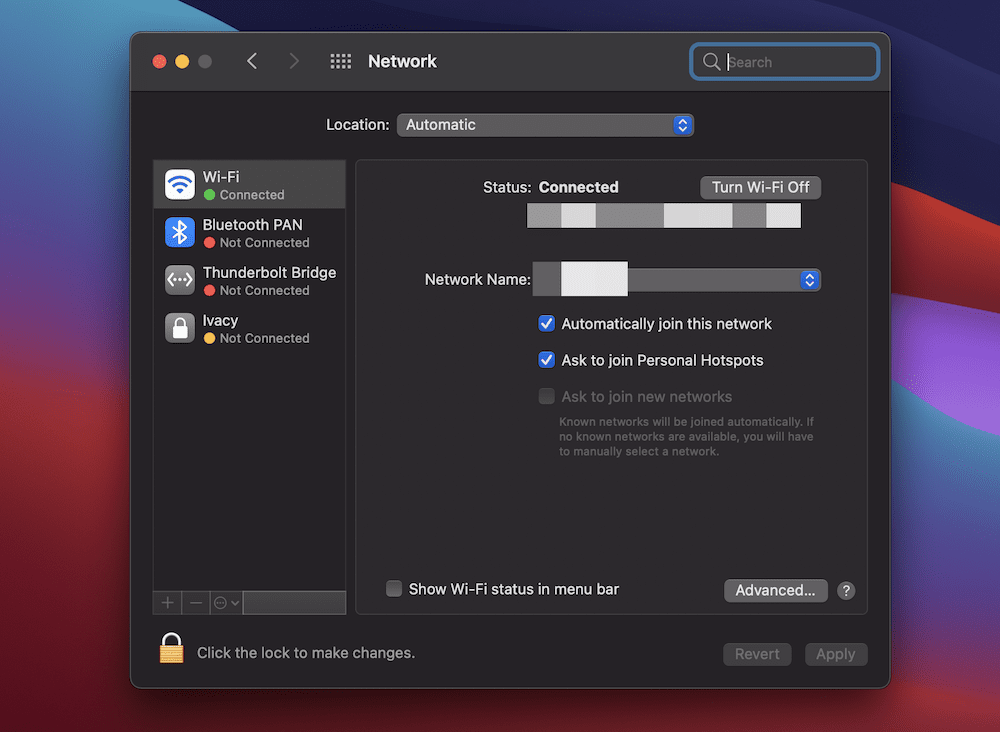
您需要的选项位于高级部分的TCP/IP选项卡下。 在这里,单击更新 DHCP 租约:
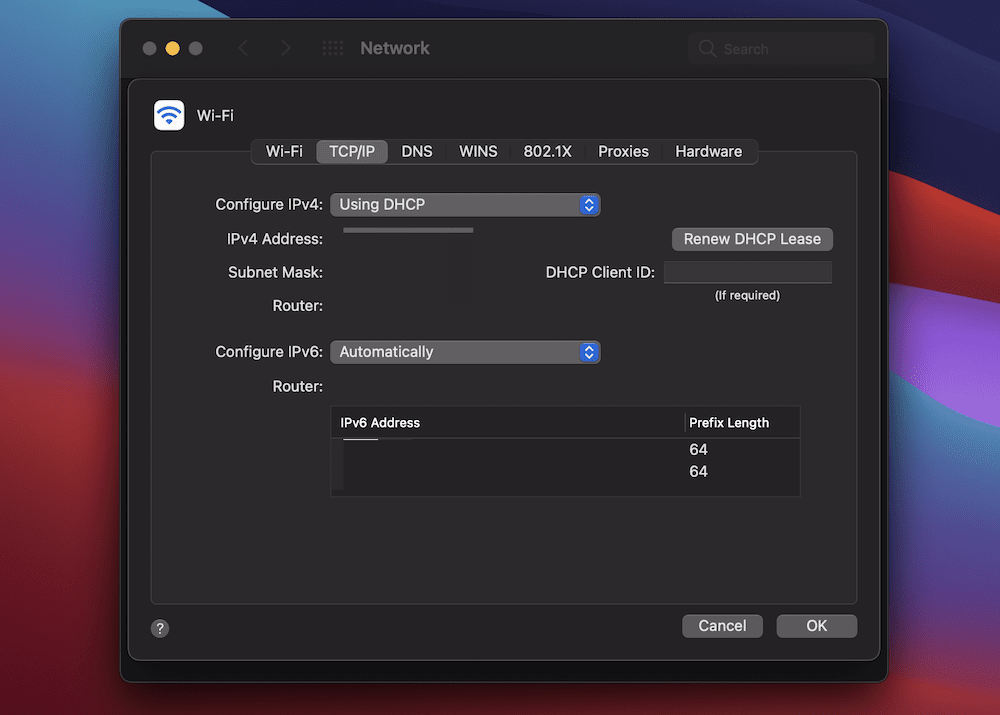
这将获得与 Windows 相同的结果,并且您可能无法确认该过程是否成功。
6.更改您的 DNS 设置
您的 Internet 服务提供商 (ISP) 将为您分配一个 DNS 服务器,并且 100 次中有 99 次,您无需三思而后行。 但是,有一次您确实需要考虑它,您可以更改 DNS 设置并解决 DNS_PROBE_FINISHED_BAD_CONFIG 错误。
对于 macOS,这很容易。 首先,前往“系统偏好设置”>“网络”屏幕,进入“高级”部分,然后查找“DNS”选项卡:
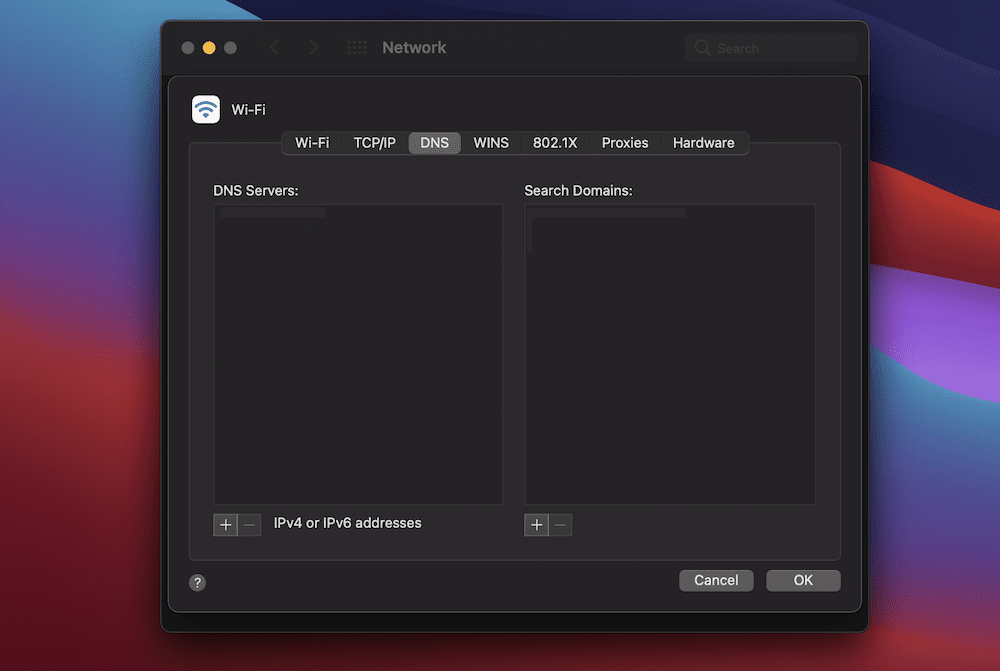
您可以使用DNS 服务器列表下的加号图标添加新的 DNS 服务器。 您可以使用许多公共和私有 DNS 服务器。 但是,如果你想测试它是否能解决 DNS_PROBE_FINISHED_BAD_CONFIG 错误,你可以使用 CloudFlare 的公共 DNS 服务器 - 1.1.1.1 。
对于 Windows,您可以前往设置屏幕,然后查找网络和 Internet:
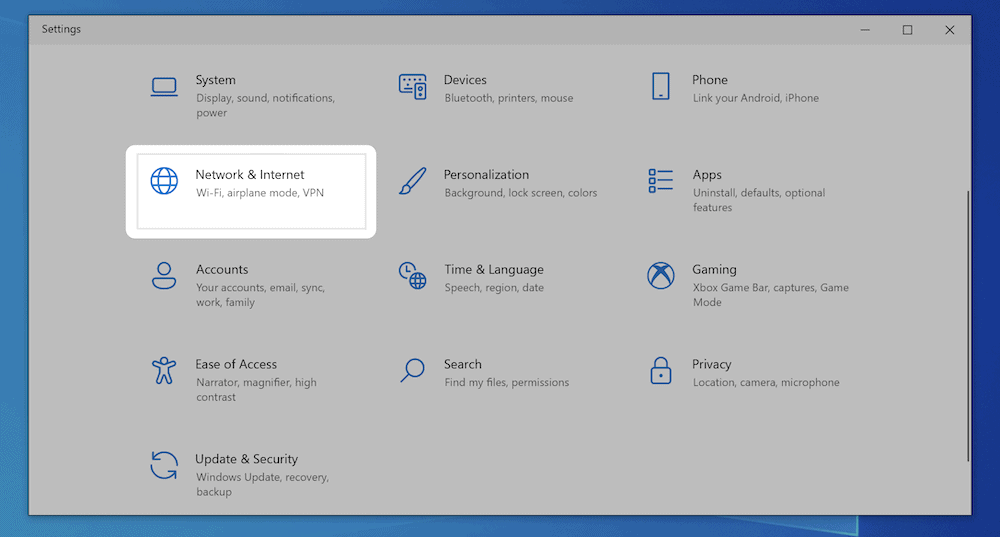
接下来,找到更改适配器选项链接,然后进入该屏幕:
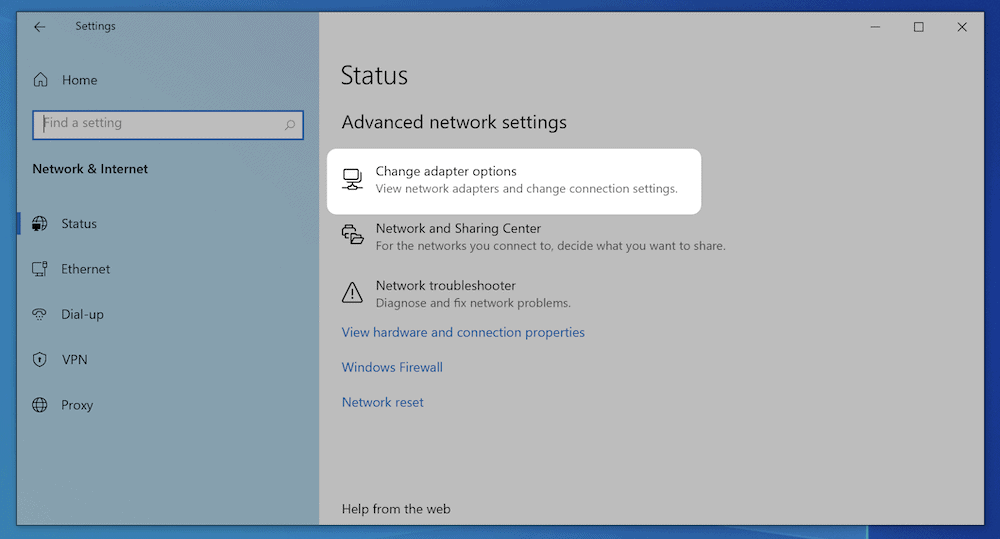
这将带您进入“网络连接”页面,该页面将列出您系统上的所有连接。 您在这里的工作是右键单击您选择的连接,然后前往“属性”屏幕:
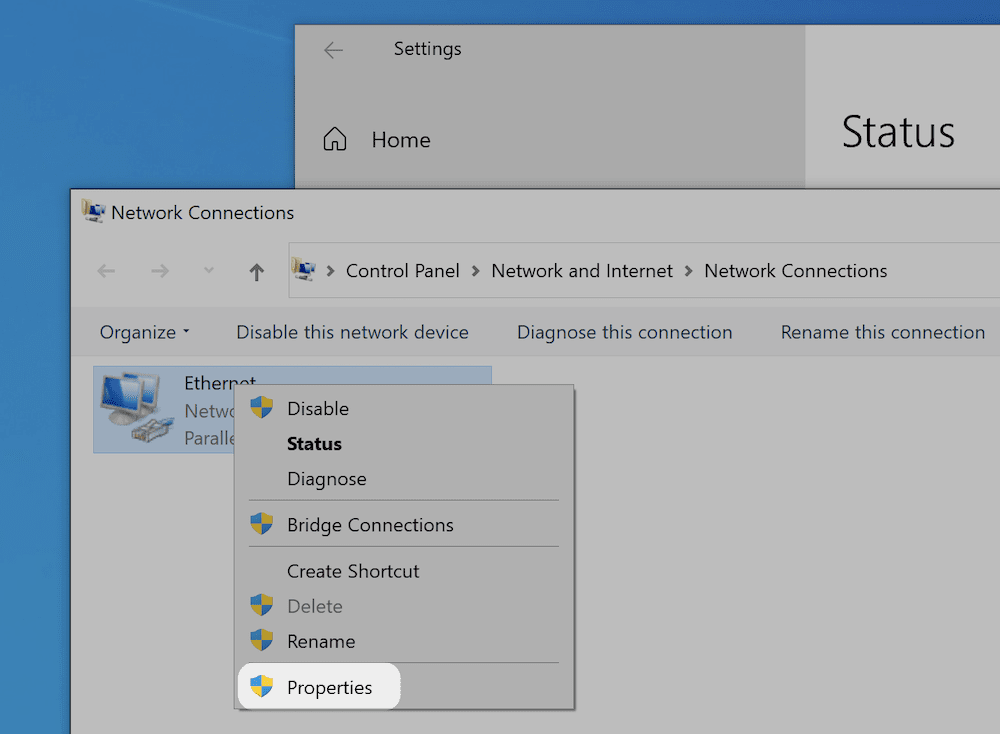
属性屏幕将显示不同协议的列表。 选择Internet 协议版本 4 (TCP/IPv4)选项,然后单击属性按钮:
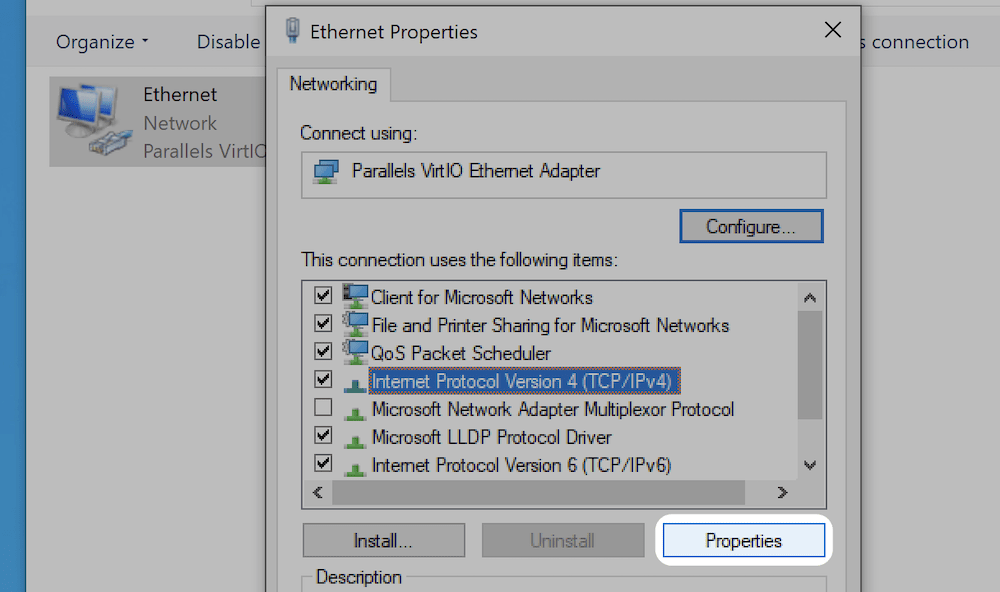
最后一步是选择使用以下 IP 地址单选按钮。 在 IP 地址字段中,输入您选择的 DNS 服务器:
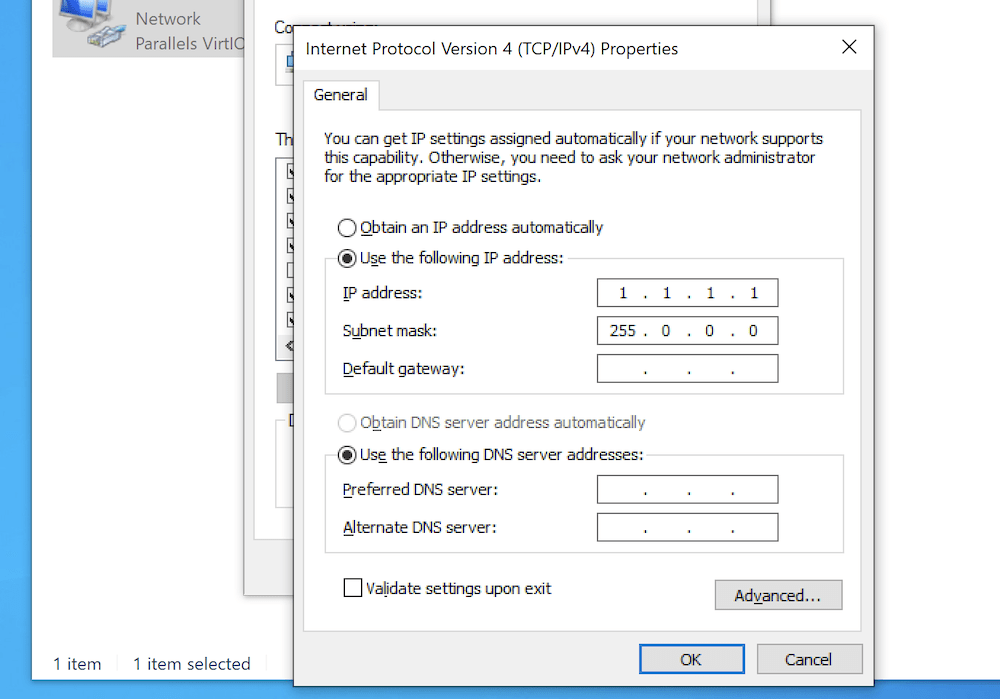
确认更改后,您可以检查 DNS_PROBE_FINISHED_BAD_CONFIG 错误 - 如果一切顺利,它将消失。
总之
这可能令人惊讶,但大多数用户每天都会遇到许多浏览器错误。 不起眼的 404 错误就是其中之一,但浏览器中的错误可能会阻止您前进。 在很多情况下,这将是字面意思,因为在解决问题之前您将无法浏览到特定网站。
DNS_PROBE_FINISHED_BAD_CONFIG 错误就是这样一种情况,本文介绍了如何解决它。 总的来说,请确保您有可靠的物理连接,清除浏览器和 DNS 缓存,使用您的 DNS 设置,并更新您的 IP 地址。 其中一个(或组合)将完成这项工作,然后您可以从那里重新开始浏览网页。
您是否经常遇到 DNS_PROBE_FINISHED_BAD_CONFIG 错误,如果是,这些提示中的哪一个对您有帮助? 在下面的评论部分让我们知道!
