如何修复 Max_Execution_Time WordPress 错误
已发表: 2023-04-26max_execution_time WordPress 错误是大多数 WordPress 用户在操作其网站时有时会遇到的常见错误。
该错误与由于时间限制导致 PHP 脚本执行不完整有关。
什么是 max_execution_time WordPress 错误? 是什么原因造成的?
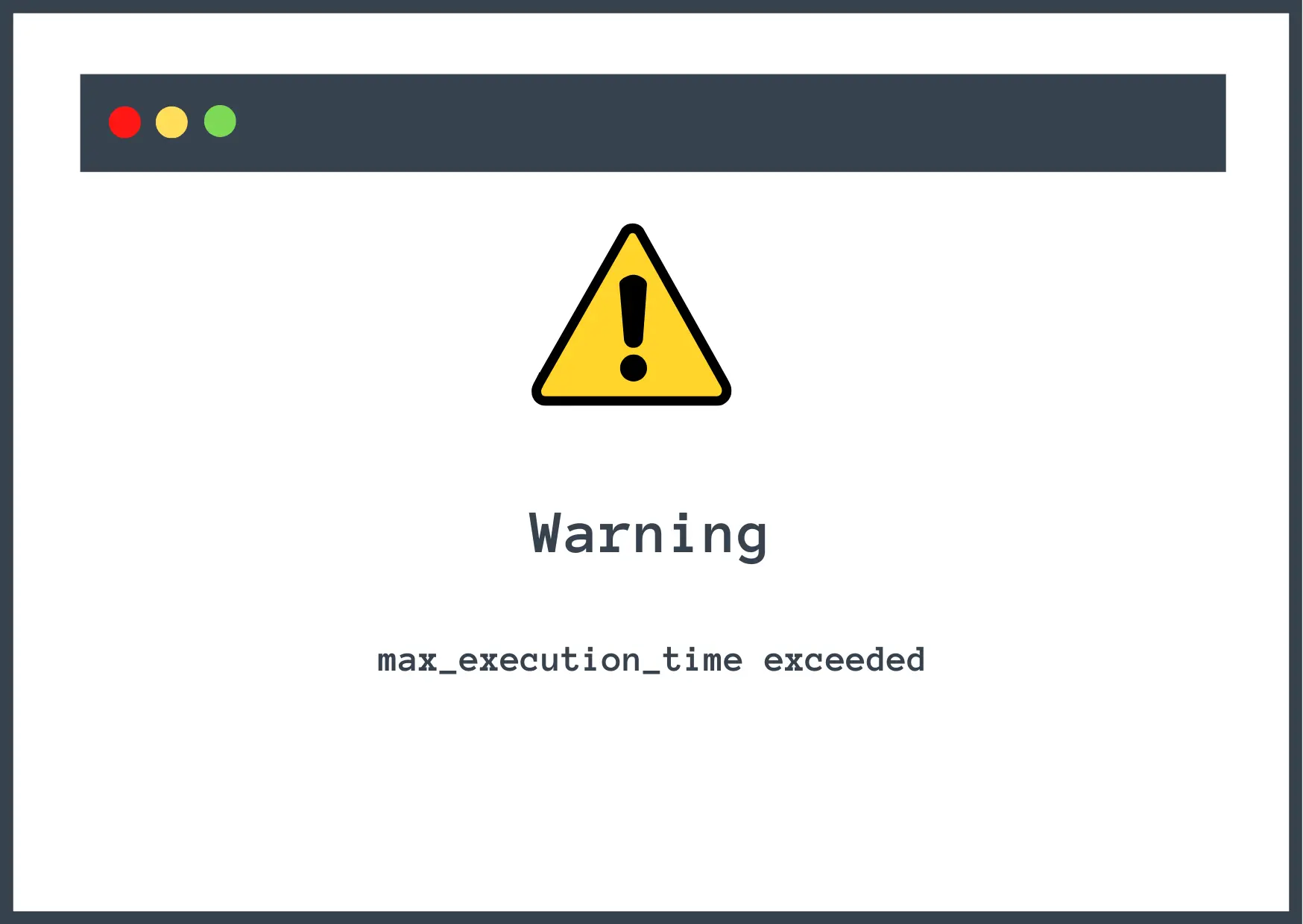
WordPress 连同插件和主题都是用 PHP 编程语言编写的。 这意味着当您运行 WordPress 网站时,PHP 脚本会不断被执行。
默认情况下,脚本执行通常受托管服务器30 秒的时间限制。 这样做是为了防止过度使用服务器资源。
在某些托管服务提供商处,这个数字可能更高或更低——但大多数主机使用 30 秒的默认配置。
如果脚本未在 30 秒的时间范围内完成执行,则该函数将终止并向您显示 max_execution_time 错误。
在大多数情况下,当您尝试安装或更新插件或主题时会发生此特定错误。
max_execution_time WordPress 错误也可以用不同的消息显示。
例如,有时您会在 WordPress 仪表板中看到如下消息: Fatal error: Maximum execution time of 30 seconds exceeded.
在您的 WordPress 网站的前端,此错误也可能显示为一般的 WordPress 错误消息: The site is experiencing technical difficulties.
现在您知道了为什么会出现 max_execution_time WordPress 错误,让我们学习如何修复它。
如何修复 max_execution_time WordPress 错误?
在本节中,我们将讨论两种类型的解决方案:永久性和临时性。
永久解决方案涉及停用插件和主题。 对于我们的许多读者来说,可能无法立即执行此操作,这就是我们还提供临时解决方案的原因。
如果临时解决方案更适合您,则实施该解决方案,但一定要尽快执行永久解决方案,否则您可能会一次又一次地遇到 max_execution_time 错误。
永久修复
我们知道 max_execution_time WordPress 错误是由于 PHP 脚本的时间限制而发生的。 但是我们仍然需要知道正在执行什么 PHP 脚本来修复错误。
在大多数情况下,人们在安装插件或主题时会遇到此错误。 这意味着插件或主题导致了错误。
托管提供商设置的 PHP 执行时间限制足以让大多数插件和主题正常工作。
但是编码不当或受恶意软件感染的插件和主题需要更多资源才能运行。 因此,要修复 max_execution_time 错误,您需要从您的网站中删除插件或主题并将其替换为替代品。
如果您在安装新插件或主题后立即开始遇到错误,则这是一个很好的迹象,表明问题来自该扩展。
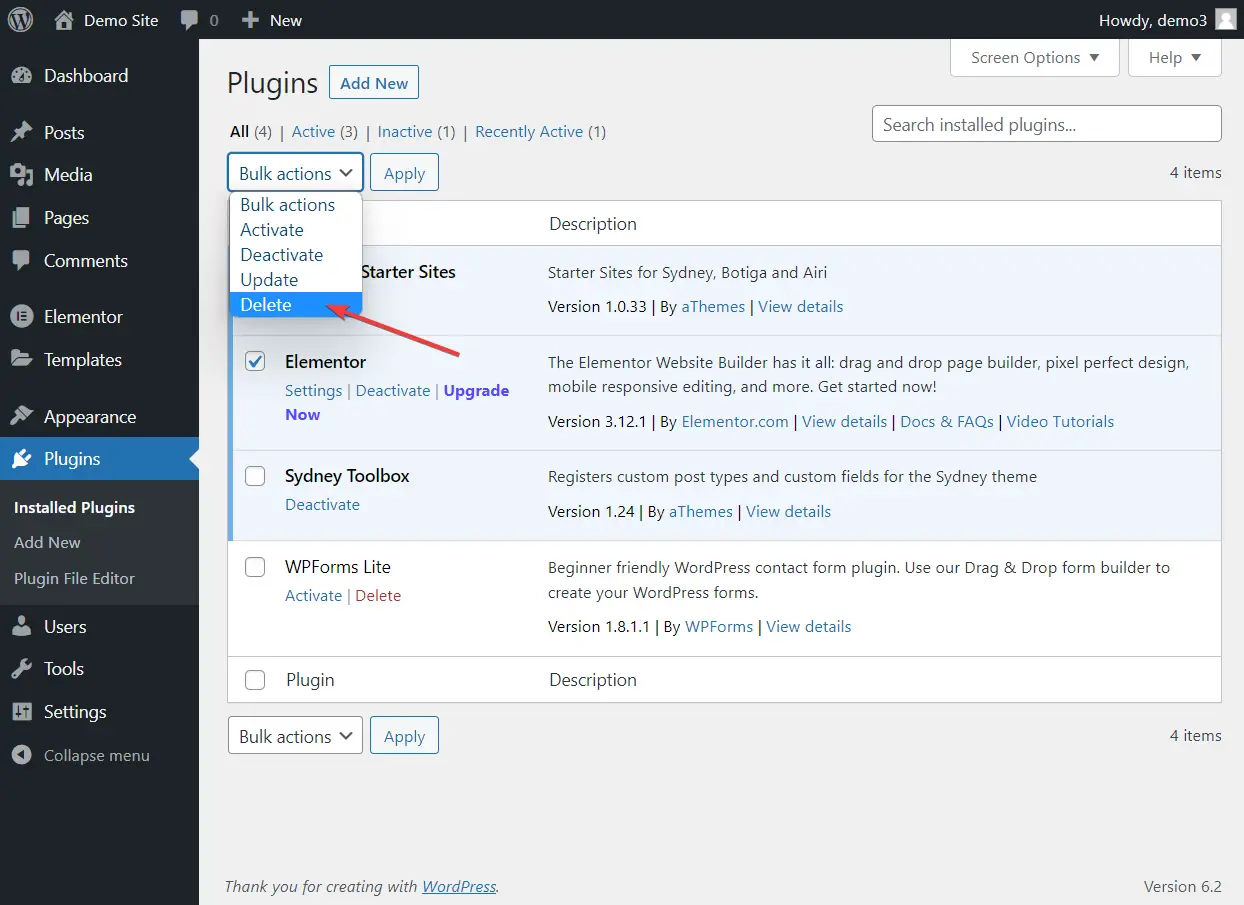
插件和主题的多次更新也已知会导致错误。 因此,我们建议避免批量更新并逐个实施更新。
如果错误是在您未操作站点时出现的,即使这样,也有办法找出错误的真正原因。
- 错误本身可能有一个文件名,可以为您提供导致错误的线索。
- WordPress(如果您安装了 5.2 或更高版本)可能已经向您发送了一封电子邮件,其中说明是哪个插件、主题或软件触发了错误。
他们还会向您发送一个特殊链接,您可以使用该链接在恢复模式下打开您的网站。 当您的网站因致命错误而停止运行时,需要恢复模式。 这个特殊错误虽然称为致命错误,但不会阻止您的站点正常运行。 因此,虽然您不需要访问恢复模式来删除罪魁祸首插件或主题,但使用它并没有什么坏处。
临时修复
max_execution_time WordPress 错误的临时修复涉及增加最长 PHP 执行时间。
您可以尝试使用以下四种方法之一来执行此操作:
- 专用插件
- wp-config.php 文件
- .htaccess
- 文件
但是,值得注意的是,这些方法的成功将部分取决于您的托管环境及其配置方式。
方法 1:使用插件增加 PHP 执行时间
虽然 WordPress 存储库中有几个插件可以让您增加 PHP 执行时间,但在撰写本文时,Bill Minozzi 的 WP Tools是唯一定期更新的插件。 因此,我们推荐使用这个插件。 我们还建议检查插件的 WordPress 存储库页面,以确保在阅读本文时它正在更新。
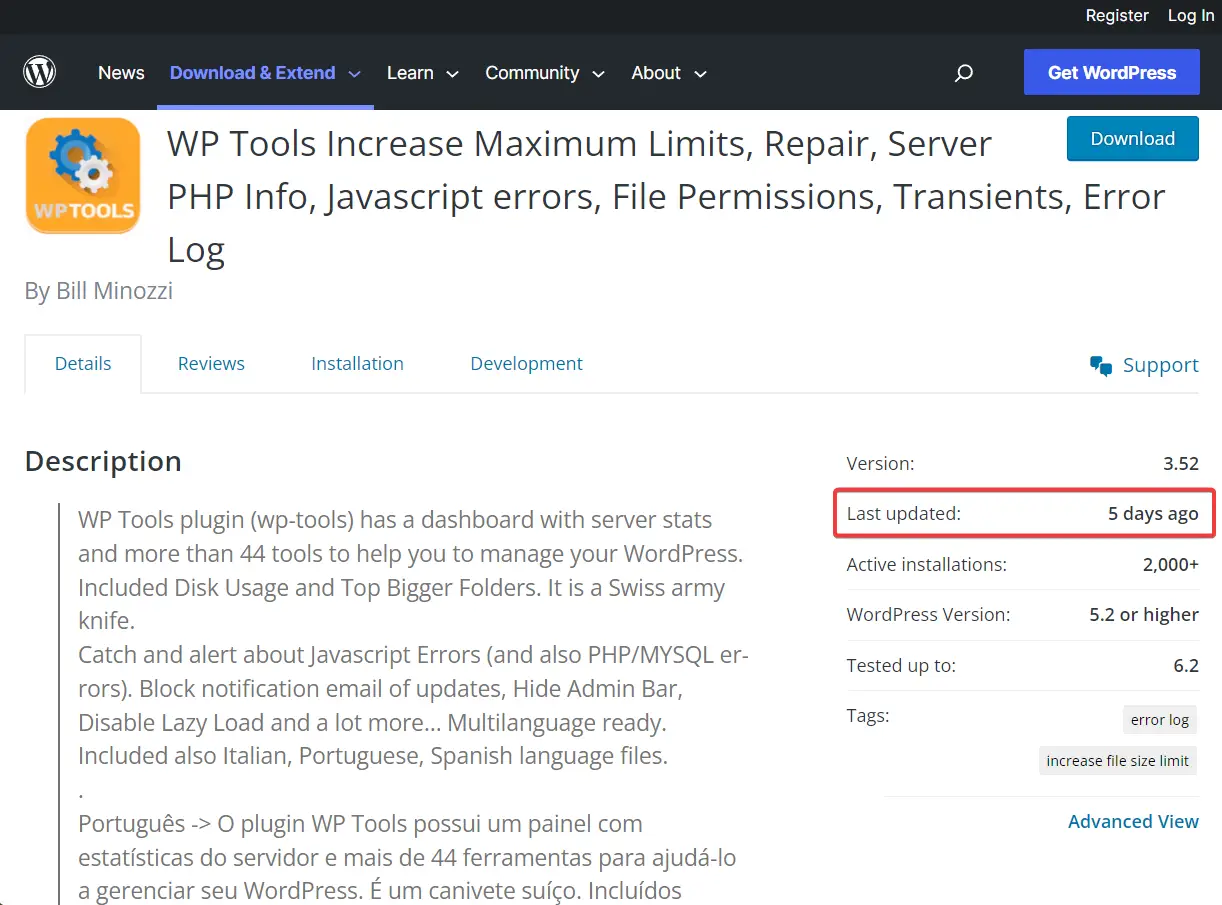
下载WP Tools 并将其安装在您的 WordPress 网站上。 一旦你这样做,一个 WP 工具选项就会出现在你的仪表板菜单上。
转到WP Tools → Settings → General Settings ,您应该能够看到一个名为Add Max Execution Time Limit的选项。
它会显示您当前的执行限制,可以从下拉菜单中增加到 120 秒。
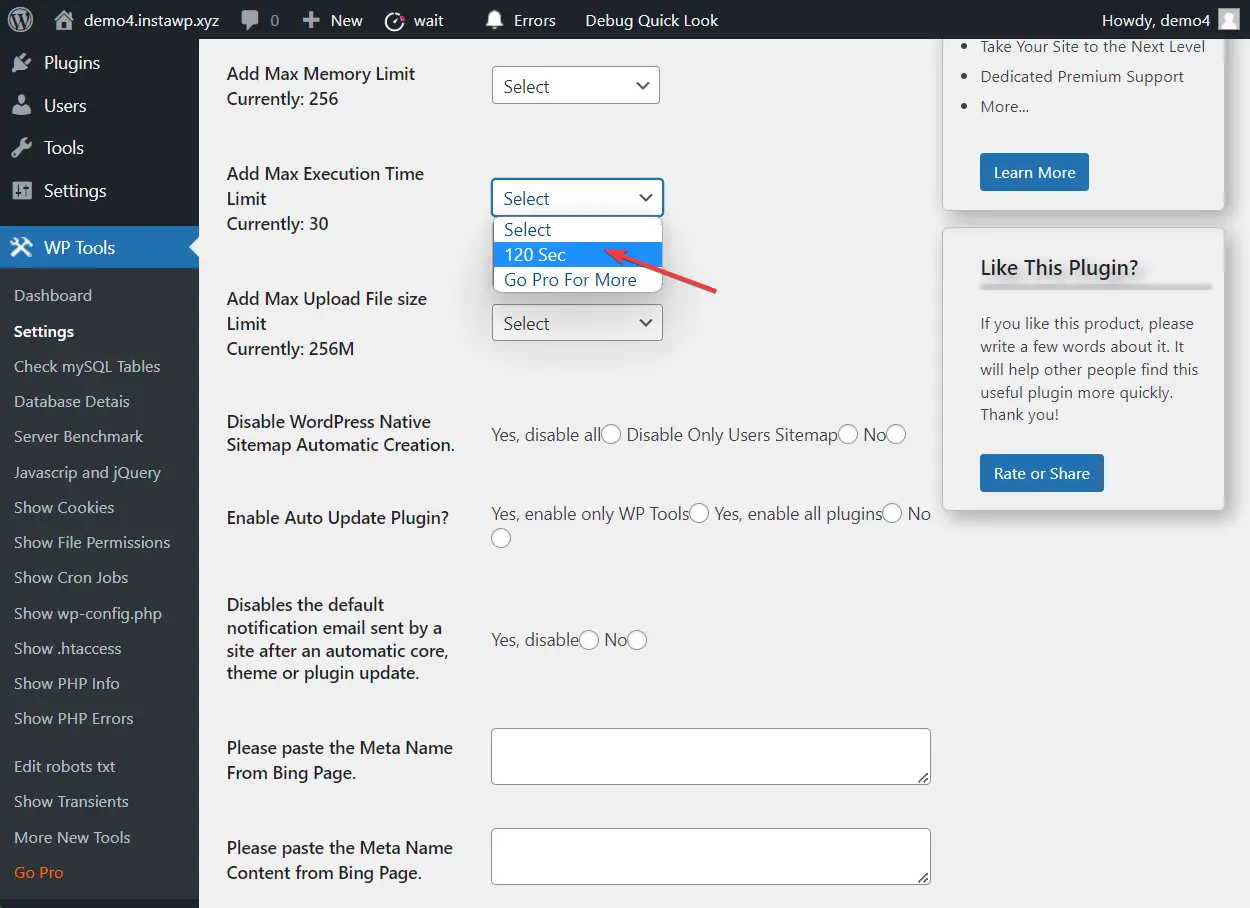
尝试更新或安装触发错误的插件或主题。 如果它仍然显示错误,那么您可能需要将时间限制增加到 300 秒。
这可以使用 WP 工具插件来完成,但您需要升级到该插件的高级版本。 我们建议改为手动增加时间限制。 在接下来的几节中,我们介绍了手动方法。
方法 2:使用 wp-config.php 增加 PHP 执行时间
您可以使用 cPanel 文件管理器或 FTP 客户端修改站点的 wp-config.php 文件。 我们在另一篇指南中介绍了如何使用 FTP 客户端(如 Filezilla)。 所以在本教程中,我们将向您展示如何使用 cPanel。
您需要做的第一件事是备份您的网站。 这个非常重要。 您将对重要文件进行更改,如果出现问题,您可能最终会破坏您的网站。 备份将是您的安全网。
打开您的托管帐户并找到cPanel 。
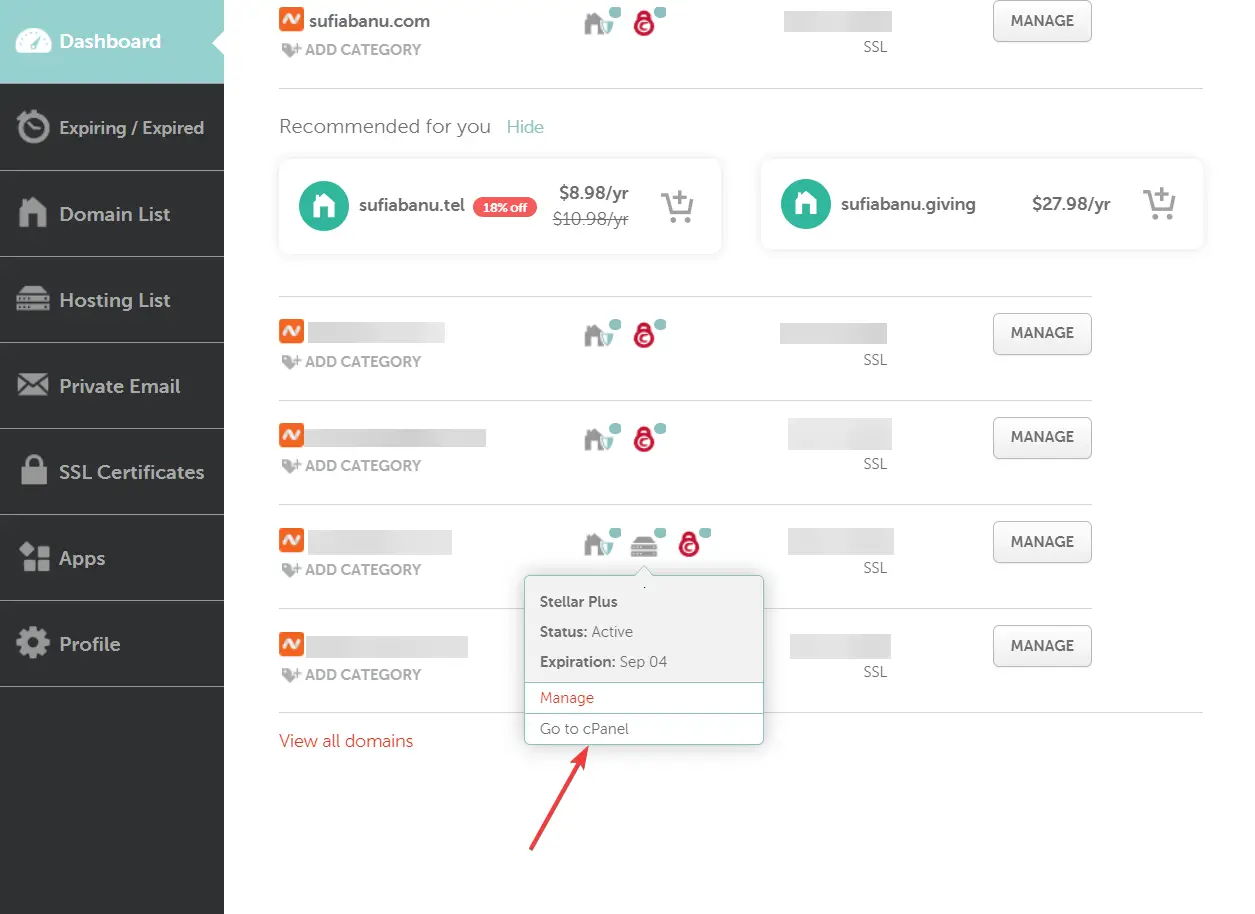
然后打开文件管理器,转到public_html文件夹,您将在该文件夹中找到wp-config.php文件。
右键单击wp-config 文件并选择“编辑”按钮。
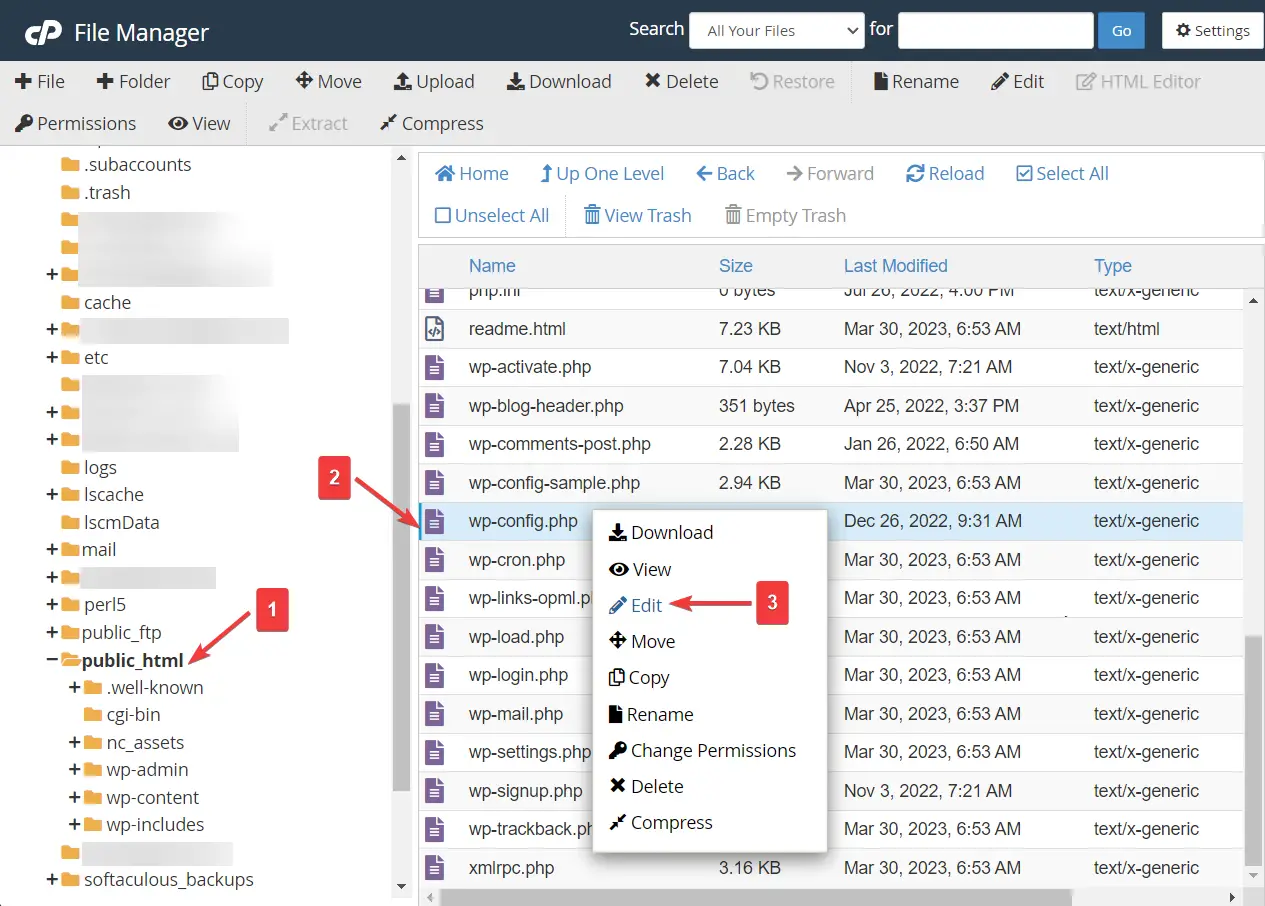
向下滚动到文件末尾,并在“ /* 就这样,停止编辑!”这一行的正上方。 快乐的博客。 */ ”插入这段代码:

set_time_limit(300);
点击保存更改按钮并关闭选项卡。
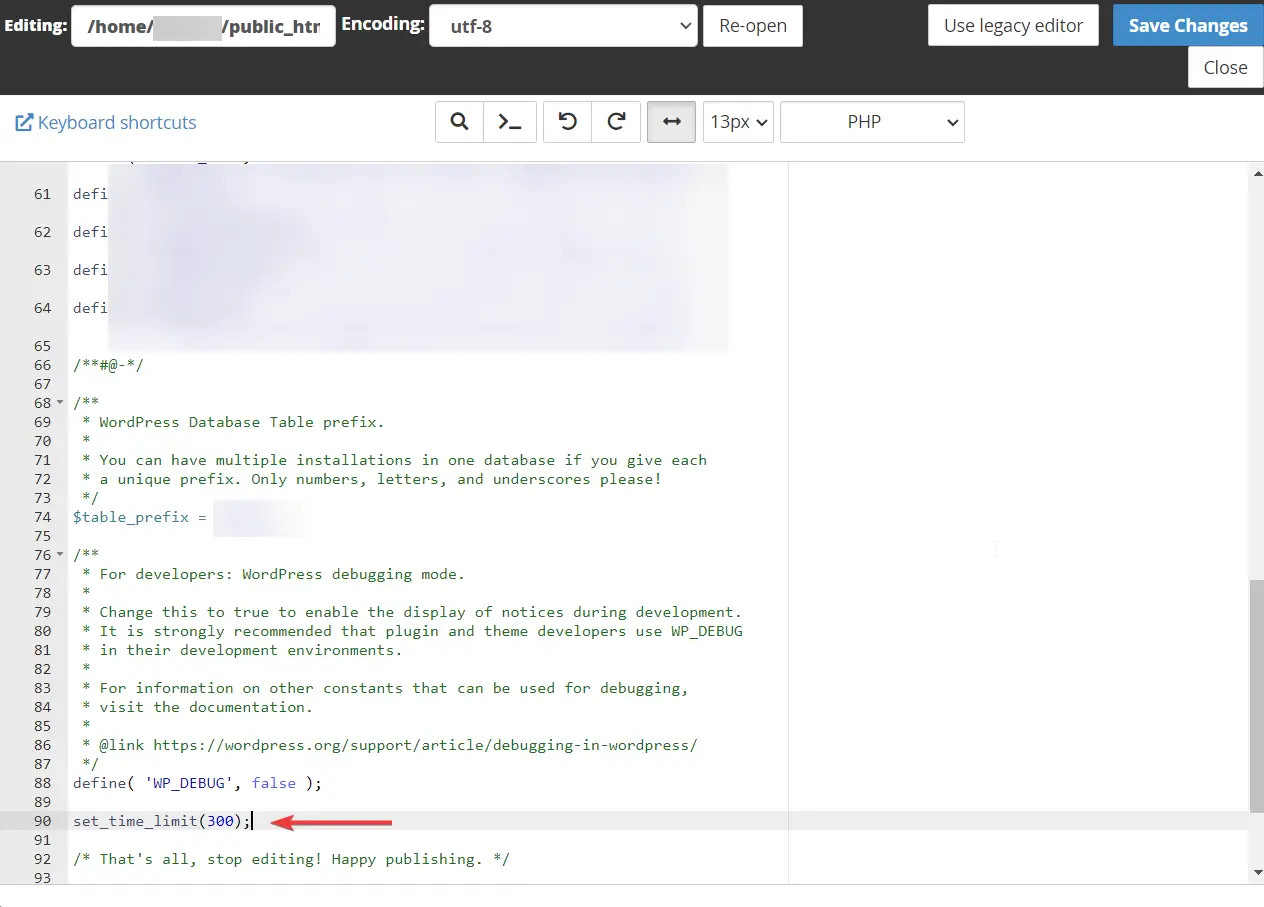
方法 3:使用 .htaccess 增加 PHP 执行时间
如果您的 Web 服务器支持 .htaccess(Apache 和 LiteSpeed),您还可以使用 .htaccess 文件增加 PHP 执行时间。
您可以通过打开您的主机帐户并转到cPanel → 文件管理器 → public_html → .htaccess 来访问 .htaccess 文件。 右键单击该文件,然后单击“编辑”按钮。
然后在文件末尾插入以下代码:
php_value max_execution_time 300
保存更改并退出文件。
方法 4:使用 php.ini 增加 PHP 执行时间
登录您的主机帐户并转到cPanel → 文件管理器 → public_html → php.ini 。 通过右键单击文件并选择“编辑”按钮来编辑文件。
转到文件末尾,插入以下代码并保存您的更改:
max_execution_time = 300
如果您没有看到 php.ini 文件,您可能需要启用隐藏文件。 或者,您的主机可能会提供单独的 php.ini 编辑器工具。
什么都没用? 向托管寻求帮助
如果永久修复和临时修复均失败,则可能是您的托管服务提供商存在问题。 联系您的托管支持团队。 告知他们您已经采取的所有步骤。 他们应该能够帮助您立即从您的站点中删除错误。
将来如何防止 max_execution_time 错误
在大多数情况下,max_execution_time WordPress 错误发生在您更新插件或主题或安装插件或主题时。
为防止以后再出现该错误,您需要进行以下操作:
1.插件一个一个更新
避免一次更新所有插件,因为多次更新往往会使服务器不堪重负,并可能触发诸如 max_execution_time WordPress 错误之类的错误。
2.在更新期间使用暂存站点
登台站点是您的 WordPress 网站的副本。 您可以在此站点上进行更新,就好像它是您的实时站点一样。 这将确保更新后的问题仅限于您的暂存站点。
3. 从可信来源下载插件和主题
我们之前提到过编码不当的插件和主题如何占用更多时间和资源来执行 PHP 脚本。 因此,您需要确保在您的站点上使用编码良好的软件。 问题是很难判断哪些插件和主题编码良好,哪些不是。
确保插件或主题质量的最佳方法是从 WordPress 存储库、流行的开发者网站(如 Themeisle、aThemes、Astra Themes 等)或市场(如 CodeCanyon、ThemeForest、TemplateMonster、MojoMarketplace 等)下载它们。
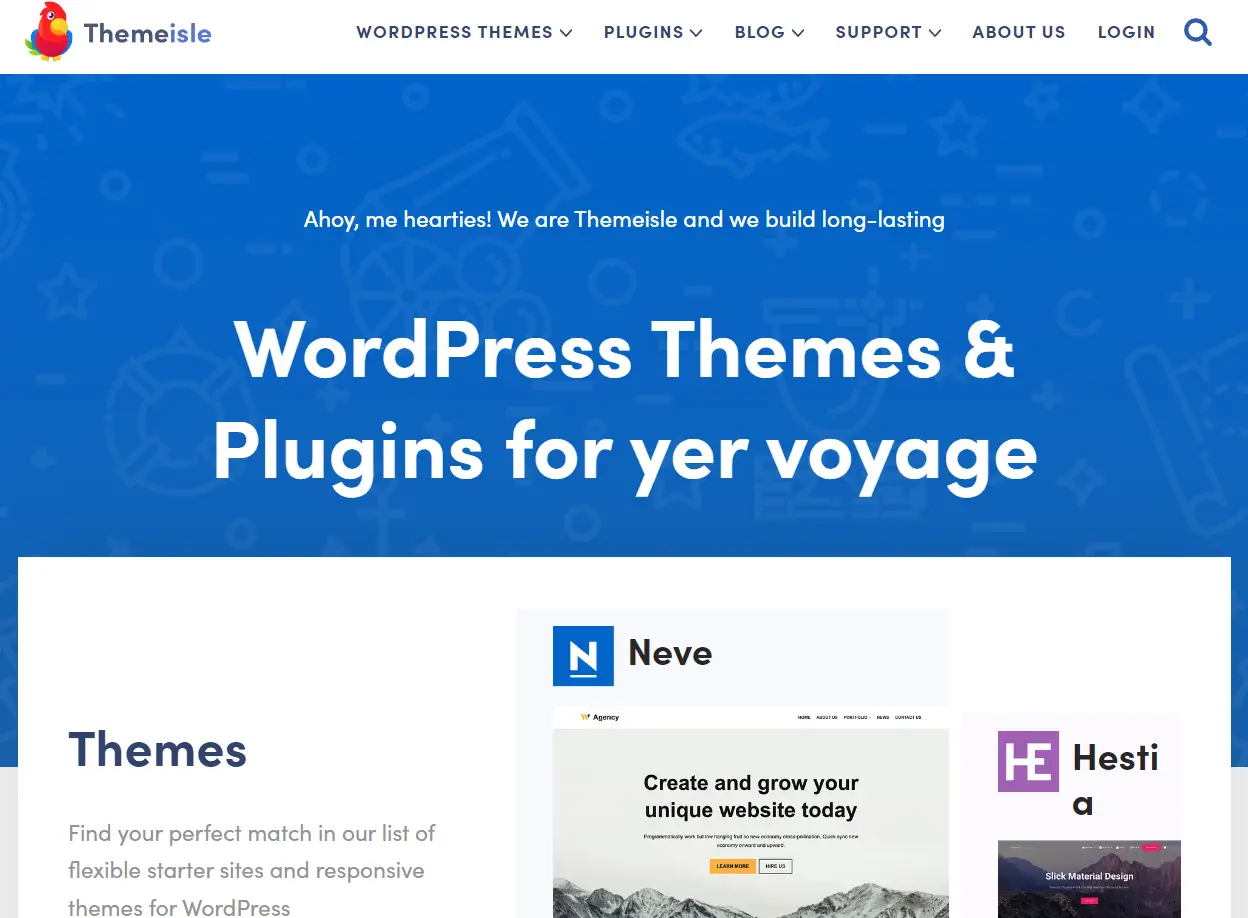
永久修复 max_execution_time WordPress 错误
max_execution_time 错误是一个常见的 WordPress 错误,可以通过从您的网站中删除罪魁祸首插件或主题轻松修复。
如果您对插件或主题有很高的依赖性并且不想立即删除它,则可以通过增加 PHP 执行时间限制来实现临时修复。 请记住,真正的罪魁祸首仍在您的网站上,需要用替代品替换。
️ 有关保持网站正常运行的其他一些技巧,您可以阅读我们的 WordPress 故障排除指南和修复 20 多个常见 WordPress 错误的指南。
如果您对 max_execution_time WordPress 错误有任何疑问,请在下面的评论部分告诉我们。
