如何修复 WordPress 白屏死机(一步一步)
已发表: 2023-09-02WordPress 白屏死机是最常见的 WordPress 错误之一。 这也是一个令人沮丧的错误,因为没有消息,并且您被锁定在 WordPress 之外。
白屏死机错误的另一个问题是,有时它只影响网站的某个部分。 例如,您可能只会在 WordPress 管理区域内看到死机白屏,而其他一切都工作正常。 在其他情况下,您可能只会在特定帖子上看到它。
在本文中,我们将通过不同的解决方案向您展示如何修复 WordPress 白屏死机。
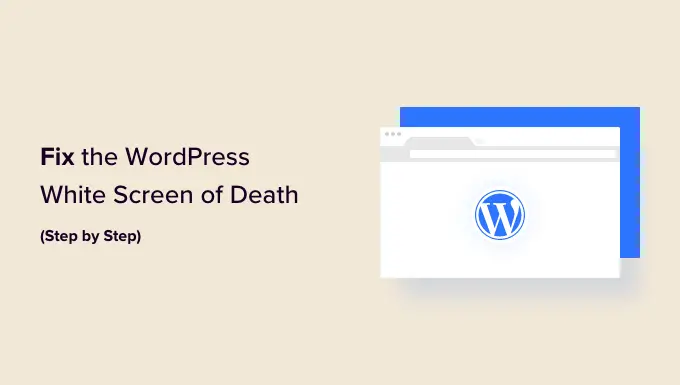
为什么 WordPress 会出现白屏死机?
大多数情况下,当您尝试访问 WordPress 网站时看到白屏死机时,这意味着您网站上的脚本耗尽了内存限制。
无响应的脚本要么被 WordPress 托管服务器杀死,要么只是超时。 这就是为什么没有生成实际的错误消息,并且您只看到纯白屏幕的原因。
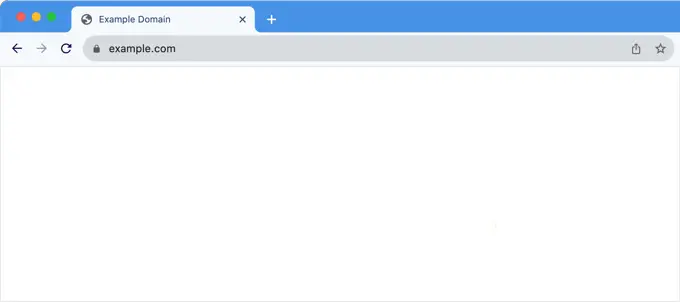
但是,有时您可能会看到错误消息。
例如,您可能会看到一条严重错误消息,而不是纯白屏幕。
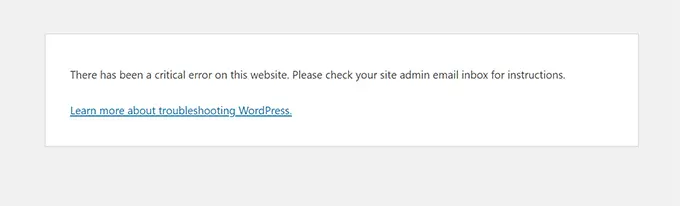
无论您看到的是空白屏幕还是“您的网站上出现严重错误”消息,都是同一个错误。
由于您网站上安装的主题或插件编码不当,也可能会发生此错误。 有时,如果您的网络托管服务器存在问题,则可能会发生这种情况。
由于白屏错误可能由多种原因引起,因此需要系统地进行故障排除来修复它。 您应该尝试以下步骤:
视频教程
如果您更喜欢书面说明,请继续阅读。
1.检查您的其他站点是否也出现该问题
如果您在同一托管帐户上安装了其他 WordPress 网站,那么您需要首先检查其他网站上是否也出现该问题。
如果是,则强烈表明您的 WordPress 托管服务存在问题。 这可能是影响他们服务的临时问题,您需要联系他们的支持人员以获取更多帮助。
另一方面,如果问题仅发生在一个网站或该网站的特定部分,那么您就知道问题出在该特定网站上。
2.使用WordPress恢复模式修复白屏错误
如果白屏死机错误是由 WordPress 插件或主题引起的,那么 WordPress 可能能够捕获它。
WordPress 5.2 中引入的新致命错误保护功能有时可以捕获错误,因此您甚至可能看不到白屏。 相反,您会看到一条消息,表明该站点遇到技术困难。

WordPress 还会向您的管理员电子邮件地址发送一封有关该问题的电子邮件。
该电子邮件的主题是“您的网站遇到技术问题”。
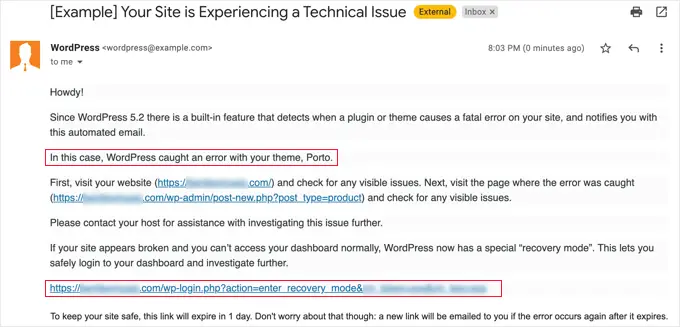
此电子邮件将指出导致错误的插件或主题,并且还将包含一个特殊链接。
此链接将允许您登录 WordPress 恢复模式并停用有故障的插件。
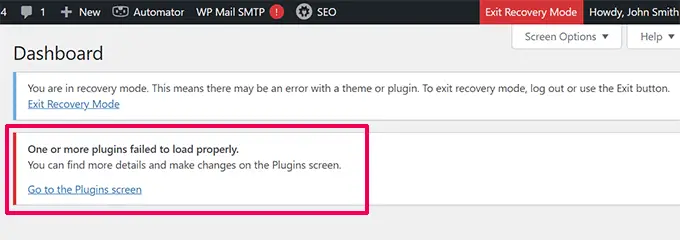
但是,如果您看到纯白的死机屏幕,没有电子邮件或恢复模式选项,那么您需要手动修复错误。

3. 增加内存限制
通常,发生此错误是因为脚本耗尽了 Web 服务器的内存并中途退出。
要解决此问题,您需要增加 WordPress 可用的 PHP 内存。 这将允许脚本使用更多内存来完成它应该完成的工作。
您需要编辑 WordPress 网站上的 wp-config.php 文件或使用 WPCode 等代码片段插件。
您可以按照我们教程中有关如何增加 WordPress 中的 PHP 内存的说明进行操作。
4.通过禁用所有插件来修复白屏错误
如果增加内存限制没有帮助,或者您的内存限制很高,例如 256M 或 512M,那么您需要开始进行故障排除。
根据我们解决此问题的经验,我们总是发现问题与特定插件或主题有关。 让我们继续禁用所有插件。
如果您仍然可以访问 WordPress 管理区域,那么您只需转到插件 » 安装的插件页面即可。 选择所有已安装的插件,然后在“批量操作”下拉列表下选择“停用”。
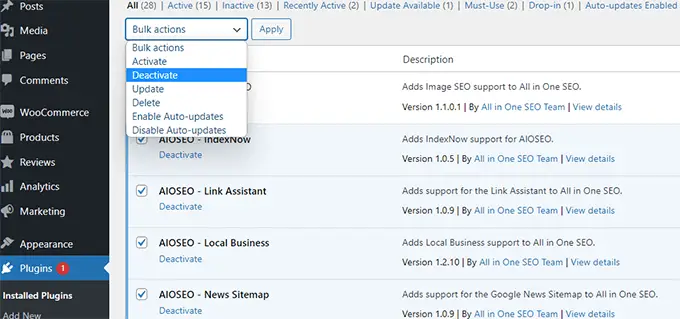
但是,如果您无权访问 WordPress 管理区域,则需要通过 FTP 停用所有插件。
首先,使用 FTP 客户端连接到您的 WordPress 站点。 连接后,转到wp-content文件夹,您将在其中看到plugins文件夹。
现在,您需要右键单击plugins文件夹,然后选择“重命名”。 您可以将插件文件夹重命名为“plugins-deactivated”。
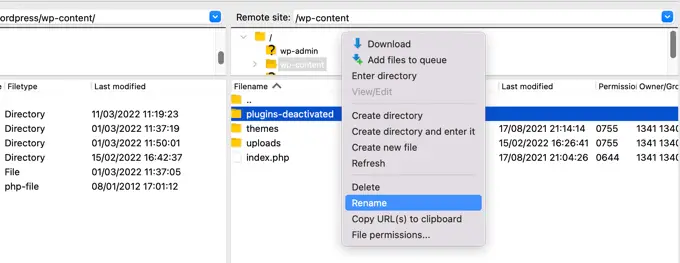
WordPress 会查找名为plugins的文件夹来加载所有插件。 当它找不到该文件夹时,它只是停用所有插件。
如果这解决了问题,请一次启用一个插件以找出问题的根源。 一旦找到导致问题的插件,您可以用替代品替换它或向插件作者报告问题。
5.激活默认主题
如果插件故障排除无法解决问题,那么您应该尝试将当前主题替换为默认主题。
首先,使用 FTP 客户端连接到您的网站并转到/wp-content/themes/文件夹。 它包含您网站上所有已安装的主题。
右键单击选择您当前的 WordPress 主题并将其下载到您的计算机作为备份。
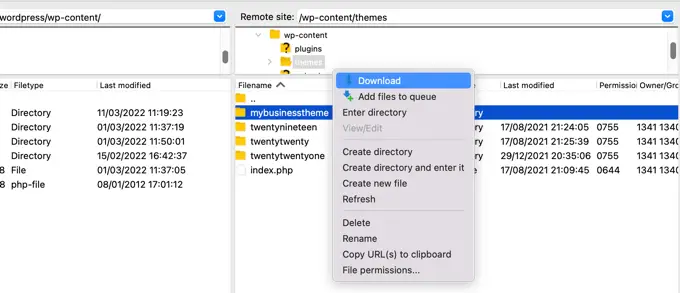
接下来,您需要从网站中删除当前主题。
只需右键单击您的主题文件夹并选择“删除”即可。 您的 FTP 客户端现在将从您的网站中删除该主题。
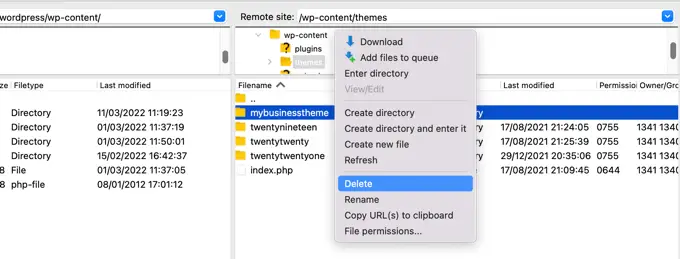
现在,如果您的网站上安装了默认 WordPress 主题(例如(二十二十二或二十二十三)),那么 WordPress 将自动开始使用它作为默认主题。
但是,如果您没有安装默认主题,则需要使用 FTP 手动安装。
如果这解决了问题,那么您应该查看主题的functions.php文件。 如果文件底部有多余的空格,那么您需要删除它们,有时这可以解决问题。
如果您在主题的functions.php文件中使用编码不当的函数,那么它也可能导致白屏死机错误。
考虑从源下载主题的新副本,然后使用 FTP 手动安装。
6. 启用调试模式以捕获 WordPress 中的错误
如果到目前为止没有任何帮助,那么下一步就是在 WordPress 中打开调试。 这将允许您查看正在输出什么类型的错误。
只需将以下代码添加到您的wp-config.php文件中:
define( 'WP_DEBUG', true);
define( 'WP_DEBUG_LOG', true );
添加此内容后,空白屏幕现在将显示错误、警告和通知。 这些可能能够帮助您确定根本原因。
如果您没有看到任何错误,那么您可能仍然需要检查调试日志。
只需使用 FTP 客户端访问您网站上的wp-content文件夹即可。 在那里,您将找到一个新的debug.log文件,其中包含所有错误、通知和警告的日志。
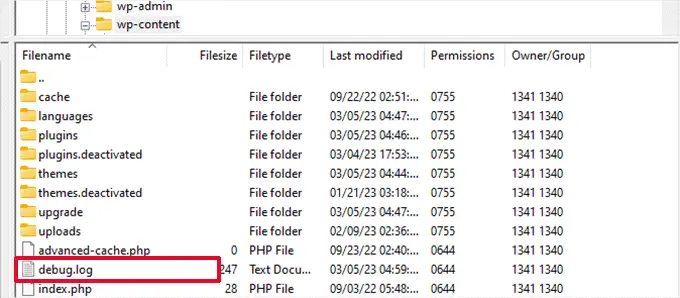
7.清除WordPress缓存
有时,你可能可以访问后端,但网站前端却白屏死机。
由于缓存插件,可能会发生这种情况。 在这种情况下,您只需清空 WordPress 缓存即可。
您可以参阅我们关于如何清除 WordPress 缓存的指南以获取详细说明。
8.修复较长文章的白屏错误
如果您仅在很长的帖子或页面上出现白屏死机,那么此方法可能有效。
这个技巧基本上通过增加递归和回溯限制来提高 PHP 的文本处理能力。 您可以将以下代码粘贴到wp-config.php文件中:
/** Trick for long posts */
ini_set('pcre.recursion_limit',20000000);
ini_set('pcre.backtrack_limit',10000000);
我们知道这是一个非常令人沮丧的错误,我们希望上述技巧之一可以为您解决该问题。
您可能还想查看我们的 WordPress 故障排除指南,其中介绍了您自己捕获和修复 WordPress 问题应采取的步骤,或者我们专家挑选的最佳 WordPress 托管提供商。
如果您喜欢这篇文章,请订阅我们的 WordPress 视频教程 YouTube 频道。 您还可以在 Twitter 和 Facebook 上找到我们。
