如何在 WordPress 中获取 GA4 网站注释和注释
已发表: 2023-05-31您是否希望将网站注释和注释添加到 Google Analytics 中并在 WordPress 中跟踪它们?
您可以记录对 WordPress 网站和其他影响网站访问者使用注释的活动的关键改进。 这些注释可以帮助您发现更多见解,并为网站访问者在网页上的更改提供背景信息。
在这篇文章中,我们将向您展示如何在 WordPress 中获取 GA4 网站注释和注释。
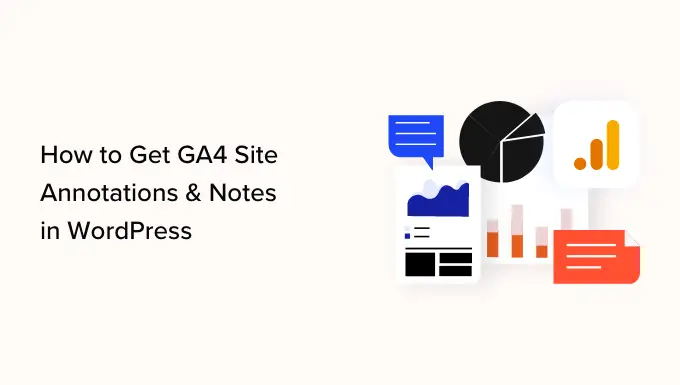
什么是 Google Analytics 注释?
Google Analytics 注释是您可以在分析报告中归档的有限注释。 它们支持您跟踪可能影响您网站流量的内部更改。
例如,您可以归档在特定日期进行的改进,例如发送新的电子邮件营销活动、在社交媒体上发布或开展广告营销活动。
您还可以记录何时对 WordPress 博客网站上的信息进行调整,例如发布新的登陆网页、修改元标题、更新网站模型等。
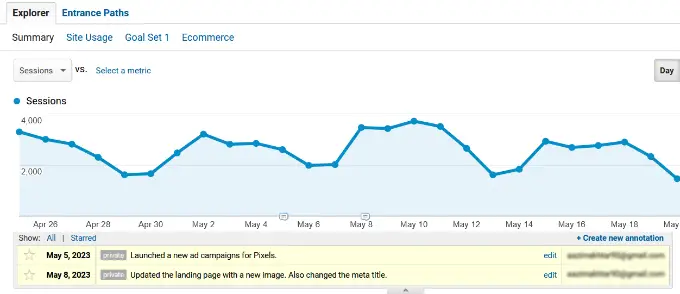
利用网站记录和 Google Analytics 研究中的信息,您可以特别了解是什么导致您网站的目标访问者发生变化。
假设您在特定工作日发布了新的广告活动,并在 Google Analytics(分析)中添加了注释。 下次您查看访客统计数据并看到变化时,您就会知道这可能主要是由于新的广告系列所致。
这也消除了回溯您的动作的需要。 您确实不想通过您的笔记本、社交资料或更新日志来查看您在特定工作日的改进。
为什么在 WordPress 中获取 GA4 注释和注释?
遗憾的是,Google Analytics 4 (GA4) 中没有站点注释和注释。
GA4 是 Google 流行的分析系统的最新版本。 它可以让您跟踪同一帐户中来自您的网站和移动应用程序的网站访问者。 除此之外,新版本还采用了多种网站知识积累和处理策略。
Google Analytics 4 与 Universal Analytics 之间存在很多差异。 其中之一是缺少可以通过 Universal Analytics 访问的网站注释和注释,但从 2023 年 7 月 1 日起将不再可以访问。
日落之后不久,您将无法在您的 Universal Analytics 房屋中插入更多网站注释。 这通常意味着您需要从 WordPress 仪表板手动创建自己的注释或记录对网站的重要更改。
剩下的就是,让我们看看如何在 WordPress 中获取 GA4 网站注释和注释。
如何在 WordPress 中获取 GA4 网站注释和注释
在 WordPress 中获取 GA4 网站注释和注释的最简单方法是应用 MonsterInsights。 它是 WordPress 最好的分析插件,使配置 Google Analytics 变得非常简单,无需编辑代码或雇用开发人员。
MonsterInsights 网站注释功能可让您从 WordPress 内容编辑器中专门向目标访问者报告插入注释。 此外,它还提供了非常轻松地处理和管理您的站点注释的功能。
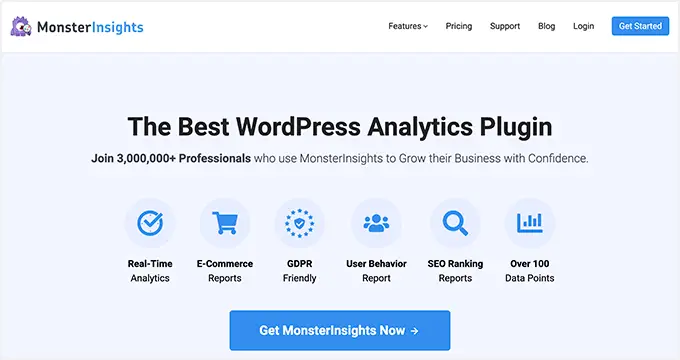
在本教程中,我们将使用 MonsterInsights Pro 模型,主要是因为它涉及网站注释和更多功能,例如可自定义类别、向注释添加屏幕截图和媒体的潜力等等。
在专业版中,您还将获得卓越的功能,例如电子商务监控、网站链接监控、类型转换跟踪、高级仪表板评论等等。
不过,您还可以使用 MonsterInsights Lite 模型来开始并将网页注释合并到您的分析报告中。
首先,您需要安装并激活 MonsterInsights 插件。 如果您需要帮助,请参阅我们有关如何安装 WordPress 插件的教程。
激活后,您将看到 MonsterInsights 设置向导。 基本上只需单击“启动向导”按钮即可继续。
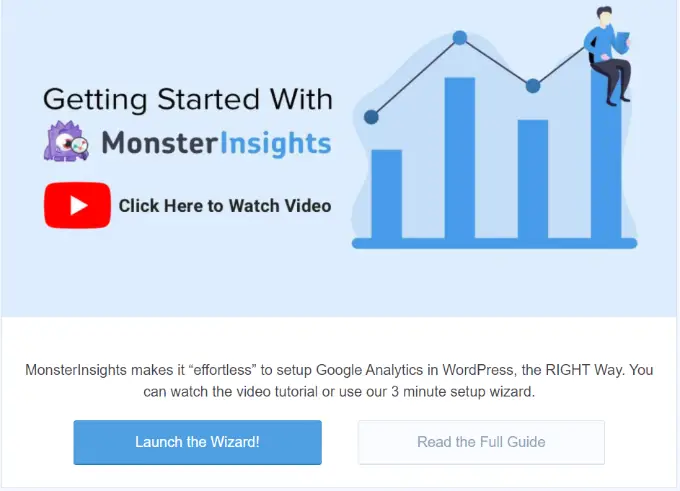
从这里开始,您可以按照屏幕上的建议在 WordPress 中设置 Google Analytics。 有关其他方面的信息,您应该参阅我们关于如何在 WordPress 中安装 Google Analytics 的指南。
通过 MonsterInsights,您还可以设置双重监控。 它允许您同时监控 GA4 地址和 Universal Analytics 中的数据。 这样,当 Universal Analytics 关闭时,您将在 Google Analytics 4 中获得历史数据以供检查和比较。
您可以参阅我们关于如何在 WordPress 中切换到 Google Analytics 4 的手册以获取更多信息。
在 WordPress 中添加网站注释和注释
在 WordPress 中设置 Google Analytics 后,您现在可以将网站注释插入到 MonsterInsights 故事中。
首先,您需要从 WordPress 管理面板转到见解 » 体验并打开“概述”报告。 此后不久,只需单击图表下方的“站点注释”选项即可。
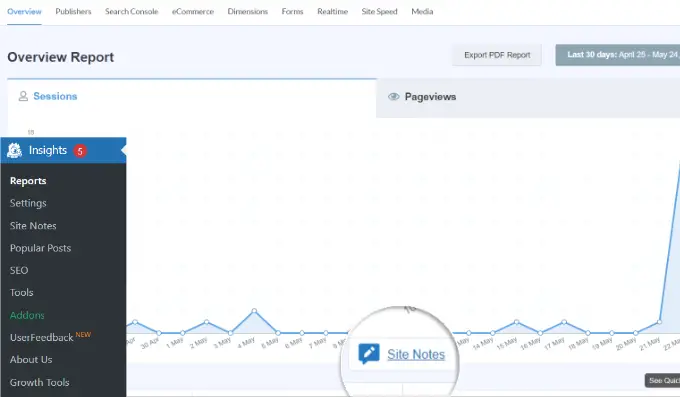
您现在将看到更多的选择。

继续并单击“+合并新网站注释”按钮。
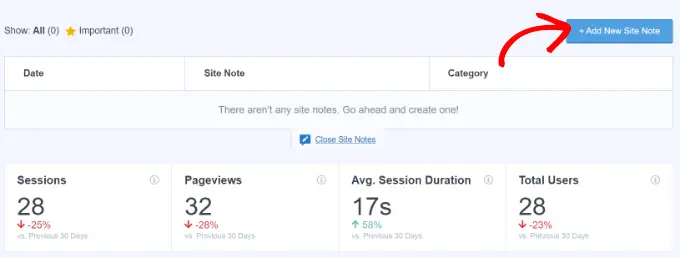
之后,您将需要输入您的网页浏览信息。
您可以选择一天开始。 然后,只需输入您的网站注释信息,例如您对博客文章或发送电子邮件时事通讯所做的转换。
MonsterInsights 还允许您选择一个媒体文件,将其附加到您的网站通知中。 例如,这可以是上传到 WordPress 媒体库的营销活动的屏幕截图或在线视频。
还有一个选项可以为您的注释选择一个组。 MonsterInsights 默认提供 3 种类型,但您可以增加额外的类型。 默认类别是博客文章、网站更新和广告。
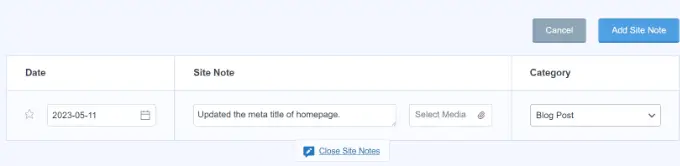
输入详细信息后,只需单击“添加网站注释”按钮即可。
然后,您可以在图表下查看所有网站注释。
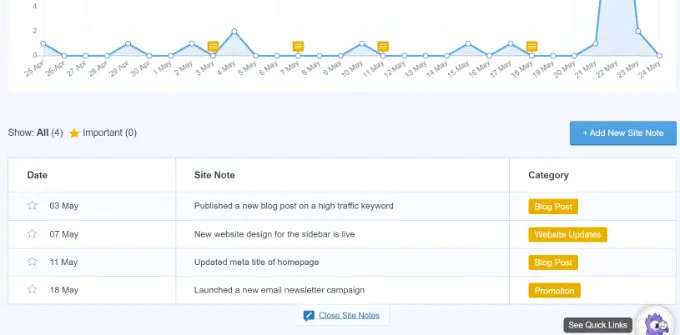
在 MonsterInsights 中运行您的网站注释
您还可以通过 WordPress 管理面板转至见解 » 网站注释来管理您的 Google Analytics 注释。
下面,您将看到您已有的所有网站注释。 另外,您只需单击“添加互联网站点注释”按钮即可插入更多注释。
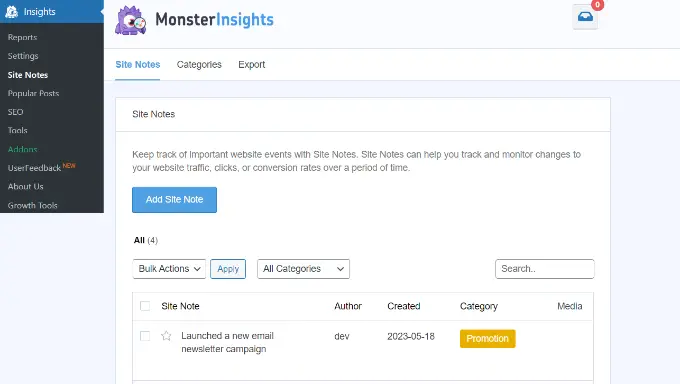
接下来,您可以切换到“类别”选项卡并个性化您的网站注释类别。
MonsterInsights 允许您通过单击“添加新类别”按钮合并更多注释组。 只需输入新分类的标题并决定选择的颜色即可。
还可以编辑当前类别。 有时,您可以编辑促销类别、调整其标题并选择新的颜色。
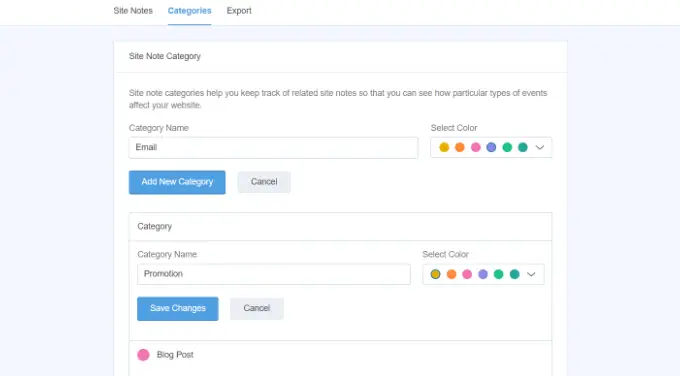
最后,您可以更改为 Internet 站点中的“导出”选项卡“记笔记”设置以保留您的注释。
MonsterInsights 将构建一个 CSV 文件以帮助保存在您的笔记本电脑或计算机上。 然后,您可以将导出的注释用于后续使用或分析。
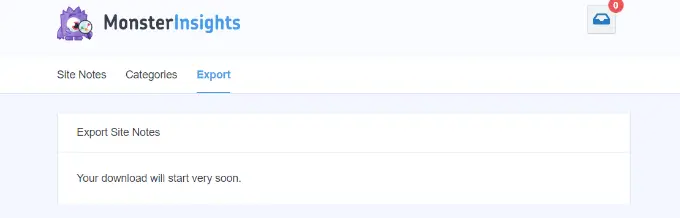
在 WordPress 内容编辑器中添加网站注释
使用 MonsterInsights 页面注释功能的另一个好处是您可以从 WordPress 内容编辑器添加注释。
如果您要发布或构建对博客网站发布或登陆网页的修改,这非常有价值。 您可以快速做笔记,它将出现在 MonsterInsights 故事中。
首先,您需要插入新的发布或网页或编辑当前的用户。
从这里,只需打开右侧的“发布”选项面板,然后向下滚动到“MonsterInsights”。 从这里,您需要允许切换“添加互联网站点注释”。 接下来,您可以输入您的笔记并决定类别。
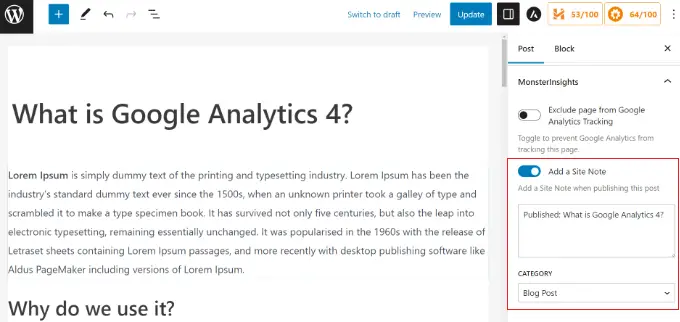
一旦网站或帖子被打印出来,它就会自动在 MonsterInsights 中进行注释。 然后,您可以通过前往 WordPress 管理面板中的见解 » 网站注释来观看它。
我们希望本文能帮助您了解如何在 WordPress 中获取 GA4 网站注释和注释。 您可能还想查看我们关于 WordPress 网站定位的教程,以及我们为 WordPress 最终用户精心挑选的最佳 Google Analytics 解决方案。
如果您喜欢这篇文章,请记得订阅我们的 WordPress 视频剪辑教程 YouTube 频道。 您还可以在 Twitter 和 Facebook 上发现我们。
