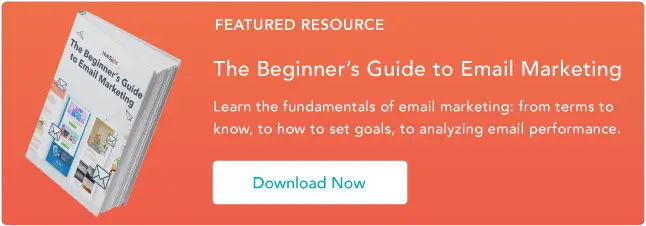如何一劳永逸地将 Gmail 中的收件箱清零
已发表: 2023-09-18我们每天都被电子邮件淹没,这使得跟踪任务和管理工作流程变得困难。 然而,整理电子邮件并不一定是一件痛苦的事情。 事实上,只需 15 分钟即可将您的 Gmail 收件箱清零。

虽然我们无法阻止新电子邮件的传入,但我们可以帮助您更好地整理邮件。
![→ 立即下载:电子邮件营销初学者指南 [免费电子书]](/uploads/article/18801/3I2b0y66fLRQ1hb1.png)
几年前,我偶然发现了 Andreas Klinger 的 Gmail 收件箱清零方法,直到今天他的方法仍然对我有效。 在这篇文章中,我将向您展示如何根据 Klinger 的方法组织您的 Gmail 收件箱,使其变得干净、系统化且易于导航,从而使您成为一个更高效、生产力更高、整体更快乐的人。 我还将向您展示我如何为内容营销人员调整他的标签系统。
跳至:
如何在 Gmail 中将收件箱清零
在深入讨论之前,我们先回顾一下基本方法:- 您在 Gmail 中设置了多个收件箱,并为每个收件箱指定了一个名称,例如“需要操作/回复”和“等待响应”。
- 然后,您的常规收件箱将显示在左侧,带标签的收件箱(Gmail 称之为“窗格”)将显示在右侧,如下所示:
.webp)
- 您知道可以按黄色星形图标将电子邮件标记为重要吗? 事实证明,您还可以在 Gmail 中打开其他彩色星星和图标,例如刘海(即感叹号)和问号。 Gmail 将这些图标称为“特殊星星”。 在这种方法中,每个窗格都由不同的特殊星星代表。
- 每次您的收件箱中收到一封新电子邮件时,您都需要:
- 立即回复您可以回复的内容。 对于那些您想要跟踪为“正在等待回复”或“已委托”的人,请标上相应的特殊星号。
- 通过用适当的特殊星标来标记您稍后需要处理的电子邮件。
- 对于那些您不需要处理或不是最新的内容,可以将它们存档而不带特殊星号,或者完全删除它们。
- 最后,将所有内容存档。 这样,您的收件箱就会保持为零,而其他所有内容要么在其指定的窗格中,要么被存档,要么被删除。
结果? 一个干净的收件箱,易于导航,让您轻松分类新电子邮件。
以下是在 Gmail 中进行设置的方法。
Gmail 中收件箱归零的分步指南第 1 步:准备新的收件箱布局。
为了使整个过程顺利进行,您需要删除“社交”和“促销”选项卡。 (专业提示:如果您担心每天收件箱中会收到大量社交通知和促销电子邮件,请借此机会设置过滤器,以便自动存档或删除您的社交通知,并批量取消订阅促销电子邮件你不会使用像 Unroll.Me 这样的工具来阅读。)
在“设置”中,转到“收件箱”选项卡并执行以下操作:
- 将收件箱类型更改为“默认”。
- 取消选择所有选项卡(“主要”除外)。
- 选择“无标记”。
- 选择“使用我过去的操作...”或“不要使用我的操作...” - 它不会直接影响您的新系统。
- 选择“不覆盖过滤器”。
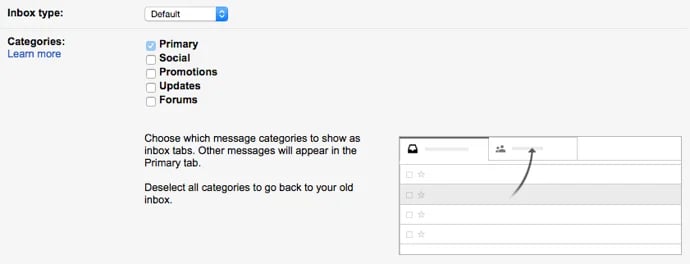
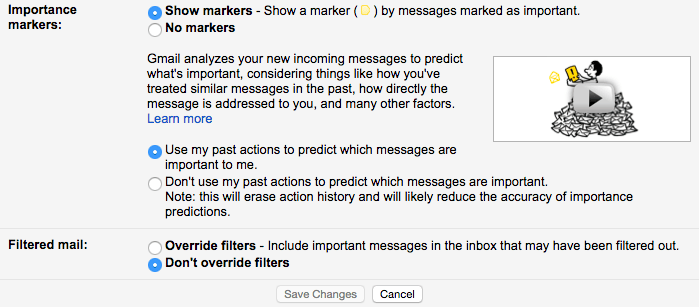
点击“保存更改”,Gmail 将自动重新加载。
第 2 步:使收件箱的显示密度紧凑。
单击齿轮图标并从下拉菜单中选择“紧凑”。
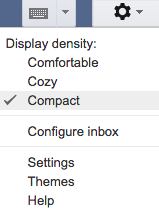
步骤 3:启用多个收件箱。
单击齿轮图标,然后从下拉菜单中选择“设置”。 转到“实验室”选项卡,然后启用多个收件箱。 (这些是不同的“窗格”。)


滚动到底部并单击“保存更改”。
第四步:打开右侧的特殊星星。
在“设置”中,转到“常规”选项卡并向下滚动,直到看到标有“星星”的部分。 添加您想要用来代表每个窗格的星号。
作为内容营销人员,我选择:
- 黄色刘海:代表“需要操作/回复”
- 红色爆炸:用于紧急的“需要操作/回复”项目
- 紫色问号: “等待回复”(以便我可以在需要时跟进)
- Greenstar:代表“写作”
- Bluestar:用于“编辑”
- 橙色 guillemet(双箭头):代表“委托”,意思是我委托给其他人的电子邮件(以便我可以在需要时跟进)
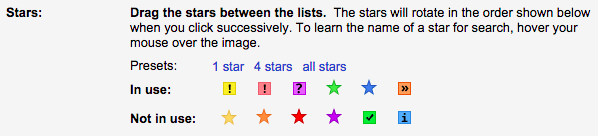
不是内容营销人员? Klinger 使用窗格名称“需要操作/回复”、“等待回复”、“委派”和“已安排”(用于安排的会议、航班、活动门票、安排的通话以及他可能需要快速参考的任何其他内容)。
滚动到底部并单击“保存更改”。
第 5 步:设置过滤器,将带有特殊星标的电子邮件拉入右侧窗格。
在“设置”中,转到“多个收件箱”选项卡。 每个面板代表您的多个收件箱之一(最多 5 个),您可以按照您选择的任何方式命名和排列它们。
这就是我所做的:
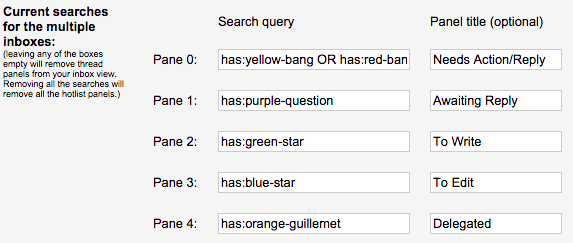
请注意我如何使用“OR”,以便不同的星星可以进入同一窗格:黄色感叹号表示重要的操作项目,红色感叹号表示紧急操作项目。
以下是所有可能的搜索查询的列表:
专业提示:如果您经常使用 Gmail 移动应用程序,Klinger 建议对重要操作项使用默认的黄色星号,因为它是移动应用程序支持的唯一特殊星号。
当您仍在“多个收件箱”选项卡中时,将最大页面大小设置为您想要的任何值(我每页进行 20 个对话),并将面板放置在收件箱的右侧。

单击“保存更改”,您将返回收件箱。
现在是有趣的部分。
收件箱归零之路
到目前为止,您所做的一切都是为了让自己的收件箱为空。 现在,您可能会在收件箱中查看数百甚至数千封电子邮件。
不要不知所措。
你将会归零,但你现在需要处理它。 其实没那么难。 相信我,感觉很好。 以下是克林格的有用说明:
浏览收件箱的前两页或三页。
对每封电子邮件执行以下三件事之一:
- 用特殊的星号标记它,然后存档。 这会将其发送到适当的窗格,同时将其从常规收件箱中删除。
- 无需使用特殊的星号即可将其存档。 这将保留电子邮件的保存状态,但会将其从主页中清除。
- 删除它。
关于特殊星星(相对于标签)的最好的部分之一是,您不需要点击进入电子邮件或按照多个步骤来用特殊星星标记它。
相反,只需单击发件人姓名右侧的空白星星即可,然后继续单击以滚动浏览所有特殊星星,直到找到您想要的星星。
这将需要几秒钟的时间,但该电子邮件随后将显示在相应的窗格中。 当您用特殊的星标标记电子邮件后,请记住将其存档,以便将其从您的常规收件箱中清除。
一旦您浏览完收件箱的前几页,并且感觉没有任何更重要的电子邮件,那么就该采取克林格所说的“大胆举措”了。
存档其他所有内容。
单击左上角的复选框选择您的所有电子邮件。 确认您确实指的是所有数千封电子邮件,而不仅仅是当前页面。
然后,单击“存档”。
噗。
鳍
哒哒! 你已经完成了。 从那时起,我就可以轻松地保持收件箱为空。 电子邮件不再像以前那样从裂缝中溜走。 我还能够更好地跟踪我发送的所有需要回复或我必须以某种方式跟进的电子邮件。 使用此方法可以整理您的收件箱并更好地组织您的工作流程。
编者注:本文最初发表于 2015 年 6 月,为了全面性已进行了更新。