如何在外部托管您的 WordPress 图像
已发表: 2023-03-20您网站上的大量媒体文件会耗尽您的服务器资源并导致加载时间变慢。 这可能会导致糟糕的用户体验 (UX),并使您的网站无法出现在热门搜索结果中。 幸运的是,您可以扩展 WordPress 并在外部托管图像以防止这种情况发生。
当您设置 WordPress 功能以在您的站点外部托管图像时,您可以获得使用优质媒体的所有好处,同时避免负面影响。 多亏了像Optimole这样的插件,您只需单击一个按钮就可以轻松地将媒体卸载到云存储中。
为什么在外部托管您的图像是明智的
当您在 WordPress 上托管图像时,您必须将它们添加到您的 WordPress 媒体库中。 对于图像少、流量小的网站来说,这不是一个坏选择。
但是,如果您有大量图像,您的媒体库可能会很快超出托管计划的存储限制,这可能意味着您需要升级到更昂贵的计划。
即使在无限存储主机上也是如此,因为在存储方面它们通常有“合理使用”政策。
此外,提供这些图像会增加服务器的额外工作量,同时还会增加带宽使用量和存储使用量。
如果您决定扩展 WordPress 的功能并在外部托管图像,您将享受到许多好处。 以下是一些可能的优势:
- 减少托管计划所需的存储空间
- 降低带宽成本
- 如果将这些外部托管的图像与内容分发网络 (CDN) 相结合,网站速度会提高
更重要的是,当您决定在外部扩展 WordPress 和托管图像时,您还可以在未来更轻松地迁移您的网站。
无需将所有图像迁移到新主机(对于大型媒体库,这可能需要花费大量时间),您只需将主机指向外部存储位置即可。
如何在您的 WordPress 网站上托管外部图像
既然您对为什么要在外部扩展 WordPress 和托管图像有了更多的了解,让我们来看看如何做到这一点。 最简单的选择之一是使用像 Optimole 这样的插件。
这个功能强大的插件专为图像优化而构建。 它使您能够通过图像内容分发网络 (CDN) 压缩、调整大小、卸载和分发图像。
基本上,它可以处理您网站上图像管理和优化的每个部分,包括在外部托管这些图像。
通过使用这种组合方法,您可以获得在外部托管 WordPress 图像的好处,同时由于内置 CDN 仍可确保快速性能。
第 1 步:安装并激活 Optimole 插件
在您的网站上使用免费的 Optimole 插件有很多好处。 更好的是,您可以选择该工具的付费版本以获得更多高级功能。
除了让您能够将图像卸载到外部服务器之外,Optimole 还可以根据访问者的浏览器和视口自动调整图像大小。
更重要的是,它可以让您从 Optimole 自己的图片 CDN 提供您的图片。 CDN 可在 +200 个位置使用,因此您的访问者位于何处并不重要。
首先,您可以直接从 WordPress 仪表板安装它。 只需导航到Plugins → Add New 。 然后,在搜索栏中搜索“Optimole”:
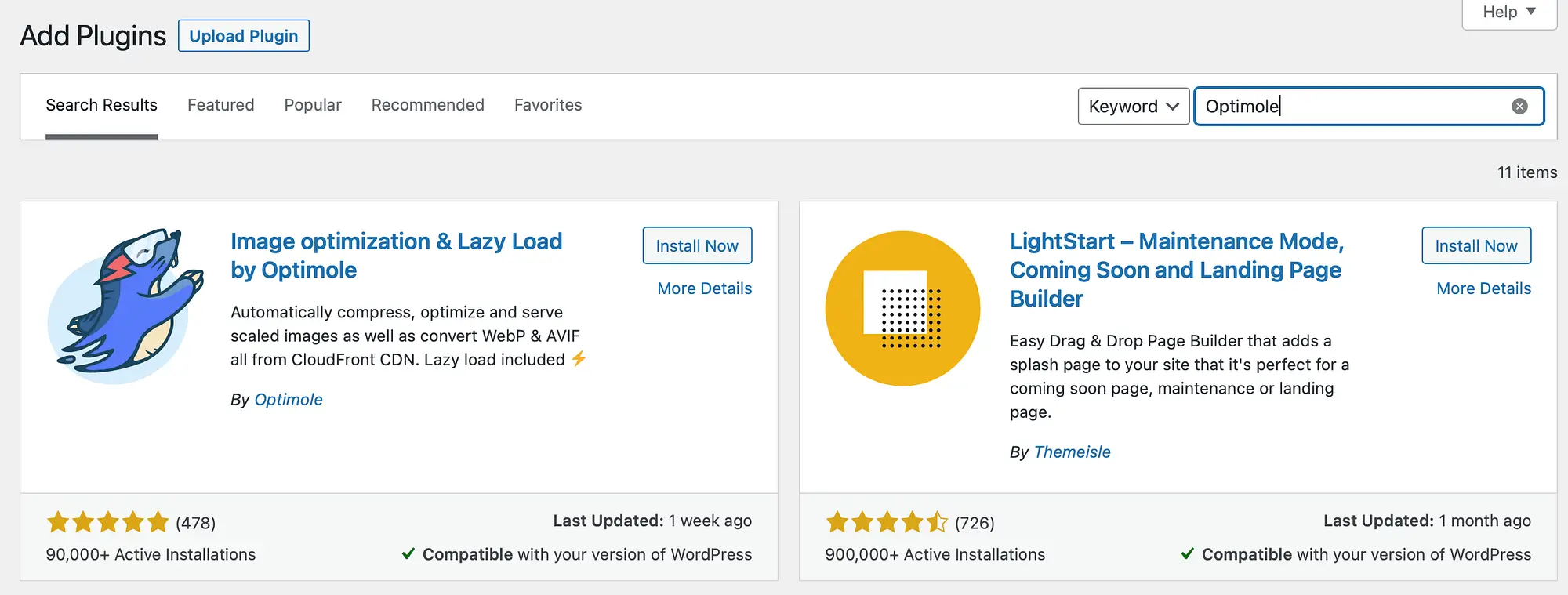
单击立即安装,然后单击激活。
安装并激活 Optimole 后,系统会要求您注册一个帐户并输入您的个人 API 密钥。 这会将您连接到 Optimole 服务:
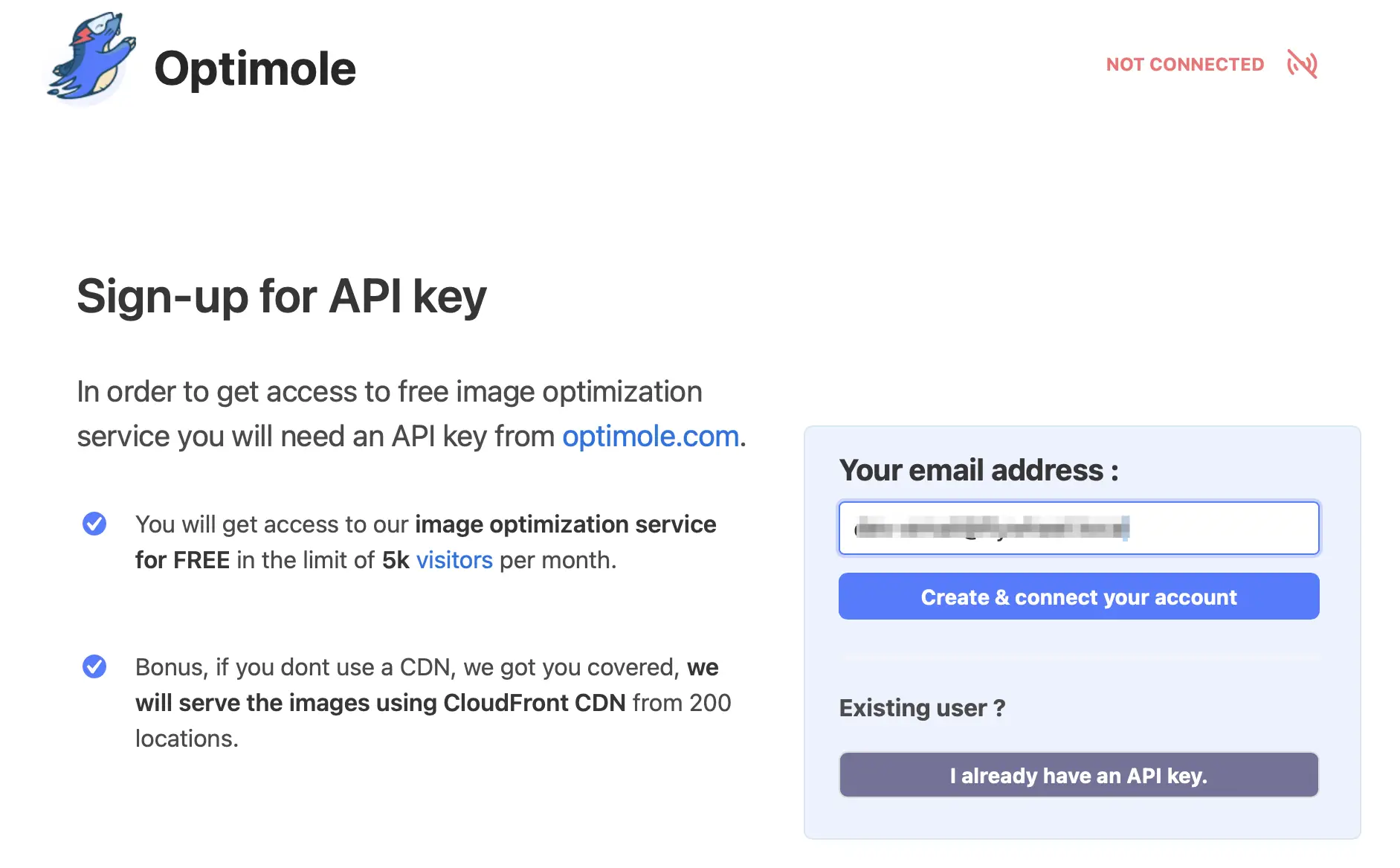
检查您的电子邮件地址是否正确。 然后,单击创建并连接您的帐户。
一旦您的帐户设置完毕,您就会通过电子邮件收到您的 API 密钥。 找到电子邮件后,返回 WordPress 并导航至Media → Optimole 。
在这里,点击I already have an API key 。 这将带您进入一个新页面,您可以在其中输入您的密钥。 之后,选择连接到 Optimole :
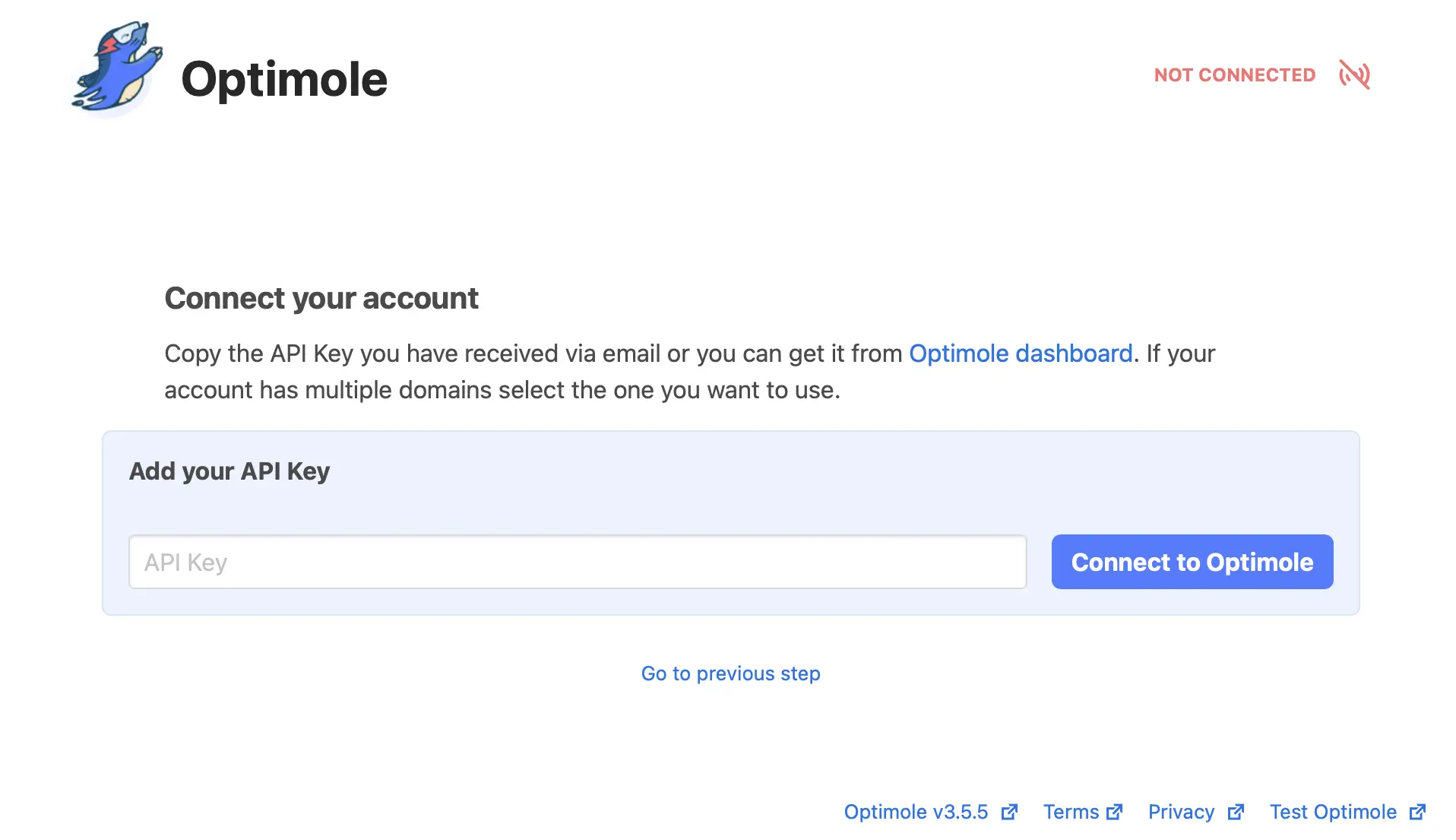
连接到 Optimole 后,您可以访问自己的 Optimole 仪表板。 图像优化自动开始!
第 2 步:启用图像卸载
现在您可以查看您的 Optimole 仪表板,您还可以调整插件的设置。 请务必注意,Optimole 的某些功能会自动运行。 但是,要开始在外部托管您的图像,您需要将图像卸载到 Optimole 的云中。
要从 WordPress 内部访问您的 Optimole 仪表板,您可以转到Media → Optimole 。
在您的仪表板中,您可以看到 Optimole 优化的图像数量、平均压缩率,并跟踪您的每月访问情况:
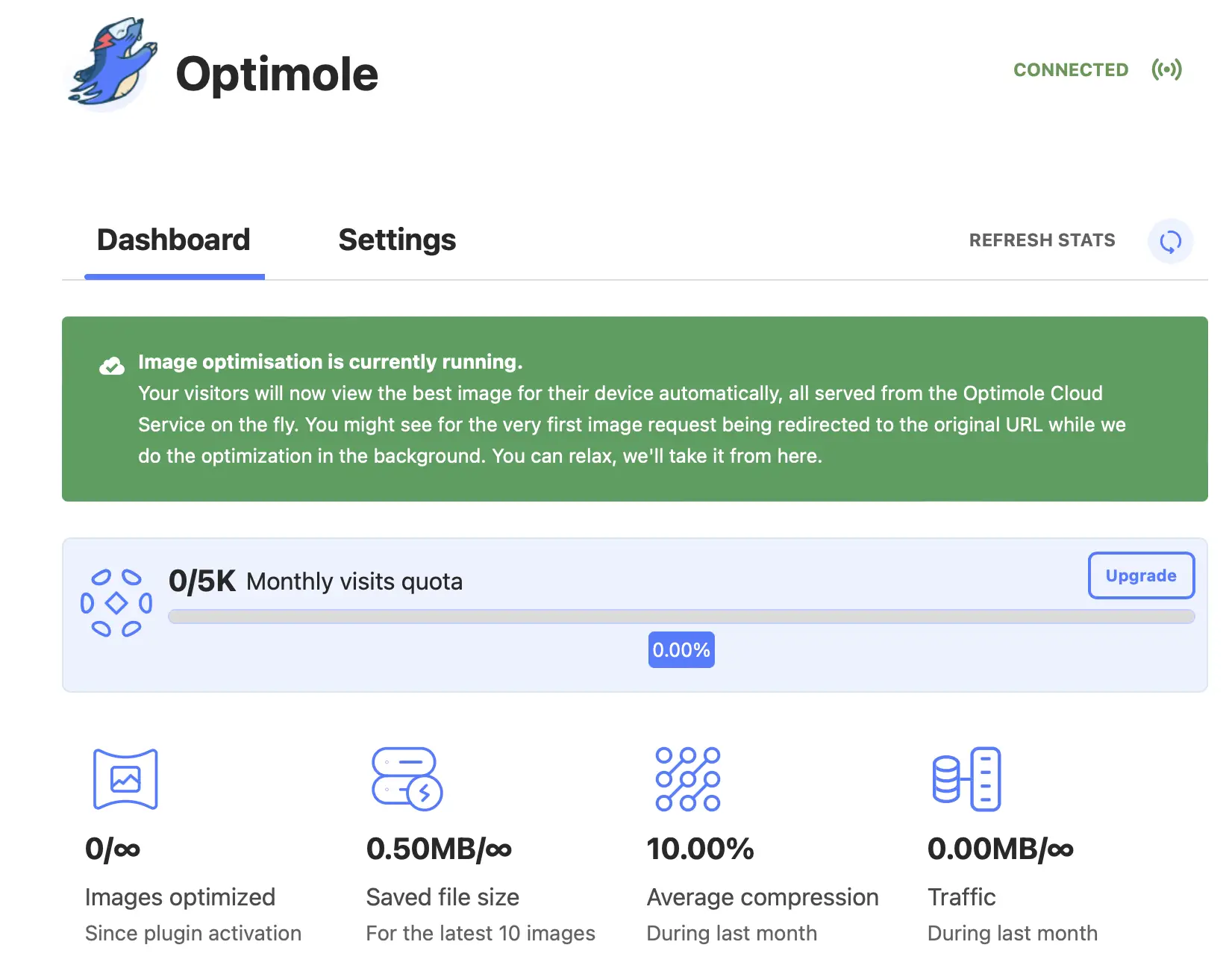
进入 Optimole 仪表板后,以下是启用 WordPress 功能以在外部托管图像的方法:
- 转到“设置”选项卡。
- 单击设置区域侧边栏中的Cloud Integration 。
- 使用切换启用卸载图像。
- 单击保存更改按钮。
现在,Optimole 将开始卸载您上传到站点的所有新图像以在外部托管它们。 但是,它还不会卸载您网站上的任何现有图像,这意味着您网站上的现有图像仍将托管在您的服务器上。
要卸载服务器上的所有现有图像,请单击卸载现有图像旁边的同步图像按钮。 注意 - 在启用卸载图像后保存更改之前,此按钮不会出现:
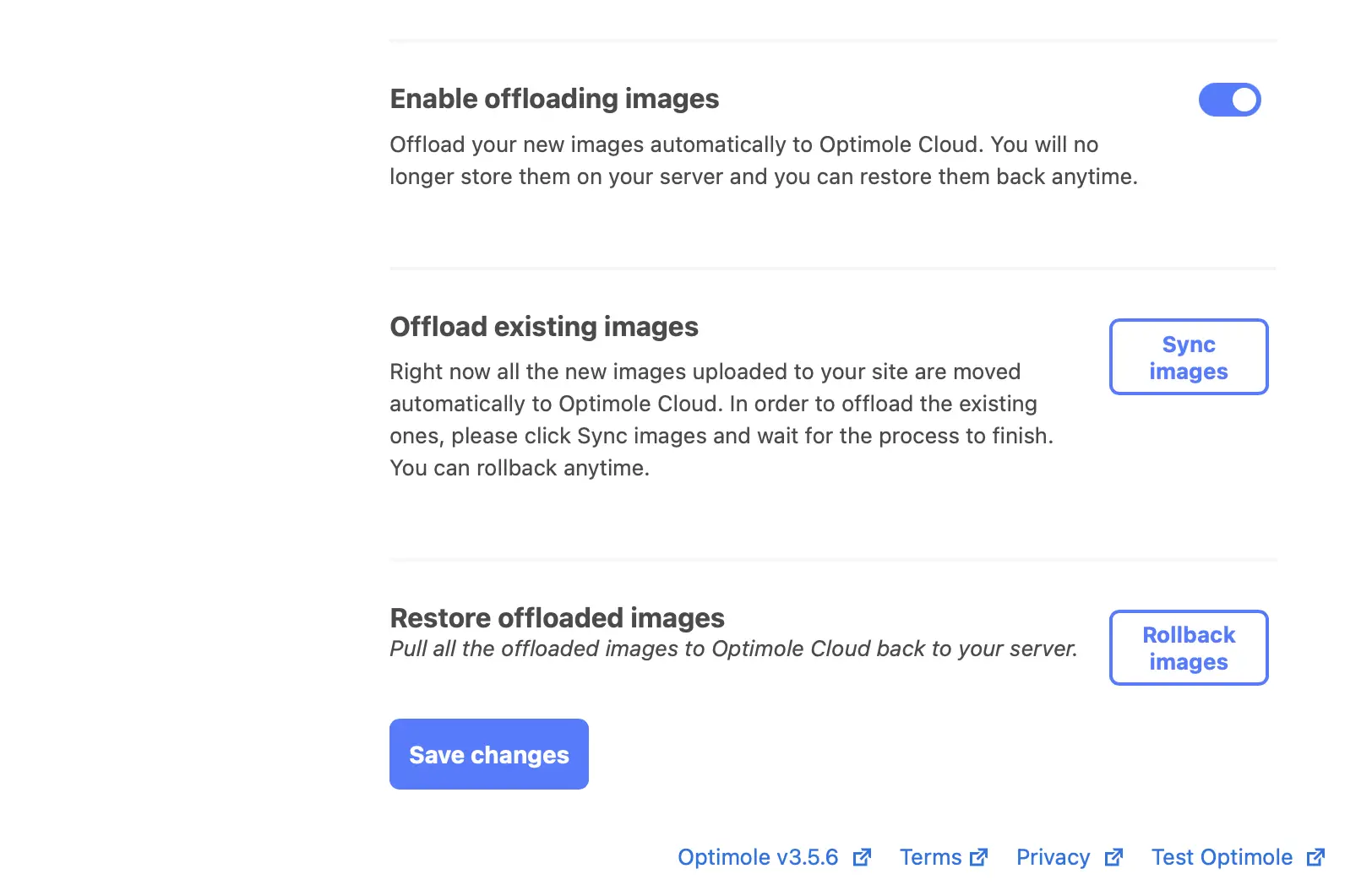
现在,您所有的 WordPress 图像都将在外部托管。
如果出于某种原因,您改变了将图像托管在 Optimole 云上的想法,请选择回滚图像。 这将从云中提取所有图像并将它们还原回您的服务器。
第 3 步:优化图像以获得更好的性能
此时,您的 WordPress 图像已经在外部托管。 但是,您可以使用 Optimole 访问许多额外的图像优化功能。
您可以更改的第一个常规设置是启用图像替换。 您需要将其保持打开状态,以便 Optimole 可以继续其高级图像优化。
在它下面,您会找到缩放图像和延迟加载设置:

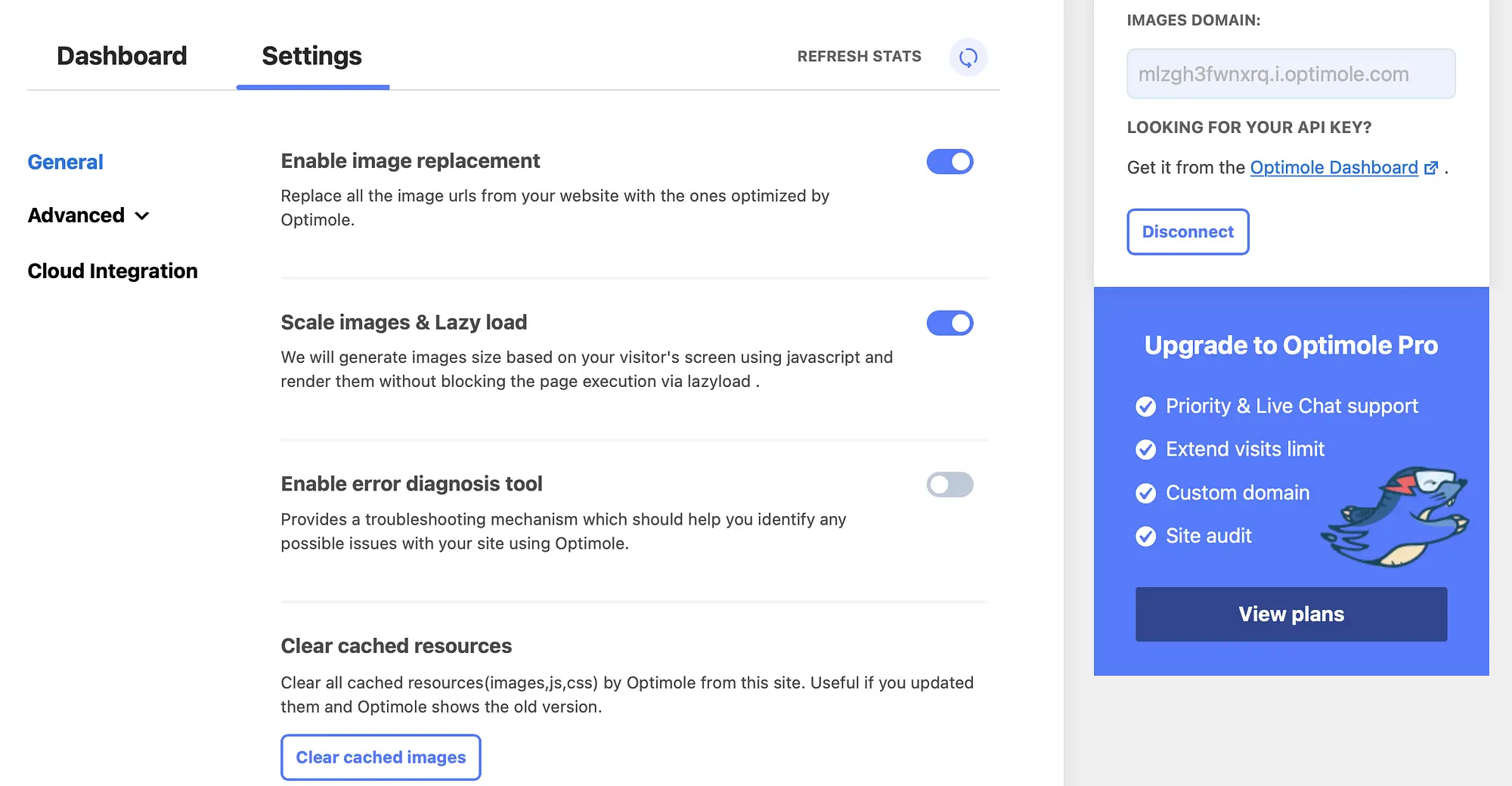
一旦启用,这将允许 Optimole 向您的访问者提供适合他们使用的设备和浏览器的正确尺寸的图像。
此外,它还允许您延迟加载图像。 这是减轻服务器压力的另一种好方法,因为它将图像的加载推迟到实际需要它们时。 因此,它使您能够提高内容交付。
接下来,前往高级设置以覆盖 Optimole 提供的自动压缩:
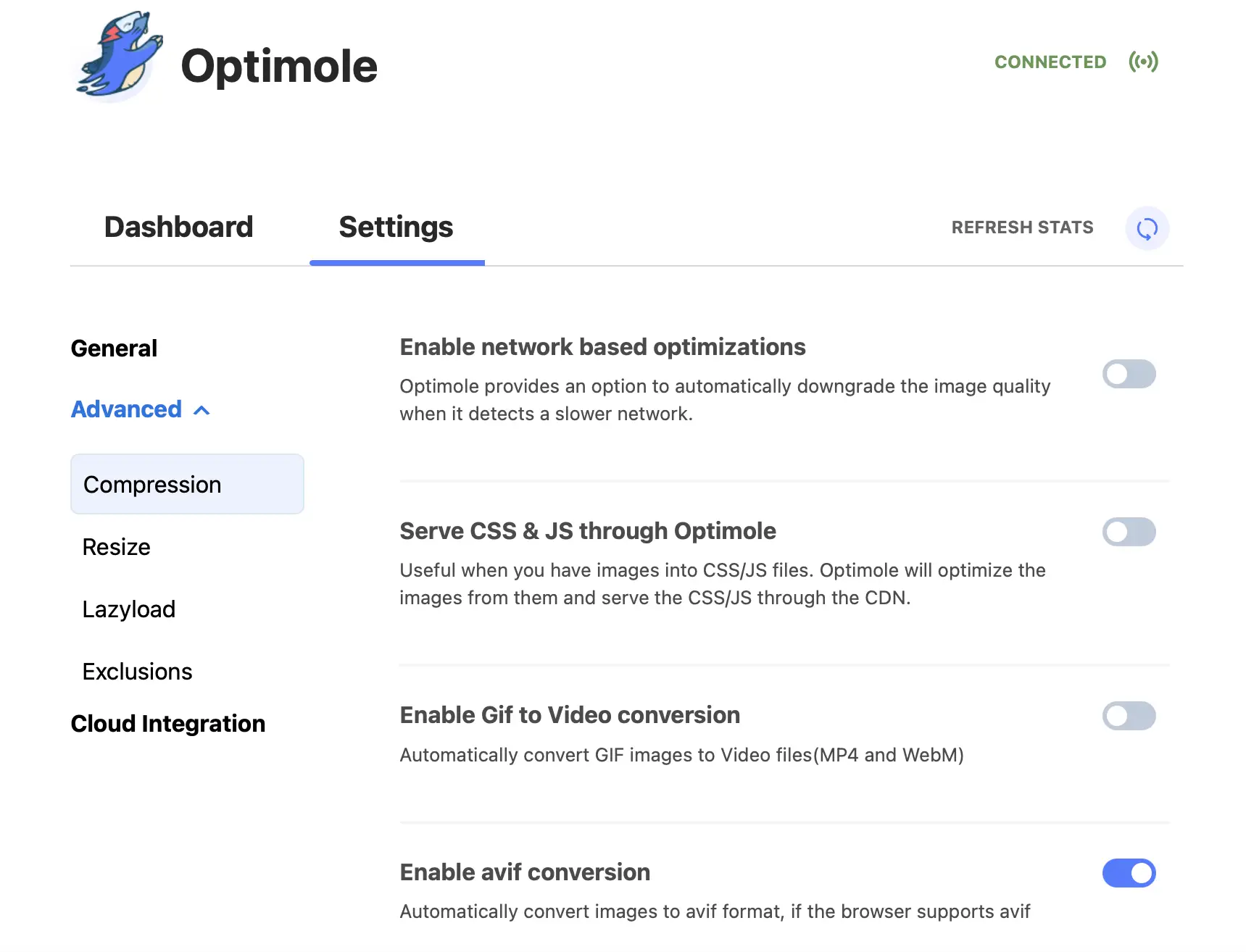
当 Optimole 检测到慢速网络时,您可能更愿意降低图像质量。 为此,只需打开Enable network based optimizations旁边的开关。
更重要的是,您可以前往调整大小以启用智能裁剪并向访问者提供视网膜就绪图像。 您还可以确定新的图像裁剪尺寸,指定确切的高度和宽度:
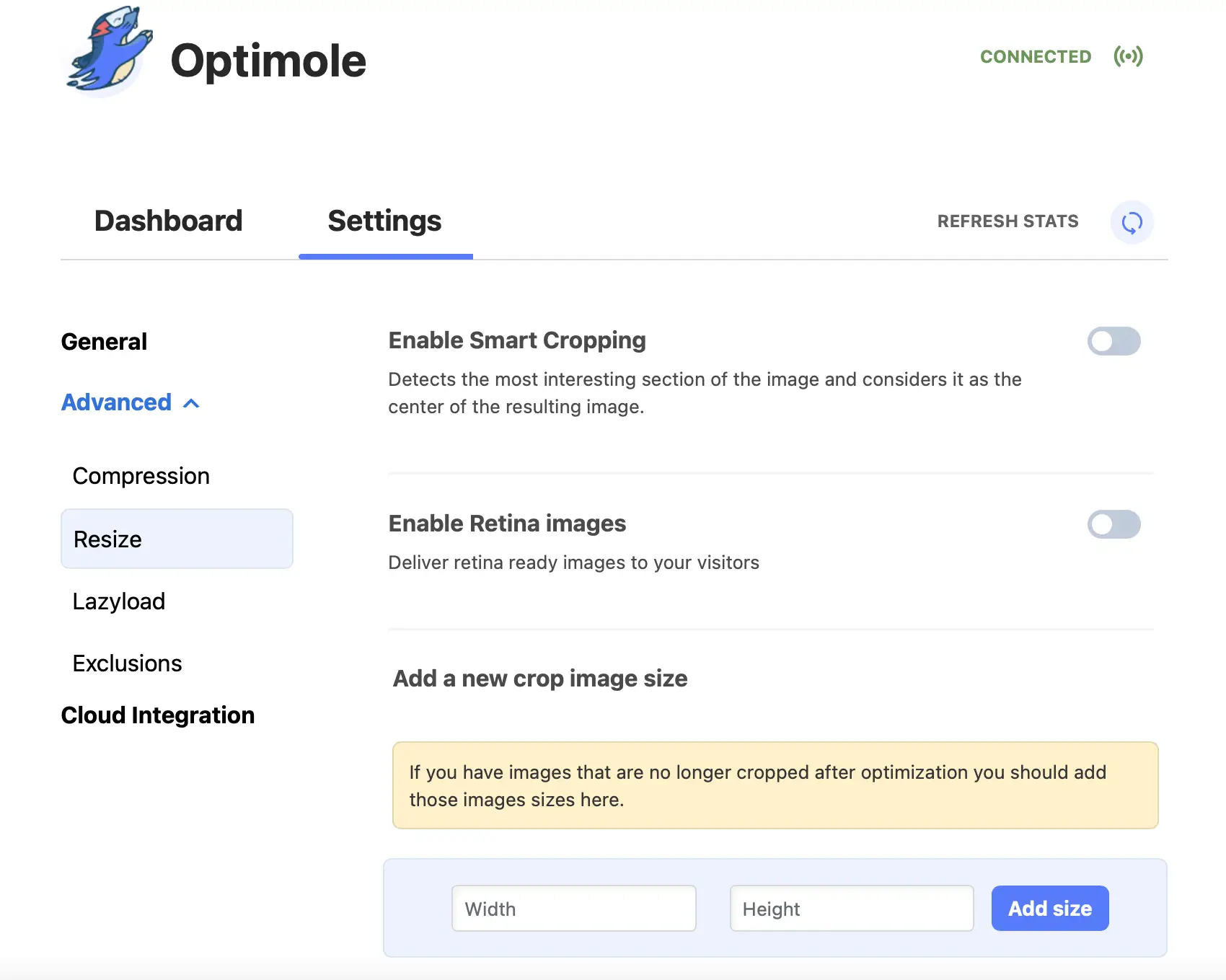
最后,在Exclusions下,您可以选择某些图像或图像文件类型以从 Optimole 优化和延迟加载中排除。 例如,您可能希望排除主页上的所有图像或特定文件格式(如 SVG 或 PNG)的图像。
这就是如何在外部托管 WordPress 图像
图片是让您的网站更具吸引力的好方法。 但是,它们会占用大量带宽并拖累您的网站。 幸运的是,您可以在外部托管您的 WordPress 图像,以减少服务器使用并缩短页面加载时间。
回顾一下,以下是扩展 WordPress 和在外部托管图像的方法:
- 安装并激活 Optimole 插件。
- 启用图像卸载。
- 优化图像以获得更好的性能。
如果您想将图像带回服务器,Optimole 还可以让您单击一下。
对于改进 WordPress 网站处理媒体方式的其他一些方法,您可能需要查看我们收集的 11 多个最佳 WordPress 媒体库插件。
您对如何在外部托管 WordPress 图像有任何疑问吗? 在下面的评论部分让我们知道!
