如何在 WordPress 中导入和导出画廊
已发表: 2021-07-05您是否希望备份您的画廊或将画廊从一个站点移动到另一个站点? 以及如何轻松导出和导入 WordPress 画廊?
如果您使用 Modula,则可以利用导出和导入图库功能。 此外,您可以选择将您的画廊从您使用的任何插件(NextGen、Envira)迁移到 Modula。
本文将帮助您了解:
- 如何在 WordPress 中导入/导出照片库;
- 如何将画廊迁移到 Modula 插件;
- 还有更多。
目录
- 为什么在画廊导入/导出过程中使用 Modula?
- 如何在 WordPress 中导入和导出画廊?
- 安装并激活 Modula
- 在 WordPress 中导出画廊
- 在 WordPress 中导入画廊
- 在 WordPress 中迁移画廊
- 最后的想法——在 WordPress 中导入、导出或迁移
为什么在画廊导入/导出过程中使用 Modula?
也许您已经听说过 Modula 插件,但它可以提供什么? 通过使用 Modula,您将可以访问一个完全可定制的图库插件,该插件不会降低您的网站速度。 此外,它是移动响应的,您将完全控制您的画廊。
有很多功能可以帮助您为画廊设计风格,但我只会提到其中的一小部分。 您可以轻松更改图库样式、添加社交分享按钮或密码保护。 此外,还可以选择将照片与视频混合以创建您的画廊。 在任何时候,您都可以将您的画廊变成幻灯片。 使用 Modula,您将获得图像加载效果、4 种网格类型、带有缩略图的画廊、悬停效果、可过滤的画廊、社交图标等。
如果你有兴趣,不妨看看。 Modula 具有许多强大的功能。 升级到 Modula PRO 的价格为 39 美元起。
如何在 WordPress 中导入和导出画廊?
首先,您需要安装并激活 Modula 插件。 这个过程很简单,只包含两个步骤。 接下来,看看这两个步骤。
安装并激活 Modula
让我们去WordPress Dashboard > Plugins > Add New 。
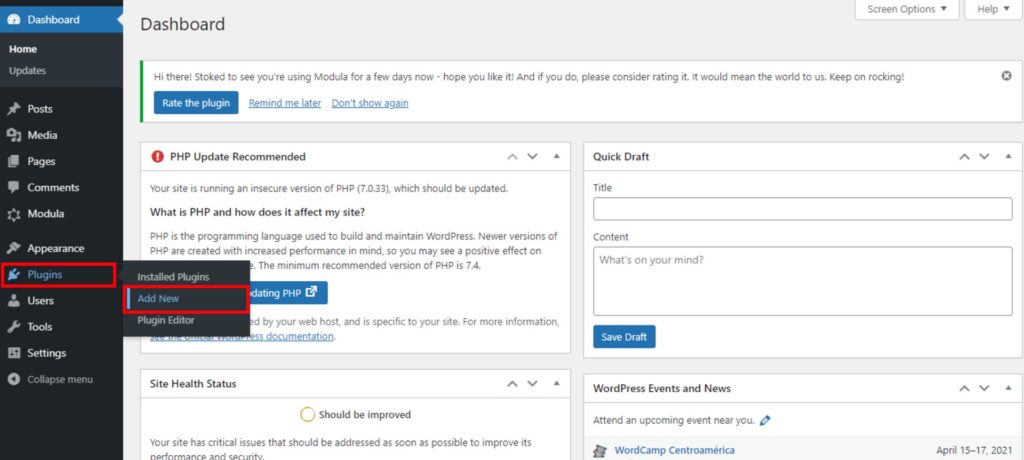
将显示一个包含免费 WordPress 插件的新页面。 要查找 Modula,请在搜索栏中输入Modula ,然后在看到它时单击立即安装。 在此搜索栏中,您可以搜索您正在寻找的免费 WordPress 插件。
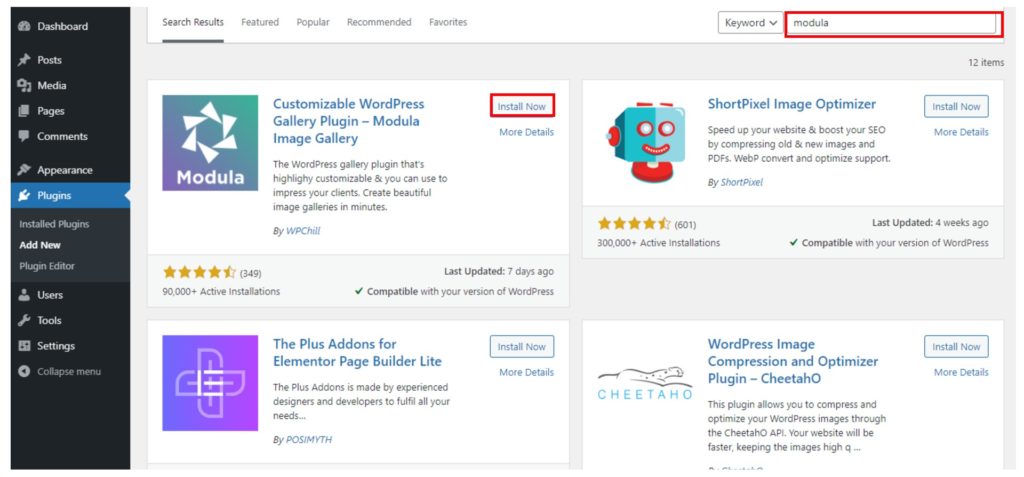
安装后,我们需要激活插件,为此,单击激活按钮。 所有安装和激活过程将不超过两分钟。
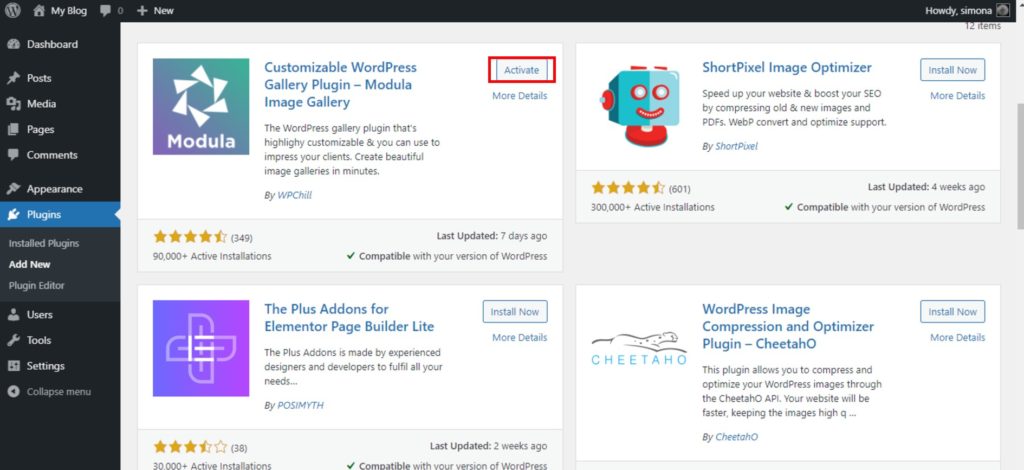
有关如何在 WordPress 中创建图片库的信息,我们为您整理了一份指南。
在 WordPress 中导出画廊
如果您正在使用 Modula 并且已经创建了您的画廊,但您决定将它们从旧网站移动到新网站,请转到WordPress Dashboard > Modula > Import/Export ,然后单击此处(如下面的屏幕截图所示)。
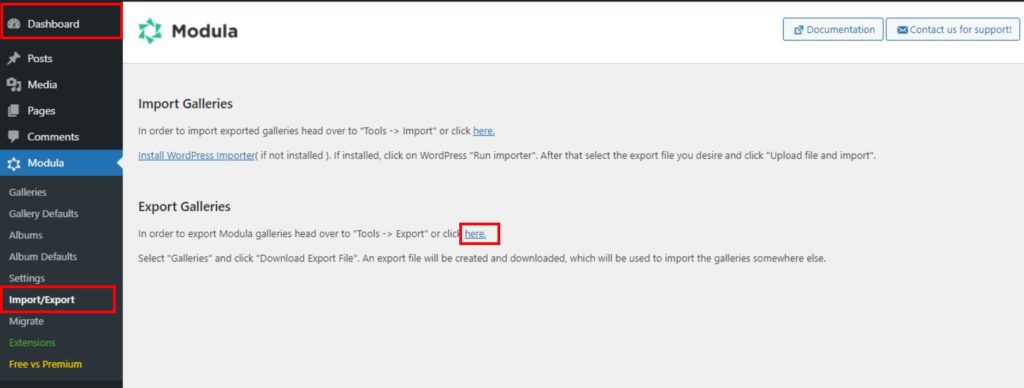
它会将您重定向到Tools > Export 。 现在您需要选择要导出的内容。 您可以选择帖子和页面,但我们将选择画廊,因为我们希望我们的画廊被导出。
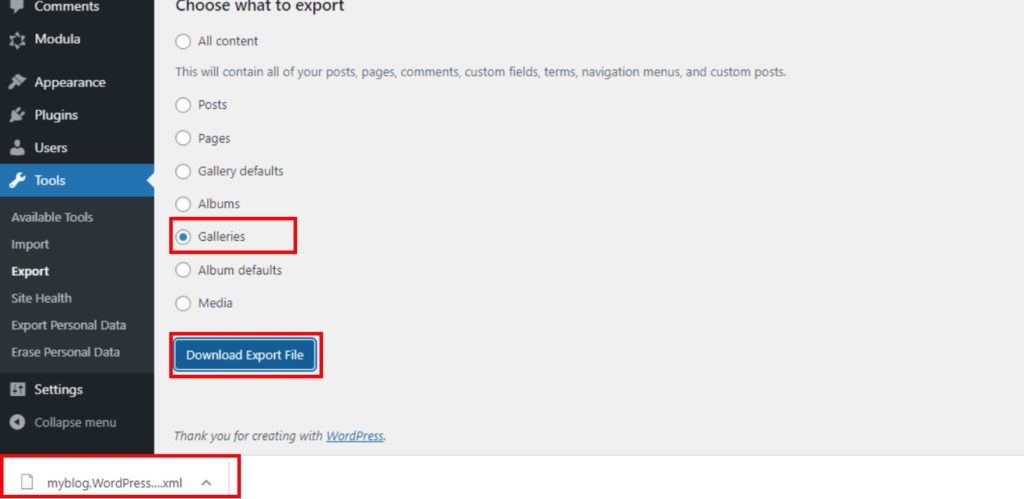
您的画廊将采用 .xml 文件的形式。
在 WordPress 中导入画廊
要在 WordPress 中导入画廊,您需要一个 .xml 文件,其中包含要导入的画廊。 最有可能的是,您导出了一些文件并希望现在将它们导入。

要导入画廊,我们将重复导出过程的第一步。 首先,转到WordPress 仪表板 > 模块 > 导入/导出 > 安装 WordPress 导入器。 如果您已经安装了WordPress Importer插件,则可以跳过接下来的 3 个步骤。
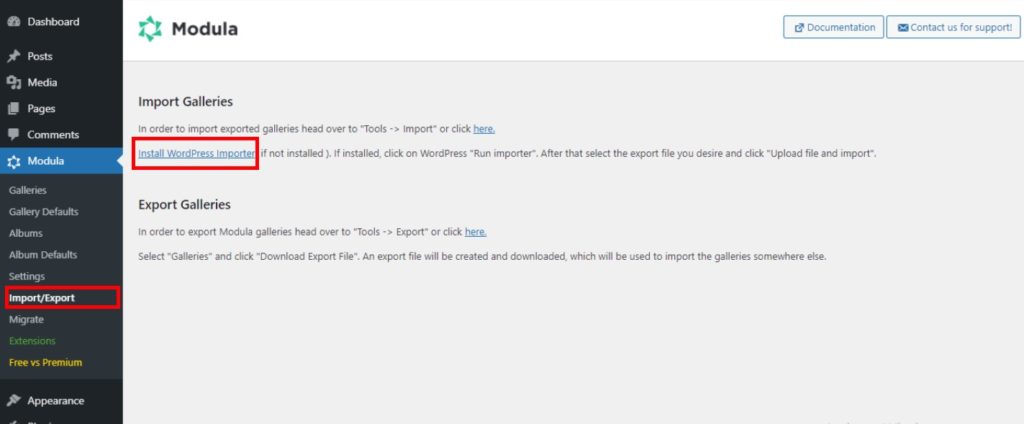
要安装 WordPress Importer,我们转到 Plugins > Add new,然后在搜索栏中搜索WordPress Importer。 安装 WordPress Importer 插件的过程将与安装任何免费 WordPress 插件的过程相同。
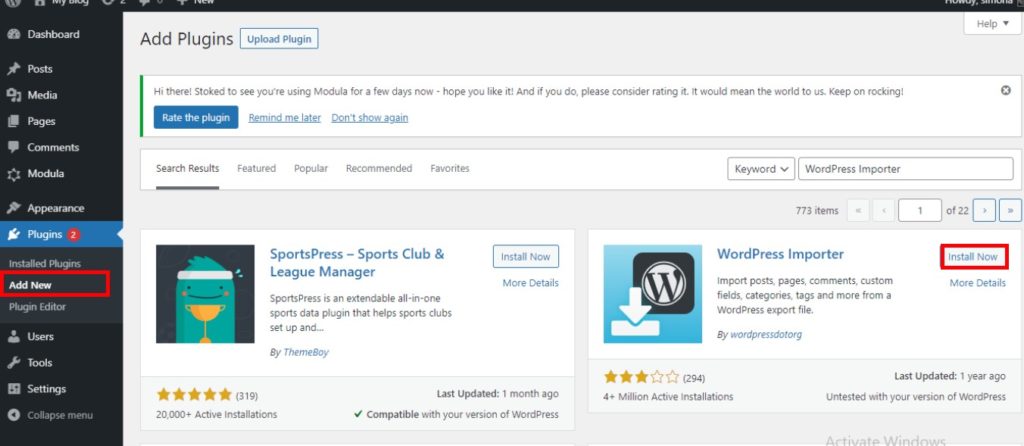
我们必须等待一分钟,安装过程完成后,单击激活按钮。
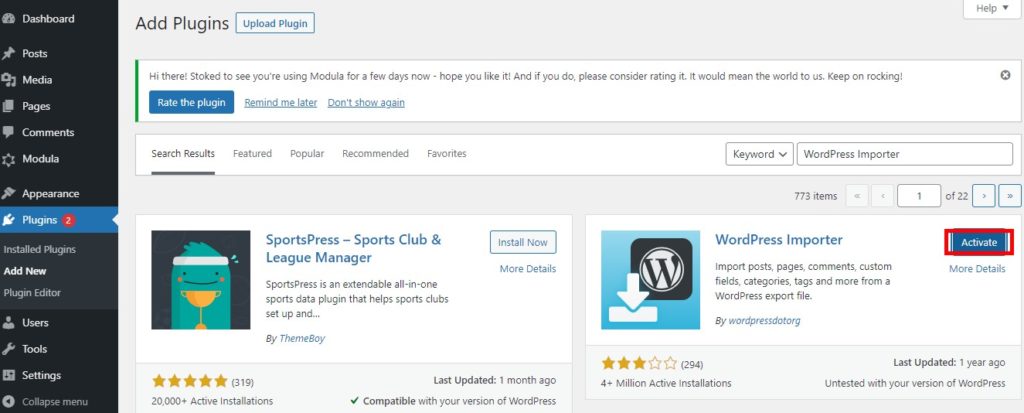
一切就绪后,查找工具 > 导入并搜索 WordPress,然后单击运行导入器。
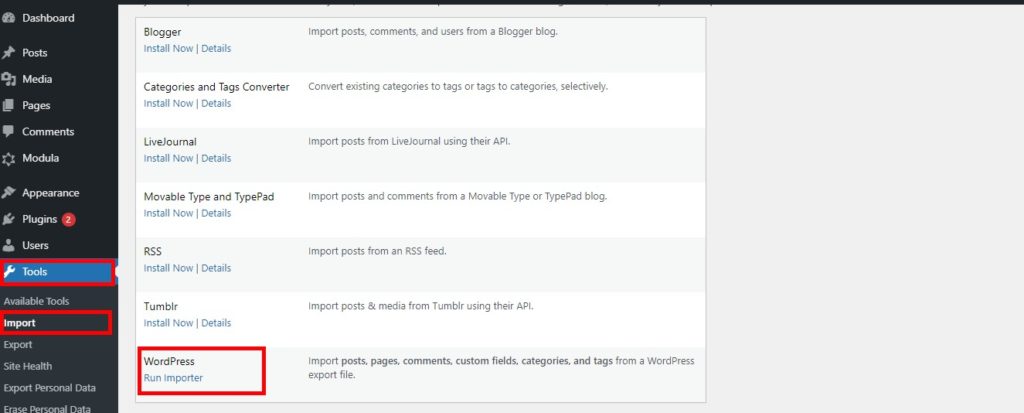
它将在不同的页面上弹出。 单击选择文件以选择要导入的 .xml 文件,然后选择上传文件并导入。
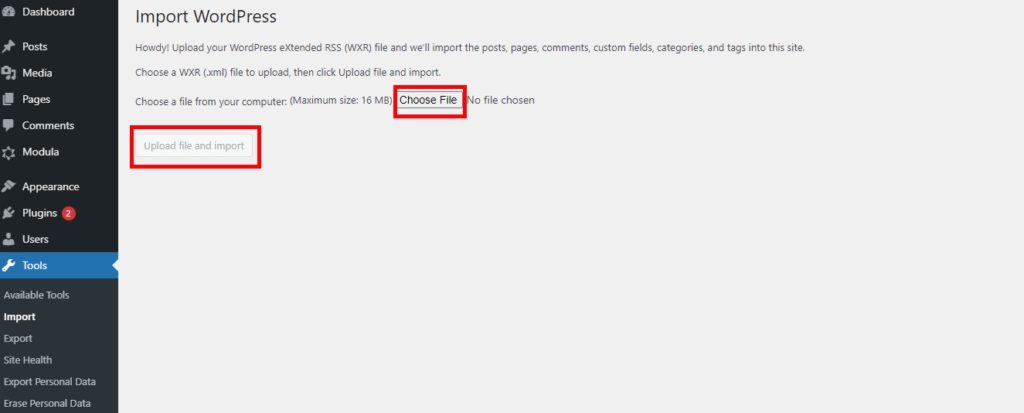
选择文件并上传后,您可以选择重新分配导入项目的作者。 不要忘记选中下载和导入文件附件并提交命令的复选框。
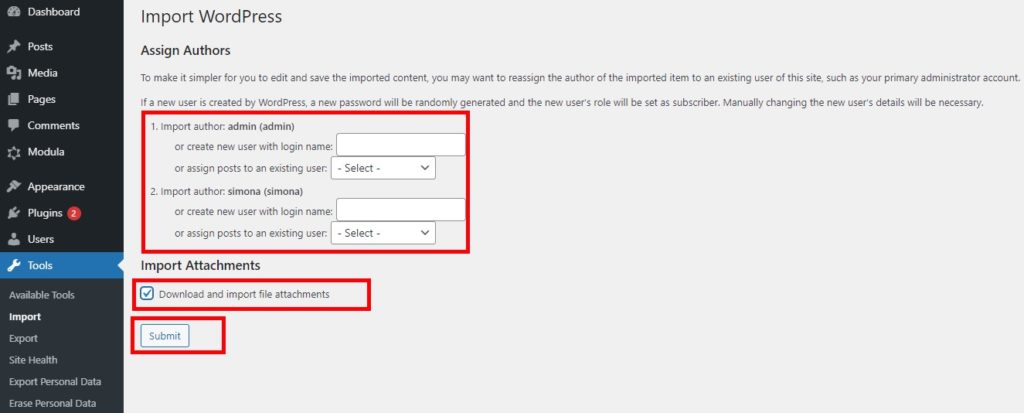
在 WordPress 中迁移画廊
您已经使用 NextGen 或 Envira 创建了画廊,但您想进行更改并开始使用 Modula 插件。 不用担心! 您需要安装和激活 Modula,正如我之前向您展示的那样,并且安装和激活您之前使用的插件(NextGen、Envira)。
然后,转到Modula > Migrate并从下拉列表中选择。 我将选择 NexGen,因为我想将使用 NextGen 创建的画廊迁移到 Modula。 您应该选择用于创建要迁移的画廊的插件。
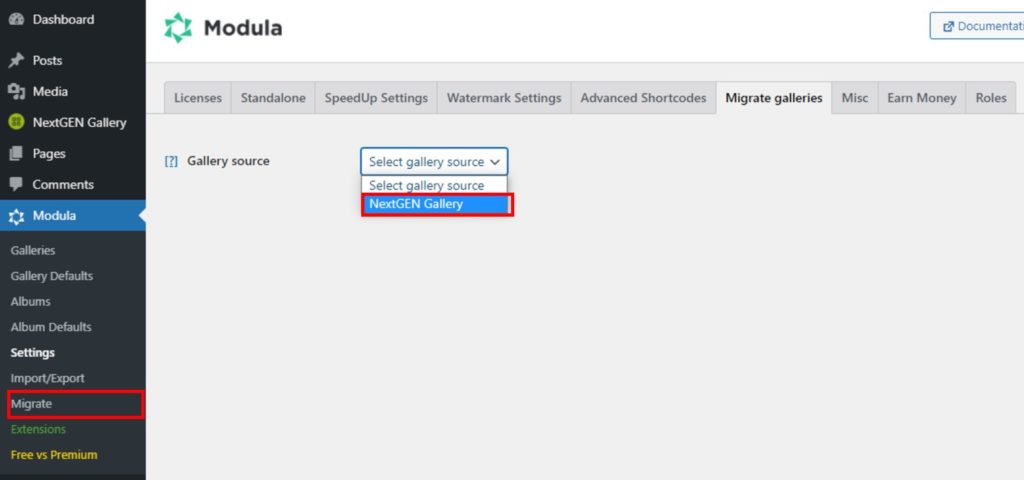
现在,从列表中选择要迁移到 Modula 的画廊,然后单击迁移。
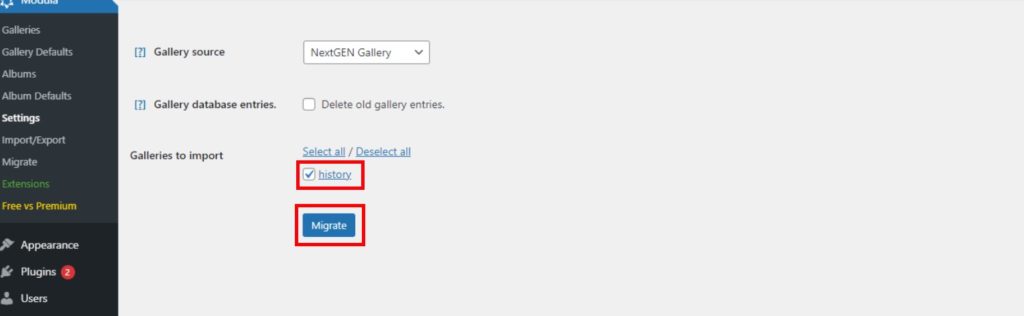
迁移过程完成后(大约需要一分钟),您将看到消息All done, good job! 所有画廊都已迁移。 如果您使用其他插件(如 Envira 或其他插件)创建画廊,则将适用相同的过程。
最后的想法——在 WordPress 中导入、导出或迁移
您可以通过多种方式创建在线画廊,但 Modula 是画廊中最有用的插件。 如果您的画廊已经使用另一个插件创建,则没有问题。 您可以随时将它们导入或迁移到 Modula。 我们可以选择导出以帮助您将您的画廊从测试网站转移到您的现场网站。
如前所述,不要犹豫,开始使用 Modula 创建画廊。 这个插件不会让你失望!
