如何在 WordPress 中启动网上商店:分步指南
已发表: 2018-07-25今天开始在线销售非常容易,这就是为什么几乎每个人都有自己的网上商店,这要么给他们带来主要收入,要么成为他们的副业。 实际上,有两种在网上开店的关键方法,他们认为:
1. 在社交媒体上创建公共页面并向订阅者销售产品。
您只需在社交媒体中创建一个帐户,然后建立一个公共页面来添加朋友并获得可能成为您客户的关注者。 您可以将产品存储在自己的仓库中,也可以经营直销业务,这取决于您。 这是新手开始获得一些额外收入并获得大量在线销售经验的最简单方法。
2. 启动一个具有购物车和完整电子商务功能的成熟网站。
第二种变体需要更多的努力,例如购买托管计划、选择域名、选择电子商务平台、管理产品和处理订单,以及一些更重要的任务。
在我们今天的帖子中,我们将讨论在 WordPress 上开设在线商店的基础知识,并讨论使用此平台创建在线商店的主要步骤。 我们认为关键步骤应该如下:
- 托管和域名;
- WordPress安装和配置;
- 电子商务平台安装和激活;
- SSL 证书购买和安装(用于接受付款);
- 选择和自定义主题;
- 将产品添加到您的商店。
之后,您可以开始开发和推广您的在线商店,但现在您的首要任务是正确启动它。
所以让我们开始吧!
1. 主机和域名
在开设商店之前,您应该首先考虑的是托管服务提供商。 在 WP Daddy,我们已经谈到了在选择托管服务提供商时要考虑哪些方面,因此您可能知道服务器速度、可靠性和安全性是需要注意的关键条件。 那么它们是什么意思呢?
速度和正常运行时间
当然,每个托管服务提供商都会承诺为您的网站提供超快的性能和更多优势,但是,由于网站速度是您的网络商店正常工作的重要因素,因此不必让提供商信守诺言。 最好使用方便的在线工具(例如 Pickup Host 的速度测试工具)检查托管服务商的速度。 在这里,您将能够了解您选择的托管服务提供商的速度,然后确定该托管服务商是否合适。
正常运行时间是选择托管服务提供商时要考虑的另一个方面。 正常运行时间定义为某个服务器保持正常运行的时间量。 它实际上以百分比的形式列出,并定义了提供商保持系统正常运行以避免网站持续停机的能力。 由于如果页面关闭,您的商店将无法留住客户,因此避免停机非常重要; 这仅取决于您的主机。
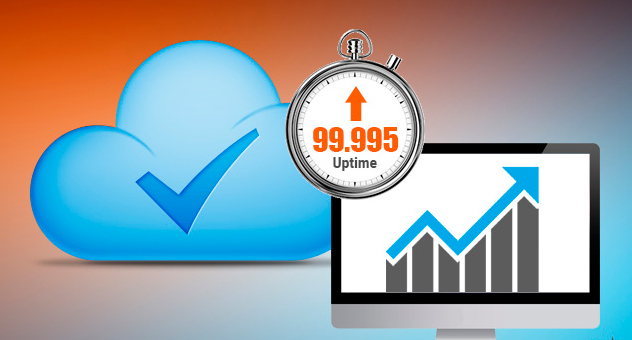
由于在购买托管计划之前无法检查正常运行时间,因此最值得信赖的是客户反馈和评论。 在选择确定的托管服务提供商和托管计划之前先浏览它们。
可靠性和安全性
根据托管计划,您将从托管服务提供商处获得不同的安全功能。 可用的最重要方面是:
- 备份和还原点(多久进行一次备份?是否可以从备份文件中还原您的网站?)。
- 网络监控(提供商是否监控内部网络的入侵和异常活动?)。
- SSL、防火墙和 DDoS 预防(防火墙阻止 DDoS 攻击的效果如何?托管计划所有者何时会被告知可能损害其网站的潜在问题?)。
- 防病毒、恶意软件扫描和删除(如果您的网站被感染,支持团队是否假设识别并删除恶意软件?)。
- 可用性和灾难恢复(硬件故障转移可用吗?99.9% 的正常运行时间可能吗?)。
域名注册
您可以直接向域名注册商注册域名,也可以通过您的虚拟主机进行注册。 获取域名假设您在 ICANN 组织(通过域名注册商或托管服务提供商)注册了您想要获取的名称。
例如,如果您想拥有像“yourwebsite.com”这样的名称,您应该去注册商处,支付注册费,并获得使用该名称一年的权利。 每年您都必须以每年相同的价格更新名称。

一些网络主机可以注册名称并自行付费,而其他网络主机会为您进行注册,但您必须支付注册商费用。
2. WordPress 安装和配置
一些托管服务提供商会自动在您的网站上安装 WordPress 和 WooCommerce,但如果此选项不可用,您应该自行安装 WordPress。
现代市场上提供了一些脚本自动安装程序,可在共享服务器、经销商、VPS 或专用服务器上使用。 但是今天我们将讨论手动 WordPress 安装。 所以让我们开始吧!
1.首先,您应该从其官方网站下载WordPress并将下载的文件解压缩到本地PC上的文件夹中。
2.您应该做的下一步是将WordPress上传到您的托管帐户。
将 WordPress 上传到可用的托管帐户有三个选项,它们如下所示:
- 通过FTP上传;
- 通过文件管理器制作;
- 或通过 SSH 完成此任务。
在我们的例子中,我们将使用 cPanel 中的文件管理器。
3. 那么让我们创建一个 MySQL 数据库和一个用户。 这是必需的,因为所有 WordPress 信息都将存储在数据库中。
1) 登录您的 cPanel。
2) 单击位于数据库部分的 MySQL 数据库向导图标。
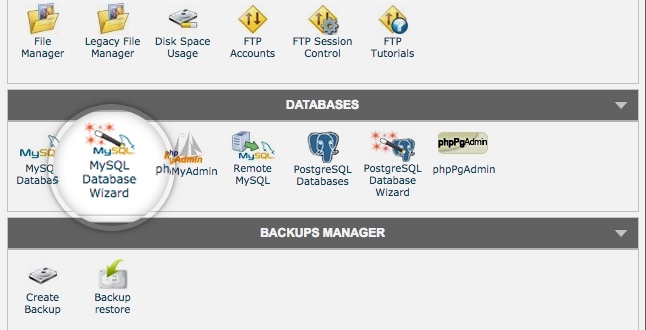
3) 输入数据库名称并单击 Next Step 按钮(创建数据库)。
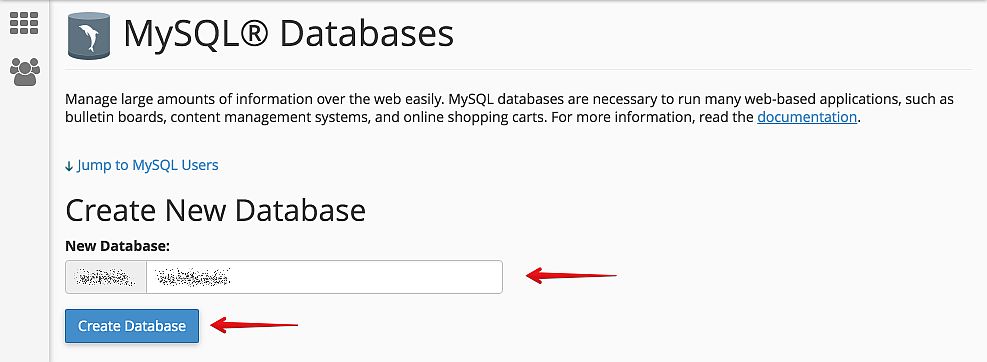
4) 输入数据库用户名和密码,然后单击 Create User 按钮(您创建数据库用户)。
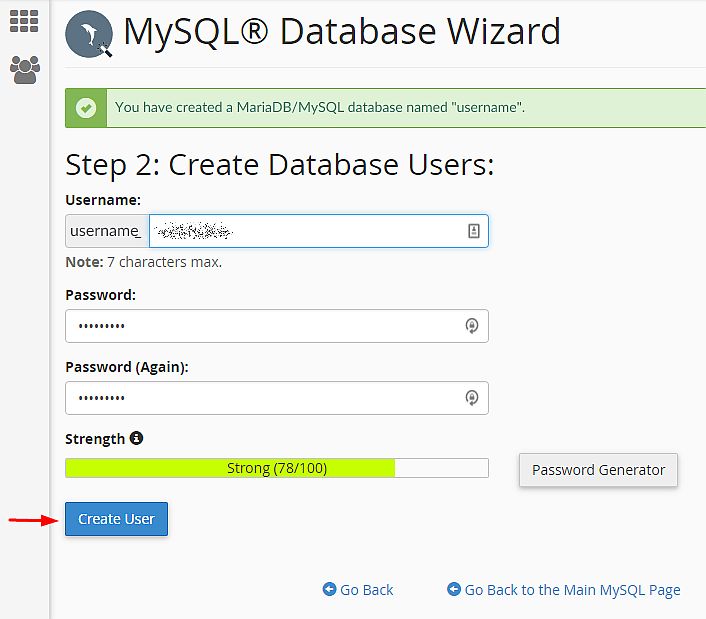
5) 选中 All Privileges 复选框,然后单击 Next Step 按钮(将用户添加到数据库)。
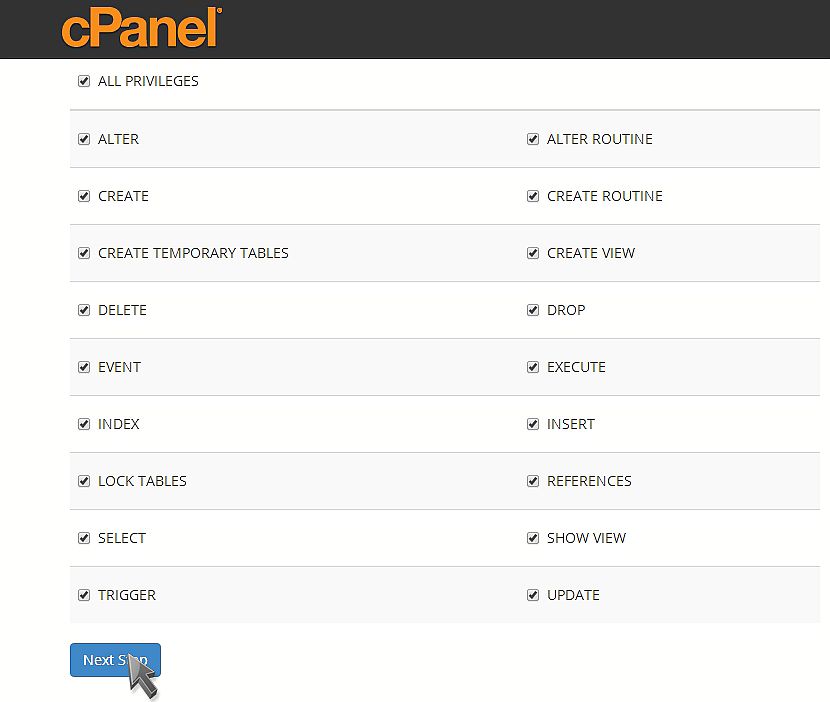
6) 记下数据库名称、用户名和密码(您将进一步需要它们)。
4. 接下来,您应该配置一个 wp-config.php 文件。
wp-config-sample.php 文件(位于文件管理器中,在包含 WordPress 安装的文件夹中)包含数据库信息,并告诉 WordPress 应用程序从哪个数据库中提取数据。
应完成此步骤以确保正确的数据库信息与 WordPress 安装相关联。
1) 修改文件登录到cPanel。
2) 单击文件部分中的文件管理器图标。
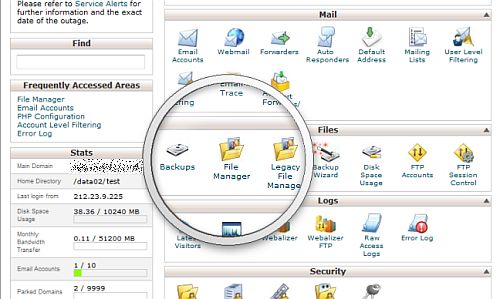
3)您将看到弹出框,因此选择 Web Root 并选中 Show Hidden Files (dotfiles) 框,然后单击 Go 按钮。
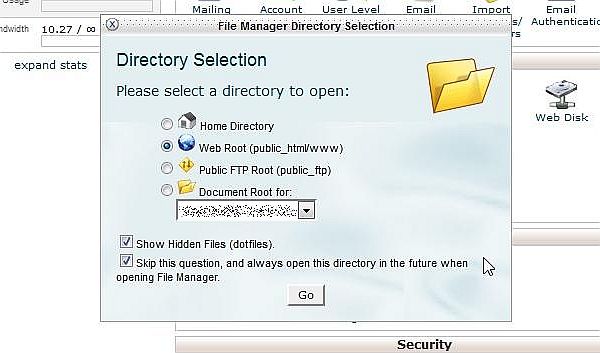
如果您没有看到弹出框,您可能选择了“跳过此问题,并且以后打开文件管理器时始终打开此目录”选项。 要使弹出窗口再次出现,只需重置 cPanel 最底部的所有界面设置。
在文件管理器左侧导航菜单中找到public_html文件夹,点击展开。
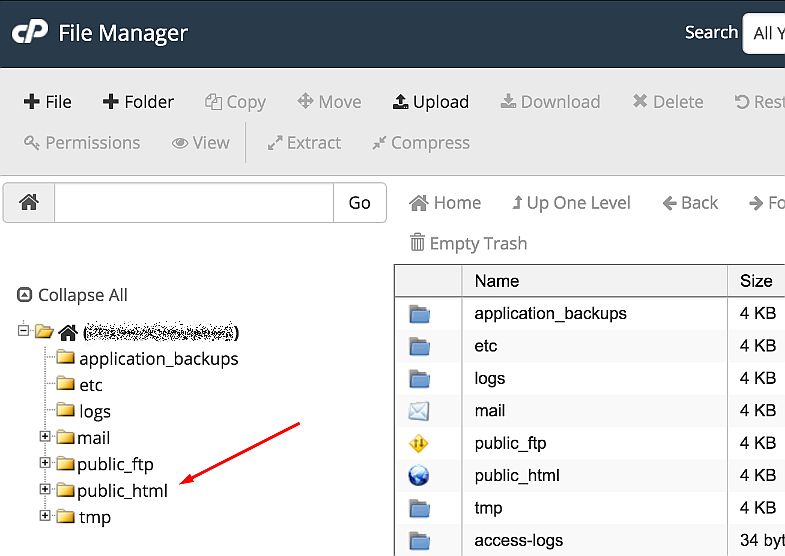
打开包含 WordPress 安装的文件夹。 找到文件管理器右侧的 wp-config-sample.php 文件。 右键单击文件并在上下文菜单中选择重命名选项。
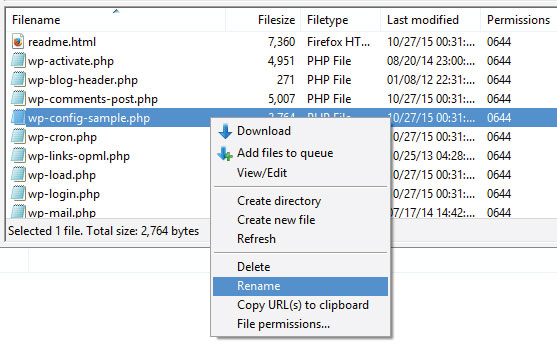
现在将文件名更改为 wp-config.php,然后单击重命名文件按钮。
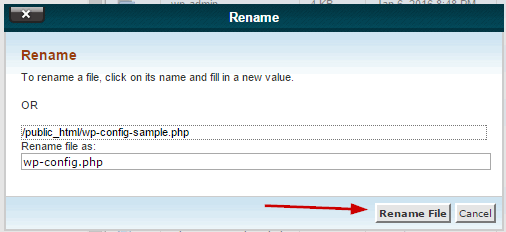
现在右键单击 wp-config.php 文件并选择代码编辑选项。
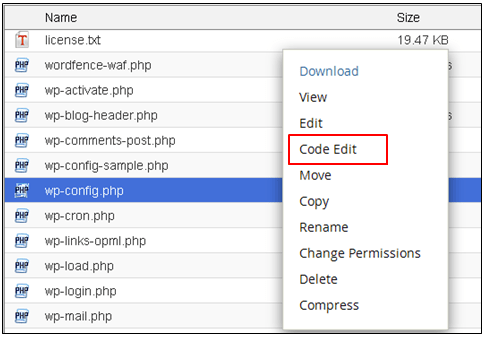
当文件打开时,查找以下信息:
定义('DB_NAME','database_name_here');
/** MySQL 数据库用户名 */
定义('DB_USER','username_here');
/** MySQL 数据库密码 */
定义('DB_PASSWORD','password_here');
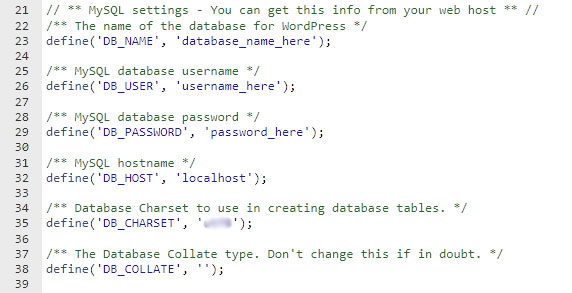
将 database_name_here 替换为您创建的数据库的名称,将 username_here 替换为您指定的数据库的用户名,并将 password_here 替换为您提到的数据库的密码。
编辑完成后,保存更改并关闭文件。
5. 现在是运行安装的时候了。
打开一个新的浏览器窗口,将安装页面 URL 插入地址栏中以运行安装脚本。 根据您安装脚本的位置,您可以在以下位置找到它:
http://yourwebsite.com/wp-admin/install.php
或者
http://yourwebsite.com/blog/wp-admin/install.php
请务必将 yourwebsite.com 替换为您的实际域名。
您现在将看到一个欢迎页面,其中包含“欢迎来到著名的五分钟 WordPress 安装过程!” 信息。
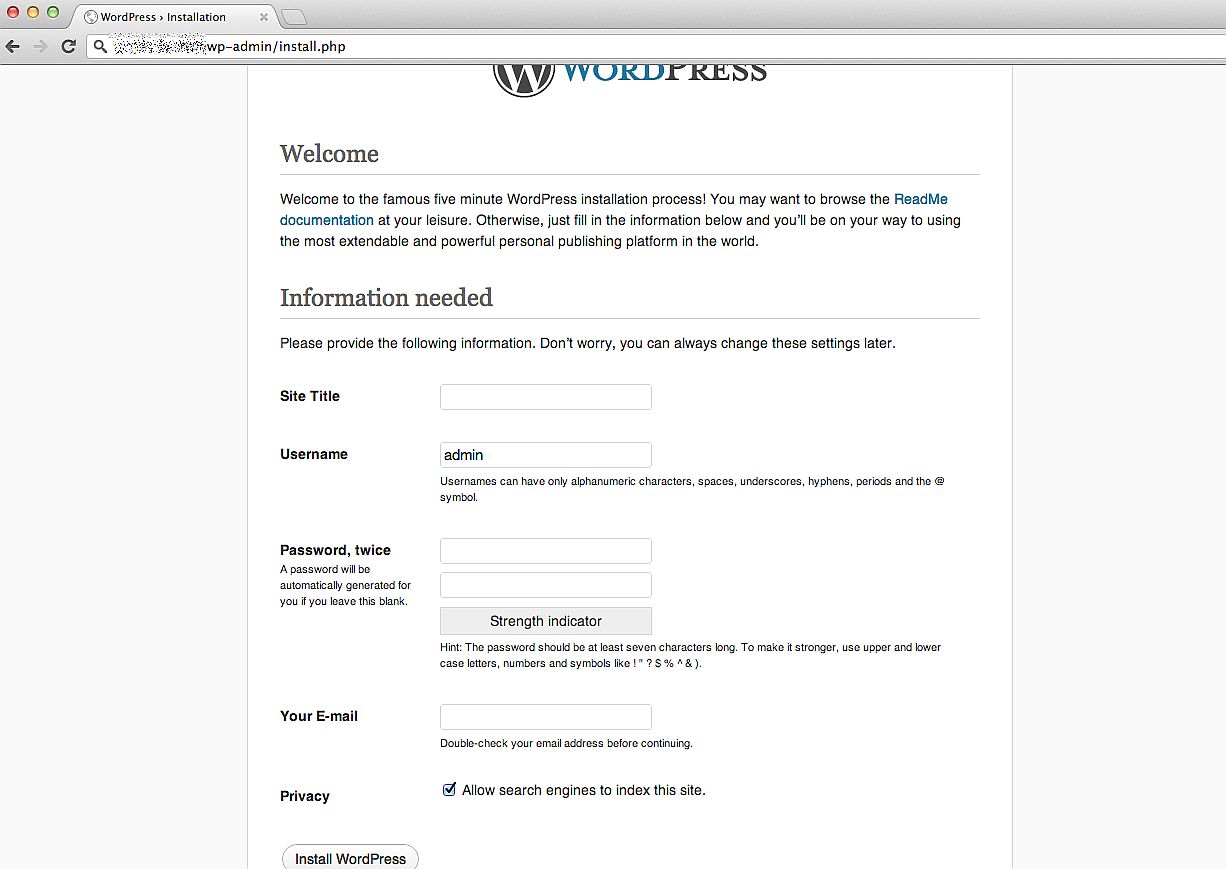
6. 最后,是时候完成安装了。
填写以下字段:
- 站点名称;
- 用户名;
- 密码和确认密码;
- 电子邮件地址;
- 然后决定是否要让搜索引擎索引该网站。
单击安装 WordPress 按钮,您将进入最后一个屏幕,显示“成功! WordPress 已安装”消息。
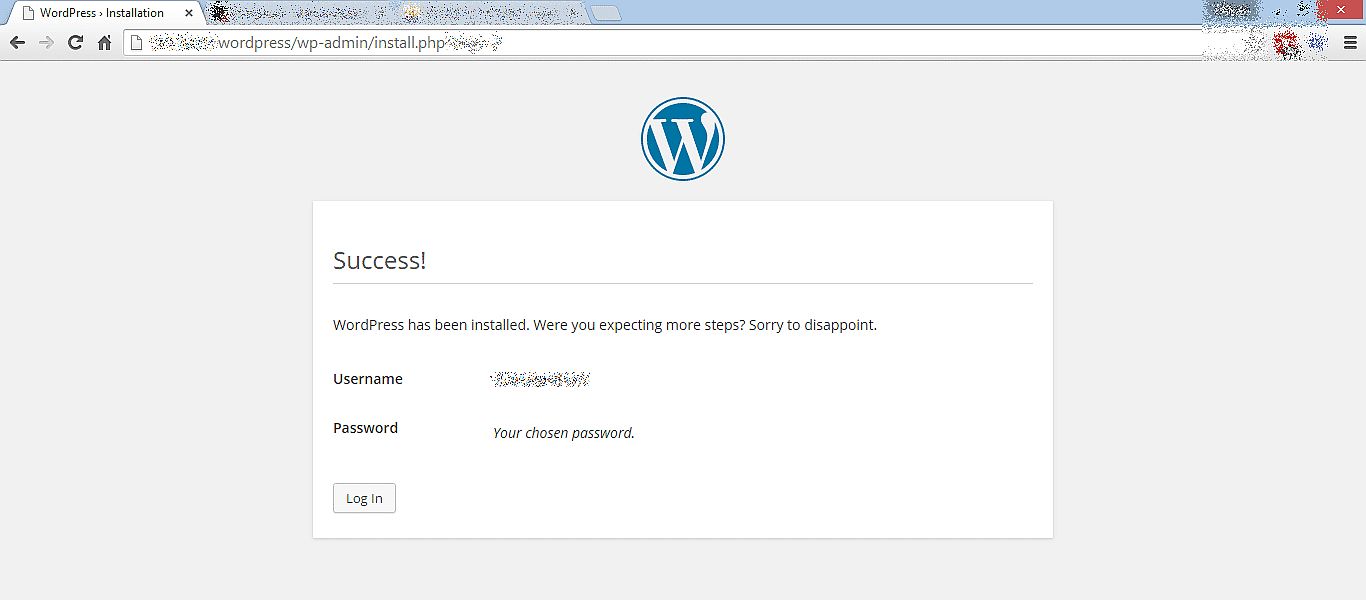
现在您的 WordPress 已安装!
2. 电商平台安装与激活
当我们谈到在 WordPress 上运行在线商店时,您可以从两个可用于该 CMS 的购物平台中进行选择,它们包括 WooCommerce 和 Shopify。 如果您怀疑哪个电子商务平台能更好地满足您的需求,请阅读我们的 Shopify 与 WooCommerce 比较评论。

我们更喜欢 WooCommerce – 一个开源插件,可以帮助任何 WordPress 网站轻松转换为提供电子商务功能的网络商店。 使用此插件,您可以让您的客户将产品添加到购物车、直接在您的网站页面下订单、付款等。您可以获得所有必要的功能来简单地运行在线商店。
您可以像安装任何其他插件一样轻松地在 WordPress 仪表板上安装 WooCommerce。
转到 Plugins -> Add New,在搜索字段中搜索所需的插件,然后单击 Install Now 按钮。
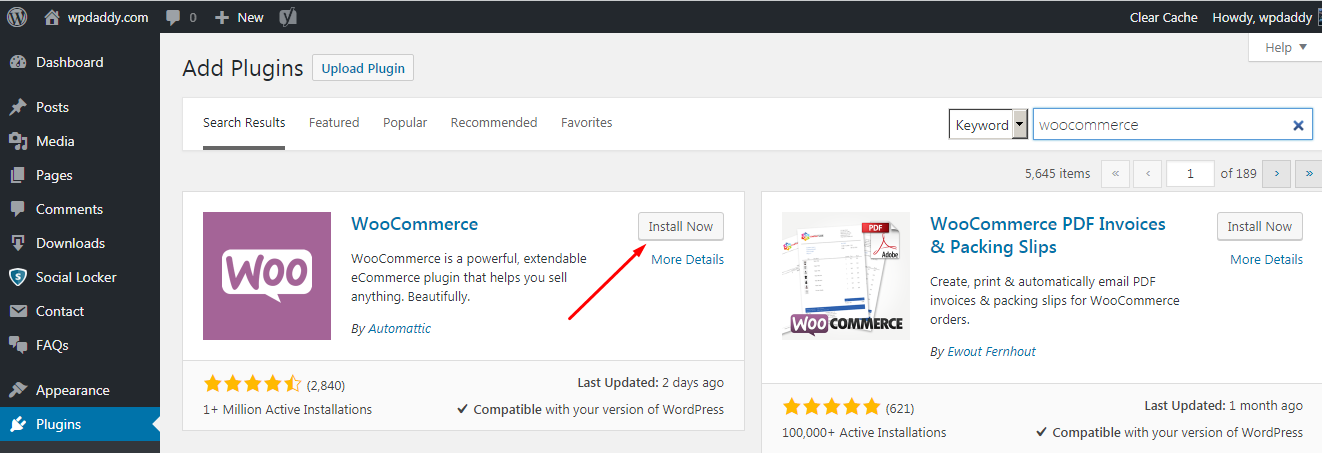
之后,单击激活按钮,现在您可以开始为您的网站配置 WooCommerce。
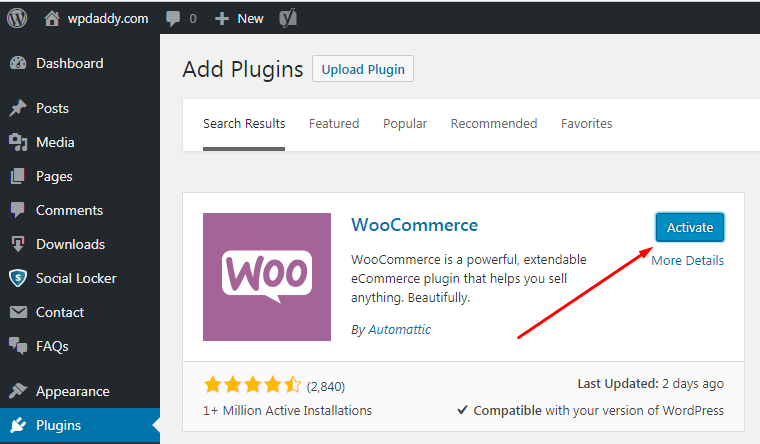
请阅读有关如何为您的 WordPress 网站配置 WooCommerce 的分步指南,然后开始接受信用卡付款。 简而言之,您必须完成 6 个步骤,直到您准备好在您的网站上使用所有 WooCommerce 可能性。 这些步骤包括:
- 商店设置——指定您的地址、货币和产品类型详细信息;
- 支付——选择在线或离线支付方式(PayPal、Stripe等);
- 运输——选择运输区域和方法、重量和尺寸单位;
- 附加功能- 选择推荐的附加功能,例如店面主题和自动税收插件;
- 激活– 将您的商店连接到 Jetpack;
- 准备就绪- 订阅时事通讯,然后开始创建您的第一个产品或以 CSV 格式导入现有产品。
在开始创建您的第一个产品之前,您应该安装 SSL 证书。 这对于涉及个人信息交换的任何网站都是必需的。 这意味着如果您经营一家商店,您肯定会接受客户的付款。 买家将分享他们的个人数据,这些数据应该得到妥善保护。 所以接下来的任务是安装 SSL 证书。
4. SSL证书购买与安装
首先,让我们定义什么是 SSL(安全套接层)证书? 此类证书被视为将加密密钥连接到公司详细信息的小型数据文件。 这样的证书安装在网络服务器上以激活 https 协议和“安全”挂锁以允许网络服务器和浏览器之间的安全连接。
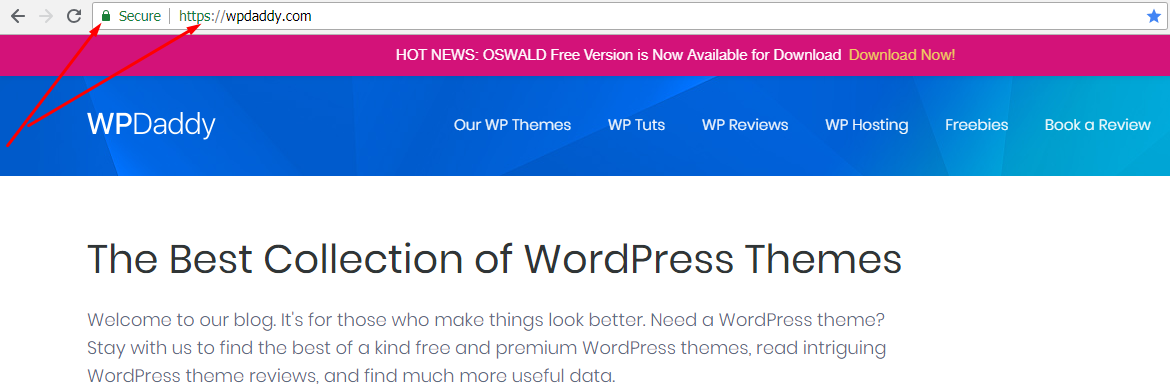
如何购买 SSL 证书?
在您订购 SSL 证书之前,您应该准备好您的 WHOIS 记录、创建 CSR 并准备好您的公司验证文件。 什么是企业社会责任? 此缩写表示证书签名请求,表示在申请 SSL 证书时提供给证书颁发机构的编码文本块。 CSR 通常在要安装证书的服务器上生成。 它包括将包含在证书中的信息,例如:
• 机构名称;
• 通用名(域名);
• 地点;
• 国家。
订购证书的过程需要几个关键步骤:
1) 您准备好订购:设置您的服务器并更新您的 WHOIS 记录;
2)在服务器上生成CSR;
3) 向Certificate Authority提交CSR等数据;
4) 您的域名和公司已通过验证;
5)您获得颁发的证书并安装它。
私钥和证书激活
购买证书并生成证书密钥后,即可进行安装。 SSL/TLS 协议使用两个密钥,它们包括一个私有密钥和一个公共密钥。 需要密钥来验证、保护和管理安全连接。 私钥看起来像一个文本文件,需要使用根据该请求创建的证书来保护和验证连接。
私钥与包含域名、公钥和其他联系信息的 CSR 同时生成。 CSR 将在证书激活后立即发送给证书颁发机构进行验证和签名。 激活是购买 SSL 证书后的下一个主要步骤。 如果您在服务器上生成了 CSR 代码,那么您将能够轻松激活证书。
如何安装 SSL 证书?
安装证书时,请确保它不是自签名的。 自签名证书很容易成为黑客攻击的目标,这就是您的用户可能会在其浏览器中看到安全警告的原因。 您可以临时安装自签名证书,然后将其替换为来自有效证书颁发机构 (CA) 的证书。
使用 cPanel 安装证书
1. 登录您的 cPanel 并转到安全部分的 SSL/TLS 菜单。
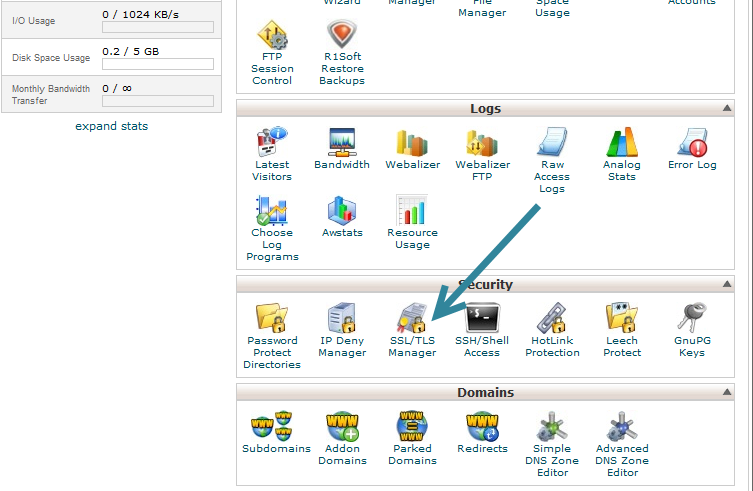
2. 单击管理 SSL 站点选项继续下一步。
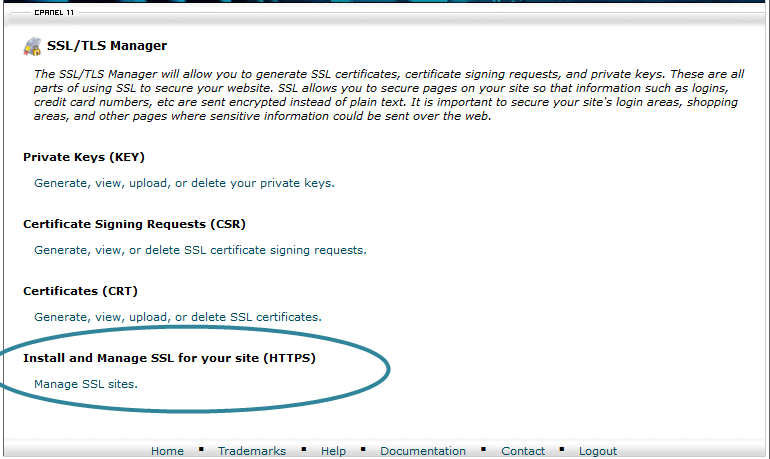
如果您没有看到此选项可用,请通过 WHM 创建功能列表来启用它。
如何创建功能列表?
登录 WHM 并转到功能管理器。 在这里,您应该添加新功能列表的名称,然后单击添加功能列表按钮。
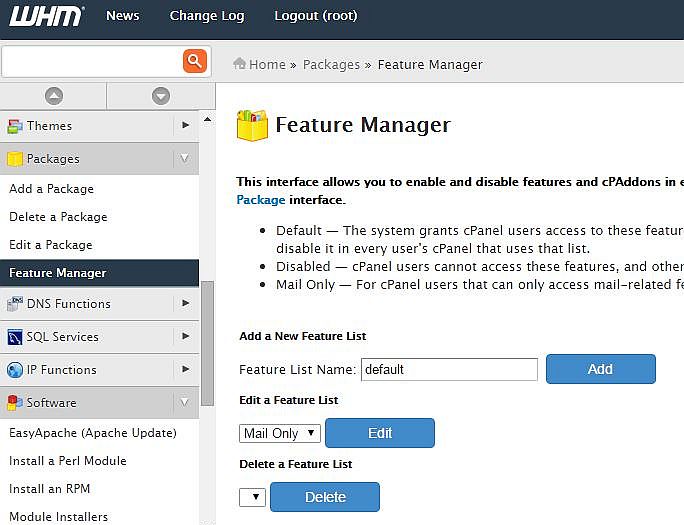
之后,您将看到为新创建的列表选择的选项。 选择必要的选项,然后单击保存按钮。
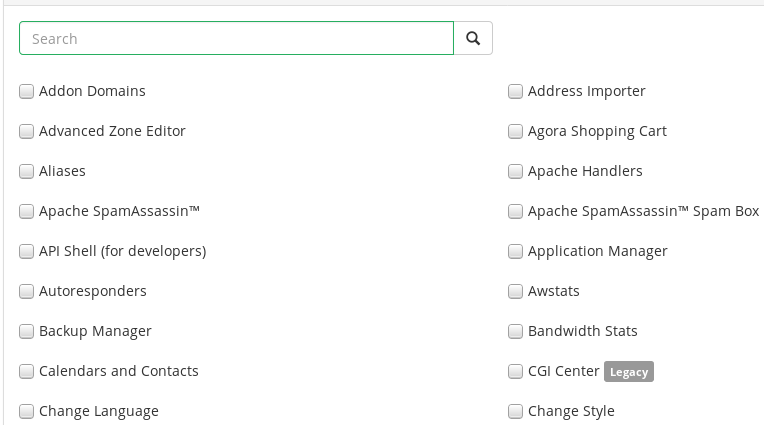
3. 在您的 cPanel 中,将您的证书文件复制并粘贴到证书:(CRT) 框中,然后单击按证书自动填充按钮。 如果您之前在 cPanel 中使用过 CSR 创建器,则单击 Autofill by Certificate 按钮将自动生成私钥。
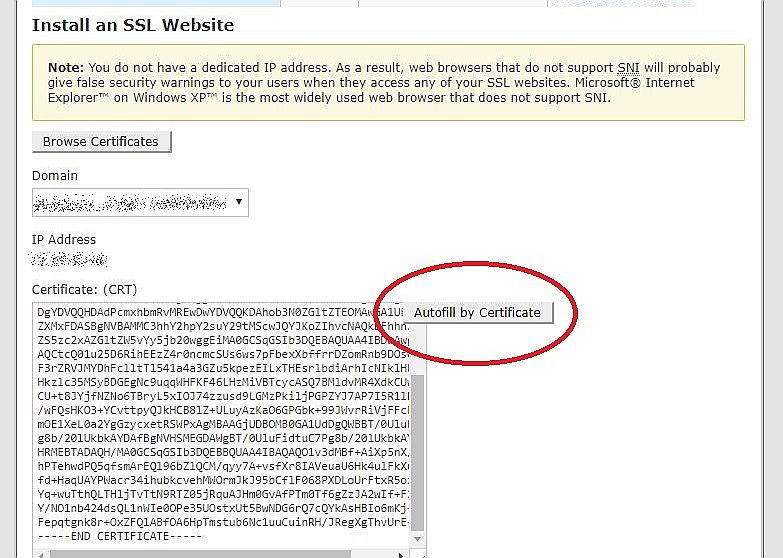
4. 粘贴证书颁发机构包并单击安装证书按钮以完成安装。
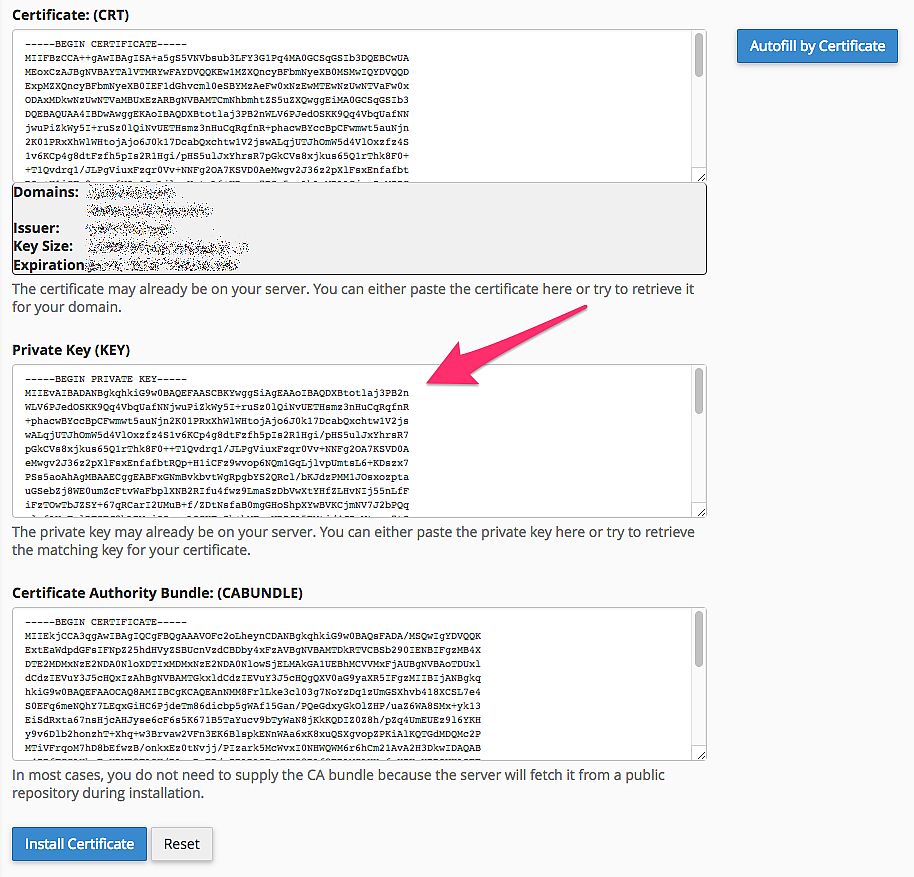
通过证书的域安装
1. 单击 cPanel 中的浏览证书按钮并从列表中选择证书。 应自动检测域。 但是,您可以手动选择此证书涵盖的域。
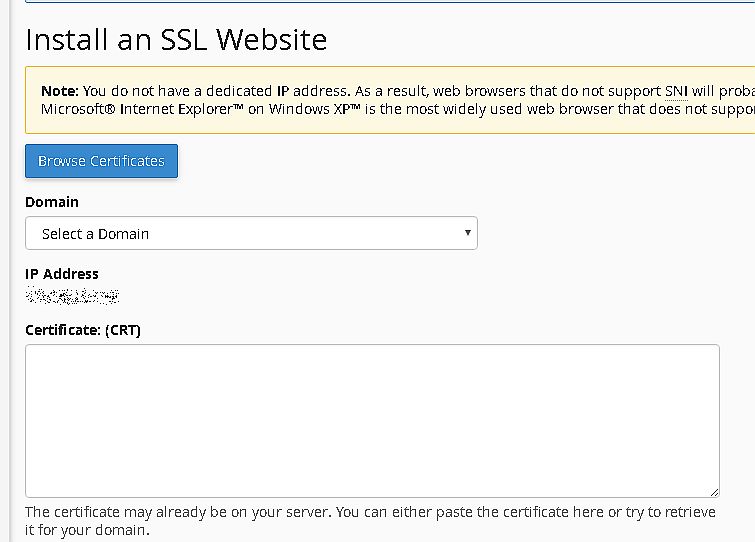
2. 应出现按域自动填充按钮。
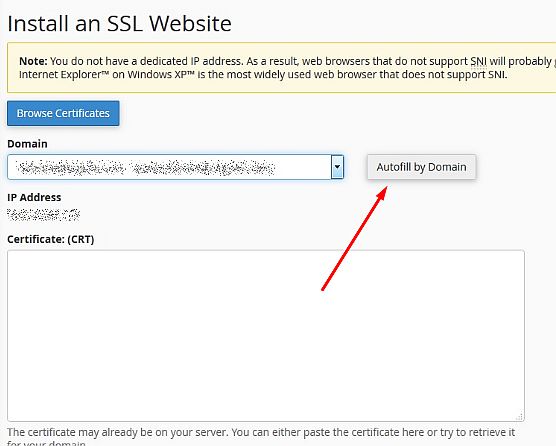
3. 现在您可以在相应的文本框中插入证书信息或单击按域自动填充按钮以在下面的文本框中自动生成证书信息。
4. 单击安装证书按钮,现在您的网站是安全的。
5. 选择和自定义主题
全球贡献者和经验丰富的开发人员为 WordPress 开发了许多免费和高级主题。 大多数高级主题都支持 WooCommerce 插件,因此您可以轻松选择其中任何一个来启动您的商店。
我们建议您查看我们的 OSWALD – Creative MultiPurpose Responsive WordPress 主题,它与 WooCommerce 完全集成,或选择其免费替代品 – Oswald Lite One-Page Creative WordPress 主题。 免费版包括商店布局,因此您只需在页面上填写您的自定义内容和产品即可。
我们将向您展示如何在 WordPress 仪表板中轻松安装和自定义主题。
在您的外观 -> 主题菜单中单击添加新按钮,您将被重定向到添加主题菜单。
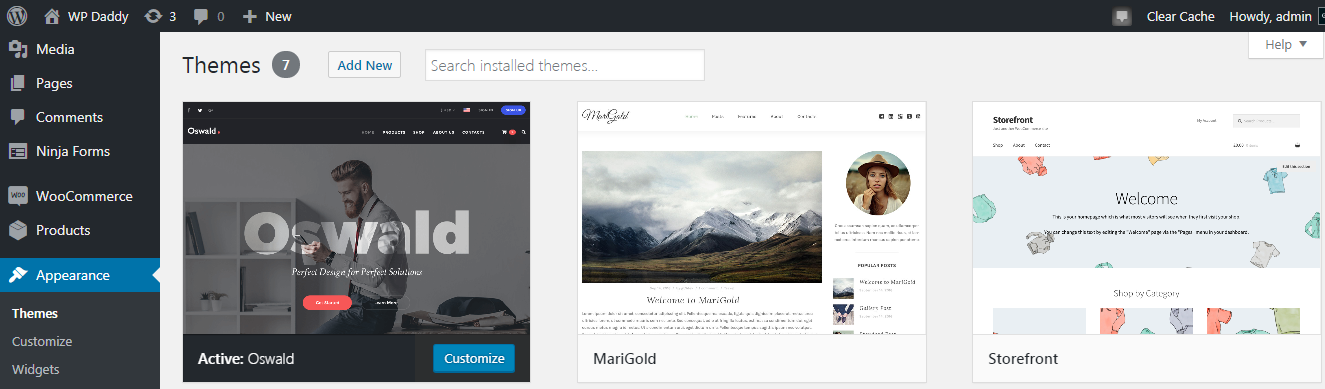
在这里,您可以从计算机上传新主题,也可以使用“搜索主题”选项在 WordPress.org 上查找免费主题。
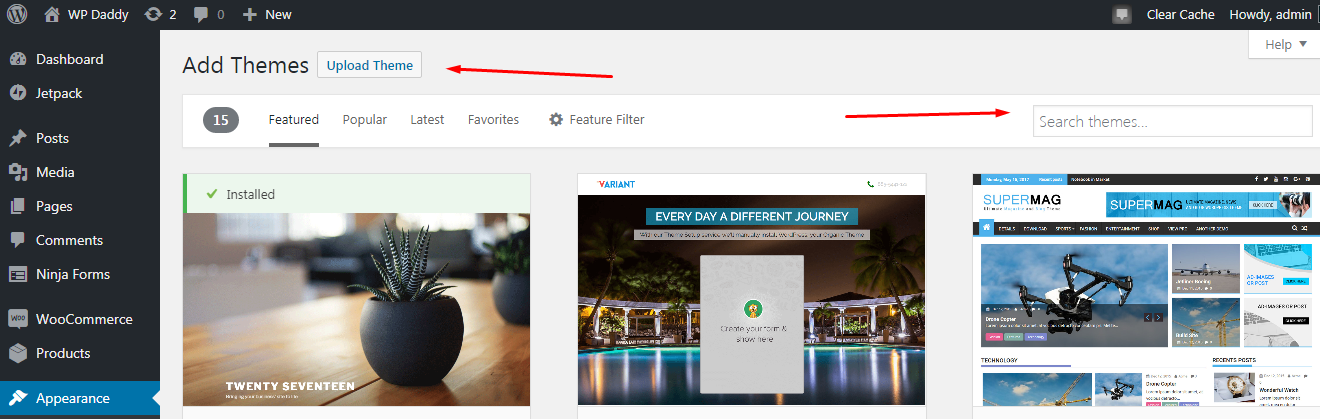
如果您想从本地 PC 获取主题,请单击上传主题按钮,然后单击选择文件以在您的计算机上选择一个主题 zip。
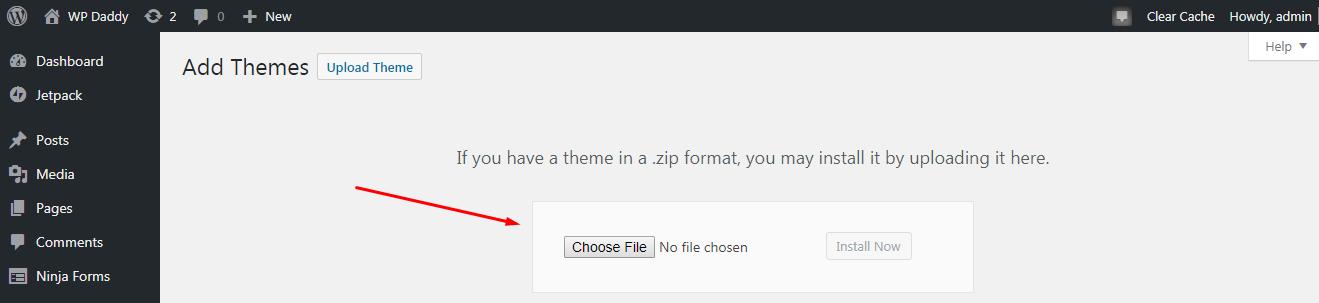
主题上传后,单击立即安装按钮,然后激活上传的主题。
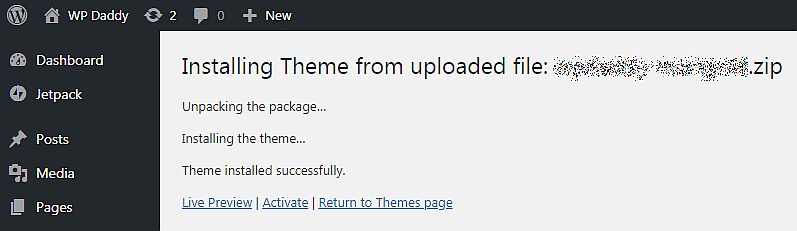
激活您选择的主题后,转到外观 -> 自定义并开始自定义您的主题。 使用 Live WP Customizer,您可以更改样式、上传徽标、管理侧边栏和博客布局,并根据主题中可用的选项进行任何其他更改。
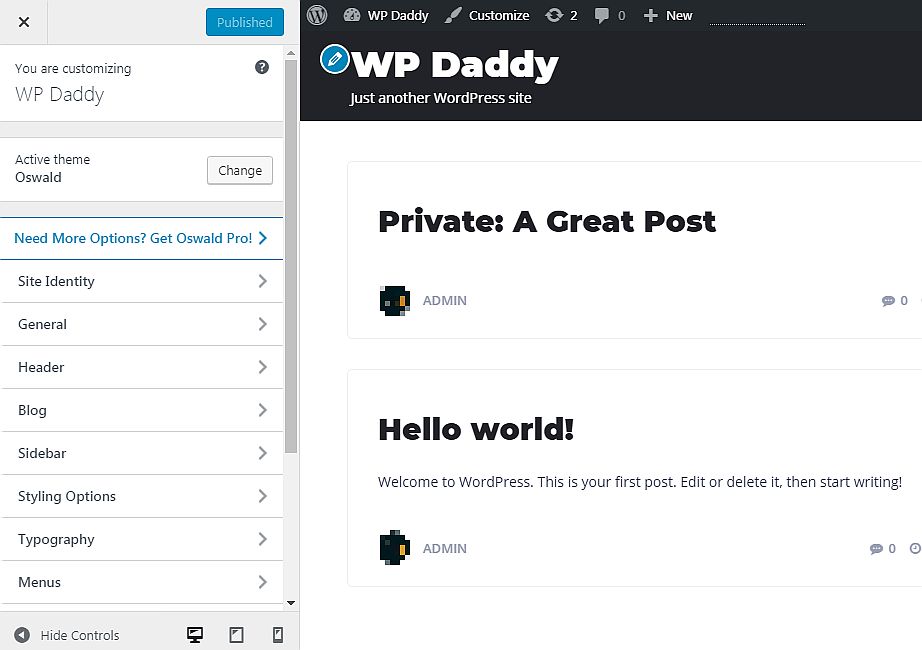
安装、激活和自定义主题后,您现在可以继续添加您的第一个产品。
6. 在您的商店中添加产品
现在,当您的电子商务平台已配置好、SSL 证书已安装并已自定义 WordPress 主题时,就该添加您的第一个产品了。
WooCommerce 允许销售实体产品和数字产品,因此您在这里拥有真正的选择自由。
在您的 WP 管理仪表板中转到 Products -> Add New 并插入您的产品标题,然后向下滚动以在 Product data 下拉列表中选择产品类型。 您还可以在此处输入正常价格和销售价格,管理库存和运输选项,并设置更多详细信息。
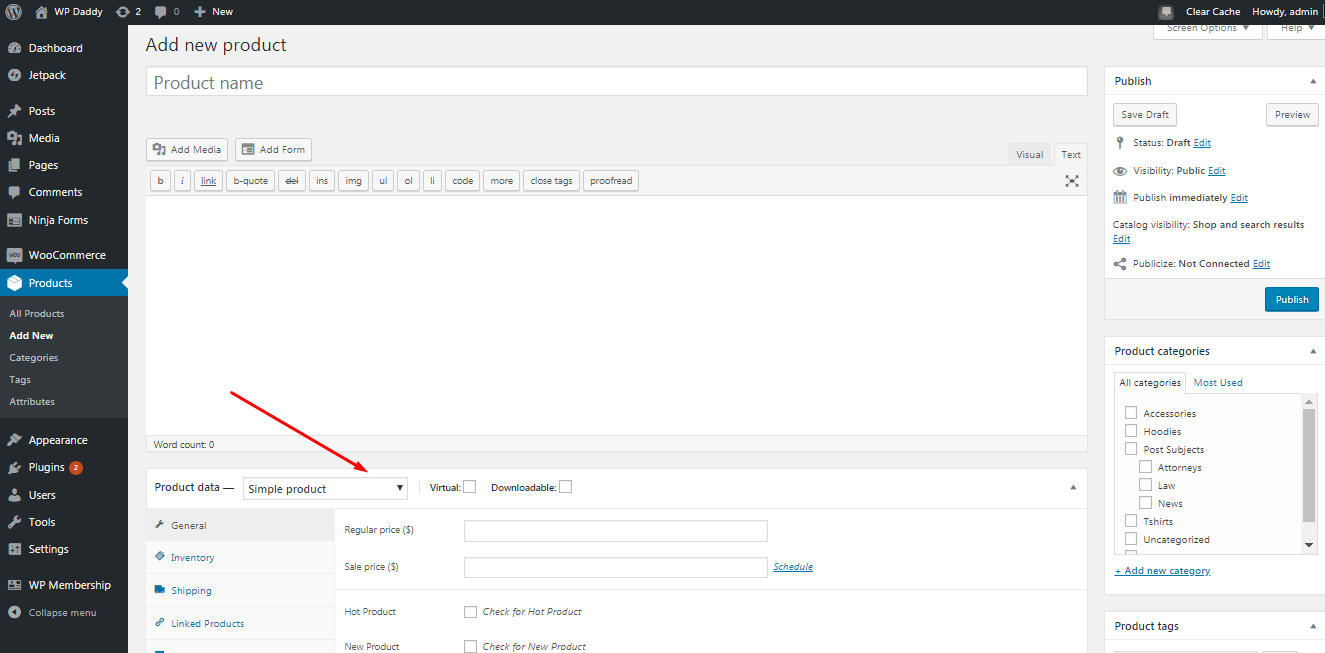
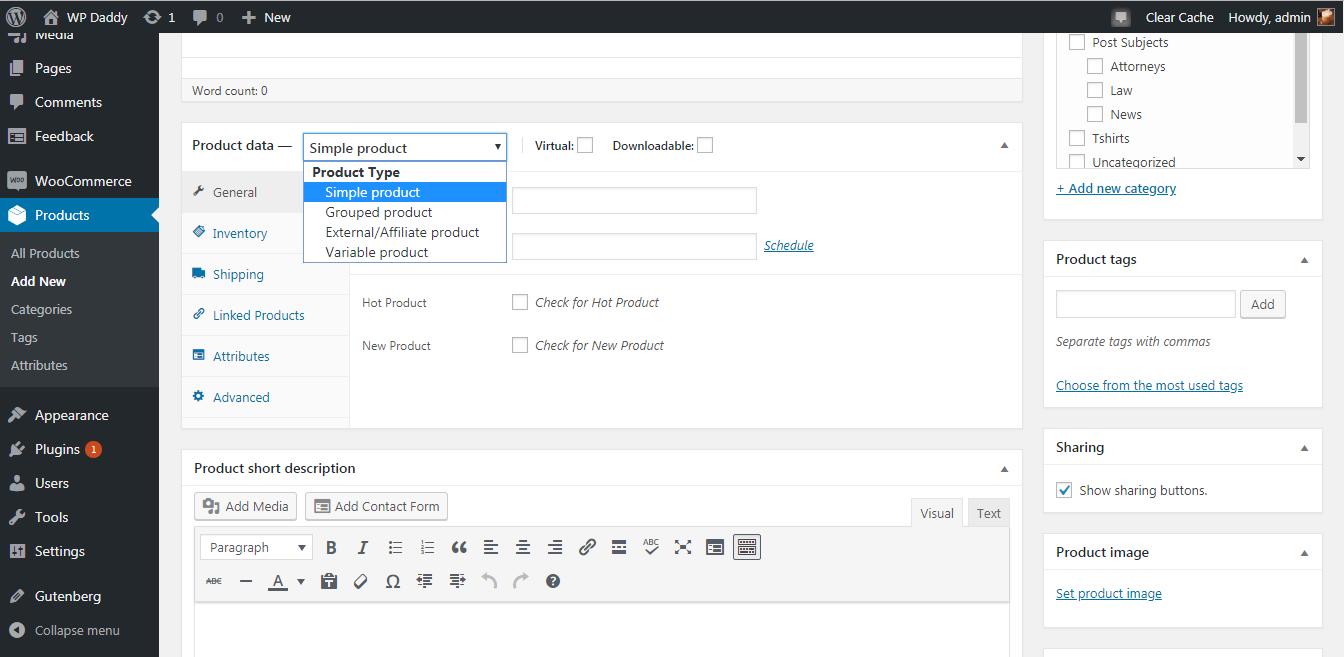
为您的产品选择类别; 添加它的小描述、上传图片等。 完成所有编辑后,单击发布按钮并实时查看您的产品。
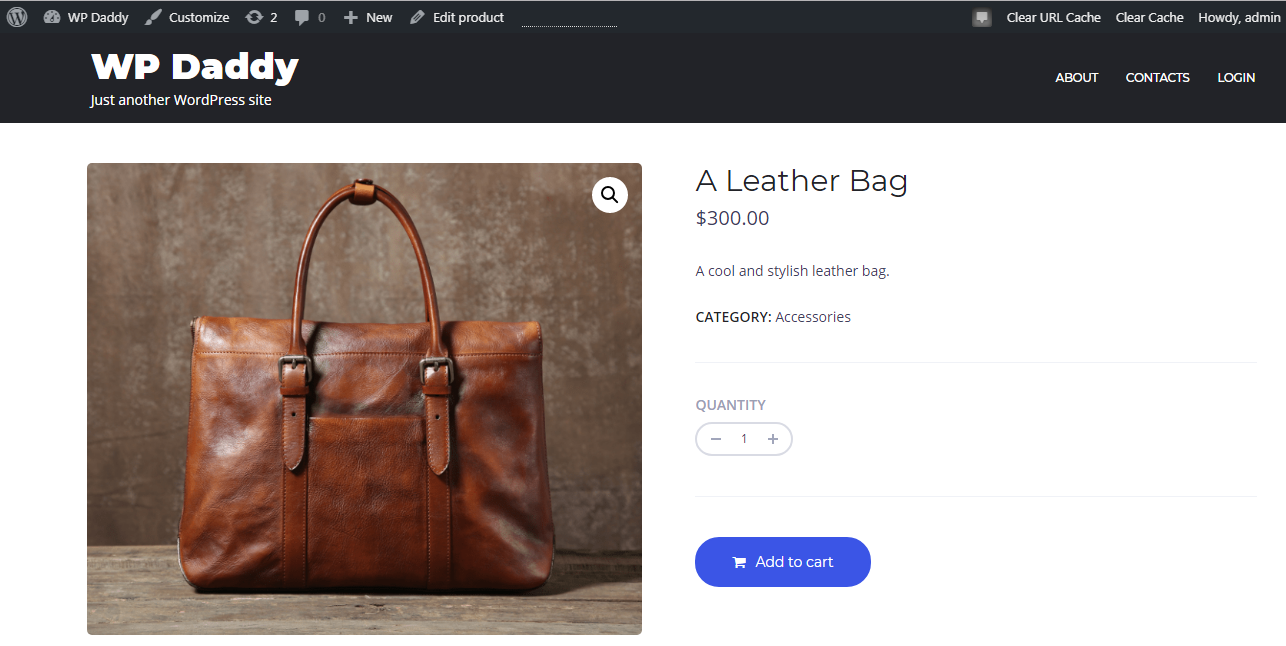
如果您想启动会员网站并开始向会员销售优质内容,您也可以在这里创建会员产品。 例如,您可以销售工作包、订阅等。
结论:
启动和运营电子商务商店需要一些努力、耐心和目标。 尽管每一步都很容易完成,但您应该沉迷于将您新创建的在线商店转变为一个盈利的综合销售巨头,受到全球大多数目标客户的认可和喜爱,并且几乎每个使用网络购物的人都知道. 所以一切都取决于你,继续前进并取得成功!
