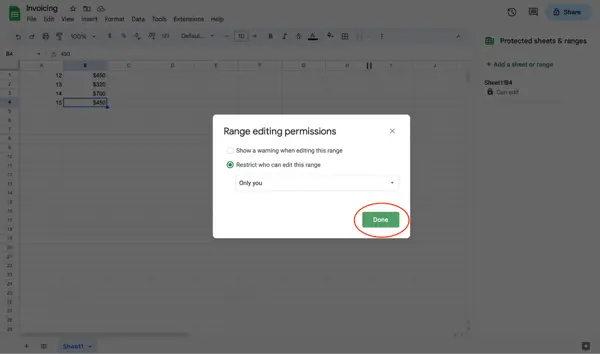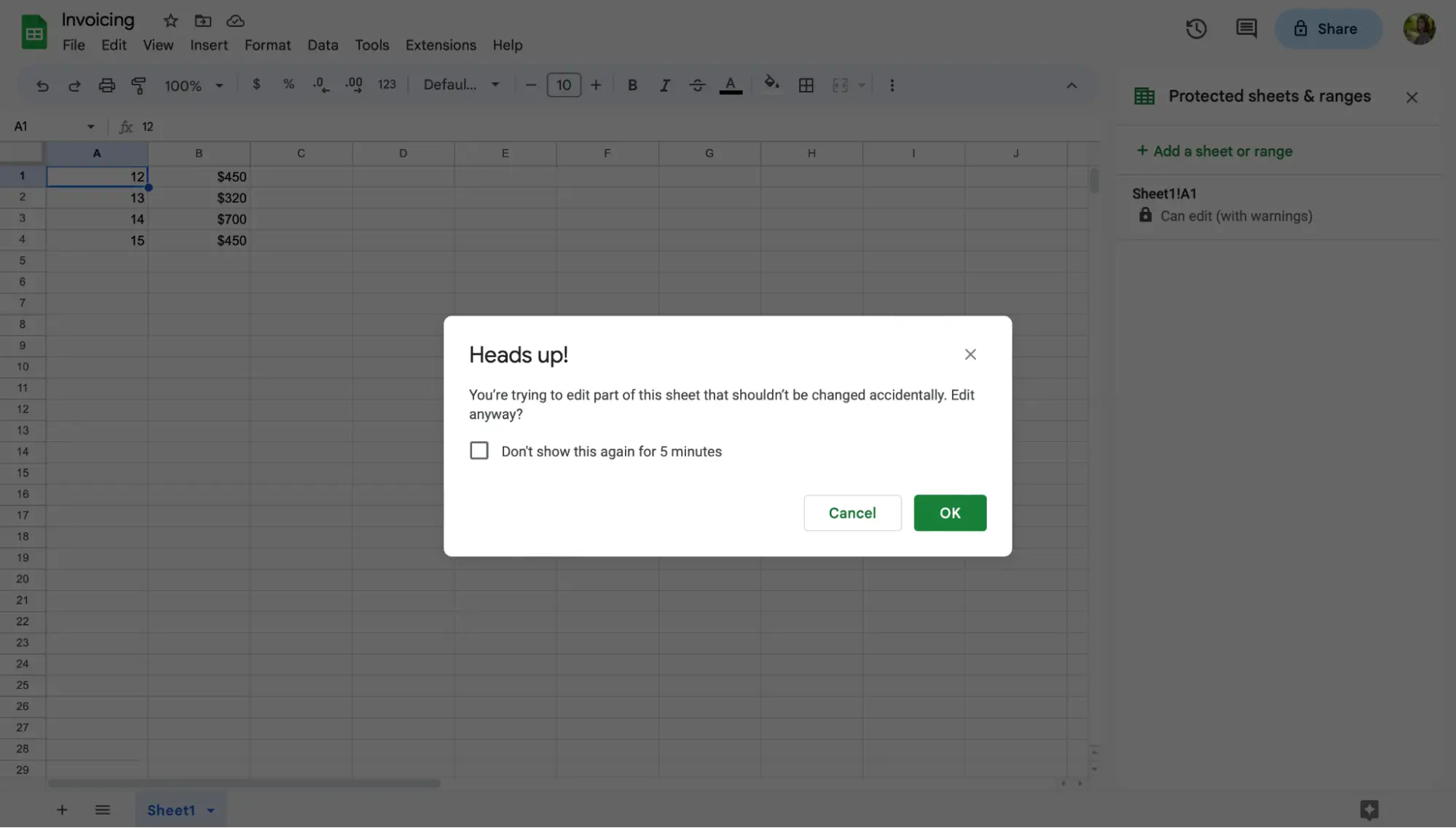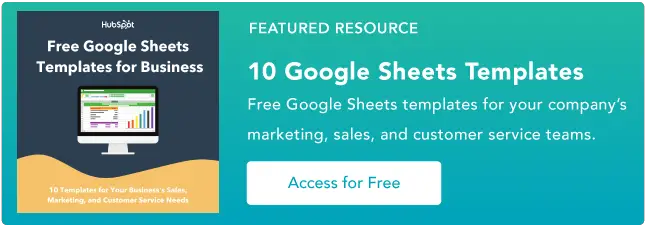如何锁定 Google 表格中的单元格
已发表: 2023-05-24想象一下,花费数小时创建 Google 表格以与您的团队共享,却发现团队成员意外删除了重要的列、行、单元格,甚至更糟糕的是整个表格。
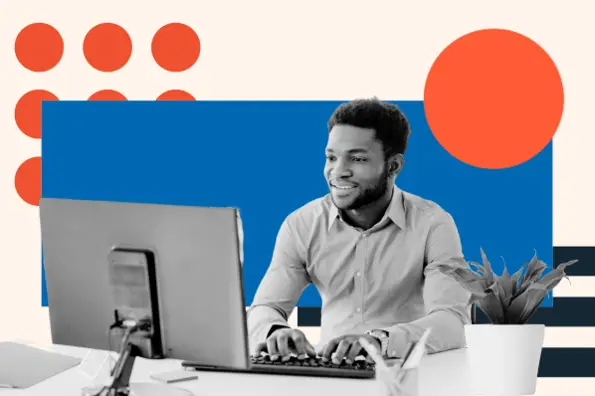
![→ 立即访问:Google 表格模板 [免费套件]](/uploads/article/18182/bdkzBTI0UsJLoMTo.png)
这可能会令人沮丧。 但是,如果您锁定 Google 表格中的单元格,则完全可以避免这种情况。
事实证明,只需点击几下鼠标,您就可以锁定 Google 表格中的单元格和整个工作表,这意味着您和您的团队可以在同一张工作表上工作,而不会妨碍下一个人完成分配的任务。
在这篇文章中,我们将介绍如何锁定和解锁 Google 表格中的单元格。
目录
在 Google 表格中锁定单元格的好处
Google 表格允许用户锁定单元格以防止编辑,这意味着您可以保护您的表格免受任何潜在事故的影响,包括编辑和删除。
您还可以保护重要的数据和计算,因此您可以放心,因为知道工作表中的公式是正确且准确的。
在 Google 表格中锁定单元格的功能具有多种好处。
您不仅可以锁定单元格以防止编辑,还可以控制哪些团队成员可以编辑您的文档 - 甚至可以控制那些团队成员可以操作的单元格。
如果多个团队成员同时在同一张工作表上工作,这将非常有用。 如果您锁定了其他工作表中的单元格,您还可以从其他工作表复制权限。
让我们看一下在 Google 表格中锁定单元格的步骤。
如何锁定 Google 表格中的特定单元格
锁定 Google 表格中的特定单元格是一项简单的任务。 操作方法如下:
1. 右键单击要锁定的单元格。
打开新的 Google 表格(或您已经使用过的表格)后,右键单击要锁定的一个或多个单元格。

2. 将鼠标悬停在“查看更多单元格操作”上。
该选项列在下拉菜单的底部。
根据单元格在工作表中的位置,您可能需要向下滚动直到看到它。 当您看到它时,将鼠标悬停在“查看更多单元格操作”上以打开另一个菜单。

3. 选择“保护范围”。
下一个菜单将为您提供更多的单元格操作。 查找标有“保护范围”的操作。 选择“保护范围”开始将单元格指定为锁定状态。

或者,您可以通过单击“数据”选项卡并选择“保护工作表和范围”来执行相同的任务。

4. 从侧面板中选择“添加工作表或范围”。
单击下拉菜单中的“保护范围”或“数据”选项卡中的“保护工作表和范围”后,您会注意到屏幕右侧打开的侧面板。 单击“添加工作表或范围”。

5. 选择要锁定的单元格。
接下来,决定锁定哪些单元格以防止编辑。 如果单击要锁定的单元格,则范围部分将引用该单元格的信息。 如果您需要锁定某个单元格范围,请在字段中输入该范围。
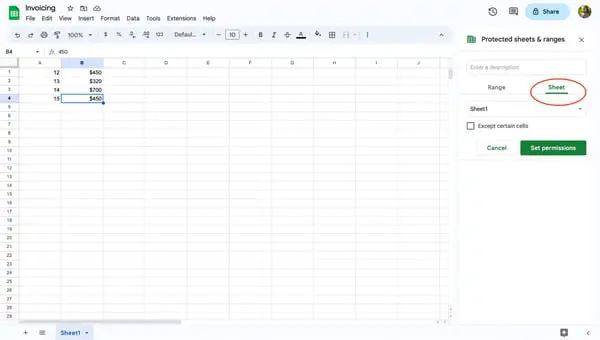
6. 选择“设置权限”。
选择“设置权限”以选择谁可以编辑所选单元格。 如果您是唯一允许编辑单元格的人,请确保选择“仅限您”。
如果您锁定了其他工作表中的单元格,您还可以从其他工作表复制权限。

7. 选择“完成”。
完成锁定单元格以防止编辑后,单击“完成”以保存您的首选项。 现在,这些单元格被锁定,无法编辑,直到您解锁它们并更改设置。
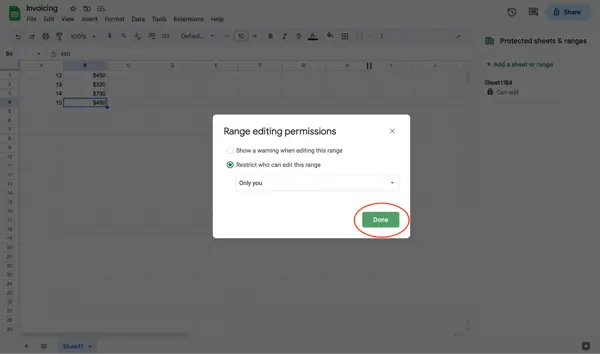
如何锁定单元格并向选定用户授予编辑权限
如果您和您的团队正在使用 Google 表格,请考虑向选定用户授予编辑权限。 这将帮助您分配任务并更好地管理您的项目,并防止其他人意外删除重要工作。
要锁定单元格并授予选定用户编辑权限,请按照以下步骤操作。
1. 右键单击选定的单元格。
选择您想要限制的一个或多个单元格。 然后,右键单击打开下拉菜单。

2. 将鼠标悬停在“查看更多单元格操作”。
滚动或查看下拉菜单的底部,并将鼠标悬停在“查看更多单元格操作”上。 这将在屏幕上打开另一个菜单。

3. 选择“保护范围”。
要更改单元格的编辑状态,请选择“保护范围”。 此操作将打开侧面板菜单。

4. 单击侧面板上的“添加工作表或范围”。
在侧面板中,单击“添加工作表或范围”。 单击此按钮将允许您输入要锁定的单元格或工作表。

5. 选择要锁定的单元格。
确定您的团队成员需要哪些单元来执行分配的任务。 然后,在框中输入单元格范围。
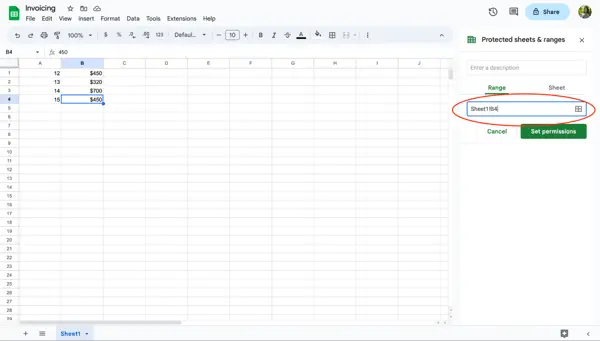
6. 选择“设置权限”。
在框中输入所需的单元格后,您需要设置编辑限制。 要限制对单元格范围的访问,请单击“设置权限”。

7. 选择“自定义”。
在此屏幕中,您可以选择决定谁有权编辑单元格范围。 要添加一个或多个团队成员,请单击“自定义”。
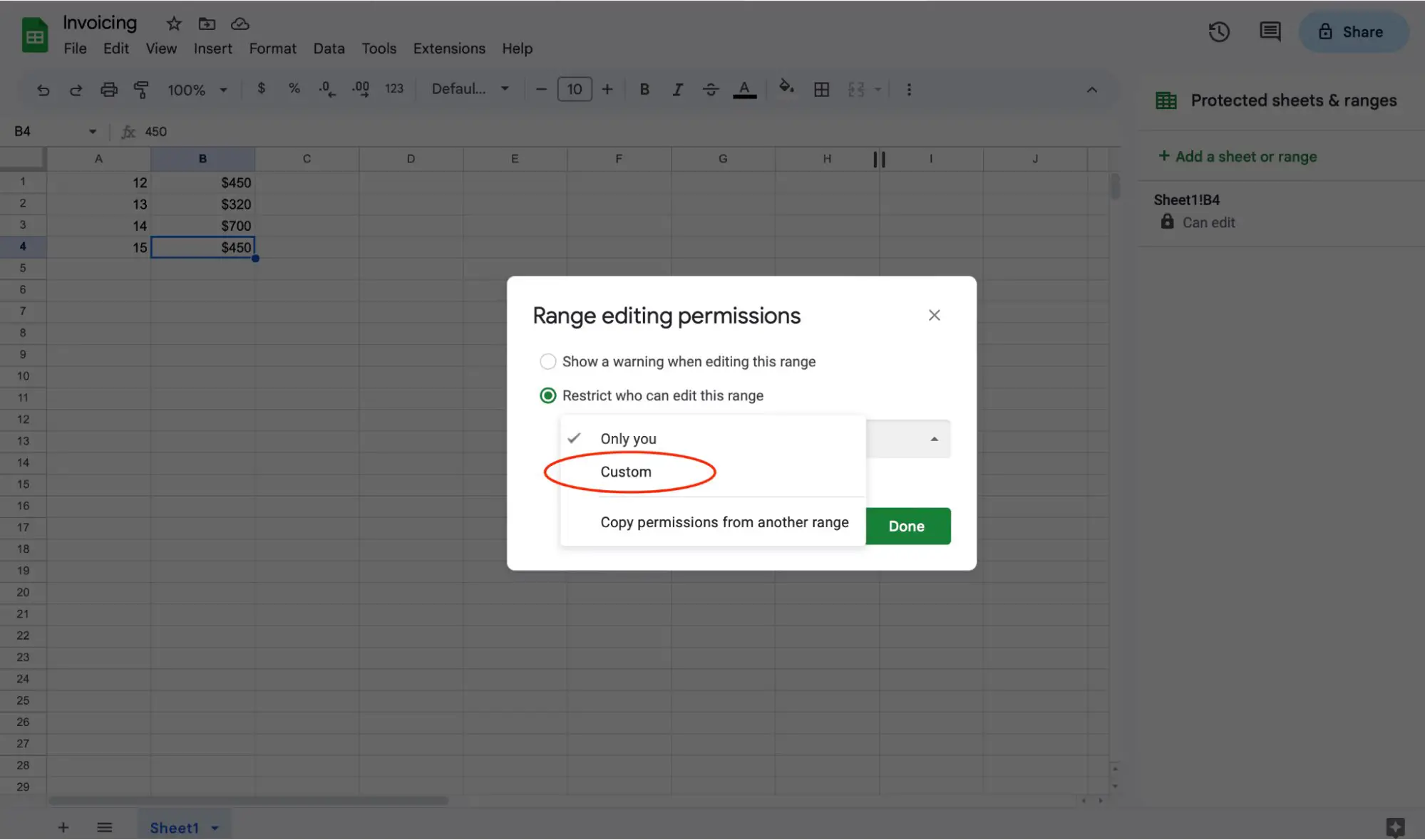
8. 将编辑器分配给单元格。
现在,您可以决定谁需要对您指定的单元格范围进行编辑访问。 输入团队成员的电子邮件地址,将他们指定为单元格的编辑者。 这将使他们能够编辑工作表中指定的单元格。
请务必单击“完成”以保存范围编辑权限。

如何锁定整个工作表
有时您可能需要锁定整个工作表以防止编辑。 值得庆幸的是,这是一个简单的过程。
要锁定整个工作表,您可以右键单击文档中的任何单元格以打开下拉菜单。 您将采取与仅锁定一个单元格相同的步骤来锁定整个工作表。
操作方法如下:
1. 右键单击任意单元格。
右键单击 Google 表格中的任意单元格以打开下拉菜单。 要锁定整个工作表,使用哪个单元格来执行此操作并不重要。

2. 将鼠标悬停在“查看更多单元格操作”上。
选择下拉菜单底部的“查看更多单元格操作”选项。 您无需单击。 只需将鼠标悬停在其上即可打开另一个菜单。


3. 选择“保护范围”。
单击“保护范围”打开权限侧面板。 或者,您可以通过单击“数据”选项卡并选择“保护工作表和范围”来访问“受保护的工作表和范围”侧面板。

4. 从侧面板中选择“添加工作表或范围”。
单击“添加工作表或范围”开始锁定整个工作表。

5. 单击“工作表”。
单击“工作表”按钮可锁定整个工作表。 进入“工作表”选项卡后,选择您要锁定的工作表。
您可以选择排除某些单元格被锁定。 如果您需要打开某些单元格进行编辑,请单击“排除某些单元格”框并指定范围。

6. 选择“设置权限”。
在锁定工作表之前,您需要设置编辑权限。 选择“设置权限”以选择谁可以编辑锁定的工作表。 如果您是唯一允许编辑该工作表的人,请确保选择“只有您”。

一旦您确定了谁对您的工作表具有编辑权限(无论是您还是您团队的成员),请务必点击“完成”以保存权限。 现在您的工作表已被锁定,未经许可无法编辑。
如何显示警告但允许编辑锁定的单元格
如果您与团队成员同时处理文档并且不希望修改单元格,则可以允许用户在接受编辑之前收到警告。
要显示警告,请按照下列步骤操作:
1. 右键单击要锁定的单元格。
在 Google 表格中,右键单击要锁定的单元格。 您也可以按照此过程为整个工作表设置警告。

2. 将鼠标悬停在“查看更多单元格操作”上。
滚动到菜单底部并将鼠标悬停在“查看更多单元格操作”上。

3. 选择“保护范围”。
要对某些单元格或工作表设置编辑警告,请单击“保护范围”将单元格或工作表指定为警告状态。

4. 从侧面板中选择“添加工作表或范围”。
在屏幕右侧,您将看到一个打开的侧面板菜单。 单击“添加工作表或范围”。

5. 选择要设置编辑警告的单元格或工作表。
您可以为一系列单元格或整个工作表设置编辑警告。 在侧面板中,确定哪些单元格或工作表需要警告,并确保框中引用的信息与您所需的单元格或工作表匹配。
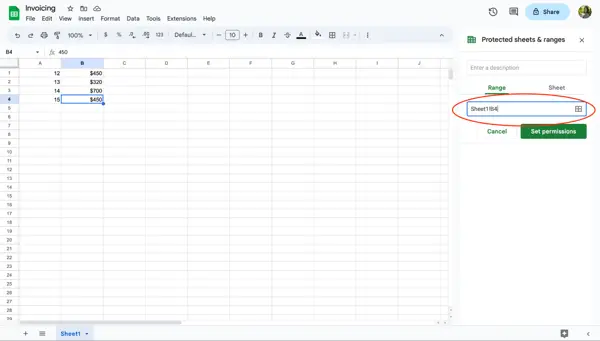
6. 选择“设置权限”。
验证哪些单元格或工作表应有编辑警告后,单击“设置权限”进入编辑首选项屏幕。

7. 选择“编辑此范围时显示警告”。

选择“编辑此范围时显示警告”,然后点击“完成”以保存您的编辑权限。
如果用户尝试在半锁定的单元格或工作表中进行更改,他们将收到一条警告消息作为提示。 用户必须单击“取消”或“确定”才能进行更改或恢复到原始文档。
如何解锁细胞
锁定单元格或工作表对于维护数据的完整性非常有帮助。 但是,有时您需要解锁单元格才能更新或更改其中的信息。
现在您已经了解了如何锁定单元格,让我们看看如何解锁它们。
1. 右键单击要解锁的单元格。
在 Google 表格中,右键单击需要解锁的单元格。 此操作将打开一个下拉菜单。

2. 将鼠标悬停在“查看更多单元格操作”上。
在下拉菜单中查找“查看更多单元格操作”选项。 该选项位于下拉菜单的底部。 找到它后,将鼠标悬停在该操作上。

3. 选择“保护范围”。
就像锁定单元格一样,您仍然需要单击“保护范围”选项。 这将打开一个侧面板菜单,您可以在其中选择解锁单元格。

4. 单击锁定的单元格。
在侧面板菜单中,您将看到工作表中锁定单元格的列表。 单击您要解锁的单元格或单元格范围。

5. 单击垃圾桶图标。
接下来,单击描述框一侧的垃圾桶图标。

6. 选择“删除”。
将弹出一个警告屏幕,询问您是否要删除受保护的范围。 如果您确定要解锁单元格,请单击“删除”按钮。
单击该按钮后,具有文档编辑权限的任何人都可以自由编辑您的单元格。
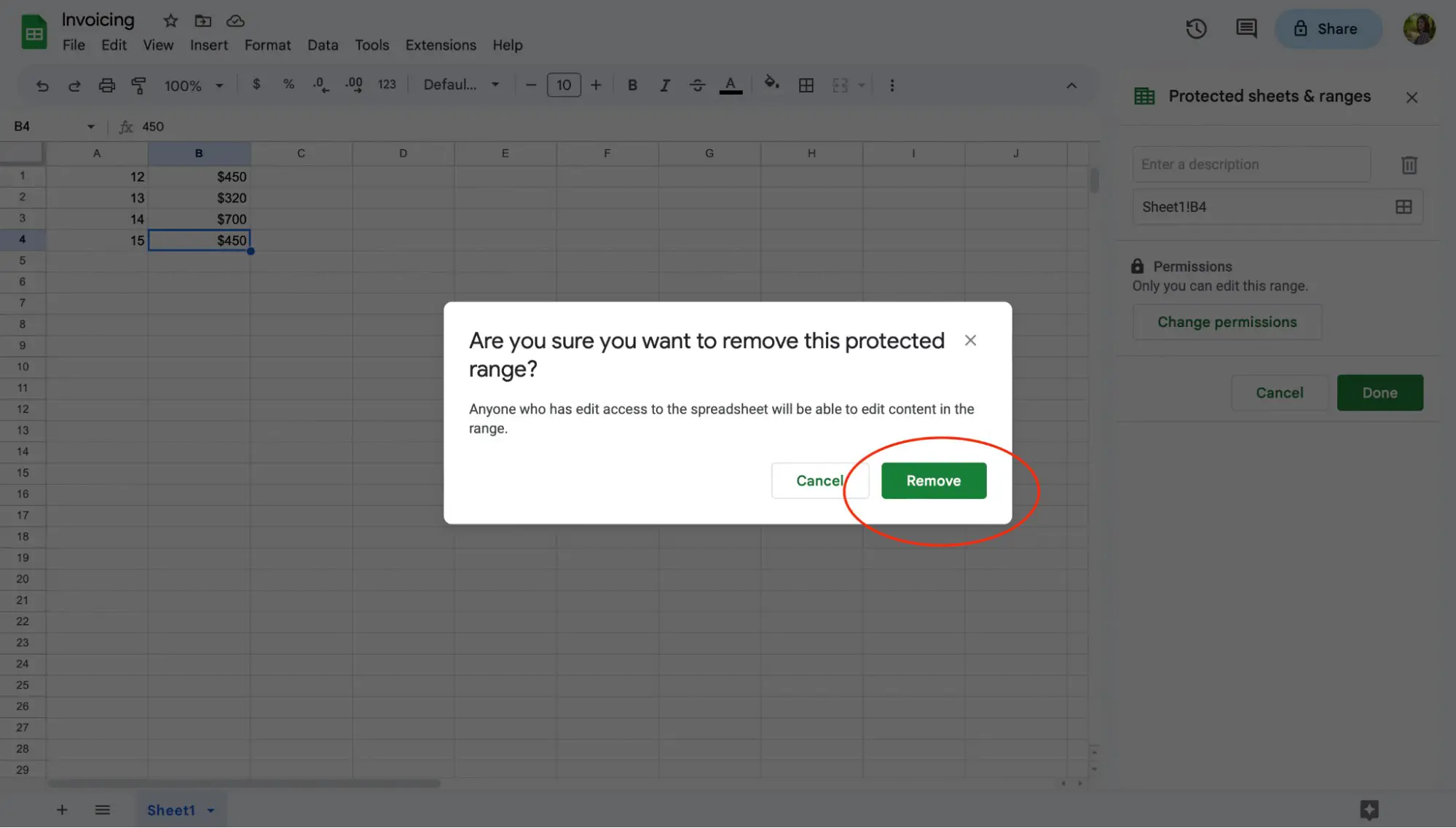
锁定 Google 表格中的单元格
现在你就拥有了! 请务必花一些时间设置编辑首选项并将某些单元格或工作表分配给您的团队。
完成此操作后,您和您的团队就可以放心地使用同一张 Google 表格,而不必担心有人会意外编辑或删除重要信息。