如何在 Inkscape 中制作 2 色 SVG
已发表: 2023-02-11在 inkscape 中制作 2 色 svg 是一个非常简单的过程。 首先,您需要在 inkscape 中创建您的设计。 完成设计后,您需要选择“编辑”菜单,然后单击“剪贴板”。 接下来,您需要单击“Paste in Place”图标,这是从左边数第二个图标。 这会将您的设计放在剪贴板上。 现在,您需要通过单击“图层”菜单然后选择“添加图层”来创建一个新图层。 您需要将该层命名为“Color 1”,然后单击“确定”按钮。 接下来,您需要选择“编辑”菜单,然后单击“粘贴”。 这会将您的设计粘贴到“颜色 1”层中。 现在,您需要通过从左侧工具栏中选择“填充和描边”图标来更改设计的颜色。 这将打开“填充和描边”对话框。 接下来,您需要单击“描边绘画”选项卡,然后选择“纯色”选项。 最后,您需要单击“确定”按钮。 您的设计现在可以导出为 2 色 svg!
Inkscape 是一个免费程序,允许您将 jpg 或其他文件类型转换为矢量文件。 这是我生成高质量SVG剪切文件最快最简单的方法。 如果你想制作简单易用的专业品质软件,AI 的价格非常低。 Inkscape 对于想要创建自己的 SVG 文件的初学者来说是一个很好的工具。 本视频的目的是引导您完成在 Inkscape 中创建 SVG 文件的步骤。 如果您了解基础知识,您将能够将 jpg 文件和 png 文件转换为 SVG。
一个 Svg 可以有多少种颜色?
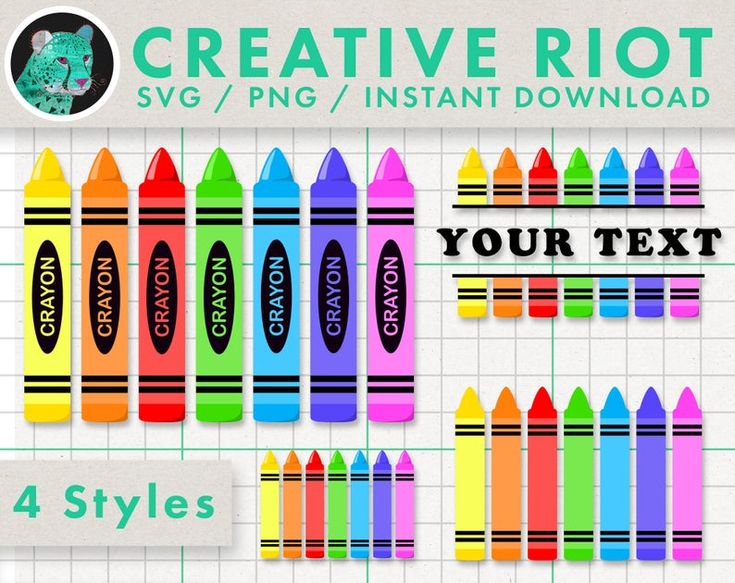
可缩放矢量图形(SVG) 规范总共指定了 147 种颜色名称。 通过选择这些选项之一,将名称颜色设置为 stroke=”green” 或 fill=”red”。
可缩放矢量图形 (SVG) 是一种 XML 语言,可让您生成 2D 和混合信号图形。 部分透明的重叠层可用于着色、纹理、阴影或构建纹理或阴影图案。 绘画包括填充和描边。 本文更详细地描述了可以为SVG 文本和形状着色的各种方式。 Style=”stroke-width:2, stroke:green, and fill:#ff0000″ 是必须为 SVG 颜色指定的属性。 可缩放矢量图形 (SVG) 规范指定了 147 种颜色配置文件的名称。 设置颜色的名称可以像以下步骤一样简单。
Fill=red 或 stroke=green 用于此。 这些颜色代码可以通过将十六进制数添加到单词中来使用。 两位十六进制对的值范围从 0 到 FF。 # RRGGBB 是代码的表达式。 填充代表对象的颜色,而描边代表对象的轮廓。 如果未指定填充属性(或样式属性的填充属性),则默认颜色将为黑色。 填充和描边可用于SVG 形状,例如圆形、椭圆形、矩形、多段线和多边形。
fill 属性可用于为图形元素的内部着色。 填充 SVG 路径时,填充会将其着色,就好像最后一个点是第一个点一样,即使该点的描边颜色不可见也是如此。 如果未指定 fill 属性值,则默认颜色为黑色。
你能改变 Svg 文件的颜色吗?
是的,您可以更改 svg 文件的颜色。 您可以使用 Adobe Illustrator 等程序更改 svg 文件的颜色。
当您使用 Cricut 设计空间更改 SVG 上的颜色时,您可以自定义您的下一个工艺项目。 列表中有一些链接是附属链接。 如果您点击并购买东西,我可能会收到佣金。 我们上传了我们的比赛日 SVG,它允许您在 2 天单词之间进行选择,一个与单词相匹配的单词。 取消分组后,选择要更改的图像部分。 应单击操作旁边的彩色图标。 找到后选择要使用的新颜色。 它对选择的内容有影响。 唯一剩下的就是单击绿色的 Make It 按钮来完成 SVG。

如何在 Inkscape 中制作分层 Svg
Inkscape 是一个用于创建矢量图形的出色程序,其最佳功能之一是能够创建分层 SVG 。 以下是如何操作的快速指南: 1. 首先在 Inkscape 中创建基本形状。 如果你想创建一个分层的 SVG,你至少需要两个形状。 2.一旦你有了你的形状,选择它们并点击屏幕顶部的“图层”菜单。 3. 在图层菜单中,单击“创建图层”。 4. 在“创建图层”对话框中,为图层命名并单击“确定”按钮。 5. 您的形状现在将在它们自己的图层中,您可以独立移动它们。 要更改图层的顺序,只需在“图层”面板中单击并向上或向下拖动它们即可。
如何在 Inkscape 中编辑 Svg
为了在 Inkscape 中编辑 SVG 文件,您需要在软件中打开该文件。 打开文件后,您可以单击顶部工具栏中的“编辑”按钮。 这将允许您对文件进行更改。 您也可以单击“文件”菜单,然后单击“保存”以保存您的更改。
在本文中,我们将介绍如何将 Jpeg 或光栅图像转换为矢量文件并将该文件保存到其他设备。 它包括Inkscape 软件中位图跟踪参数的更改。 为了获得所需的结果,我们可能还需要考虑其他变量。 当您选择这个唇部时,选择 Union 下拉选项,然后单击 Ctrl 作为快捷方式。 如果要选择下一种颜色,请确保先选择描摹图像的前一部分,否则新颜色将取而代之。 在以下步骤中重复用于填写所有此字符的过程。 通过按 Ctrl D 键盘快捷键,您可以将此角色的轮廓复制并粘贴到您以后的工作中。
对要在一个位置制作的所有零件执行相同的操作。 通过单击文件菜单上的保存,我们现在将文件保存为 svg。 下拉菜单可以用作替代。
Inkscape 导入 Svg
Inkscape 是一款矢量图形编辑软件,可用于创建和编辑 SVG 文件。 Inkscape 的功能之一是能够从其他软件导入 SVG 文件。 如果您想使用 Inkscape 编辑现有的 SVG 文件,或者如果您想将文件从另一种格式转换为 SVG,这将很有用。
如何使用 Inkscape 为 Cricut 制作 Svg
要为 Cricut 制作 svg,首先打开 Inkscape 。 然后,使用钢笔工具在要制作成 svg 的图像周围进行描摹。 完成描摹后,转到“文件”>“另存为”,并将文件另存为 svg。
可缩放矢量图形(SVG) 设计由线和点组成,它们是它的基础。 这种设计适合根据客户的需要增加或减少尺寸。 在本教程中,我们将使用 Delisya 脚本。 如果您有需要转换的 JPG 图像,下面的教程将引导您完成将 JPG 转换为的过程。 VG。 有必要将设计编辑为单一路径以避免切割问题。 第三步是检查杂散节点并使用节点编辑路径来更改它们的路径。 如有必要,调整节点并移除任何杂散节点。 为您的设计制作 sva 图像并保存。
