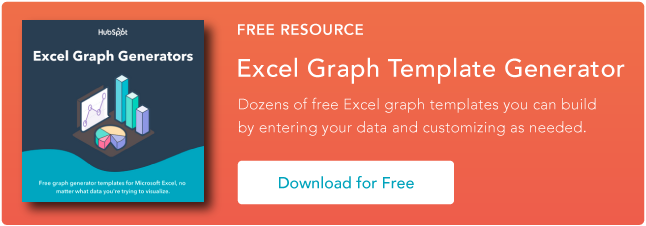如何在 Excel 中制作图表或图形 [附视频教程]
已发表: 2022-09-08构建图表和图形是以清晰易懂的方式可视化数据的最佳方式之一。
然而,一些人对在 Microsoft Excel 中四处游荡的前景感到有点害怕也就不足为奇了。

我想我会分享一个有用的视频教程以及一些分步说明,以供那些一想到将充满数据的电子表格组织成图表而畏缩的人,你知道,这实际上意味着什么。 但在深入研究之前,我们应该了解您可以在软件中创建的不同类型的图表。
Excel中的图表类型
您不仅可以在 Microsoft Excel 中制作条形图或折线图,而且当您了解它们的用途后,您可以为您或您的团队的项目绘制更多有见地的信息。

图表类型 | 利用 |
区域 | 面积图显示给定时期内两个或多个值之间的趋势大小。 |
酒吧 | 条形图比较不同级别或变量中值的频率。 |
柱子 | 柱形图显示数据变化或一段时间。 |
线 | 与条形图类似,它们说明了一段时间内的趋势。 |
馅饼 | 饼图将值显示为整体的百分比。 |
雷达 | 雷达图比较多个数据系列的聚合。 |
分散 | 散点图显示两个变量之间的正或负关系。 |
库存 | 股票图表用于报告给定时期内股票价格的波动。 |
表面 | 曲面图以三维曲面的形式绘制一组值。 |
在 Excel 中构建图表或图形所需的步骤很简单,下面是有关如何制作它们的快速演练。
请记住,有许多不同版本的 Excel,因此您在上面的视频中看到的内容可能并不总是与您在您的版本中看到的完全匹配。 在视频中,我使用了适用于 Mac OS X 的 Excel 2021 版本 16.49。
为了获得最新的说明,我鼓励您遵循下面的书面说明(或将它们下载为 PDF)。 您将看到和阅读的大多数按钮和功能在所有 Excel 版本中都非常相似。
下载演示数据 | 下载说明 (Mac) | 下载说明 (PC)
如何在 Excel 中制作图表
- 将数据输入 Excel。
- 选择要制作的九个图形和图表选项之一。
- 突出显示您的数据并单击“插入”您想要的图表。
- 如有必要,切换每个轴上的数据。
- 调整数据的布局和颜色。
- 更改图表图例和轴标签的大小。
- 如果需要,更改 Y 轴测量选项。
- 如果需要,重新排序您的数据。
- 为你的图表命名。
- 导出图形或图表。
1. 将您的数据输入 Excel。
首先,您需要将数据输入到 Excel 中。 您可能已经从其他地方导出了数据,例如某个营销软件或调查工具。 或者,也许您是手动输入的。
在下面的示例中,在 A 列中,我列出了对“入站营销是否展示了投资回报率”这个问题的回答列表。 ,在 B、C 和 D 列中,我对“贵公司是否有正式的销售-营销协议?”的问题做出了答复。 例如,C 列第 2 行表明 49% 的具有服务水平协议 (SLA) 的人也表示入站营销展示了投资回报率。

2. 从图形和图表选项中进行选择。
在 Excel 中,图表和图形的选项包括柱形(或条形)图、折线图、饼图、散点图等。 查看 Excel 如何识别顶部导航栏中的每一项,如下所示:

要查找图表和图形选项,请选择插入。
(为了帮助确定哪种类型的图表/图形最适合可视化您的数据,请查看我们的免费电子书,如何使用数据可视化来赢得您的受众。)
3. 突出显示您的数据并将所需的图表插入电子表格。
在此示例中,条形图直观地呈现数据。 要制作条形图,请突出显示数据并包括 X 和 Y 轴的标题。 然后,转到插入选项卡并单击图表部分中的列图标。 从出现的下拉窗口中选择您想要的图表。

我选择了第一个二维列选项,因为我更喜欢平面条形图形而不是三维外观。 请参阅下面的条形图。

4. 如有必要,切换每个轴上的数据。
如果要切换 X 和 Y 轴上显示的内容,请右键单击条形图,单击Select Data ,然后单击Switch Row/Column 。 这将重新排列下面显示的列表中哪些轴携带哪些数据。 完成后,单击底部的确定。
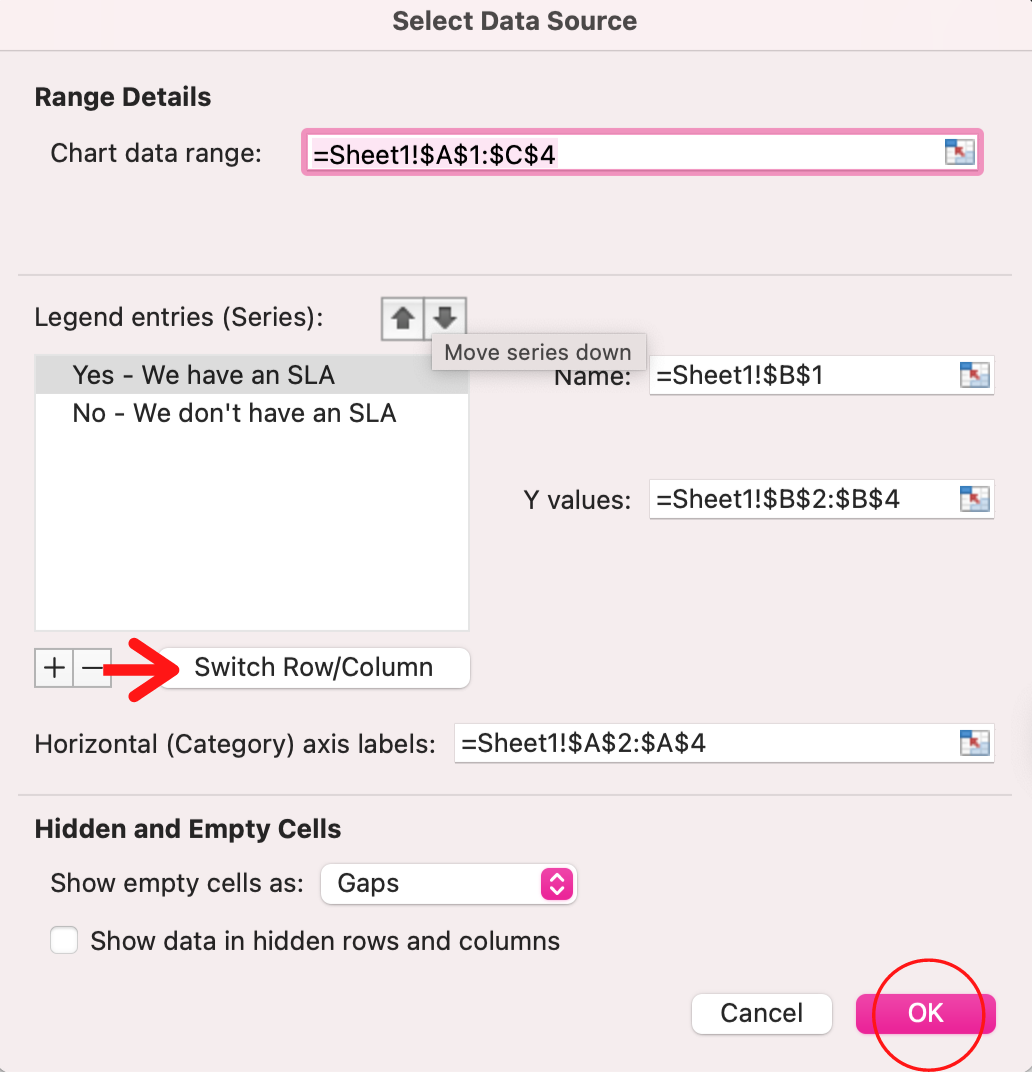

生成的图表如下所示:

5. 调整数据的布局和颜色。
要更改标签布局和图例,请单击条形图,然后单击图表设计选项卡。 在这里,您可以为图表标题、轴标题和图例选择您喜欢的布局。 在下面的示例中,我单击了在图表下方显示更柔和的条形颜色和图例的选项。
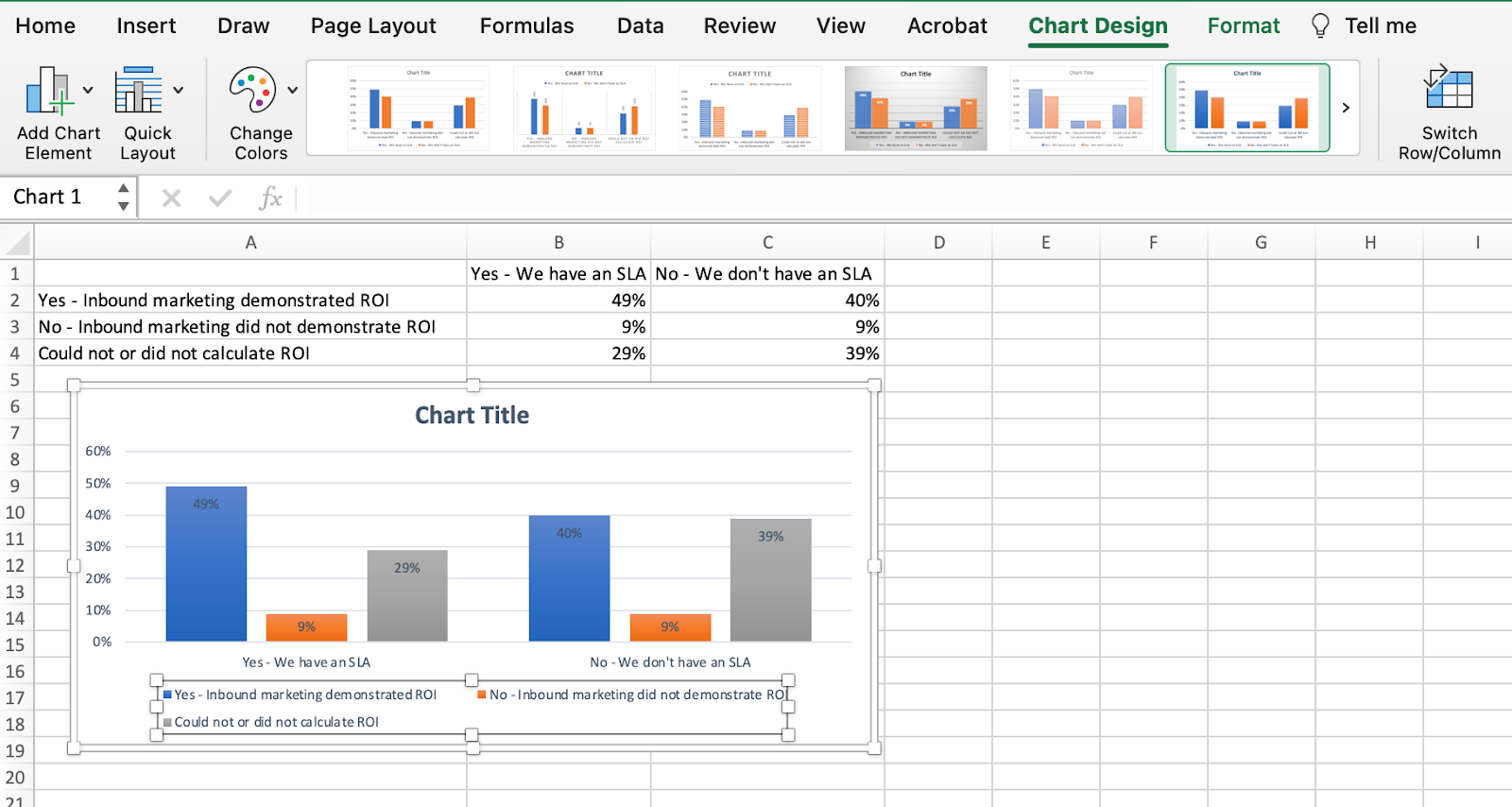
要进一步格式化图例,请单击它以显示Format Legend Entry侧边栏,如下所示。 在这里,您可以更改图例的填充颜色,这将更改列本身的颜色。 要格式化图表的其他部分,请分别单击它们以显示相应的“格式”窗口。

6. 更改图表图例和轴标签的大小。
当您第一次在 Excel 中制作图表时,轴和图例标签的大小可能会很小,具体取决于您选择的图表或图表(条形图、饼图、折线图等)。创建图表后,您将想要加强这些标签,使它们清晰易读。
要增加图表标签的大小,请单独单击它们,而不是显示新的“格式”窗口,而是单击返回 Excel 顶部导航栏中的“主页”选项卡。 然后,使用字体类型和大小下拉字段根据自己的喜好扩展或缩小图表的图例和轴标签。
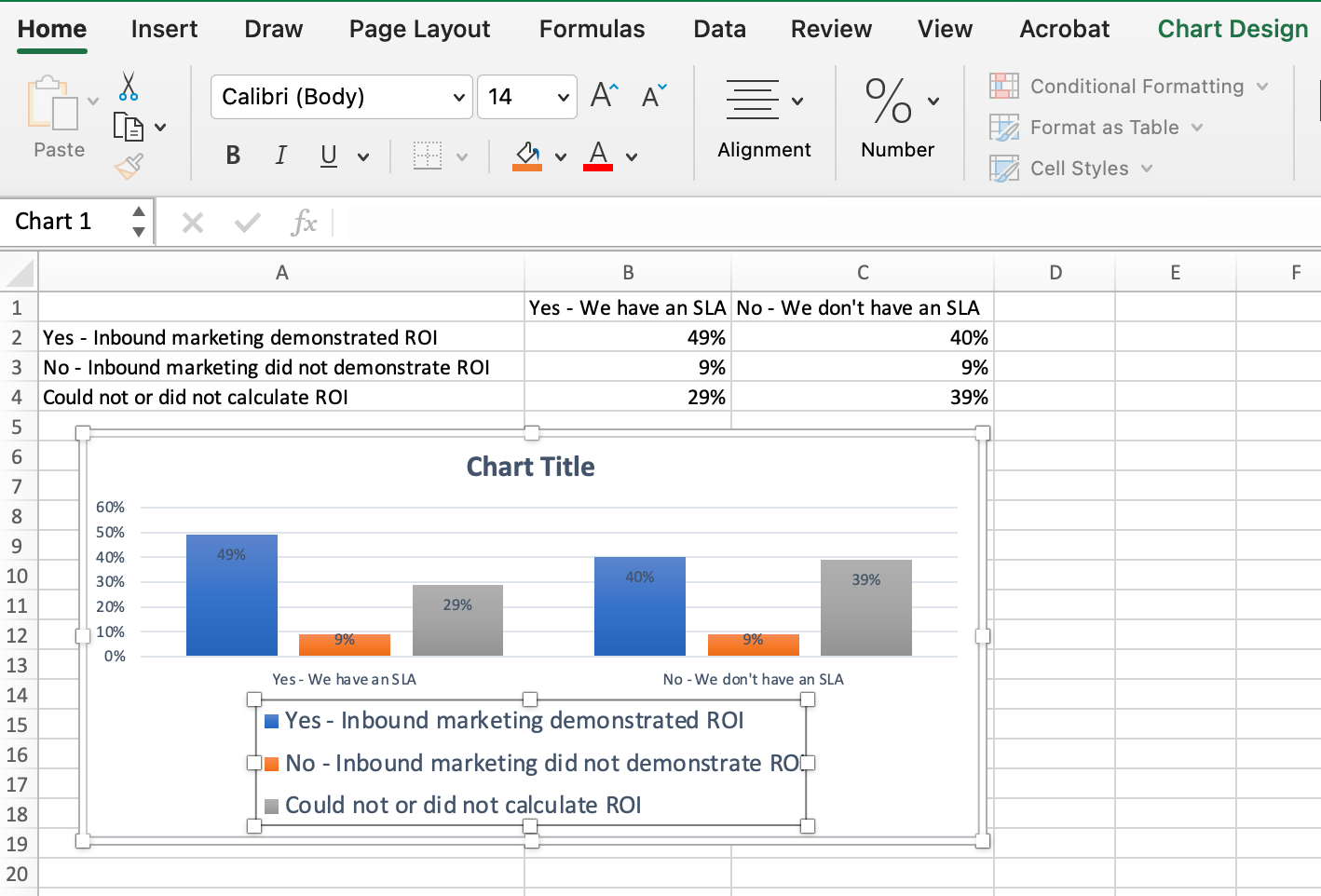
7. 如果需要,更改 Y 轴测量选项。
要更改 Y 轴上显示的测量类型,请单击图表中的 Y 轴百分比以显示“格式轴”窗口。 在这里,您可以决定是否要显示位于“轴选项”选项卡上的单位,或者是否要更改 Y 轴显示百分比到小数点后两位还是不显示小数位。
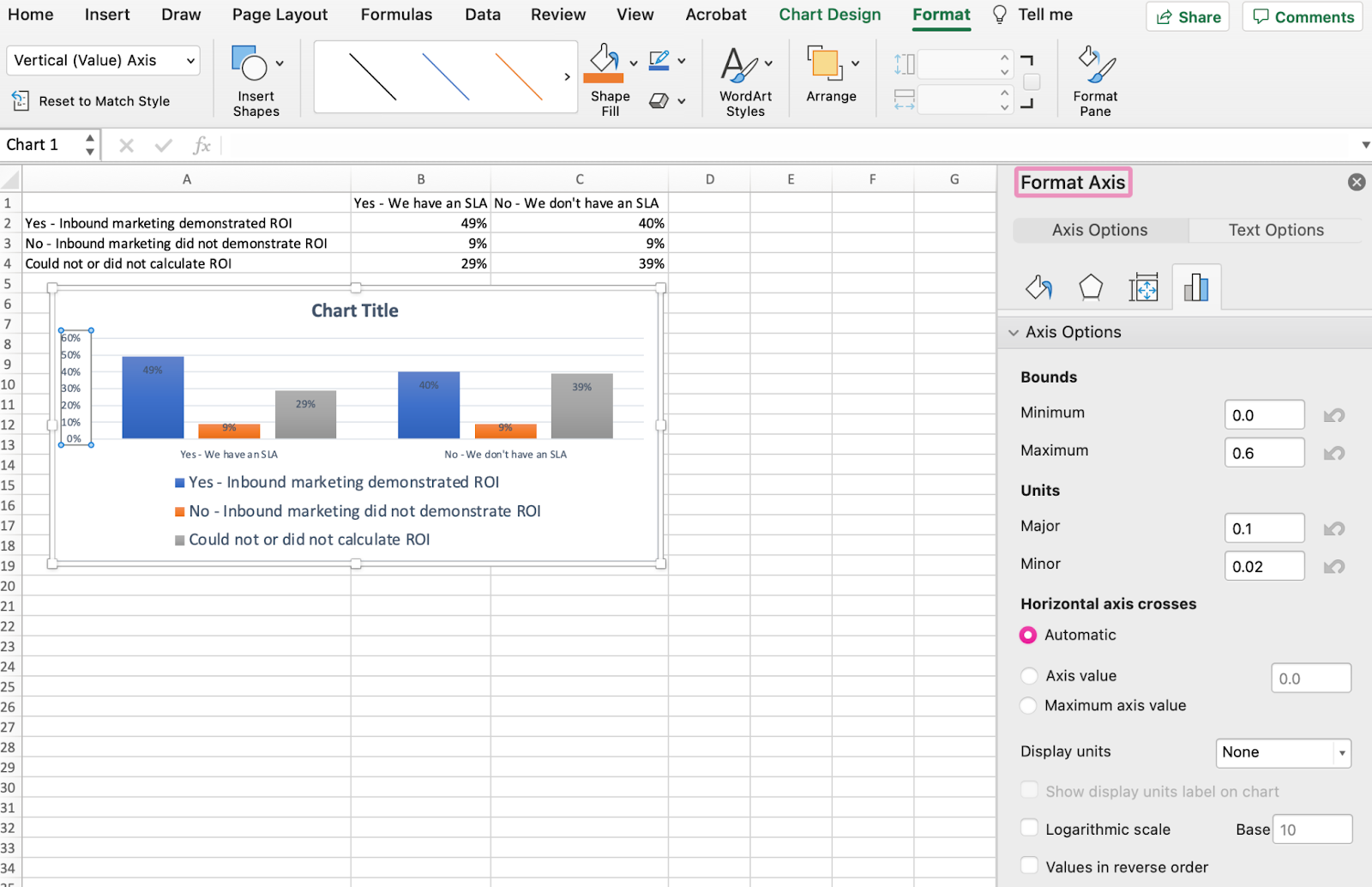
因为我的图表自动将 Y 轴的最大百分比设置为 60%,所以您可能需要手动将其更改为 100% 以在通用比例上表示我的数据。 为此,您可以选择“最大值”选项——“格式轴”窗口中“边界”下的两个字段——并将值从 0.6 更改为 1。
生成的图形将如下图所示(在此示例中,Y 轴的字体大小已通过 Home 选项卡增加,以便您可以看到差异):

8. 如果需要,重新排序您的数据。
要对数据进行排序以使受访者的答案以相反的顺序显示,请右键单击您的图表并单击选择数据以显示您在上面的步骤 3 中调用的相同选项窗口。 这一次,向上和向下箭头可以反转图表上数据的顺序。
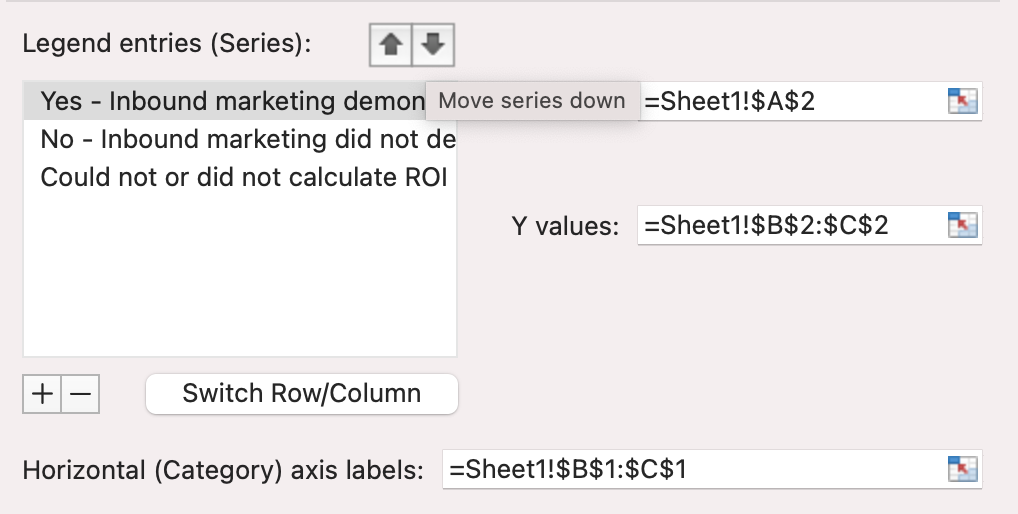
如果要调整的数据多于两行,也可以按升序或降序重新排列。 为此,请突出显示图表上方单元格中的所有数据,单击数据并选择排序,如下所示。 根据您的喜好,您可以选择从小到大排序,反之亦然。

生成的图表如下所示:
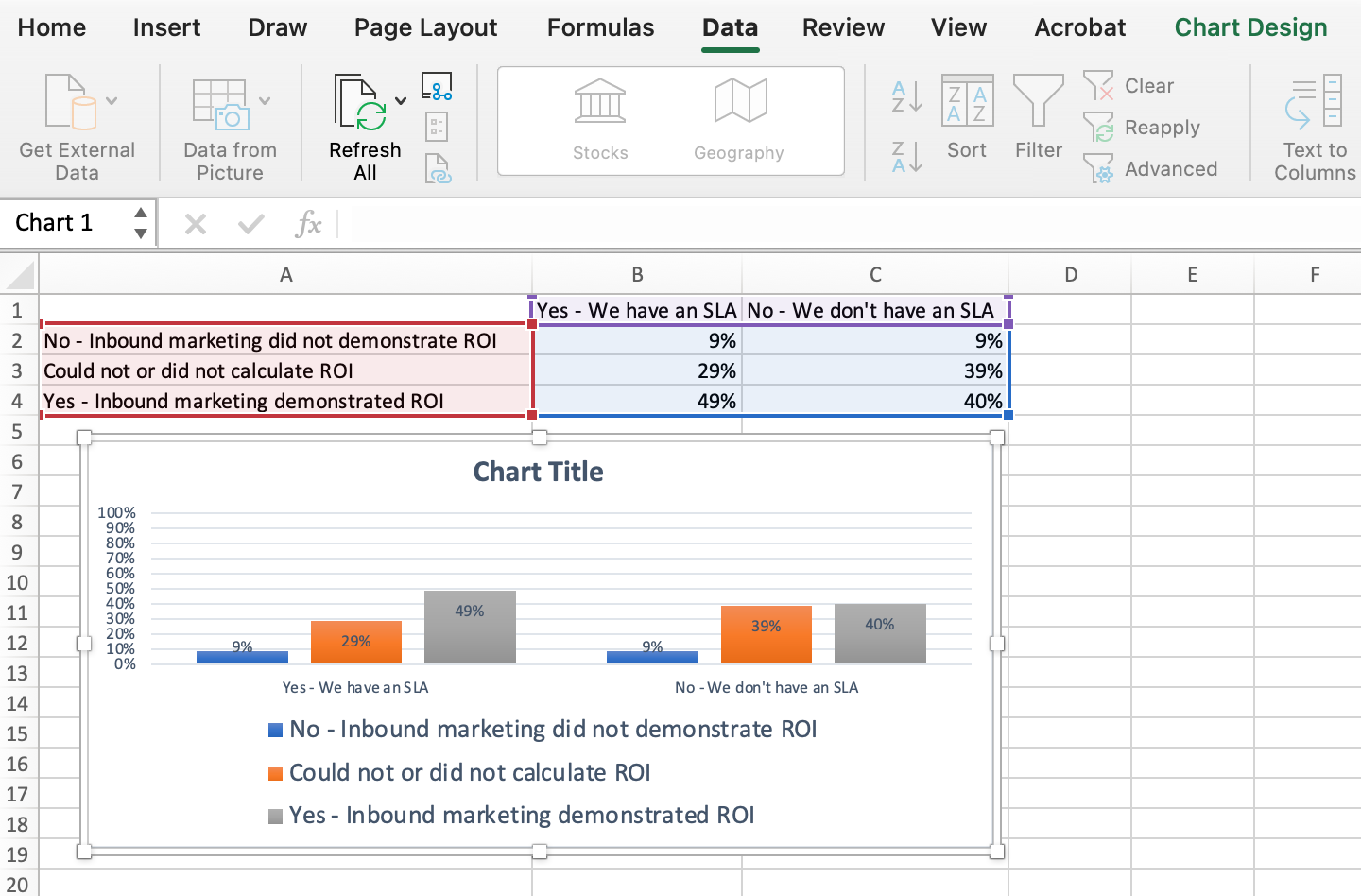
9. 为图表命名。
现在是有趣且简单的部分:命名您的图表。 到目前为止,您可能已经想出了如何做到这一点。 这是一个简单的澄清器。
制作图表后,显示的标题可能是“图表标题”或类似的名称,具体取决于您使用的 Excel 版本。 要更改此标签,请单击“图表标题”以显示键入光标。 然后,您可以自由自定义图表的标题。
当您有喜欢的标题时,单击顶部导航栏上的主页,然后使用字体格式选项为您的标题提供应有的强调。 请参阅下面的这些选项和我的最终图表:
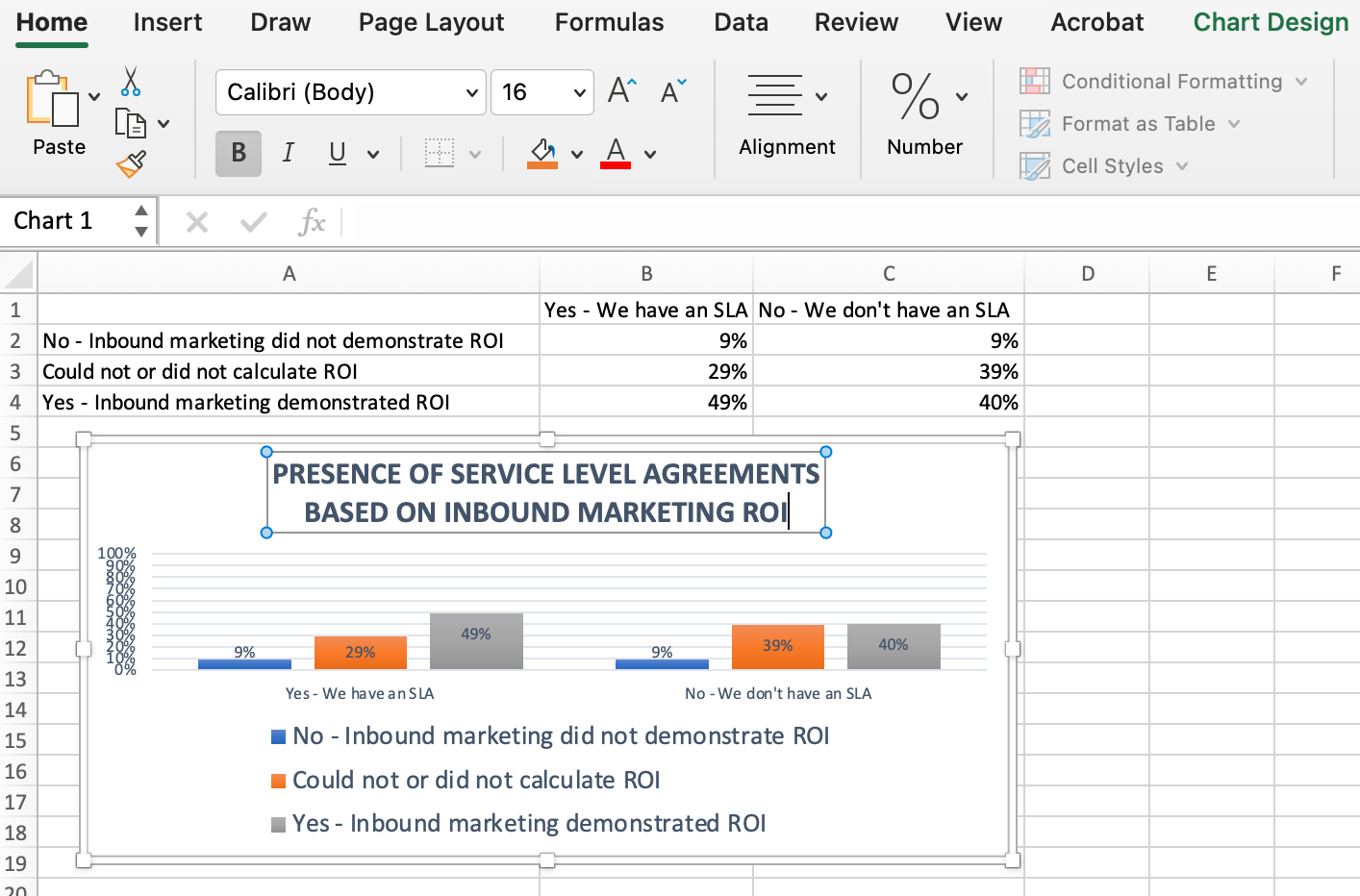
10. 导出您的图形或图表。
一旦您的图表或图形完全符合您的要求,您就可以将其另存为图像,而无需在电子表格中截屏。 此方法将为您提供清晰的图表图像,可以将其插入 PowerPoint 演示文稿、Canva 文档或任何其他可视模板。
要将 Excel 图表另存为照片,请右键单击图表并选择另存为图片。
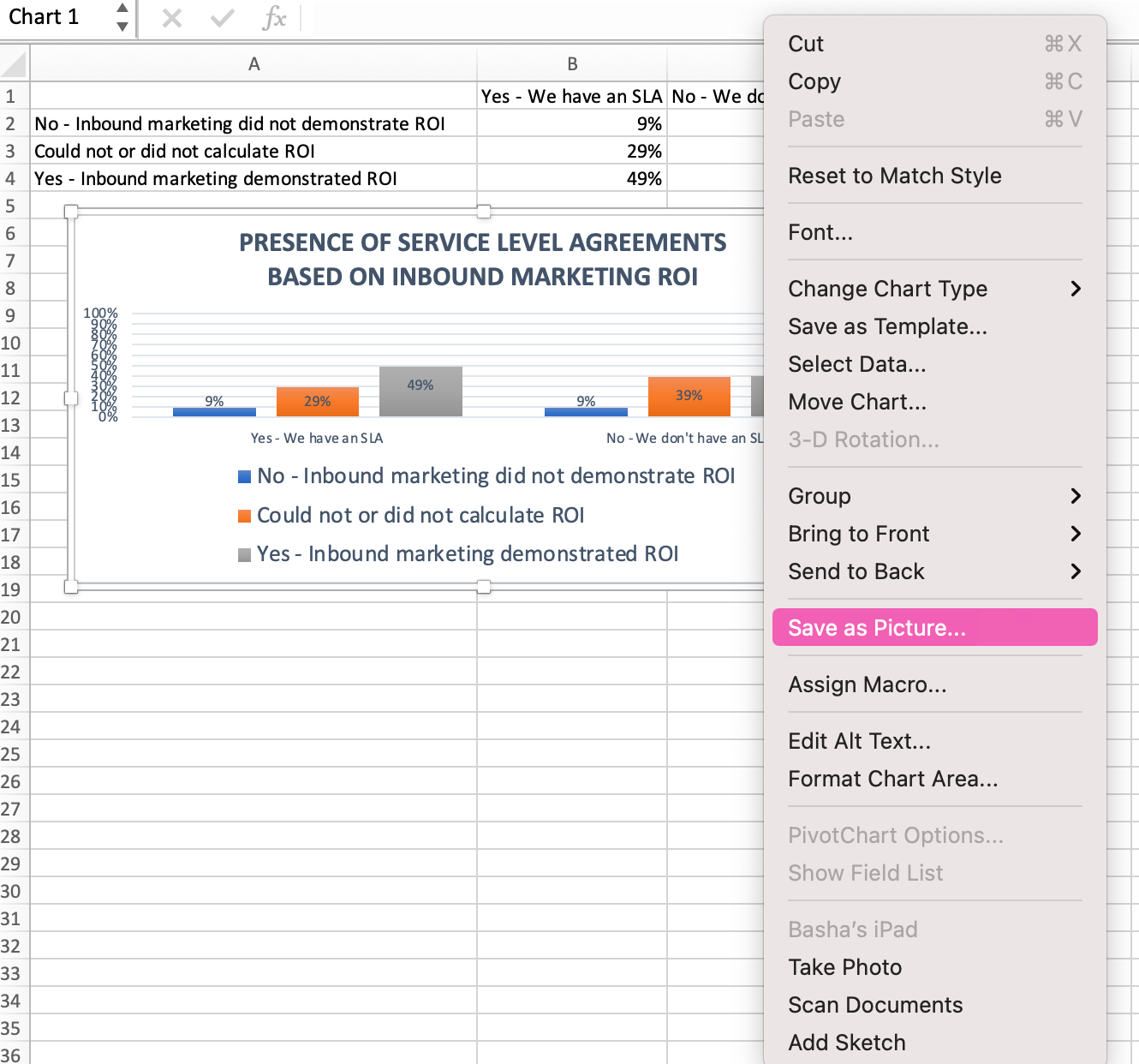
在对话框中,为图表的照片命名,选择将其保存在计算机上的位置,然后选择要将其保存为的文件类型。 在此示例中,它以 JPEG 格式保存到桌面文件夹中。 最后,点击保存。

您将拥有可以添加到任何视觉设计中的图形或图表的清晰照片。
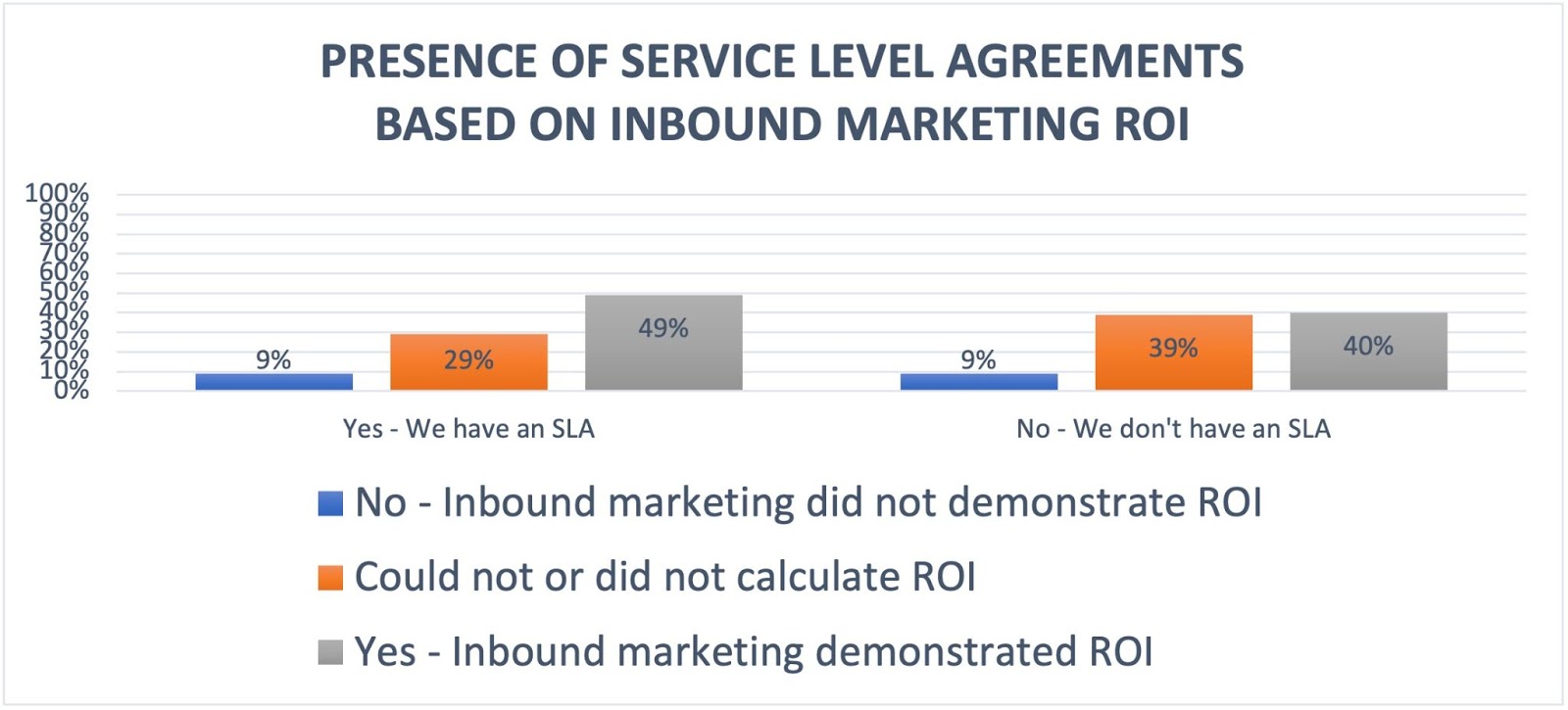
像专业人士一样可视化数据
那很容易,对吧? 通过这个循序渐进的教程,您将能够快速创建可视化最复杂数据的图表和图形。 尝试将同一教程与不同的图表类型(如饼图或折线图)一起使用,以查看哪种格式最能说明您的数据故事。
编者注:这篇文章最初发表于 2018 年 6 月,为了全面性而进行了更新。