如何在 WooCommerce 中打印订单和地址标签
已发表: 2022-03-10在快节奏的世界中,加快您的 WooCommerce 商店流程是必须的。 在本文中,您将学习如何使用插件打印 WooCommerce 订单详细信息(和订单列表)以及地址标签。 这两件事可以帮助您加快 WooCommerce 订单处理速度。 阅读有关打印您的 WooCommerce 订单和运输标签的更多信息!
如何打印 WooCommerce 订单详细信息和地址标签
您将阅读到:
- 如何在 WooCommerce 中打印订单详细信息
- 打印订单详情
- 打印送货地址标签
借助这些功能,您可以掌握订单履行。 您是否知道近 20% 的客户因交货缓慢而取消了订单? 交货不仅是运输; 它从您的商店开始,在购买后立即开始。
如何在 WooCommerce 中打印订单详细信息
WooCommerce 没有打印订单的默认功能。 您可以查看订单详情:
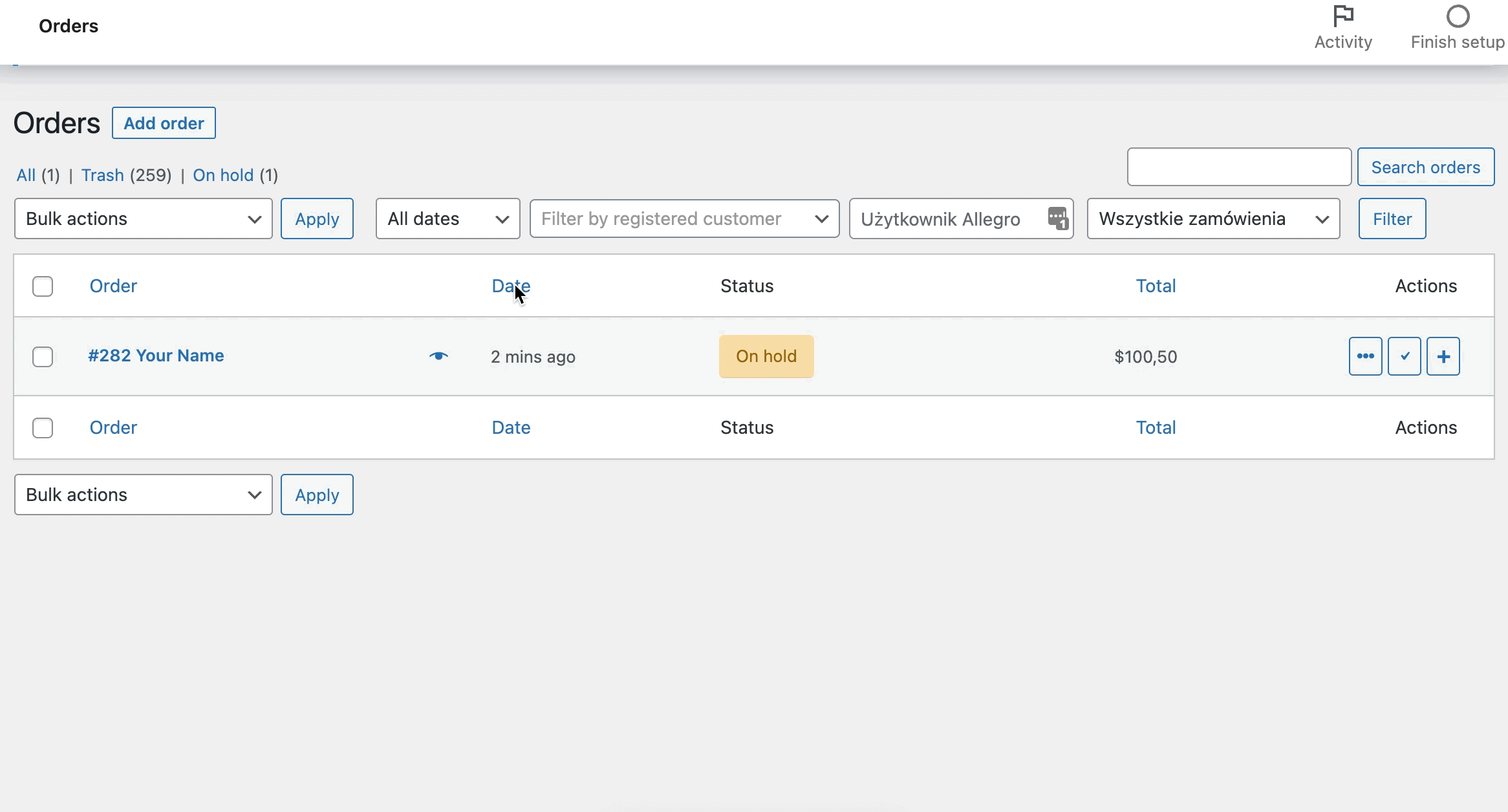
但是您不能打印它并与订单一起发送给客户。 也没有允许您查看多个订单的批量操作。 这就是您需要打印订单和地址标签 WooCommerce 插件的原因! 让我们看一下如何一次从 WooCommerce 订单列表中打印 WooCommerce 订单详细信息。

安装打印订单和地址标签(WooCommerce 插件)
打印订单和地址标签 WooCommerce 29美元
通过打印地址标签和订单详细信息,加快履行流程、包装和运输。
添加到购物车或查看详情自然,您需要从购买、安装和激活插件开始。 如果您是 WooCommerce 世界的新手,您可以阅读我们的分步指南。
完成这些步骤后,您将在 WordPress 仪表板中找到该插件。
插件设置
首先,转到 WooCommerce > 打印,您将找到一个包含公司详细信息的窗口。
您可以添加您的公司名称和地址,以及增值税号。 如果您使用特定标签,此数据将显示在 WooCommerce 订单详细信息的页脚和订单单上。
这些设置是可选的; 由您来添加它们。 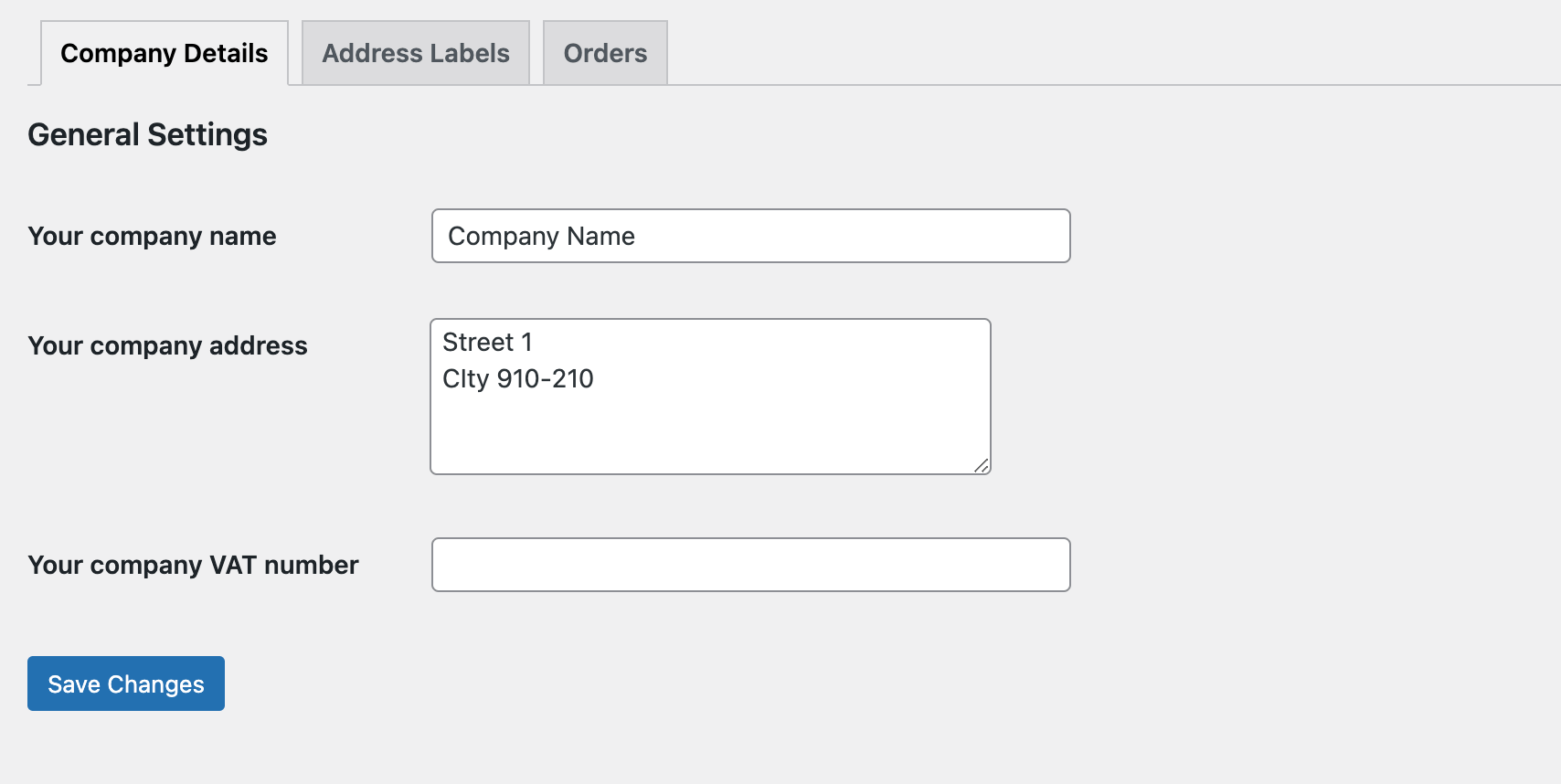
打印 WooCommerce 订单(或整个订单列表)
打印订单详细信息有助于识别要包含在 WooCommerce 订单中的项目。 您可以在履行过程中使用它们并将它们运送给客户。
- 首先,转到 WooCommerce > 打印并选择订单选项卡
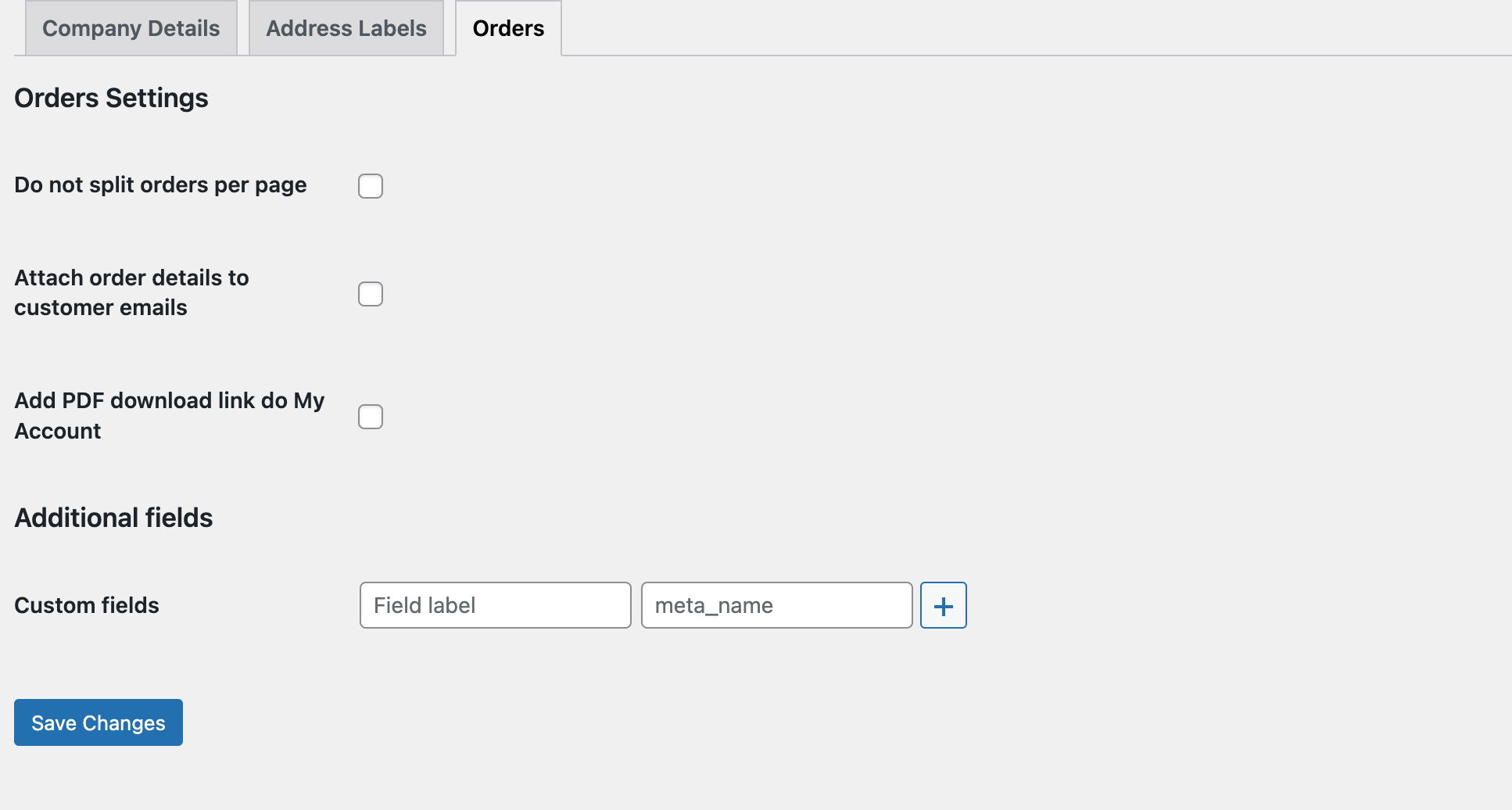
- 不要按页面拆分订单- 如果您选择此选项,订单将打印在一页上。 如果您在包装过程中使用 WooCommerce 订单详细信息并且不将它们运送给您的客户,则可以选择此选项。 这是环保印刷的绝佳机会。
- 如果您希望客户以附件形式接收订单详细信息,请选中将订单详细信息附加到客户电子邮件复选框。 最后一个选项是向我的帐户添加下载链接的可能性。 客户将随时使用订单详细信息。
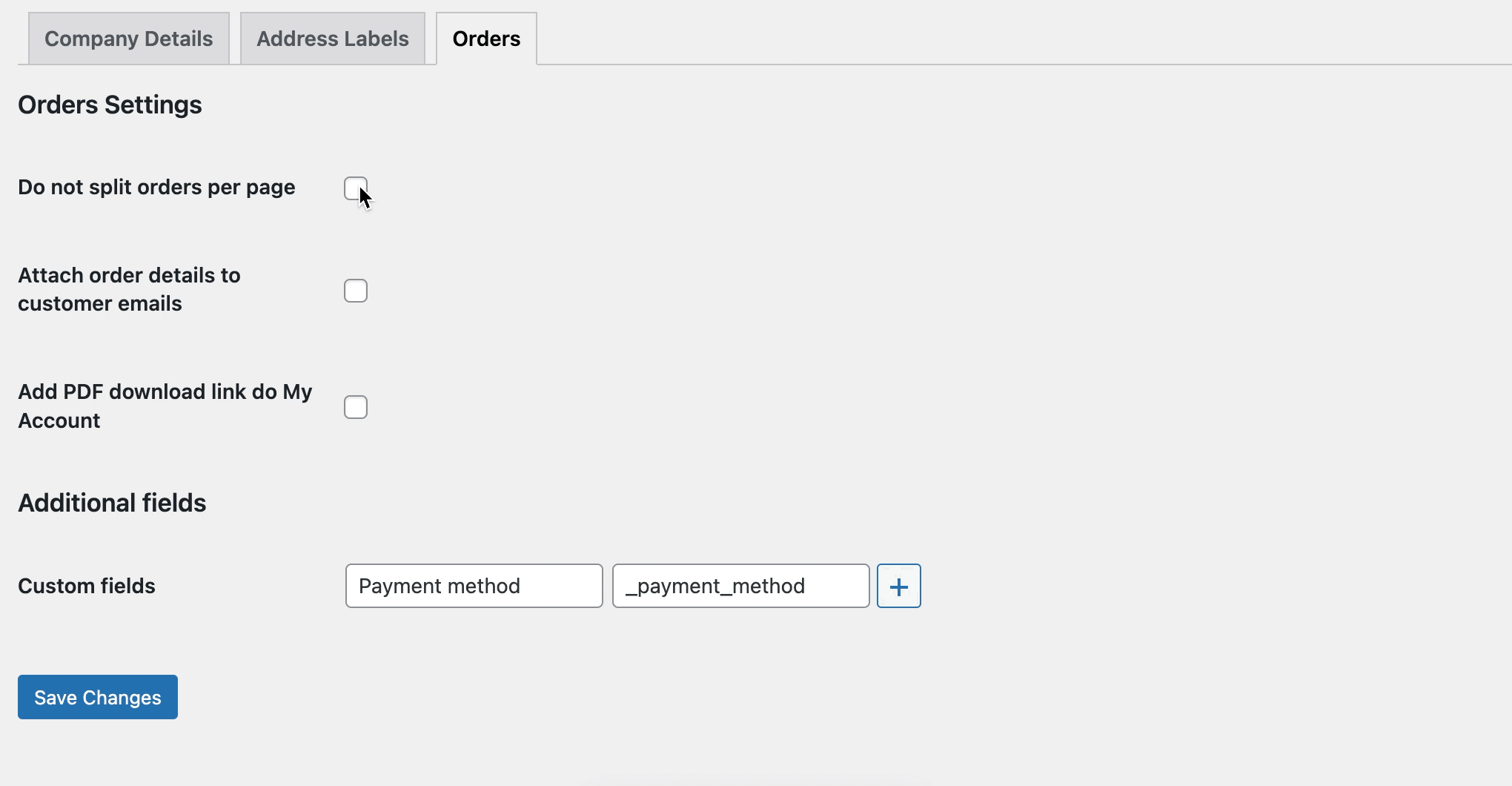
- 您还可以在自定义字段部分显示其他信息。 使用数据库中的元名称并将它们添加为新的自定义字段。 我将向您展示如何添加付款方式。 从命名自定义字段开始; 该名称将显示在订单详情页面上,然后添加 meta_name。 在这种情况下,它是_payment_method。
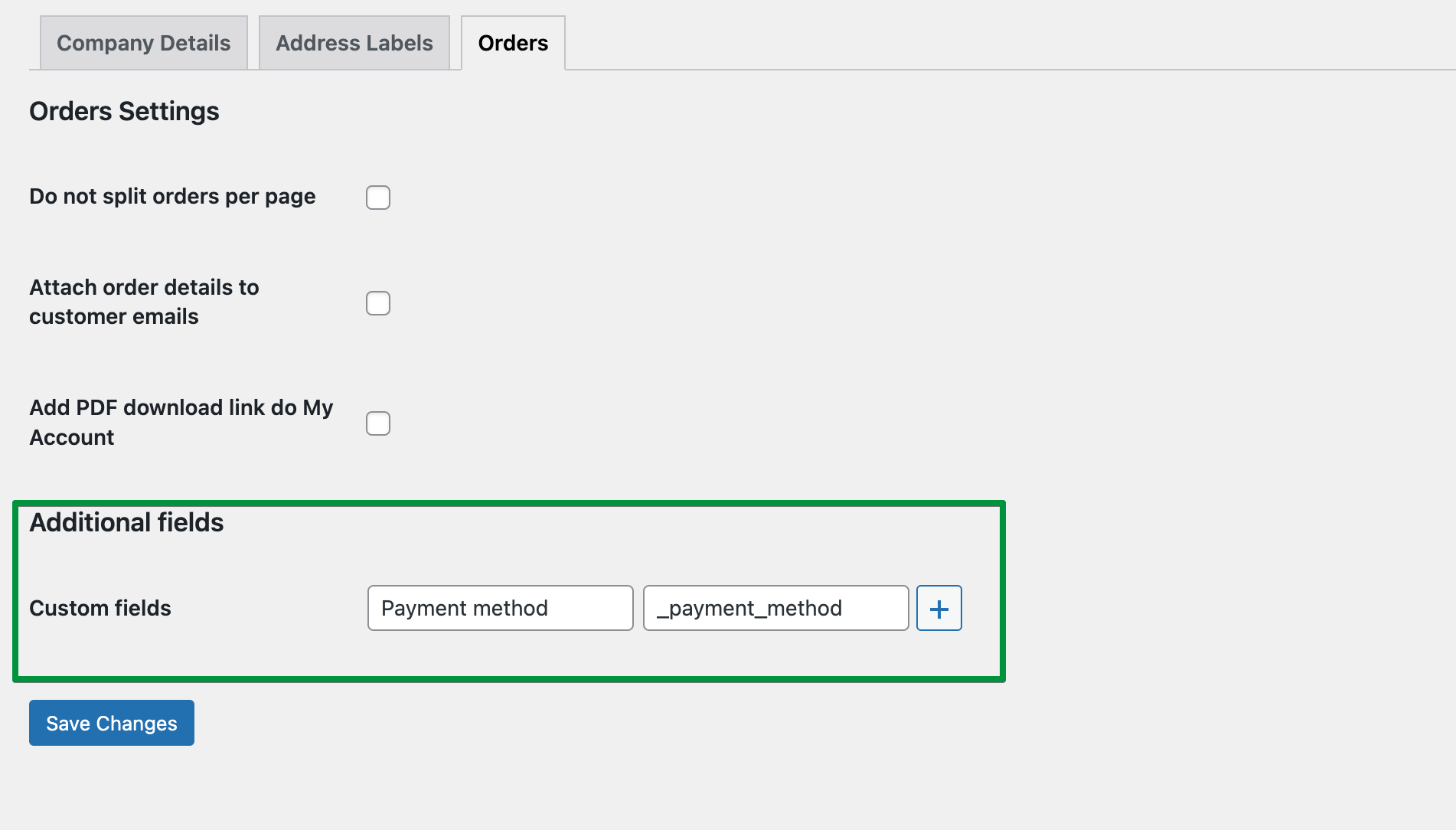
- 配置已准备就绪; 现在转到订单列表,然后检查您要打印的 WooCommerce 订单。 从批量操作列表中选择打印订单详细信息。 如您所见,您将能够在几秒钟内选择并打印选定的 WooCommerce 订单!

打印订单单
现在我将向您展示如何创建和打印您的 WooCommerce 订单运输标签。

- 首先,转到插件设置中的地址标签选项卡。 您可以在此处配置标签的外观。 从页面设置和纸张尺寸开始。 我选择 A4 和标准尺寸 209 X 297mm。 但是您可以根据自己的需要对其进行精确配置。
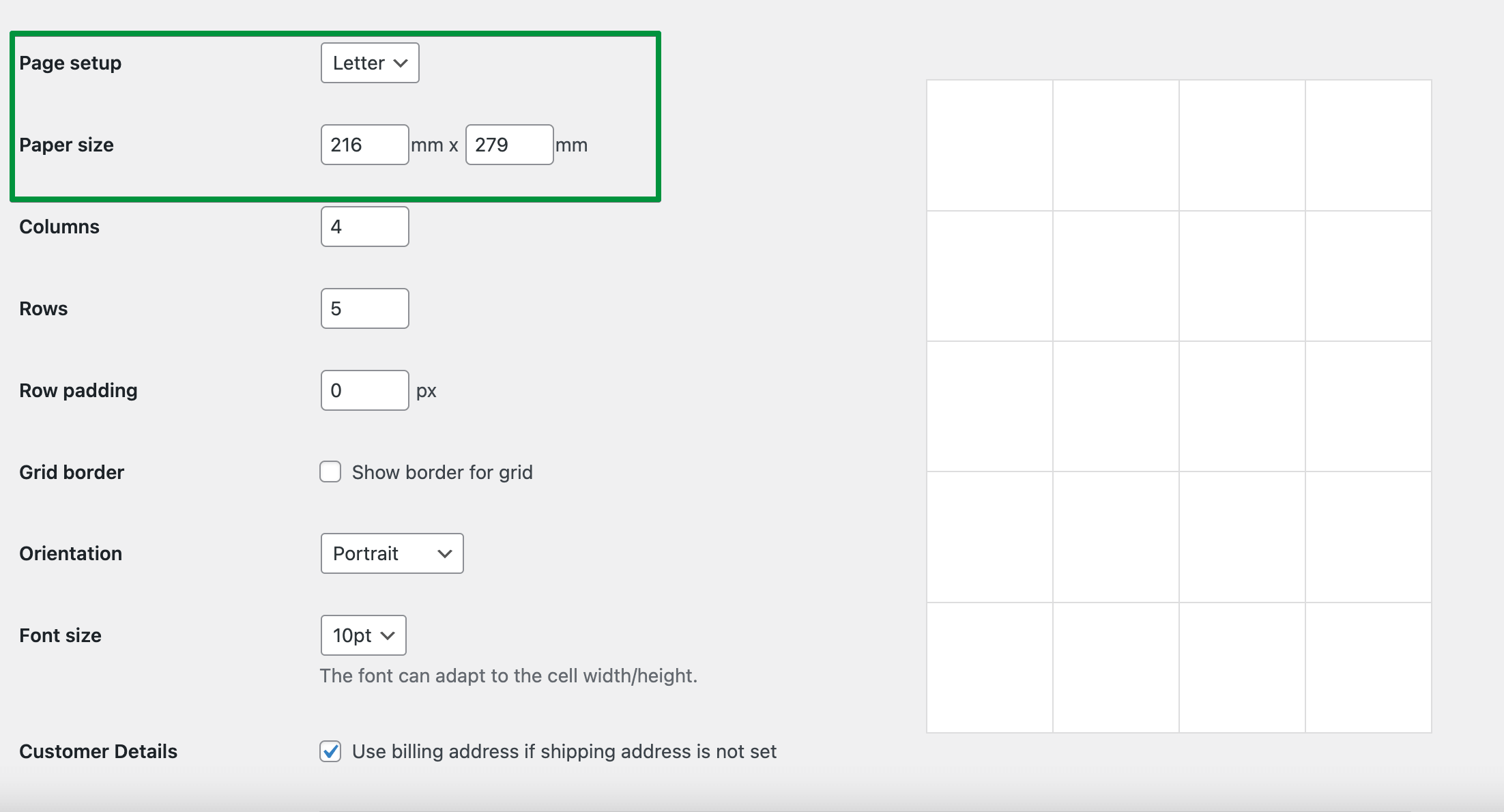
- 选择行数和列数; 该插件会自动将页面均匀地划分为给定数量的列和行。 决定字体大小和页面方向。
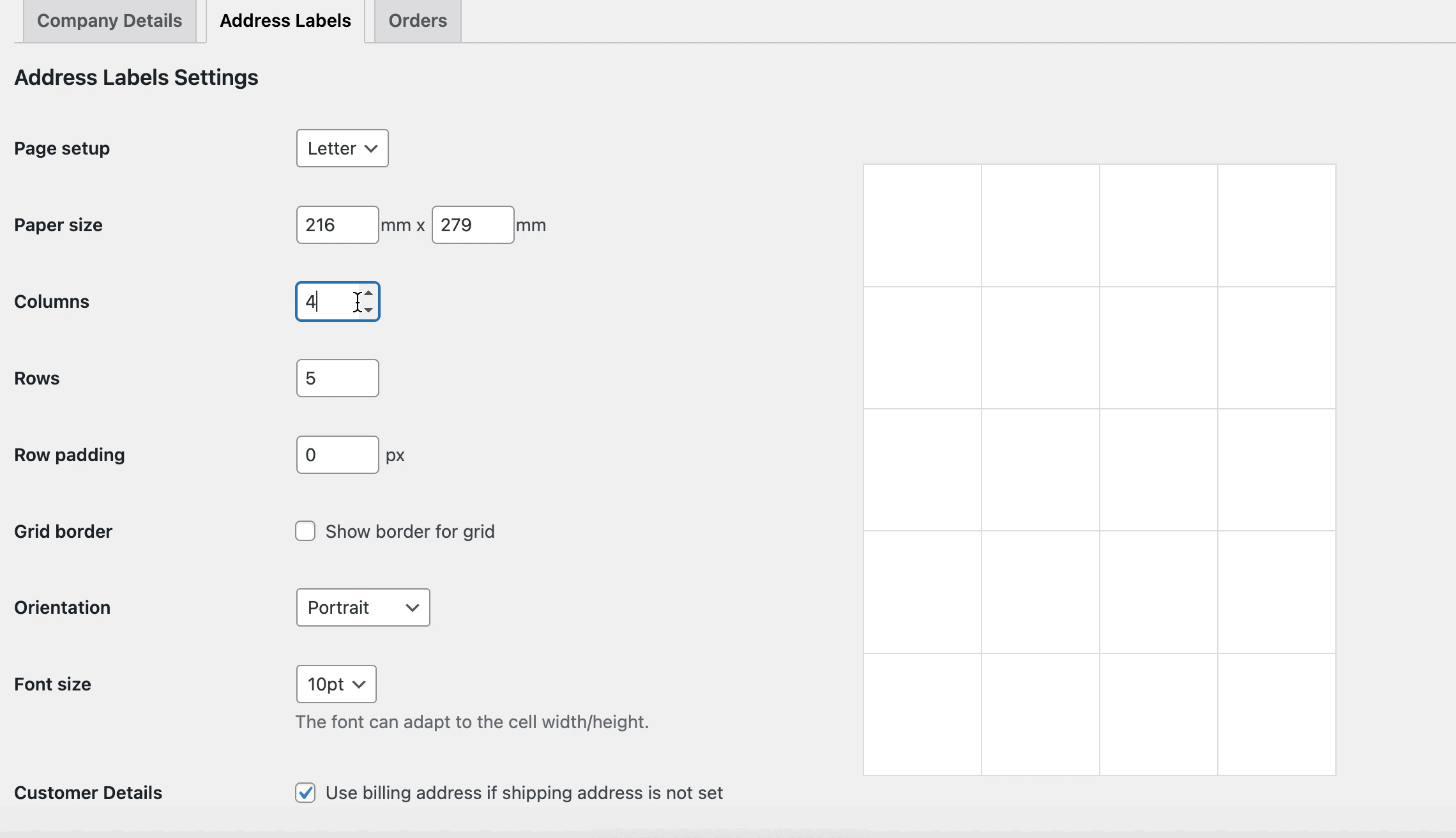
- 最后一步是添加内容。 您会在那里找到现成的简码。 只需复制并粘贴您需要的内容即可。 保存更改,现在您可以为商店中的每个 WooCommerce 订单打印运输标签。
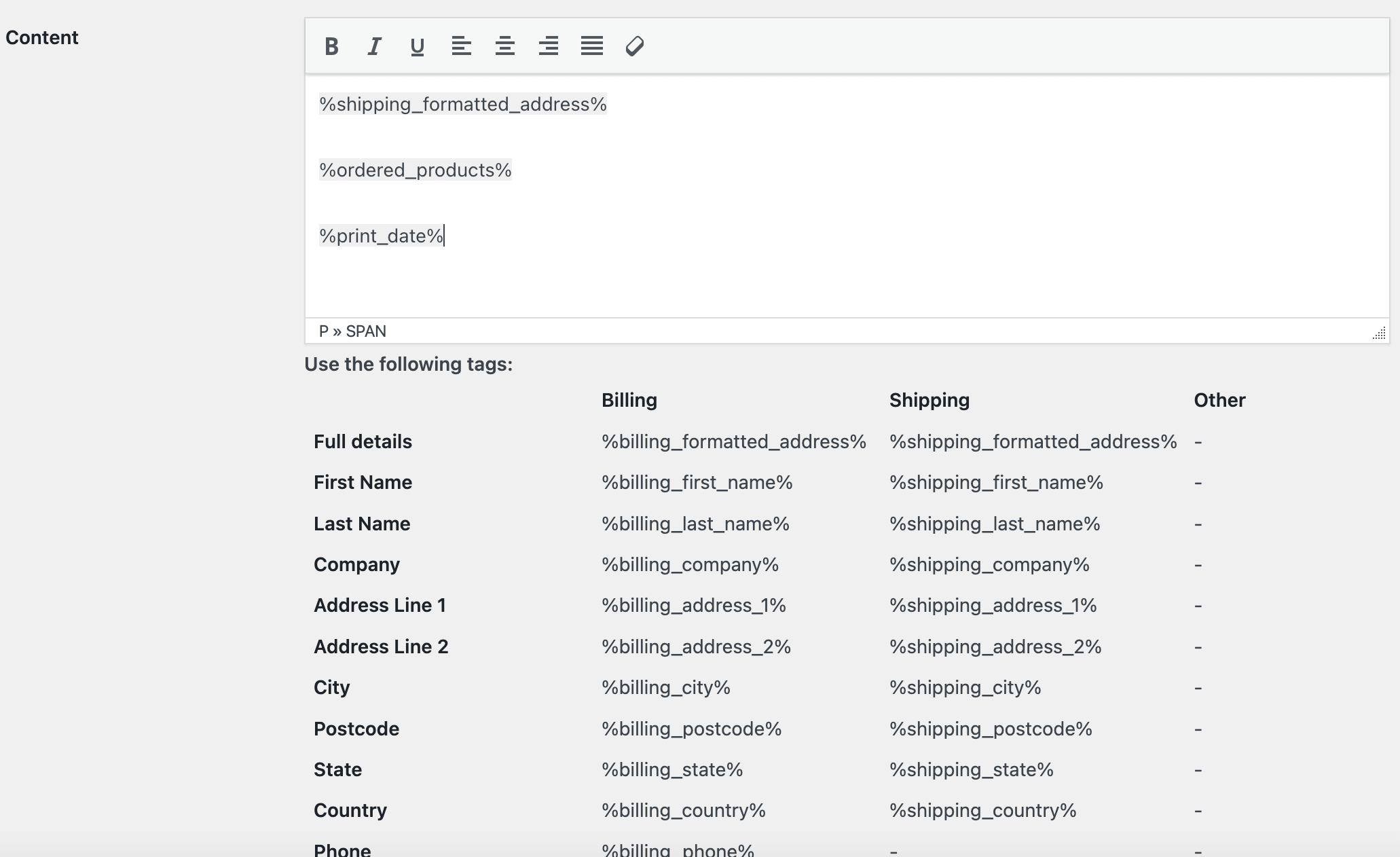
- 现在您可以打印 WooCommerce 订单装箱单。 转到订单列表并选择您要打印的订单并选择批量操作:
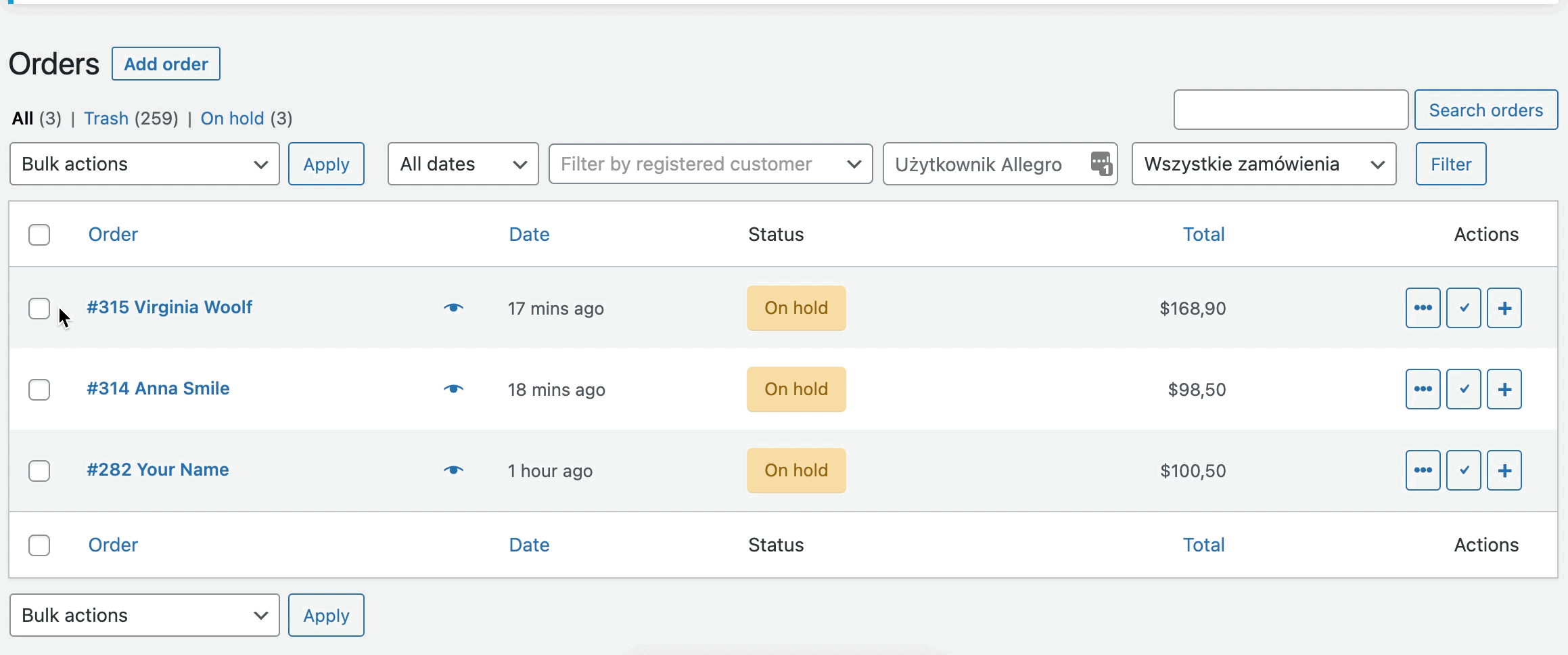
打印 WooCommerce 订单详细信息和地址标签 - 演示
我希望本文对您有所帮助,并有助于自动化和加快您商店的流程。 现在,使用免费演示中的插件打印 WooCommerce 订单详细信息和地址标签。
打印订单和地址标签 WooCommerce 29美元
通过打印地址标签和订单详细信息,加快履行流程、包装和运输。
添加到购物车或查看详情WooCommerce 中的 PDF 发票
还有一件事! 您想在您的 WooCommerce 商店中创建、发送、下载和打印 PDF 发票吗?
如果您确实需要发票插件,请查看灵活发票插件,以便在 WooCommerce 中开具 PDF 发票。
我希望这篇文章向您展示了如何在 WooCommerce 中打印订单详细信息和送货地址标签。
如果您有任何问题,请在下方留言或联系我们!
