如何在您的 WordPress 网站上恢复已删除的页面
已发表: 2022-09-05如果您不小心删除了WordPress 网站上的某个页面,请不要担心 - 它可以轻松恢复。 方法如下: 1. 登录到您的 WordPress 网站的仪表板。 2. 单击左侧导航菜单中的“页面”链接。 3. 在页面列表中找到您要恢复的页面。 如果不存在,请单击左侧导航菜单中的“垃圾箱”链接。 4. 将鼠标悬停在要恢复的页面上,然后单击出现的“恢复”链接。 您的页面现在将被恢复。
在页面删除的情况下,WordPress 将页面放在垃圾文件夹中。 当它们不再有用时,WP 会在 30 天后自动删除它们。 如何恢复已删除的网站? 在本文中,我们将引导您完成恢复已删除 WordPress 页面的过程。 如果您不小心删除了某些内容,则无需担心。 备份 WordPress 插件将帮助您恢复已删除的内容。 每 12 小时将一个磁盘附加到您的数据库。 快照最多可在上次访问后 14 天或上次访问后每 12 小时检索一次。
如何恢复 WordPress 编辑的页面?
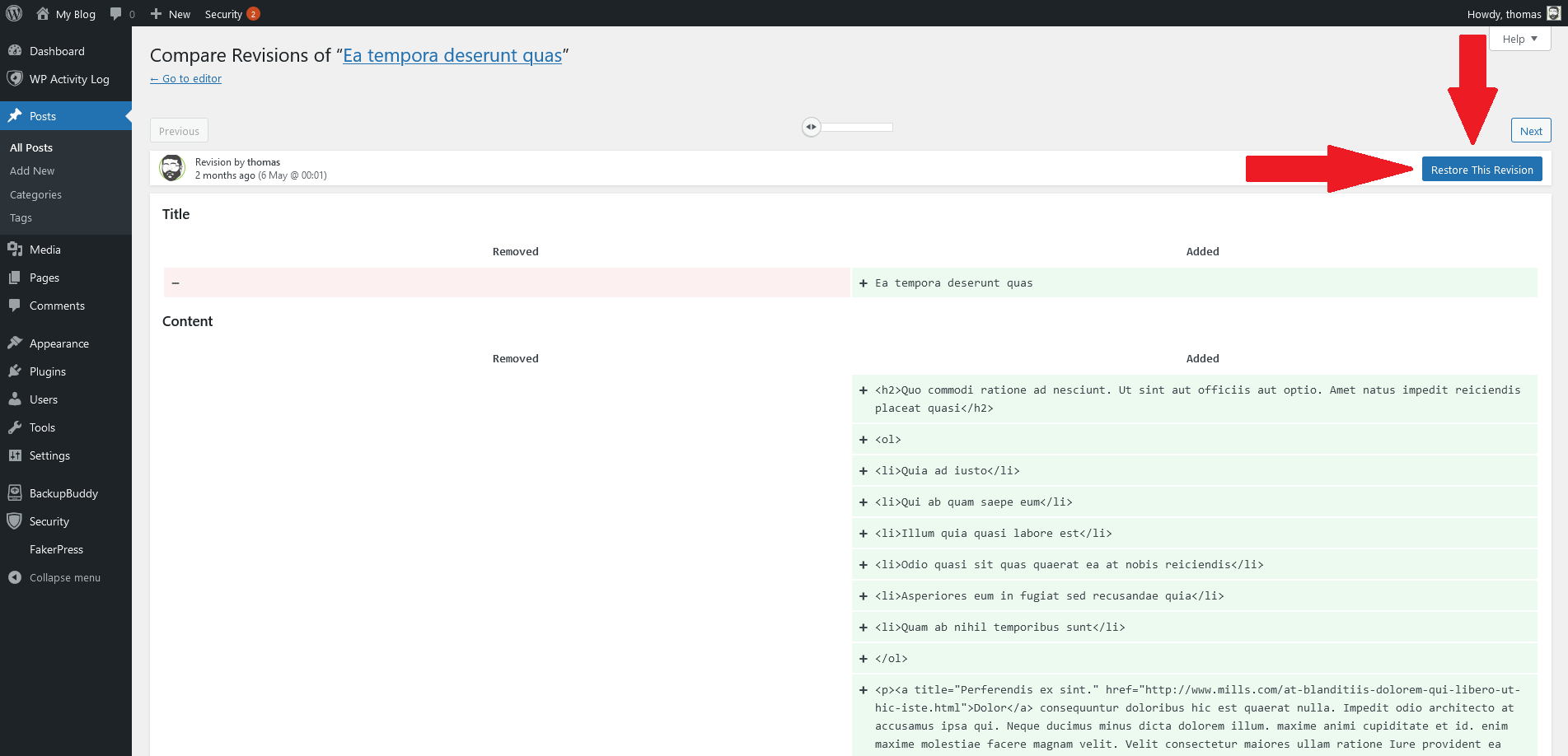 信用:help.ithemes.com
信用:help.ithemes.com没有一键式解决方案来恢复 WordPress 编辑的页面。 但是,如果您最近有 WordPress 站点的备份,您可以按照以下步骤将站点恢复到以前的状态: 1. 以管理员身份登录到您的 WordPress 站点。 2. 转到工具 > 导出屏幕。 3. 选择“所有内容”选项并单击导出按钮。 4. WordPress 将创建一个包含您网站内容的 XML 文件。 5. 将 XML 文件保存到您的计算机。 6. 转到工具 > 导入屏幕。 7. 选择“WordPress”选项并单击立即安装按钮。 8. WordPress 会提示您上传 XML 文件。 选择您在步骤 5 中保存的文件,然后单击上传文件和导入按钮。 9. WordPress 将从 XML 文件中导入内容并创建新页面和帖子。
如何在 WordPress 中恢复页面或发布
可以采取简单的步骤来恢复WordPress 页面或帖子。 您还可以通过转到页面或帖子,单击垃圾箱,然后选择所需的页面或帖子来恢复页面或帖子。 接下来的步骤是在恢复和永久删除之间进行选择。 要返回到页面或帖子的先前版本,WordPress 包含一个修订功能,可让您查看自上次检查以来所做的所有更改。
如何恢复 WordPress 上已删除的帖子?
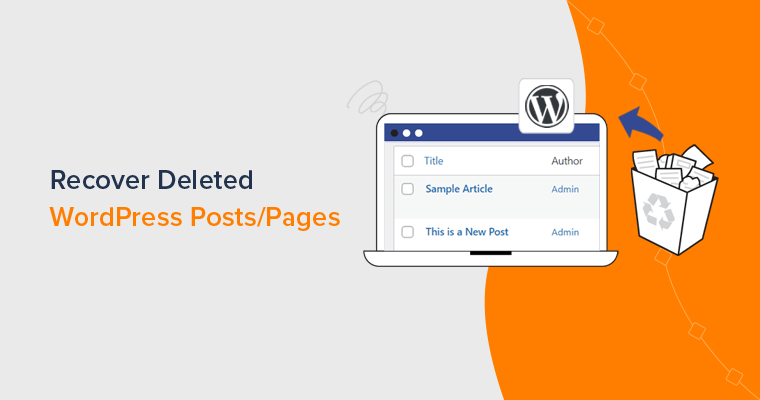 信用:www.sitesaga.com
信用:www.sitesaga.com导航到 WordPress 管理面板并选择页面或帖子(取决于您要恢复的内容)。 当您单击垃圾箱时,您将被带到所有以前删除的页面和帖子。 选择要恢复的页面,然后单击恢复按钮或删除按钮将其永久删除。
有多种方法可以恢复 WordPress 上已删除的博客文章和页面。 与您的计算机一样,WordPress 不会永久删除您的项目。 但是,您无法删除垃圾箱,因为只有垃圾箱中的项目会被永久删除。 如果您不小心从 WordPress 仪表板中删除了博客文章或页面,有两种方法可以恢复它。 这两种方法都要求您在执行操作后立即撤消操作。 已从个人帐户中删除的页面和帖子会自动归档为“垃圾箱”文件夹长达 30 天。 本教程将向您展示如何从备份中恢复永久删除的文件。
使用此方法,您可以在几秒钟内取回已删除的 WordPress 博客文章和页面。 在许多情况下,您可能使用了 UpdraftPlus 等 WordPress 备份插件来保护您的网站。 如果您已经在本地安装了 WordPress,则无需执行此步骤。 我们将使用 UpdraftPlus 插件来完成本文中的教程。 然后,您需要在本地服务器上设置您的WordPress 网站。 因为已经删除的帖子会先恢复到本地站点,所以我们需要这个功能。 在本课程中,我们将向您展示如何将帖子和页面从备份复制到实时站点。
为了恢复您的网站内容,您将需要 Google 缓存。 在历史上的某个时间,Google 可能会以某种方式为您的网站编制索引,从而导致其排名。 然后,您可以稍后通过将其存储在公司的服务器上来检索它。 从 Google 缓存中检索已删除的帖子和页面的方法是什么? 要使用此功能,您必须在删除帖子/页面之前发布它们。 第四种方法是恢复已删除的 WooCommerce 页面。 当您在商店中安装 WooCommerce 时,它会自动生成重要页面。
这对您的网站至关重要,因为它允许您管理 WooCommerce 功能。 从页面菜单创建一个新页面。 产品选项卡将在商店页面上可见。 选择页面后,您将能够浏览您的商店页面。 您可以按照 WordPress 中的这些步骤来恢复 WooCommerce 页面。
WordPress 有回收站吗?
在 WordPress 中,垃圾箱是一个临时位置,可以保存已删除的帖子、页面和评论。 您的计算机(如回收站或垃圾桶)包含垃圾。 如果您不小心删除了某个项目,则可以从垃圾箱中恢复它。
WordPress删除的页面
WordPress 中的已删除页面没有恢复选项。 一旦页面被删除,它就永远消失了。
您发送到垃圾箱的页面或帖子可能不会在第二天消失。 如果您想永久删除帖子或页面,您可以在垃圾箱文件夹中执行此操作,也可以清空整个文件夹。 如果要恢复已删除的软件,请按键盘上的几个按钮。 使用备份插件,您可以恢复已删除的页面或帖子。 每次您对网站进行更改时,Jetpack Backup 都会保存一份副本。 帖子或页面已被删除,带有“Post Trashed”文本的亮红色图标表示它已被删除。 如果您使用使用 cPanel 的托管服务提供商,您可以这样做:按照以下步骤恢复备份。
加快此过程的最佳方法是限制您恢复的文件。 但是,请务必记住,将您的网站恢复到原始状态会将其恢复到原始状态。 Google 的缓存可用于查看您的页面或帖子的缓存版本。 如果您知道要恢复的页面的 URL,请在 Google 中的页面之前输入 cache:。 Internet Archive 是一个非营利组织,提供网站图像和其他类型内容的集合。 您不太可能从页面中永久删除或发布您无意中删除的内容。 在大多数情况下,完全恢复它只需要一点时间。
如果您已永久删除帖子或页面,则可能需要恢复备份。 使用 Jetpack Backup 等 WordPress 备份插件,您可以在几秒钟内恢复网站的副本。 如果您从 WordPress 站点删除用户帐户,您可以将用户的所有内容归于另一个用户,或者同时删除他或她的所有 WordPress 帐户。 在删除方面,您可以像在页面和帖子上一样轻松地发表评论。 要恢复已删除的评论,您必须先恢复备份或手动重新创建每个页面。 您可以通过单击从主导航菜单中删除帖子或页面。 最简单的方法是导航到 WordPress 仪表板中的外观菜单。 在可见性下,您可以在密码保护和私人之间进行选择。 对于私人帖子,您只能授予编辑或管理员访问权限。
如何在 WordPress 中恢复已删除的帖子或页面
您可以从站点中删除帖子、页面或评论,并将其移至已删除文件夹。 帖子、页面和评论有单独的垃圾文件夹。 可以使用此功能恢复从 WordPress.com 站点删除的帖子或页面。 备份向导可以在 cpanel 的文件部分找到。 请上传您的备份文件并按照屏幕上的说明恢复已删除的帖子和页面。 您可以通过 Cpanel 中的 softaculous 应用程序安装程序检查您的 wordpress 网站的备份。 要恢复已删除的页面,请转到“页面”选项卡并查找它们。 页面必须重新组织。 如果您想恢复单个页面,请将鼠标悬停在该页面上并点按/点按该项目的“恢复”图标。 要恢复多个页面,如果要恢复已删除的项目,请单击或点击恢复按钮。
WordPress 查看谁删除了页面
无法查看谁删除了 WordPress 上的页面。 如果您有权访问WordPress 数据库,则可以查看帖子表并查看帖子何时被删除。 但是,无法确定是谁删除了该帖子。
如何搜索特定页面
“所有页面”选项卡左上角的搜索栏可用于查找特定旧页面的 slug(例如,“mypage.”)。

如何在谷歌浏览器中恢复已删除的页面
当您右键单击选项卡栏中的空白区域时,您还可以重新打开以前关闭的选项卡。 在 Mac 上,您可以使用称为 Ctrl Shift T(或 Command Shift T,如果您愿意)的键盘快捷键重新打开上一个标签页。
使用谷歌浏览器时,它会为用户生成网页浏览历史记录,其中包括访问过的页面数量,以及页面标题和花费的时间。 它为用户提供了一个历史文件,允许他们通过提醒他们在网络上的位置来返回任何意外关闭的页面。 在这篇文章中,我将向您展示如何通过八个简单的步骤恢复已删除的 Google Chrome 历史记录。 启用此路径后,Google Chrome 历史记录文件将保存在此路径中。 C:/用户/用户名/应用程序数据/本地/谷歌/Chrome/用户数据/默认。 在地址栏中输入 chrome://version/ 以查找您的 Chrome 历史记录的位置。 删除 Chrome 历史记录后重新启动或关闭计算机不是一个好主意。
如果您丢失了 Google Chrome 浏览历史记录,可以使用 cookie 访问它。 通过使用我的活动,您可以轻松管理您的 Google 帐户活动。 日志文件是隐藏在您计算机上的数据库文件,其中包含您过去访问过的所有网站。 此文件包含 index.dat,可用于显示您访问过的所有 URL 和网页。 更改计算机上的设置将允许您查看隐藏的文件和文件夹。 如果您想保护自己的隐私,请彻底删除您的 Chrome 浏览历史记录。
如何使用回程机
要使用 Wayback Machine,您必须先登录您的存档帐户。 然后,在 Wayback Machine 主页的历史记录下拉菜单中,选择一个时间段。 您还可以通过输入名称来搜索信息。 例如,如果您在 2012 年 10 月 15 日删除页面,请选择 2012 文件夹。 选择时间段后,单击“开始”按钮转到该时间段。 您将看到一个与您在 Wayback Machine 中看到的页面相似的页面,附近有一个蓝色的时间胶囊图标。 通过将鼠标悬停在时间胶囊上,您可以看到在该时间段内已存档的页面列表。 如果要恢复特定页面,请单击恢复按钮。 Wayback Machine 启动时会打开一个新窗口。 如果要恢复所有链接,请转到“恢复所有链接”按钮。
我在 WordPress 中删除了我的主页
得知您在 WordPress 中删除了主页,我深感遗憾。 如果您不是故意的,可以按照以下步骤恢复您的主页:
1. 登录您的 WordPress 帐户。
2. 单击左侧边栏中的“工具”选项卡。
3. 单击“导出”工具。
4. 选择“所有内容”选项。
5. 单击“下载导出文件”按钮。
6. 将文件保存到您的计算机。
7. 再次登录您的 WordPress 帐户。
8.
9. 点击“导入”工具。
10. 单击“Choose File”按钮并选择您在步骤 5 中导出的文件。
11. 点击“上传文件并导入”按钮。
12. 勾选“导入附件”选项并点击“提交”按钮。
您的主页现在应该已恢复。
如何在 WordPress.com 上更改您的主页
如果您无法找到您的主页或想要使用其他页面,您可以在 WordPress.com 中更改它。 要查找您要用作主页的页面,请转到设置 > 常规 > 站点标题,然后输入您要使用的标题。 要保存它,请转到页面的右上角并选择保存。
如何恢复已删除的 WordPress 主题
当您使用WPBackItUp 恢复功能时,您将不会被任何配置问题所困扰。 单击“恢复”按钮后,您的数据库、插件、主题和媒体文件的备份将自动恢复。
当您更改主题然后返回到原始主题时,您所做的自定义将被删除。 您的浏览和 cookie 可能正在清除。 如果您没有删除之前的标题(或其父标题),它将再次出现在您的媒体库中。 当我们更改主题时,小部件可能会移动到非活动小部件的框中。
我可以在 WordPress 中重新安装主题吗?
导航到 WP Admin 以开始使用。 下一步是上传最新的主题 zip,然后将其激活(有关该步骤的教程,请参阅安装主题)。 如果您使用 WordPress 5.5 或更低版本,将临时激活不同的主题,将执行删除,并重新安装主题。
恢复选项
恢复可以在控制面板搜索框中找到。 选择恢复后,您可以执行系统还原。 您现在可以通过选择恢复系统文件和设置继续下一步。 必须选择要在结果列表中使用的还原点,然后必须选择扫描受影响的程序。
您可以通过查看下表来确定最适合您的计算机的恢复选项。 请按照以下屏幕上的步骤查看是否恢复正常。 如果您加密您的设备,您将需要 BitLocker 密钥来重置您的计算机。 您可以通过按住电源按钮 10 秒钟来关闭设备。 Windows 现在正在运行的第一个迹象通常是设备重新启动时出现的制造商徽标(例如,有些可能会在操作系统运行时显示徽标)。 如果要完全重新安装 Windows,可以使用安装介质启动 PC,然后从那里卸载 Windows 操作系统。 如果您有 Windows 11 产品密钥,则必须输入它。
如果您的计算机无法启动并且您尚未创建恢复驱动器,请下载安装介质并使用它来还原到系统还原点或执行重置。 只要您从还原点还原,您的个人文件就不会受到影响。 如果您的 PC 无法启动,您可以从系统还原点恢复它或从恢复驱动器中恢复它。 如果要重新安装 Windows 11,请转到高级选项。 在“设置”中从一个版本升级到另一个版本后,您可以返回到以前的 Windows 版本。 如果您返回到较早的版本,您将不会被从 Insider Program 中删除。 恢复不会影响个人数据,但会删除应用程序、驱动程序和更新。
如果您的 PC 遇到任何问题,下表可以帮助您选择恢复选项。 如果您在安装 Windows 更新后遇到问题,可以将其卸载。 如果您的设备已加密,您必须拥有 BitLocker 密钥才能重置您的计算机。 在重置过程中,您的屏幕可能会长时间保持黑色。 Windows 启动后立即按住电源按钮 10 秒钟(例如,某些设备在关机时会显示制造商的徽标)。 如果您的设备已被感染,您应该更新您的防病毒软件。 如果您的计算机工作正常,请访问 Microsoft 软件下载站点。
可以下载并运行 Windows 10 媒体创建工具。 如果您的计算机无法启动,您可以使用恢复驱动器从系统还原点进行还原。 只要您从还原点还原,个人数据就不会受到影响。 升级到 Windows 10 后,您将能够在有限的时间内访问以前的版本。 高级选项提供了一种恢复到以前系统还原点的简单方法。 它会保留您的个人文件,但会删除您在升级期间安装的所有应用程序或驱动程序。 如果您是预览体验成员并且预览版本不适合您,请转到“设置”。
在选项菜单下,导航到以前版本的 Windows 10,然后从那里选择开始。 这是将计算机还原到以前状态的唯一方法,称为系统还原点。 如果计算机没有像以前那样运行,您可以重置计算机或将其恢复到原始状态。 如果 Windows 没有找到任何丢失的文件,它将需要恢复媒体,通常是 DVD 或拇指驱动器。 使用恢复驱动器,您可以以更安全、更快和更可靠的方式对 PC 进行故障排除和修复。 如果您已升级到 Windows 8,您的 PC 的恢复分区将重置为 Windows 8。建议您执行 PC 重置。
要更改您的 PC 设置,滑动到屏幕的右边缘将带您进入“设置”。 此过程完全清除所有内容并重新安装 Windows。 从网站和 DVD 安装的应用程序无法再使用。 它不会影响您的个人文件,但可能会删除最近安装的应用程序和驱动程序。 当您安装新的 Windows 更新和桌面应用程序时,Windows 会自动生成一个还原点。 如果您有戴尔笔记本电脑,您可以将其恢复到上网前的状态。 如果您在屏幕的右边缘,请点击搜索按钮。
