如何在 WordPress 中销售 Excel 或 Google 电子表格
已发表: 2022-12-07您想在线销售您的 Microsoft Excel 或 Google 电子表格吗?
通过将电子表格作为可下载文件出售,您可以轻松赚钱,而无需支付运费或打印费用。 通过 WordPress,您可以快速安全地将产品交付给客户。
在本文中,我们将向您展示如何使用 WordPress 轻松地在线销售您的 Excel 或 Google 电子表格。
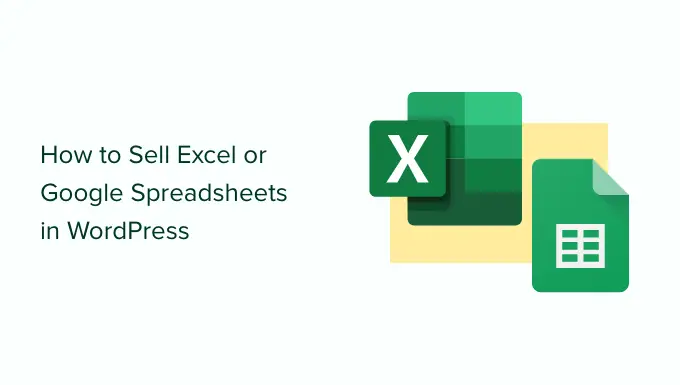
您应该使用哪个平台来销售 Excel 或 Google 电子表格
首先,您需要选择一个用于销售 Excel 或 Google 电子表格的电子商务平台。
因为这些电子表格是用户可以在购买后下载到他们的计算机上的数字文件,所以你应该选择一个专门为销售数字下载而设计的电子商务平台。
这样的平台将具有适当的功能、许可和内置订阅,这将使您更容易设置您的商店。
这就是为什么我们建议使用 WordPress 和 Easy Digital Downloads 来销售您的 Excel 和 Google 电子表格。
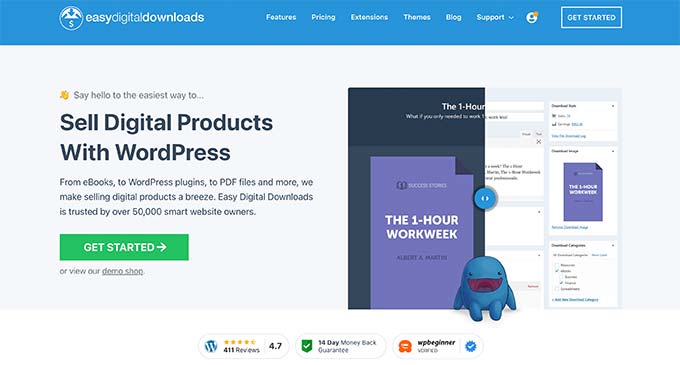
WordPress 是市场上最好的建站工具,互联网上超过 43% 的网站都在使用它。 这是一个理想的选择,因为 WordPress 让您可以完全控制您的网站,并允许您创建一个用户友好的电子商务商店。
Easy Digital Downloads 是销售数字产品的最佳 WordPress 插件。 我们自己使用 EDD 来销售我们的许多高级 WordPress 插件。
使用 WordPress 和 Easy Digital Downloads,您可以随心所欲地销售 Microsoft Excel 或 Google 电子表格,而无需支付高额交易费用。
话虽如此,让我们深入了解使用 Easy Digital Downloads 创建 WordPress 网站是多么容易,这样您就可以开始在线销售电子表格了。
步骤 1. 设置您的 WordPress 网站
在开始构建站点之前,了解有两种类型的 WordPress 软件很重要:WordPress.com 和 WordPress.org。
我们将使用 WordPress.org,因为它可以让您完全控制您的网站。
首先,您需要一个域名和 WordPress 托管才能开始销售您的电子表格。
有关这两者的详细信息,您可以查看我们关于如何选择最佳域名以及如何选择最佳 WordPress 主机的指南。
我们建议为您的网站使用 SiteGround。 它是一个流行的托管服务提供商,为 Easy Digital Downloads 提供托管 WordPress 托管服务。 它带有免费的 SSL 证书、预安装和优化的 EDD,以及 73% 的巨大折扣。
基本上,您可以以每月不到 5 美元的价格创建一个网站。
有关如何设置 WordPress 网站的更多详细信息,您可以查看我们关于如何制作 WordPress 网站的指南。
如果您不想将 SiteGround 用于。 出于某种原因,那么我们建议您查看 Bluehost、Hostinger 和 WPEngine,看看它们是否满足您的需求。
步骤 2. 设置 Easy Digital Downloads
Easy Digital Downloads 的免费版本允许您创建一个令人惊叹的在线商店。 但是,如果您想使用内容限制、推荐产品或定期付款等附加组件,则需要专业版。
对于本教程,我们将使用免费版本。 首先,您只需要安装并激活插件。 如果您需要任何帮助,可以查看我们关于如何安装 WordPress 插件的指南。
安装并激活后,转到 WordPress 管理区域中的下载 » 设置页面。 首先,您需要设置商店的位置,以便插件可以计算销售税并自动填写一些字段。
为此,请滚动直到看到“商店位置”部分。 在“Bunsiness Country”下拉菜单中,选择您的企业所在的位置。
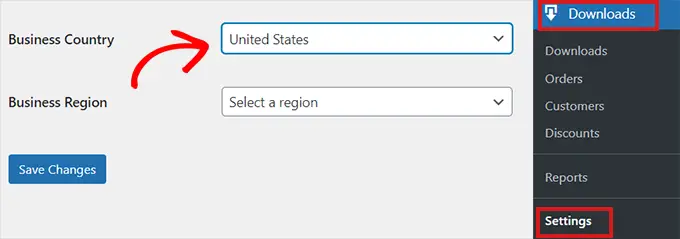
之后,您需要填写“业务区域”字段。
您可以在此处打开下拉菜单并选择您的商店所在的州或地区。
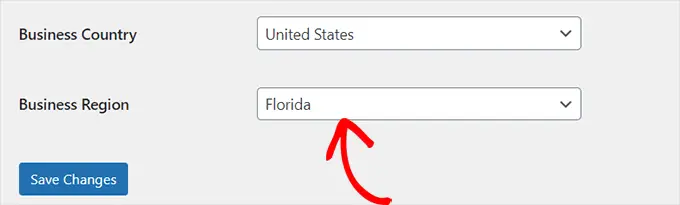
输入信息后,单击“保存更改”按钮。
第 3 步。设置您的支付网关
在线销售 Excel 或 Google 电子表格时,您需要一种方式来接受客户的信用付款。
Easy Digital Downloads 支持流行的支付网关,包括 Stripe、PayPal 和 Amazon Payments。 如果您想添加更多支付网关,那么您可能需要查看 Easy Digital Downloads 扩展。
要选择您的支付网关,只需单击“支付”选项卡。 然后确保选择了“常规”选项卡。
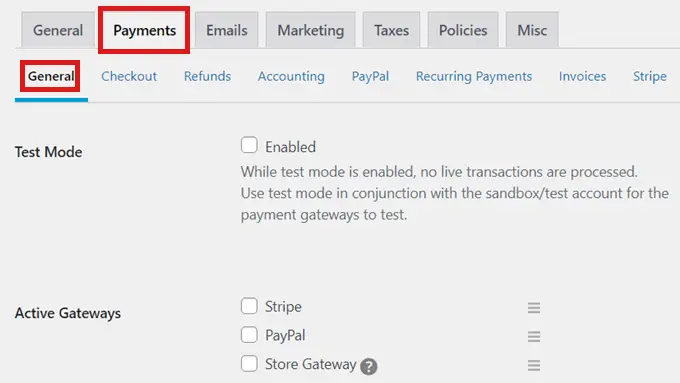
在“支付网关”部分,选中要添加到在线商店的所有支付网关对应的框。
如果您选择了多种付款方式,那么您还需要选择一个默认网关。
您可以选择任何一种方式,但我们建议您选择 Stripe 作为您的默认网关,因为 Stripe 接受信用卡以及 Google Pay 和 Apple Pay。
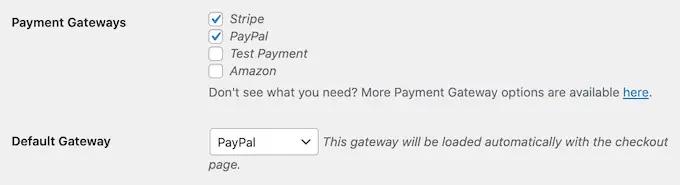
选择默认网关后,向下滚动到页面底部并单击“保存更改”。
页面重新加载后,您现在将看到一些新选项卡,您可以在其中配置每个单独的支付网关。
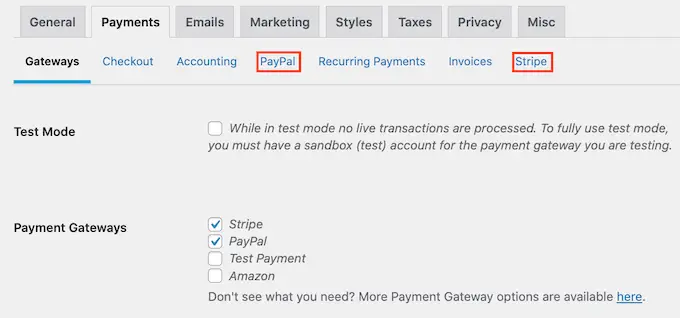
根据您使用的不同,配置支付网关的过程会略有不同。 我们将使用 Stripe 作为示例。
要开始,只需单击“条纹”选项卡。 然后,单击“使用 Stripe 连接”按钮。
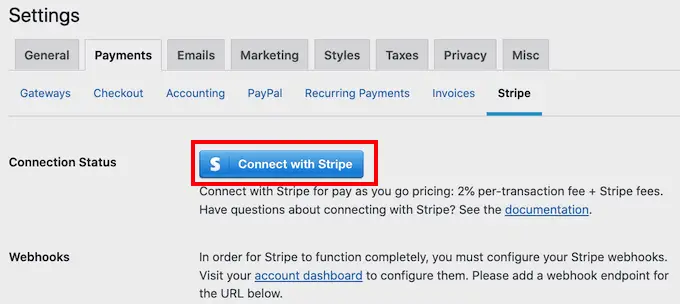
这将启动一个设置向导,它将引导您逐步完成将 Stripe 配置为您的支付网关的过程。 如果您使用多个网关,则只需对每个网关重复这些步骤。
此外,默认情况下,Easy Digital Downloads 以美元显示所有价格。 如果您想以任何其他货币显示您的价格,只需单击“货币”选项卡并从下拉列表中选择您要使用的货币。
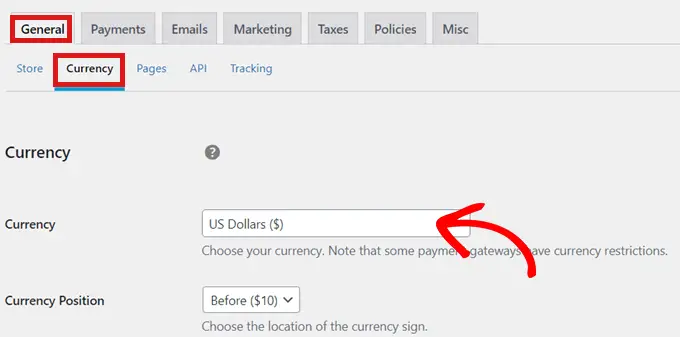
请注意,某些支付网关可能不接受所有货币。 如果您不确定,那么检查您选择的支付网关的网站总是一个好主意。
完成货币设置后,只需单击页面底部的“保存更改”按钮即可。
第 4 步。将您的电子表格变成可下载的产品
现在您的 WordPress 站点已设置 Easy Digital Downloads,您可以开始在线销售电子表格了。
如何销售 Microsoft Excel 电子表格
要上传您的第一个 Excel 电子表格进行销售,只需转到管理面板中的下载 » 添加新的。
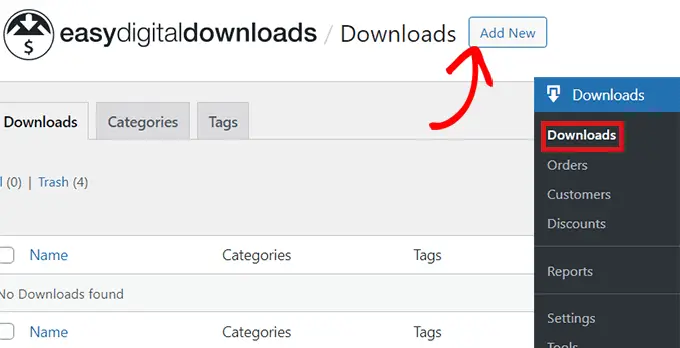
进入内容编辑器后,在“在此处输入下载名称”字段中为您的 Excel 电子表格添加一个名称。
此名称将显示在产品页面上,因此请务必使用能够准确描述电子表格功能的名称。
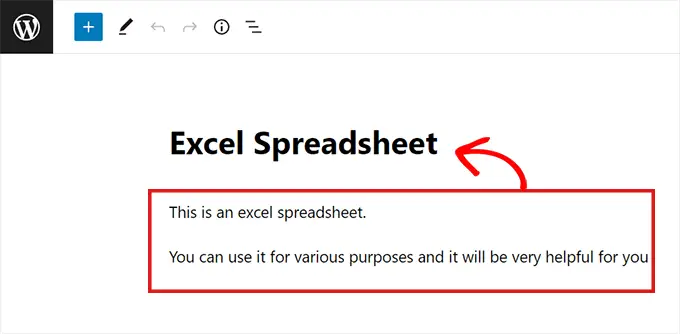
接下来,输入将出现在产品页面上的描述。
许多在线商店也使用产品类别和标签。 这些可以帮助购物者找到他们正在寻找的产品。
您可以使用“添加新下载标签”和“添加新下载类别”选项为您的电子表格创建标签和类别。
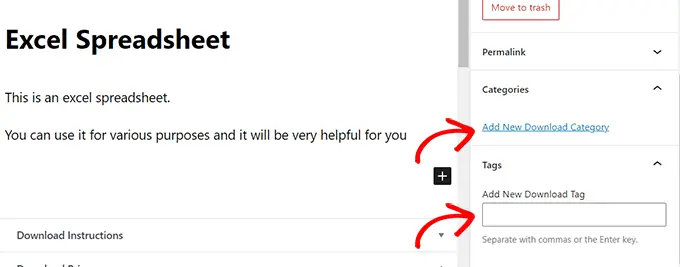
之后,滚动到“下载价格”部分。
然后只需输入他们将支付的价格即可下载电子表格。
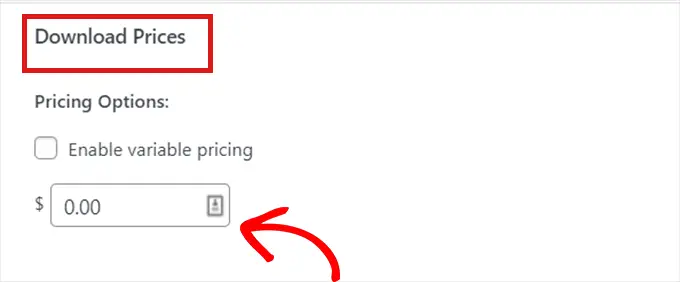
接下来,您必须将“下载图像”附加到电子表格。 这将作为特色图片出现在产品页面上。 您可以使用 Canva 等免费设计工具轻松创建产品图片。

向下滚动到边栏中的“下载图片”部分,然后单击“下载图片”。 然后,只需上传您想要的任何图像。
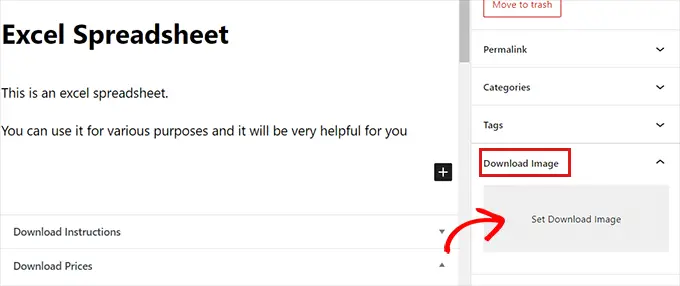
之后,您可以上传电子表格。 只需向下滚动到“下载文件”部分,然后在“文件名”字段中添加合适的名称。
然后单击“文件 URL”字段中的链接按钮。
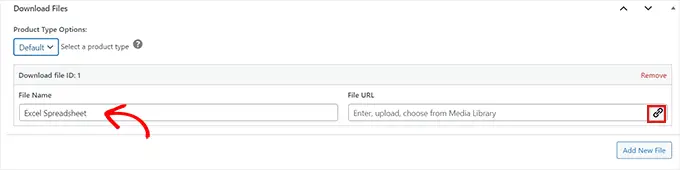
这将启动 WordPress 媒体库。
从这里,您可以简单地从计算机上传 Excel 电子表格。
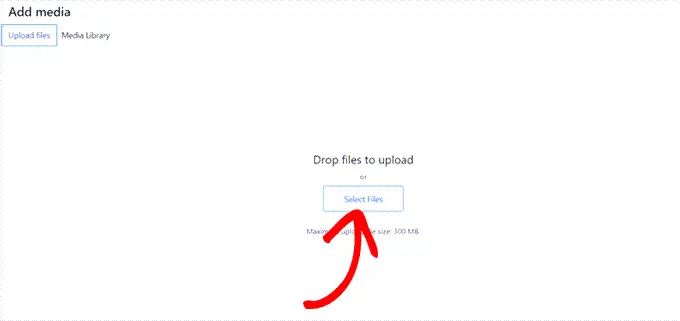
上传 Excel 电子表格后,只需单击“发布”按钮即可。 现在您的产品在您的网站上有售。
通过在文件 URL 中放置链接来设置待售 Google 表格
在 WordPress 上销售 Google 表格的过程略有不同。 由于 Google 表格只能在网络浏览器中运行,因此您不能出售可下载的 Google 表格文件。 你得到的只是一个链接。
要销售 Google 表格,您需要为您计划销售的电子表格创建一个“复制链接”。 此复制链接允许您在购买时与客户共享电子表格的副本。
要创建此链接,只需转到您计划销售的 Google 电子表格并单击“共享”按钮。
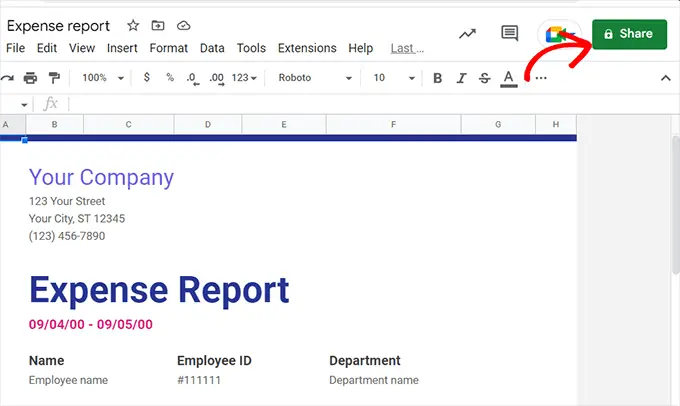
单击“共享”按钮后,将出现一个弹出窗口。
现在只需单击“常规访问”部分中的“知道链接的任何人”选项。
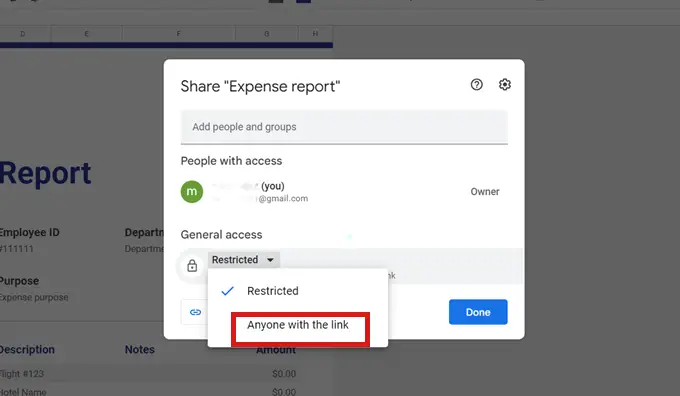
接下来,从“常规访问”部分右侧的下拉菜单中选择“编辑器”选项。
之后,只需单击“复制链接”按钮。
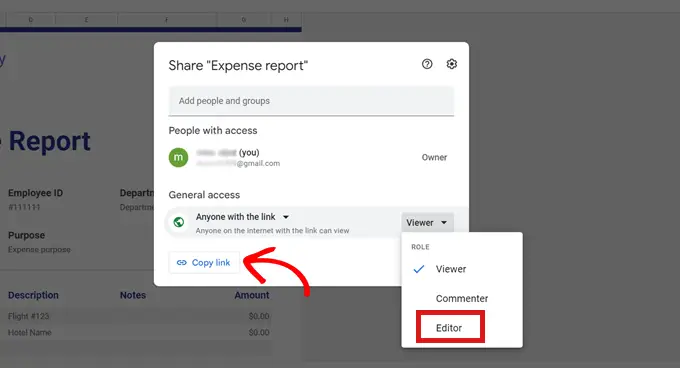
复制链接后,转到 Easy Digital Downloads 中的“下载文件”部分。
然后只需将链接粘贴到“文件 URL”字段中。
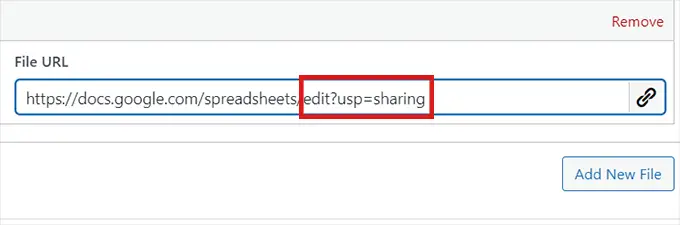
粘贴链接后,从您的链接中删除edit?usp=sharing部分。
您将需要在其位置添加copy 。
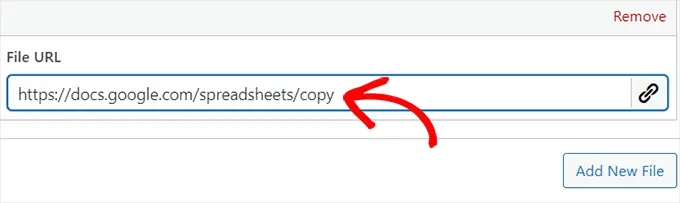
现在您已经添加了 Google 表格的复制 URL,只需点击“发布”按钮即可。
就是这样! 您的电子表格将立即出售给客户。
使用下载证书设置待售 Google 表格
另一种销售 Google 表格的简单方法是创建下载证书。
您所要做的就是创建一个 Word 文档并将 Google 表格“复制链接”粘贴到该文档中。
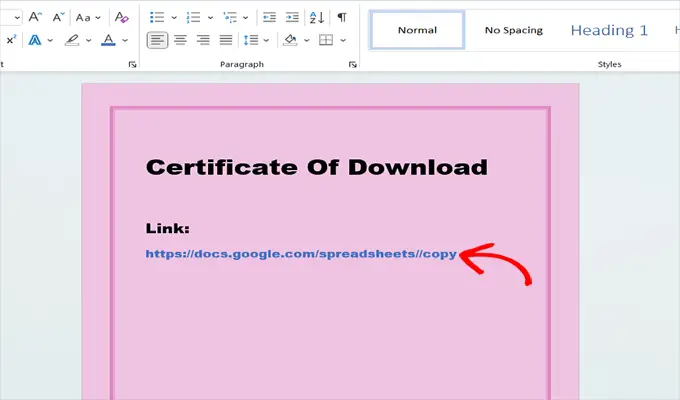
粘贴链接后,从您的链接中删除edit?usp=sharing部分,然后简单地在其位置添加copy 。 请确保将 URL 启用为超链接,以便它可以单击。
现在,正如您在上图中所见,复制链接看起来有点难看。 为了使您的下载证书看起来更专业,您可以使用像 Pretty Links 这样的链接伪装工具。
使用此插件,您可以使您的链接看起来更专业,还可以跟踪证书中链接获得的点击次数。
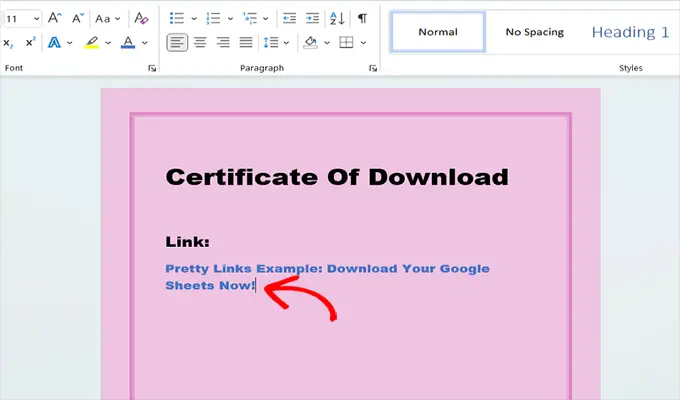
接下来,只需保存文档。 我们建议将其另存为 PDF。
之后,只需返回 EDD 中的“下载文件”部分并上传证书文件即可。 然后,只需单击“发布”按钮。
使用此方法,客户将在购买后下载证书。 然后,他们可以单击购买证书中提供的链接来访问他们刚刚购买的 Google 电子表格。
第 5 步。自定义您的数字下载电子邮件
每次有人从您的网站购买电子表格时,Easy Digital Downloads 都会向该人发送一封电子邮件。
此电子邮件将包含一个链接,客户可以使用该链接下载他们刚刚购买的 Excel 或 Google 电子表格。
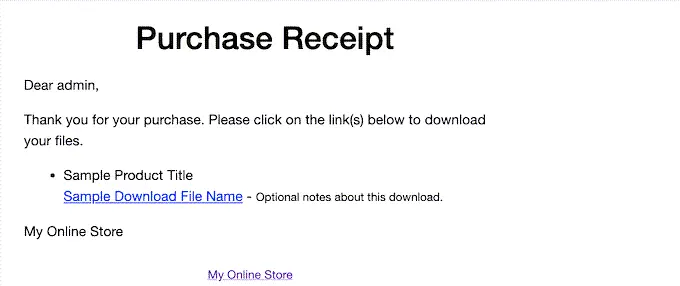
您可能希望通过添加自己的文本和品牌来自定义此电子邮件。
为此,请转至下载»设置并单击“电子邮件”选项卡。 然后,确保选择了“常规”选项卡。
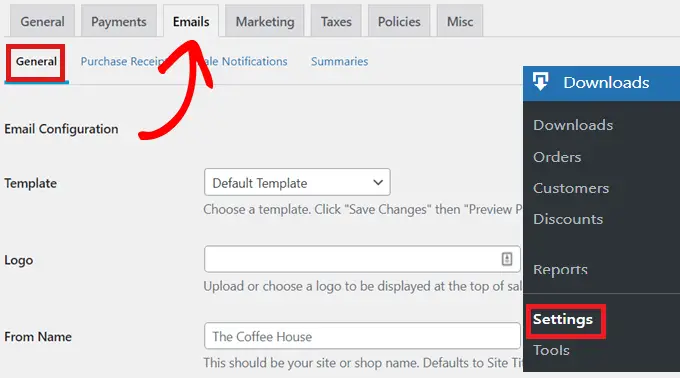
您可能想先在购买收据电子邮件中添加徽标。
该徽标将出现在电子邮件的顶部,可帮助客户识别电子邮件的发件人。
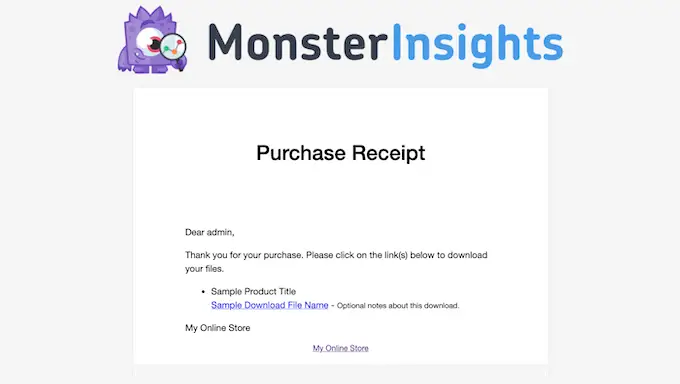
只需单击“上传文件”按钮并上传图像或从 WordPress 媒体库中选择一个。
此外,您可以创建更加个性化的电子邮件,也可以在电子邮件中使用动态文本。
您可以在选项卡底部找到这些变量的列表,您可以将它们粘贴到您的电子邮件中,以便为您的个人客户定制它们。
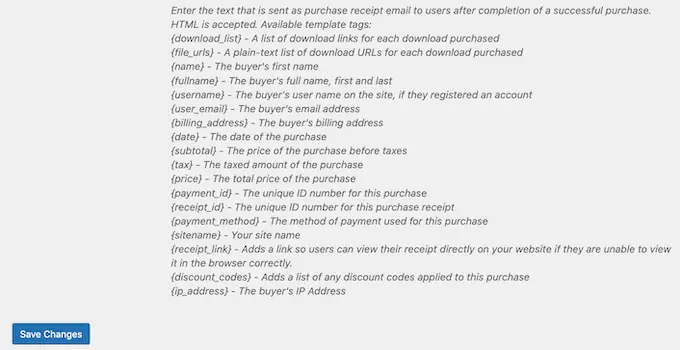
当您对购买电子邮件收据感到满意时,只需向下滚动并单击“保存更改”按钮。
销售更多 Excel 和 Google 电子表格的奖励工具
现在您已成功将 Google 和 Excel 电子表格添加到您的网站,下一步是说服访问者购买您的下载。
以下是我们精选的一些插件,可帮助您销售更多 Excel 和 Google 电子表格。
- All in One SEO 是适用于 WordPress 的最佳 SEO 插件,可帮助您优化网站以从搜索引擎获得更多流量。
- MonsterInsights 是 WordPress 的最佳分析解决方案。 它可以帮助您了解访问者来自何处以及他们在您的网站上做了什么。 您可以根据真实数据优化您的业务策略。
- OptinMonster 是市场上的转换优化软件。 您可以使用它来创建选择表单以增加您的电子邮件列表并将访问者转化为付费客户。 它还可以减少购物车的放弃。
- PushEngage 是 WordPress 最好的推送通知软件。 它允许您发送个性化的网络推送通知,让您的客户。
我们希望本文能帮助您了解如何在线销售 Excel 和 Google 电子表格。 您可能还想查看我们关于最佳电子邮件营销服务的指南,并了解这些为您的网站带来流量的简单方法。
如果您喜欢这篇文章,请订阅我们的 YouTube 频道以获取 WordPress 视频教程。 您还可以在 Twitter 和 Facebook 上找到我们。
如何在 WordPress 中销售 Excel 或 Google 电子表格一文首次出现在 WPBeginner 上。
