如何为您的 WordPress 网站设置访客发帖?
已发表: 2024-04-30希望扩大您网站的覆盖范围并与更广泛的受众互动?
来宾发帖可能是一个非常宝贵的策略。 通过允许其他作者向您的 WordPress 网站贡献内容,您不仅可以用新鲜的观点丰富您的网站,还可以促进您的利基社区内的合作。
设置访客发帖可能看起来势不可挡,但只要使用正确的工具和策略,这可以是一个无缝的过程。
在这篇博文中,我们将探讨如何利用插件来简化 WordPress 网站上的访客发布工作流程,使您和您的贡献者更轻松地创建和发布内容。
在我们深入研究为您的 WordPress 网站设置访客发帖之前,让我们首先了解访客发帖的概念。
什么是访客发帖?
访客发帖本质上是向您所在领域的其他博客贡献内容。 这种做法不仅引起了作者网站或个人的关注,而且还培养了行业认可。
此外,客座作者还获得了其网站和社交媒体资料的宝贵反向链接,从而增强了他们的品牌推广工作。 这是扩大影响范围和建立该领域权威的高效策略。
在本指南中,我们将探讨如何使用名为“Frontend Post Submission Manager Lite”的插件为您的 WordPress 网站设置访客发帖,以简化流程并最大限度地发挥其优势。
目录
- 1什么是访客发帖?
- 2前端帖子提交管理器精简版
- 3如何为您的 WordPress 网站设置访客发帖?
- 3.1第一步:安装并激活插件
- 3.2第二步:访问插件
- 3.3第三步:配置表单
- 3.4第四步:基本设置
- 3.5第五步:表单设置
- 3.6第六步:布局设置
- 3.7第七步:通知设置
- 3.8步骤8:安全设置
- 3.9步骤 9:使用简码
- 4。结论
前端帖子提交管理器精简版
Frontend Post Submission Manager Lite 是一个强大且直观的 WordPress 插件,可直接从您网站的前端提供无缝发布。 它完全免费,旨在简化提交帖子的过程。 使用此工具,用户无论是否登录,都可以轻松创建和提交帖子,从而提高网站上的用户参与度和内容创建。
下载插件
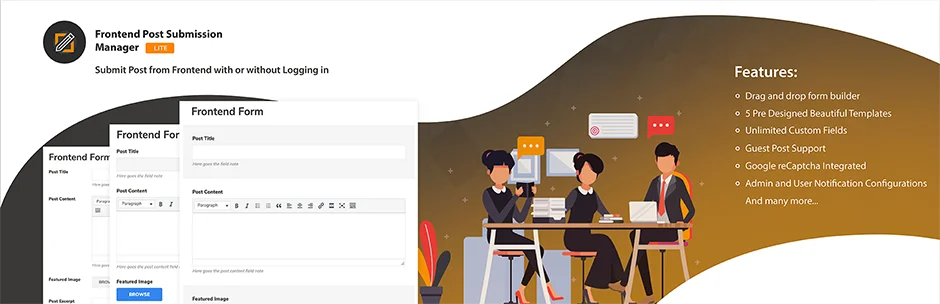
特征
- 拖放表单生成器:简化自定义提交表单的创建。
- 无限的自定义字段:提供收集具有各种字段类型的各种数据的灵活性。
- 前端和后端显示:确保用户和管理员轻松访问自定义字段数据。
- 预先设计的模板:提供视觉上吸引人的选项来增强表单美感。
- 来宾帖子支持:鼓励来宾贡献者提交内容,促进参与。
- 使用 Google Captcha 进行安全表单提交:通过 Google Captcha 集成防范垃圾邮件。
- 通知配置:允许为管理员和用户自定义通知。
- 前端表单预览:这使用户可以在提交之前预览表单条目。
- 成功提交后重定向:通过在提交后将用户重定向到特定页面来提供无缝体验。
- 可配置的帖子状态:提供配置帖子状态、作者和格式的灵活性。
- 字符限制配置:允许设置内容提交的字符限制。
- 启用/禁用表单组件:通过启用或禁用特定组件来定制表单。
- Ajax 表单提交:通过流畅的 Ajax 表单功能确保实时提交。
- 可用的开发人员文档:为开发人员提供定制插件的资源。
- 设备和浏览器兼容性:针对所有设备和浏览器的通用可访问性进行了优化。
- 翻译就绪:通过翻译就绪功能促进向全球受众的扩展。
凭借其用户友好的界面和广泛的功能集, Frontend Post Submission Manager Lite对于寻求增强用户参与度和简化内容生成的网站来说似乎是一个有价值的工具。
如何为您的 WordPress 网站设置访客发帖?
使用前端帖子提交管理器精简版插件设置访客发帖似乎很简单。 步骤如下:
第 1 步:安装并激活插件
- 导航到您的 WordPress 仪表板。
- 转到“插件”部分,然后单击“添加新插件”。
- 搜索“前端帖子提交管理器”并安装它。
- 安装后,激活插件。
第 2 步:访问插件
- 激活后,您将在 WP 仪表板上看到“前端帖子提交”选项。 点击它。
- 单击后,您可以在屏幕上看到两个表单列表,即访客帖子表单和登录所需表单。
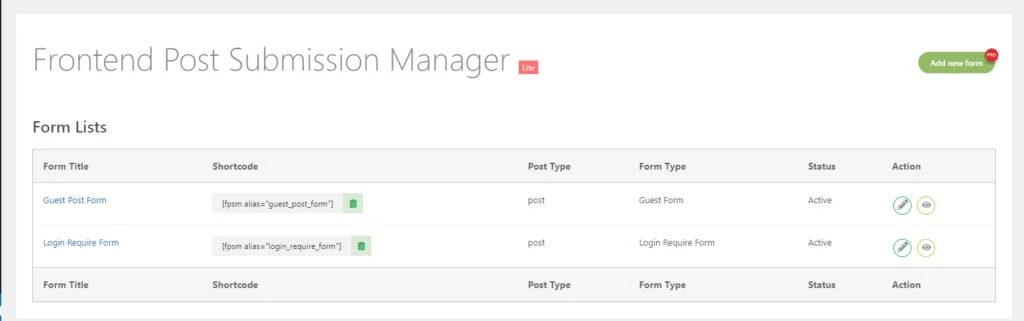
第 3 步:配置表单
- 在插件界面中,您将找到根据需要编辑表单的选项。
- 要配置访客帖子表单,请单击它。
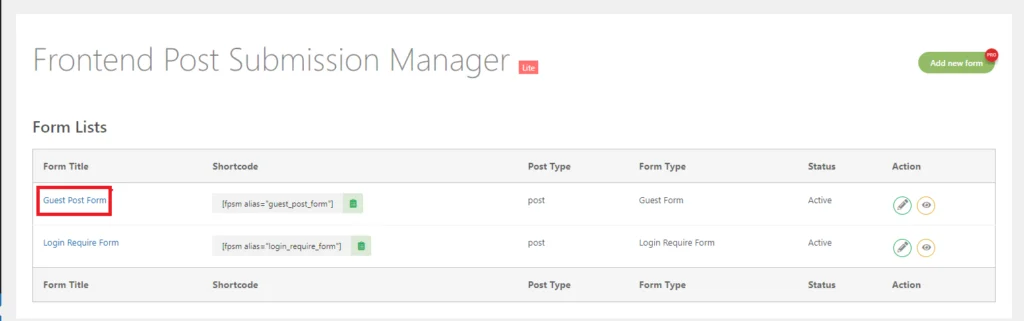
- 单击它后,您将进入基本设置。
第四步:基本设置
- 在这里您可以看到许多字段,即表单状态、表单别名、帖子状态、帖子作者、验证错误消息、表单成功消息和重定向。
让我们总结一下每个设置:
- 表单标题:这是创建表单时赋予表单的标题。 它有助于识别插件界面中的表单。
- 表单别名:在创建表单时为其指定别名。 该别名由插件内部使用来获取设置并在前端帖子管理仪表板中列出帖子。 不建议编辑此别名。
- 帖子状态:根据您的要求配置已提交帖子的状态,例如发布、草稿或待处理。
- 帖子格式:此选项列出了您的活动主题支持的所有帖子格式。 如果您的主题不支持帖子格式,则此选项可能不可用。
- 验证错误消息:输入表单中发生任何验证错误时要显示的消息。 这有助于指导用户纠正错误。
- 表单成功消息:输入表单提交成功后显示的消息。 这是向用户确认其提交成功的一种方式。
- 重定向:成功提交表单后启用重定向。 重定向有两种类型:
- 重定向到已发布的帖子:提交后自动将用户重定向到已发布的帖子。
- 自定义 URL 重定向:将用户重定向到您提交后指定的自定义 URL。
这些设置允许自定义和控制表单提交过程的行为和消息传递。
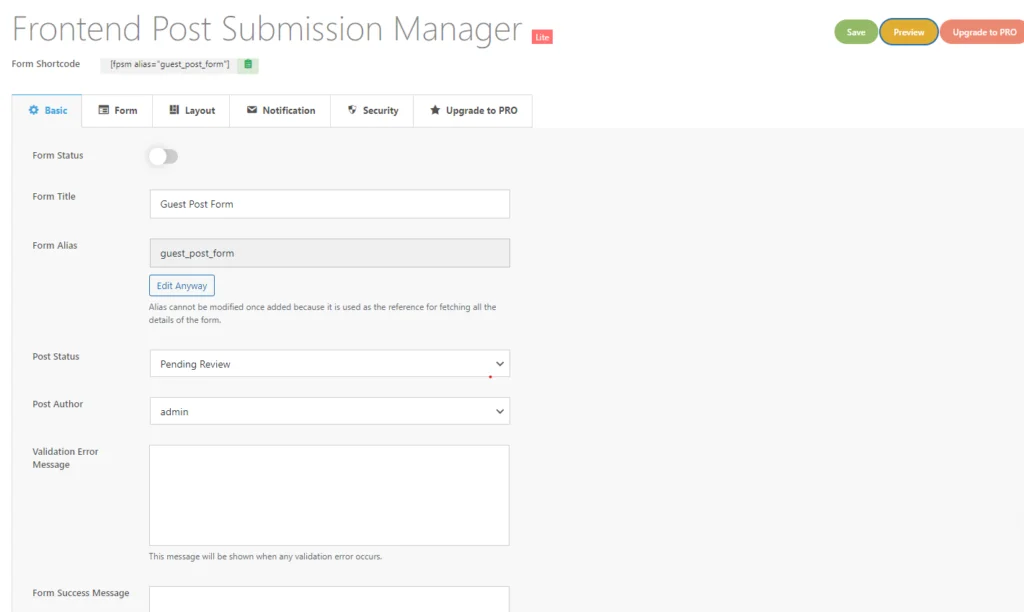
- 之后点击表格。
第五步:表单设置
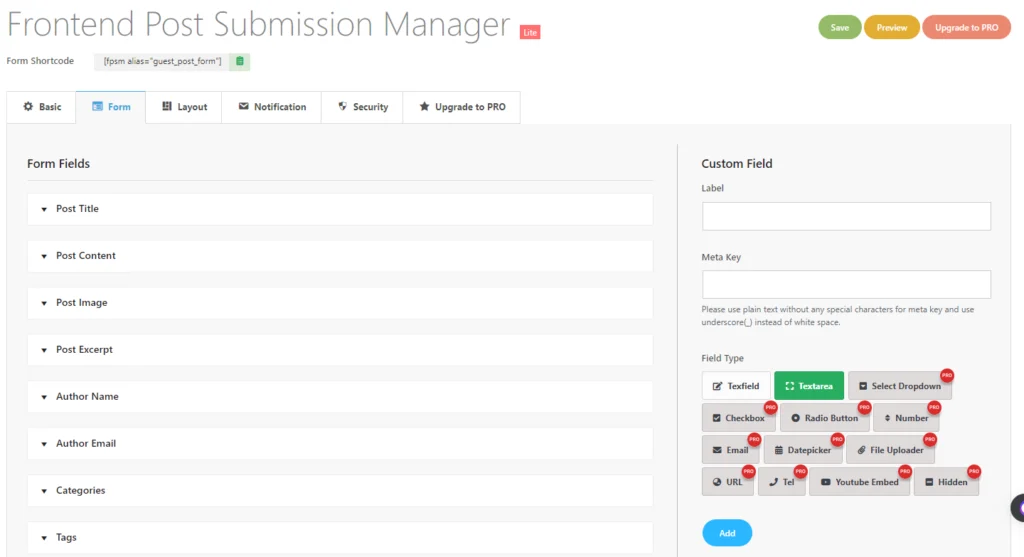
- 现在,您可以在这里看到本部分中可用的许多表单字段选项。
- 在此部分中,有许多可用的表单字段,即帖子标题、帖子内容、帖子图像、帖子摘录、作者姓名、作者电子邮件、类别和标签。
帖子标题
现在,您需要打开“帖子标题” 。 正如您所看到的,当用户单击该特定表单字段时,有许多字段或更多选项可用。
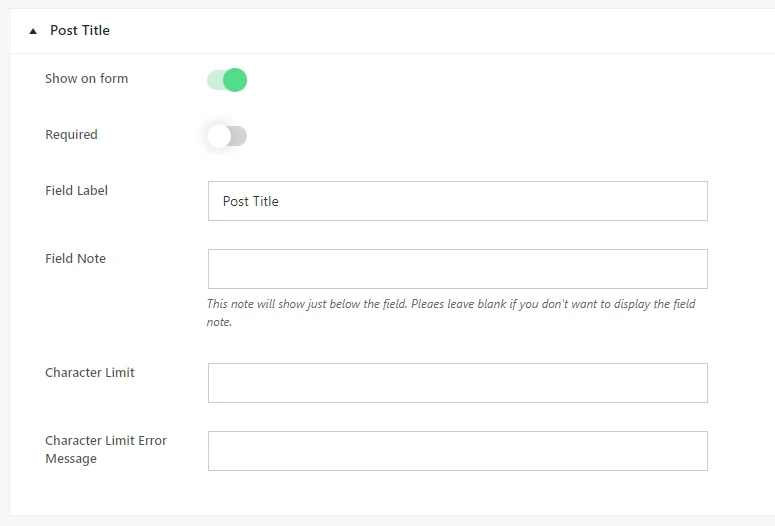
- 在这里,您可以选择使用“在表单上显示”切换按钮来切换表单字段的可见性。 此外,您可以根据需要切换此选项来将字段设置为必填或可选。
- 接下来,您将找到“字段标签”和“字段注释”字段。
- 字段标签是在前端使用时将显示在表单上的内容,而字段注释提供了将显示在字段下方的附加信息。
- 如有必要,您可以设置帖子标题的字符限制。
- 如果超出字符限制,则会在“字符限制错误消息”字段中显示错误消息。
帖子内容
在帖子内容中,以下是可用选项:
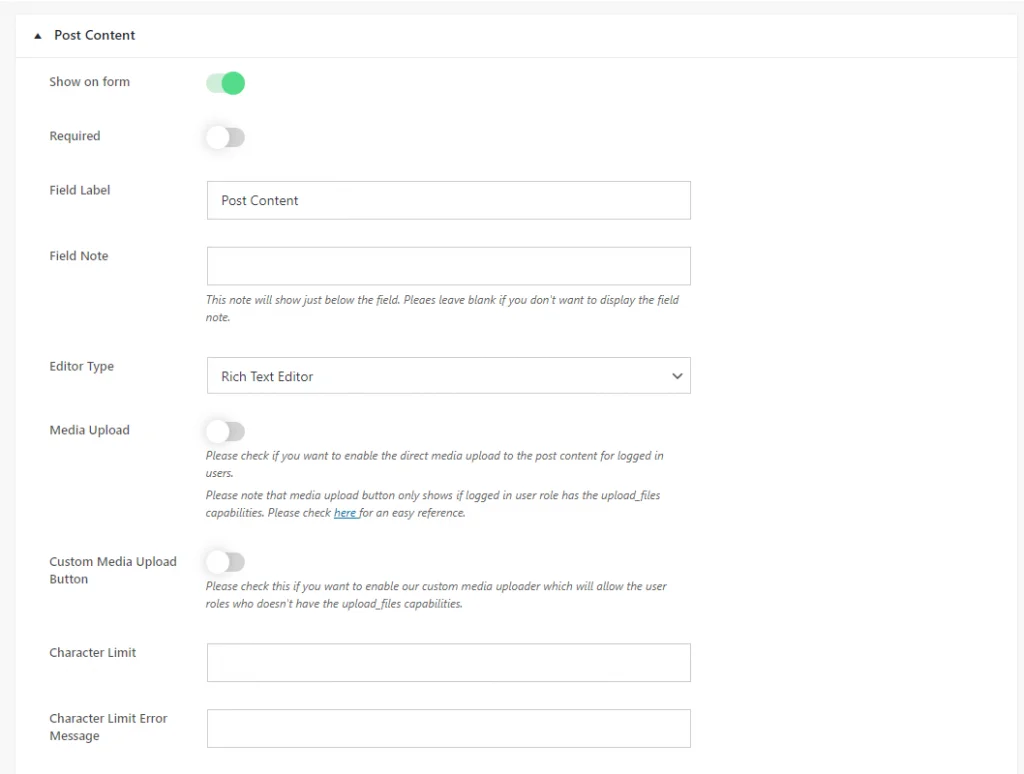
当然! 步骤如下:
- 打开“帖子内容”字段:首先访问表单编辑器中的“帖子标题”字段。
- 选择编辑器类型:在“发布内容”字段的选项中,找到“编辑器类型”选项。
- 选择编辑器类型:从可用选项中,根据您的要求选择所需的编辑器类型:
- 简单文本区域:如果您喜欢不带编辑工具的基本文本区域,请选择此选项。
- 富文本编辑器:如果您想要一个具有 HTML 和可视版本(包括文本编辑工具)的所见即所得编辑器,请选择此选项。
- 可视化文本编辑器:如果您想要一个仅具有可视版本而没有 HTML 选项的所见即所得编辑器,请选择此选项。
- HTML 文本编辑器:如果您想要一个仅具有 HTML 版本、没有可视界面的所见即所得编辑器,请选择此选项。
4.启用媒体上传(可选) :如果需要,启用“媒体上传”选项。 这允许具有适当权限的用户直接从可视化或富文本编辑器上传支持的文件类型。
5.设置字符限制(可选) :如果需要,请在“字符限制”设置中指定帖子内容的字符限制。
6.保存更改:配置所需设置后,保存更改以将其应用到表单字段。
发布图片
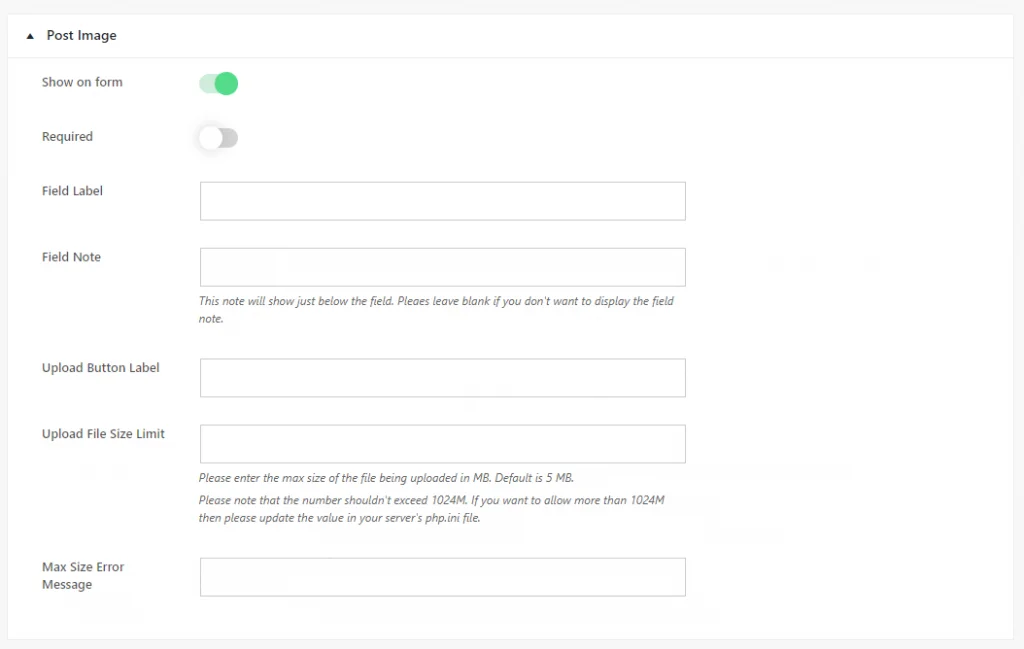
以下是“发布图像”字段的结构化指南:
- 在表单上显示:根据您的要求切换选项以启用或禁用表单上“发布图像”字段的显示。
- 必填:通过根据需要切换必填选项来选择“发布图像”字段是必填还是可选。
- 字段标签:输入在前端使用时将在“发布图像”字段的表单上显示的标签文本。
- 字段注释:提供有关“发布图像”字段的任何附加信息或说明。 此注释将显示在表单字段的正下方。
- 上传按钮标签:指定图像上传按钮的标签文本,指示用户可以上传图像。
- 上传文件大小限制:如果需要,可以为上传图像设置大小限制以限制文件大小。 输入上传图像允许的最大文件大小。
- 最大尺寸错误消息:输入上传图像超出指定文件大小限制时显示的错误消息。
自定义这些选项后,保存更改以将设置应用到“发布图像”字段。 这种结构化方法可确保“发布图像”字段根据您的特定需求和偏好进行配置。
帖子摘录
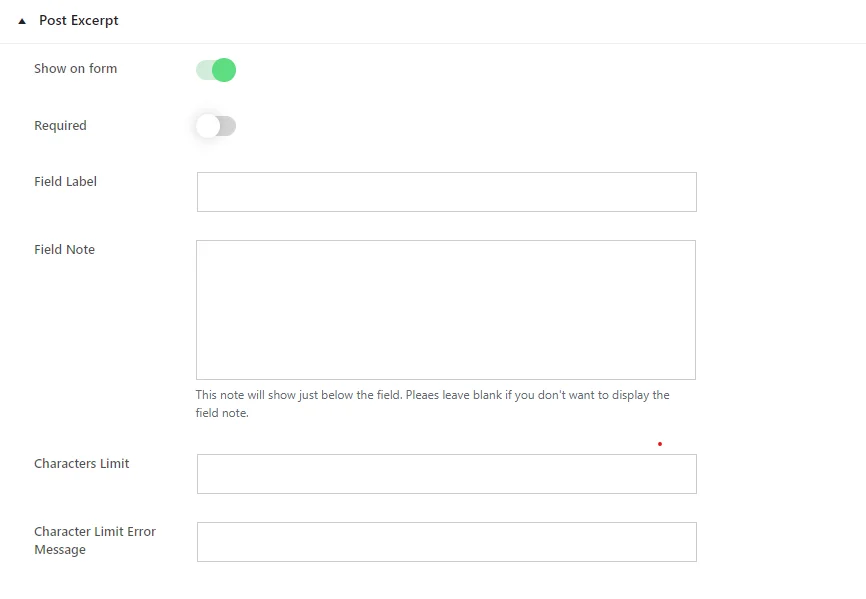
要自定义“帖子摘录”字段,请按照下列步骤操作:
- 在表单上显示:切换此选项以决定是否在表单上显示“发布摘录”字段。 如果您希望该字段出现,请启用它,如果不需要它,请禁用它。
- 必填:选择用户是否必须填写“发布摘录”字段才能提交表单。 根据您的要求切换此选项。
- 字段标签:输入“发布摘录”字段的标签文本。 用户可以在表单上看到此文本。
- 字段注释:如果您想提供有关“发布摘录”字段的其他说明或信息,请在此处输入。 如果您不想显示任何注释,请将此字段留空。
- 字符限制:如有必要,请指定“后摘录”字段的字符限制。 用户在输入文本时将受到此限制。
- 字符限制错误消息:输入如果用户超出“帖子摘录”的指定字符限制时将显示的消息。
自定义这些选项后,保存更改以将设置应用到“发布摘录”字段。 这可确保该字段按照您的偏好和要求运行。

作者姓名和电子邮件
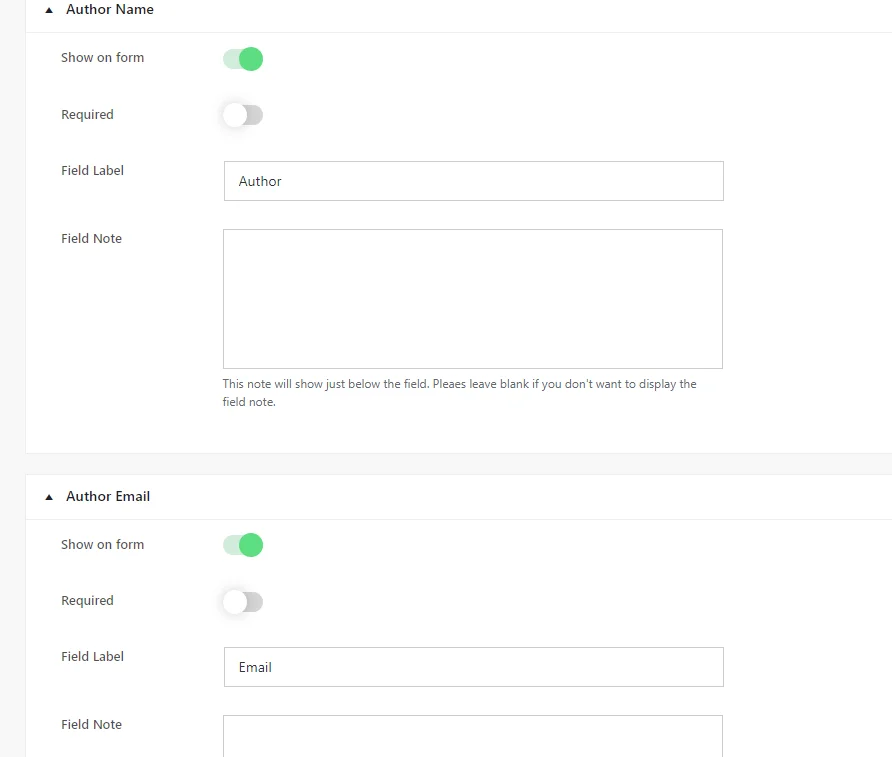
要配置“作者姓名和电子邮件”字段,请按照下列步骤操作:
- 在表单上显示:切换此选项以确定是否在表单上显示“作者姓名”和“作者电子邮件”字段。 如果您希望该字段出现,请启用它,如果不需要它,请禁用它。
- 必填:确定提交表格时是否必须填写该字段。 根据需要调整此设置。
- 字段标签:输入字段的标签文本。 用户可以在表单上看到此文本。
- 字段注释:如果您想提供有关“作者姓名”和“作者电子邮件”字段的其他说明或信息,请在此处输入。 如果不需要,请将此字段留空。
配置这些设置后,保存更改以将其应用到“作者姓名”和“作者电子邮件”字段。 这可确保该字段按照您的偏好和要求运行。
类别
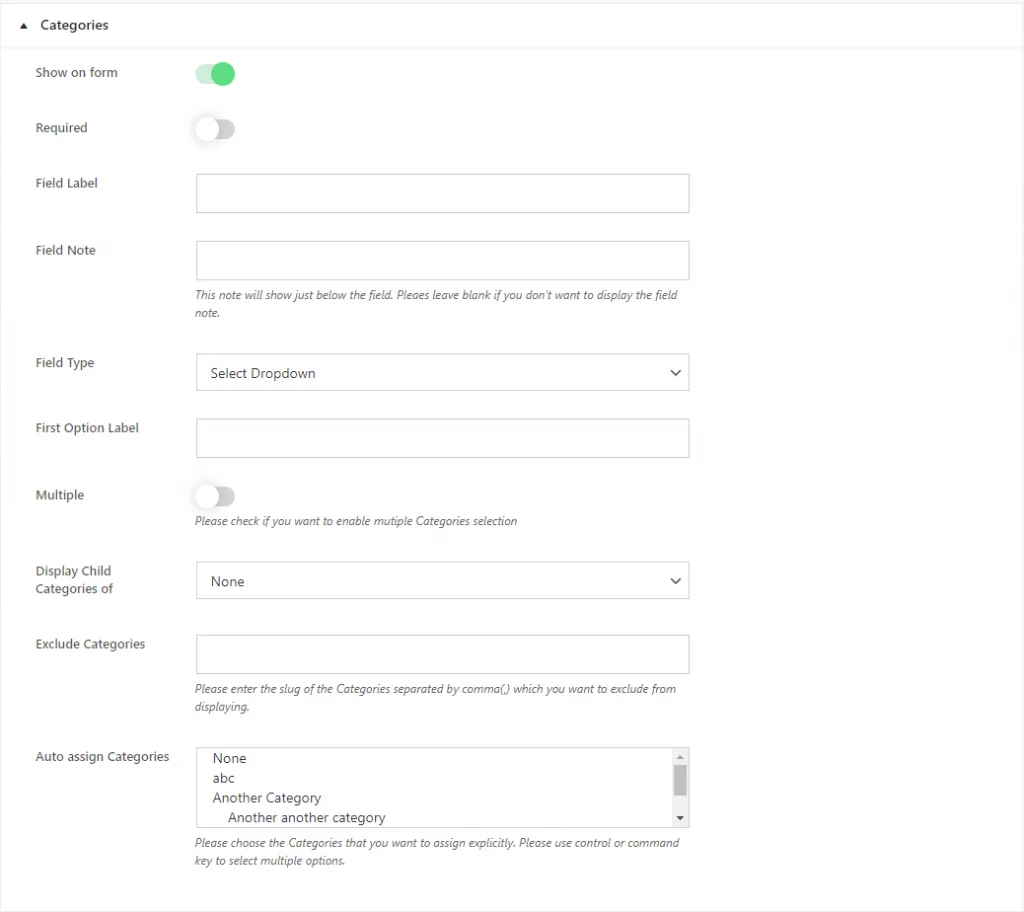
要配置“帖子类别”字段,请按照下列步骤操作:
- 在表单上显示:切换此选项以决定“帖子类别”字段是否将显示在表单上。 如果您希望该字段出现,请启用它,如果不需要它,请禁用它。
- 必需:选择提交表单时是否必须选择类别。 根据您的要求切换此选项。
- 字段标签:输入“帖子类别”字段的标签文本。 用户可以在表单上看到此文本。
- 字段注释:(可选)提供有关“帖子类别”字段的附加说明或信息。 如果不需要,请将此字段留空。
- 字段类型:选择字段输入的类型。 在“选择下拉菜单”和“复选框”之间进行选择。 Select Dropdown 将类别显示为下拉菜单,而 Checkbox 允许用户通过复选框选择多个类别。
- 第一个选项标签:如果您选择“选择下拉菜单”作为字段类型,请自定义下拉菜单中第一个选项的标签。
- 显示子类别:如果要显示特定类别的子类别,请从下拉菜单中选择它。 如果未选择特定类别,请选择“无”。
- 排除类别:输入要排除在前端显示的类别的名称,以逗号分隔。
- 自动分配类别:选择将自动分配给帖子的默认类别。
配置这些设置后,保存更改以将其应用到“帖子类别”字段。 这可确保该字段按照您的偏好和要求运行。
标签
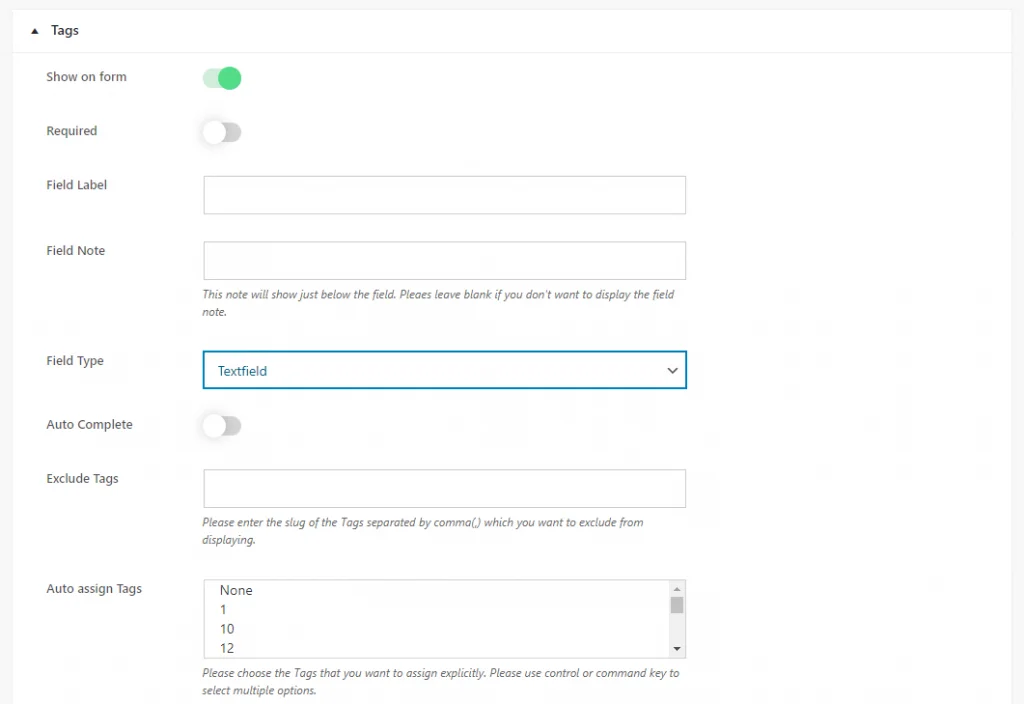
要自定义“帖子标签”字段,请按照下列步骤操作:
1) 在表单上显示-> 切换此选项以决定“帖子标签”字段是否将显示在表单上。 如果您希望该字段出现,请启用它,如果不需要它,请禁用它。
2) 必需– 选择提交表单时是否强制输入标签。 根据您的要求切换此选项。
3) 字段标签– 输入“帖子标签”字段的标签文本。 用户可以在表单上看到此文本。
4) 字段注释– (可选)提供有关“帖子标签”字段的附加说明或信息。 如果不需要,请将此字段留空。
5) 字段类型– 选择字段输入的类型。 在“选择下拉菜单”、“复选框”和“文本字段”之间进行选择。
- “选择下拉菜单”将标签显示为下拉菜单。
- “复选框”允许用户通过复选框来选择多个标签。
- “文本字段”允许用户手动输入标签。
6 )第一个选项标签:如果您选择“选择下拉菜单”作为字段类型,请自定义下拉菜单中第一个选项的标签。
7) 自动完成:如果您希望字段根据现有标签提供自动完成建议,请启用此选项。 用户可以从现有标签中进行选择或输入新标签。
8 )自动分配标签:选择将自动分配给帖子的默认标签。
配置这些设置后,保存更改以将其应用到“帖子标签”字段。 这可确保该字段按照您的偏好和要求运行。
自定义字段设置
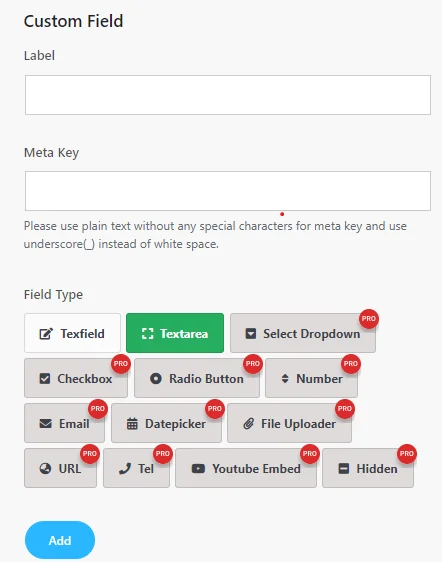
要创建自定义字段,请执行以下步骤:
- 标签:输入自定义字段的标签。 该标签将显示在表单上,指示应输入什么类型的信息。
- 元键:定义自定义字段的元键。 使用不含任何特殊字符的纯文本,并用下划线 (_) 替换空格。 元键用于存储自定义字段的数据。
- 字段类型:为您的自定义字段选择所需的字段类型。 以下是可用的字段类型:
精简版
- TextField:允许用户输入单行文本。
- 文本区域:为用户提供更大的区域来输入多行文本。
如果您想访问文本字段和文本区域选项之外的其他字段类型,则需要升级到前端帖子提交管理器插件的专业版。 此升级将解锁“选择下拉菜单”、“复选框”、“单选按钮”、“数字”、“电子邮件”、“日期选择器”、“文件上传器”、“URL”、“电话”、“Youtube 嵌入”和“隐藏字段类型”等功能,为您提供更多功能,帮助您创建根据您的需求定制的自定义表单。
专业版中的这些附加字段类型在从用户收集各种类型的数据方面提供了更大的灵活性,从而增强了表单的功能和自定义选项。
根据您想要从用户收集的信息选择适当的字段类型。
接下来,我们将导航到布局设置以选择表单模板和自定义字段显示模板。
预览
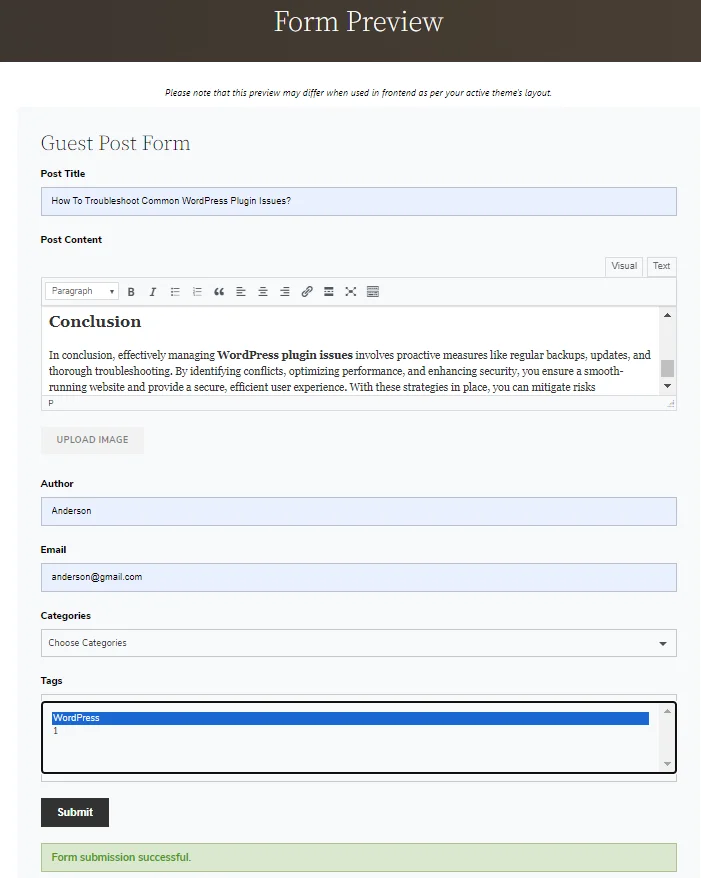
提交访客帖子后,它将在添加新帖子中可用。

第6步:布局设置
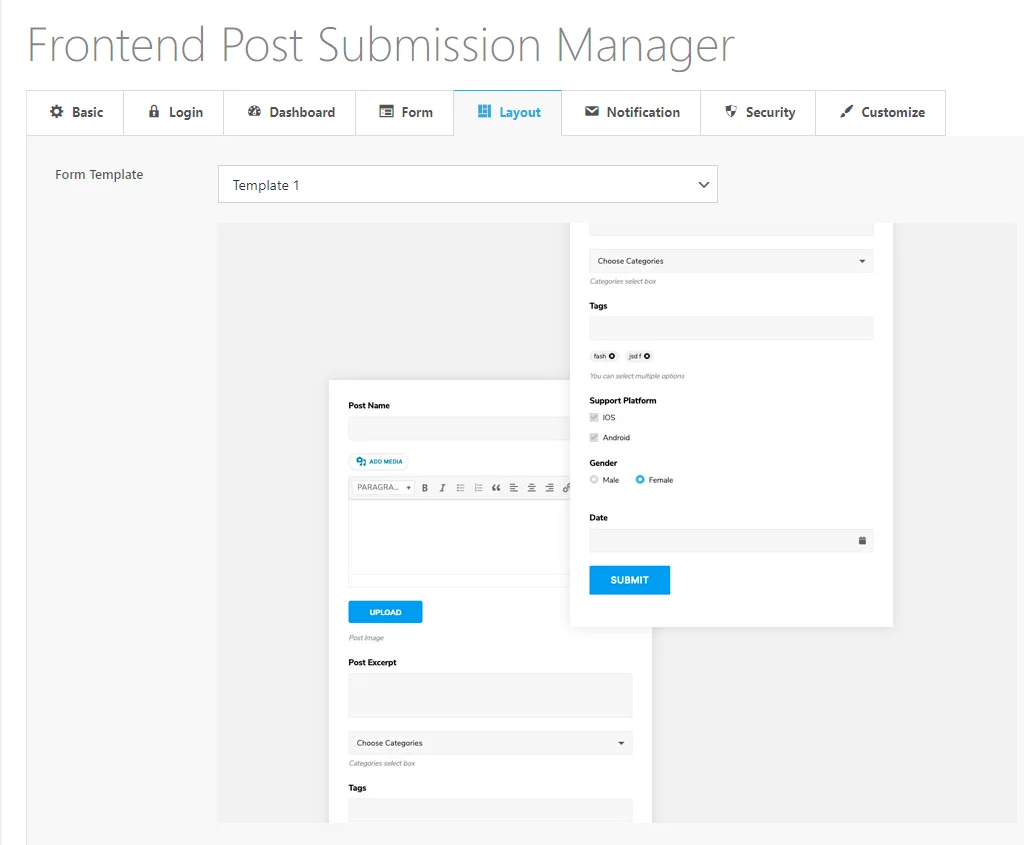
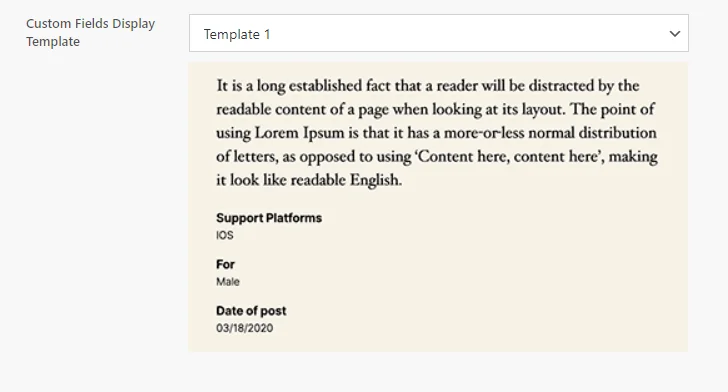
在布局设置中,您可以选择自定义表单的外观:
- 选择模板:从我们 5 个预先设计的模板选项中选择一个模板,以确定表单的整体布局和样式。 这有助于确保您的表单符合网站的设计美学和功能需求。
- 自定义字段前端显示样式:对于添加到表单并选择在前端显示的任何自定义字段,您可以自定义其外观。 这使您可以定制自定义字段的视觉呈现,以匹配表单和网站的整体设计。
现在,进入通知设置。
第7步:通知设置
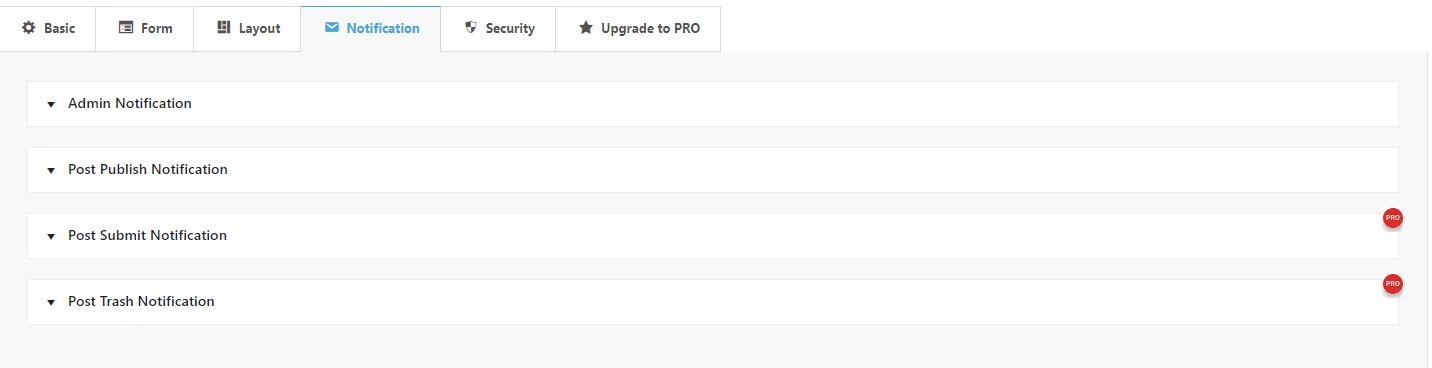
要配置前端帖子提交的通知设置,请按照下列步骤操作:
管理员通知:
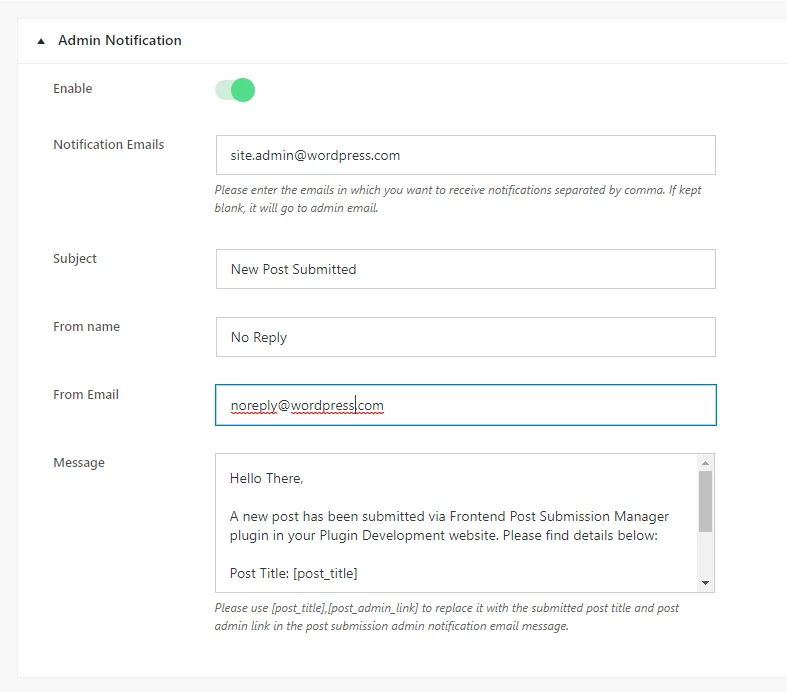
- 启用:切换此选项以启用或禁用管理通知。 启用后,通知将发送到指定的电子邮件地址。
- 通知电子邮件:输入您想要接收管理员通知的电子邮件地址,以逗号分隔。 如果留空,通知将发送到您网站常规设置中配置的网站管理员的电子邮件地址。
- 主题:输入管理员通知电子邮件的主题。
- 发件人姓名:输入将在管理员通知电子邮件中显示为发件人的姓名。 避免使用实名,以防止电子邮件被标记为垃圾邮件。
- 发件人电子邮件:输入将在管理员通知电子邮件中显示为发件人的电子邮件地址。 使用与真人电子邮件不同的电子邮件地址以避免垃圾邮件过滤器。
- 消息:输入您将在管理员通知电子邮件中收到的消息内容。 您可以使用 [post_title] 和 [post_admin_link] 等占位符在电子邮件中动态插入提交的帖子标题和帖子管理链接。
发布后通知:
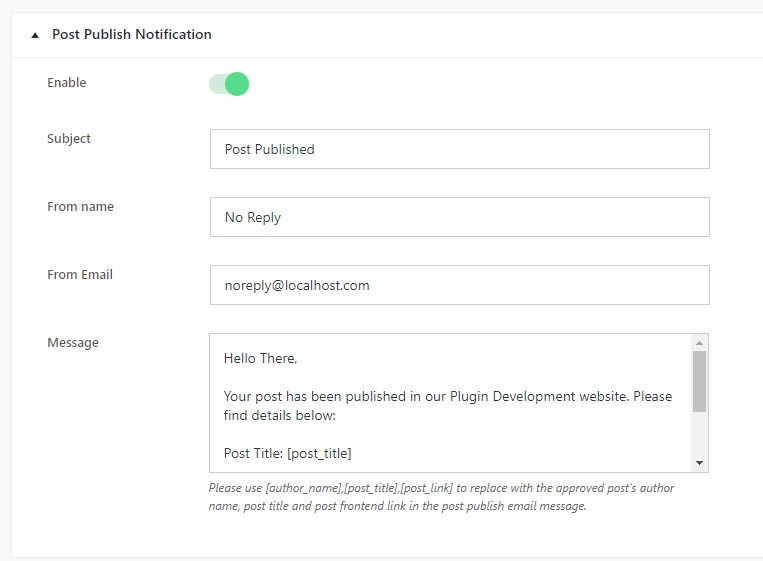
- 启用:切换此选项以启用或禁用发布后通知。 启用后,发布帖子时将发送通知。
- 主题:输入发布后通知电子邮件的主题。
- 发件人姓名:输入将在发布后通知电子邮件中显示为发件人的姓名。 使用“无回复”等通用名称以避免垃圾邮件过滤器。
- 发件人电子邮件:输入将在发布后通知电子邮件中显示为发件人的电子邮件地址。 使用与真人电子邮件不同的电子邮件地址以避免垃圾邮件过滤器。
- 消息:输入您将在发布后通知电子邮件中收到的消息内容。 您可以使用 [author_name]、[post_title] 和 [post_link] 等占位符在电子邮件中动态插入提交的作者姓名、帖子标题和帖子链接。
要访问“提交后通知”和“垃圾箱后通知”设置,您需要升级到前端帖子提交管理器插件的专业版。 使用专业版,您将解锁这些功能,允许您配置与帖子提交和垃圾处理操作相关的通知,让您随时了解网站上的活动。
配置这些设置以确保您收到与前端帖子提交和帖子发布相关的通知。
第8步:安全设置
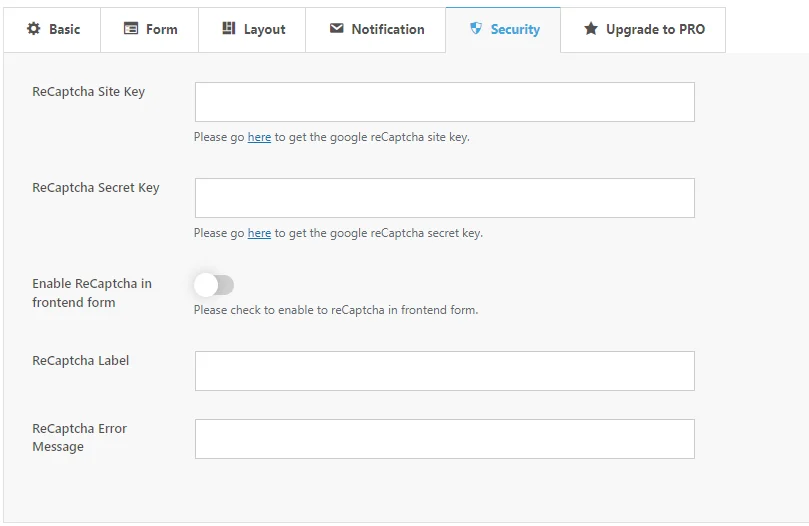
要为您的访客表单设置 Google reCAPTCHA,请按照以下步骤操作:
- ReCaptcha 站点密钥:从指定链接获取您的 reCAPTCHA 站点密钥。 将 reCAPTCHA 与您的表单集成需要此密钥。
- ReCaptcha 密钥:同样,从提供的链接获取您的 reCAPTCHA 密钥。 该密钥对于集成过程也是必需的。
- 在前端表单中启用 ReCaptcha :选中此选项可在表单前端激活 reCAPTCHA。 这通过在提交表单之前验证用户不是机器人来增加额外的安全层。
- ReCaptcha 标签:自定义表单上显示的 reCAPTCHA 字段的标签文本。 此标签告知用户有关 reCAPTCHA 验证过程的信息。
- ReCaptcha 错误消息:定义 reCAPTCHA 验证失败时将显示的错误消息。 此消息通知用户在验证过程中遇到的任何问题。
通过配置这些设置,您可以有效地将 reCAPTCHA 与您的表单集成,从而增强其安全性并最大限度地减少垃圾邮件提交。
第 9 步:使用简码

要使用插件生成的短代码,请按照以下说明操作:
- 前端仪表板短代码 [fpsm_dashboard alias=”alias_of_your_form”] 是为允许访客提交的表单生成的。
- 此短代码显示前端仪表板,用户可以在其中管理其提交的帖子。
- 同样,将“alias_of_your_form”替换为您的特定表单的别名。
通过将这些短代码插入您的 WordPress 页面或帖子中,您可以轻松地将表单和前端仪表板功能集成到您的网站中。
通过执行这些步骤,您应该能够使用 Frontend Post Submission Manager lite 插件无缝地连接到您的 WordPress 网站来设置访客发帖。
结论
总之,通过使用 Frontend Post Submission Manager Lite 插件,为您的 WordPress 网站设置访客发帖变得一个简单的过程。 这个强大的工具简化了提交管理,增强了用户参与度并通过多样化的内容丰富了您的网站。 借助可自定义表单、安全提交和通知设置等功能,您可以与来宾贡献者有效协作,同时保持对内容的控制。 接受访客发帖不仅可以扩大您的影响力,还可以在您的利基社区中建立您的权威。 因此,请利用这个机会促进协作、增加流量并将您的 WordPress 网站提升到新的高度。
那么,为什么还要等呢? 立即安装Frontend Post Submission Manager Lite 插件并开始接受访客贡献,将您的 WordPress 网站提升到一个新的水平。
