如何设置 W3 Total Cache 插件:初学者指南
已发表: 2022-09-02一个快速的网站依赖于多种不同的策略、策略和技术。 缓存是技术路线,它可以帮助您的 WordPress 网站为几乎所有最终用户提供良好的性能。 但是,您需要一个好的插件,许多网站所有者希望安装和设置 W3 Total Cache 插件。
这在 WordPress 圈子中有着悠久的历史。 它拥有大量用户、大量好评和评论,以及丰富的功能可供使用。 事实上,很多用户都在为 W3 Total Cache 的设置而苦恼,因为它提供了很多东西。
因此,本教程将向您展示如何在您的 WordPress 网站上安装和设置 W3 Total Cache。 首先给大家介绍一下缓存的概念,以及W3 Total Cache是如何帮你实现的。
缓存的快速总结(以及 W3 Total Cache 插件的作用)
一个典型的网站包括许多不同的文件,它们存在于服务器上。 为了在世界另一端的浏览器中查看网站,这些文件需要在不同的服务器之间穿梭。 但是,浏览器必须加载这些文件,这可能需要一些时间——尤其是在这些文件很大的情况下。 这就是缓存发挥作用的地方。
您可以将其视为您经常使用的文件的存储。 您会发现缓存作为许多应用程序的永久固定装置,甚至是您的操作系统 (OS)。在这种情况下,缓存会将文件存储在您的服务器上,随时可以调用。
但是,网站或浏览器缓存会保存您最常查看的网站中的某些文件。 当您返回站点时,缓存将检索文件,从而减少加载时间。 最终结果是一个默认加载速度很快的网站。
对于 WordPress 用户,您通常会使用插件在您的网站上实现 Web 缓存。 有很多可用的,它们都专注于不同的服务器类型和应用程序。 WPKube 博客使用 WP Rocket 插件——一种高级解决方案。 但是,您可能希望将一个插件用作您的第一个(可能是唯一一个)缓存插件。 接下来让我们看看。
W3 总缓存
W3 Total Cache 插件是在您的 WordPress 网站上实现缓存的长期解决方案。 这是一个庞大的插件,有很多选择。
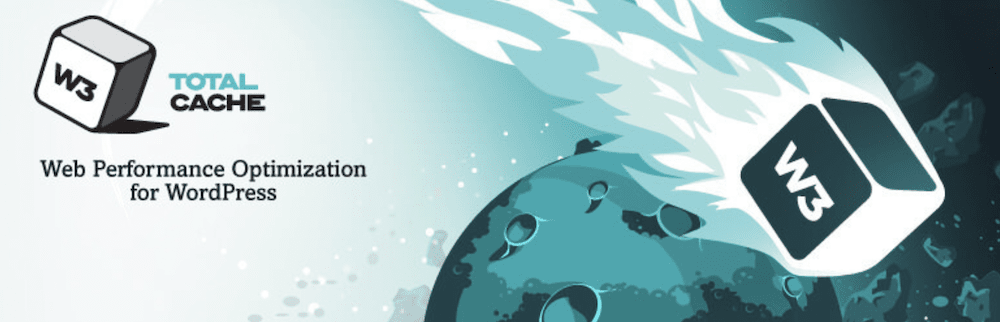
开发人员将其称为 Web 性能优化 (WPO) 框架,具有许多关键特性和功能:
- 您可以缓存站点的几乎所有方面,例如页面、帖子、核心文件、数据库对象、内存片段、真正简单的聚合 (RSS) 提要等等。
- 有一个选项可以设置专用的浏览器缓存选项,以及您网站的其他元素。
- 您可以选择“推迟”加载某些文件的方式。 这对于几乎订购站点加载方式(从最快的文件到最慢的文件)非常重要。
- 您可以将您的内容交付网络 (CDN) 链接到插件,以进一步提高性能。
好消息是您无需付费即可使用 W3 Total Cache。 该插件几乎免费提供您需要的所有功能。
总体而言,W3 Total Cache 插件可让您提高网站的性能,这也有助于您的搜索引擎优化 (SEO) 和排名。 如果您以正确的方式设置插件,您应该会看到加载时间、服务器性能、带宽使用等方面的改进。 在本文的其余部分,我们将向您展示如何做到这一点。
如何通过 5 个步骤安装和设置 W3 Total Cache 插件
在本文的其余部分,我们将向您展示如何为您的 WordPress 网站设置完整的缓存解决方案。 以下是我们将介绍的步骤:
- 安装和激活。
- 运行设置指南。
- 激活延迟加载。
- 实施 CDN。
- 缩小文件。
从那里,我们将介绍一项重要任务:清除缓存。 首先,我们将安装插件。
第 1 步:安装并激活 W3 Total Cache 插件
您将以与任何其他 WordPress 插件相同的方式安装 W3 Total Cache – 通过 WordPress 仪表板中的插件 > 添加新屏幕:
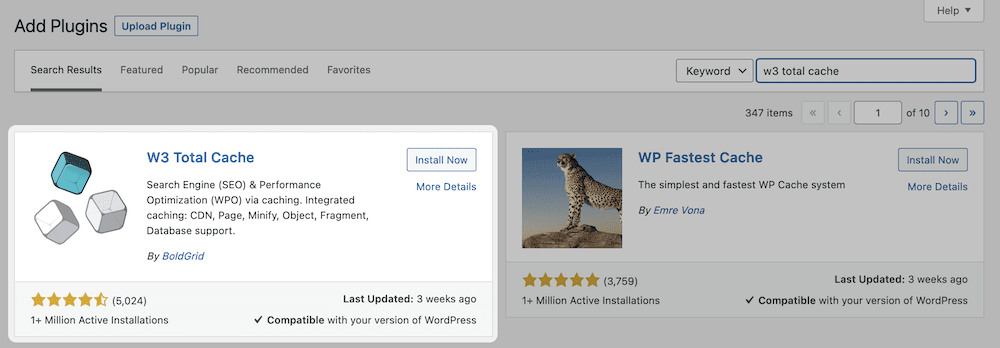
完成激活后,您会在仪表板的左侧边栏中发现一些新选项。 核心 W3 总缓存设置位于性能屏幕上:
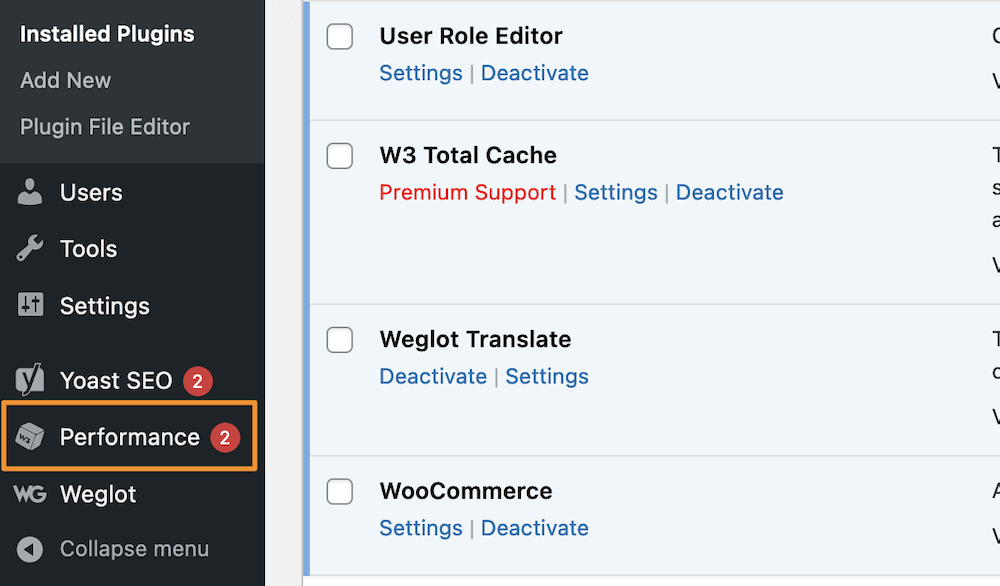
您将在此处看到许多选项,虽然我们不会全部介绍它们,但您可以通过设置指南链接设置主要选项。 这将引导您完成 W3 Total Cache 的所有最重要方面的几个步骤,为此您将单击“下一步”按钮继续:
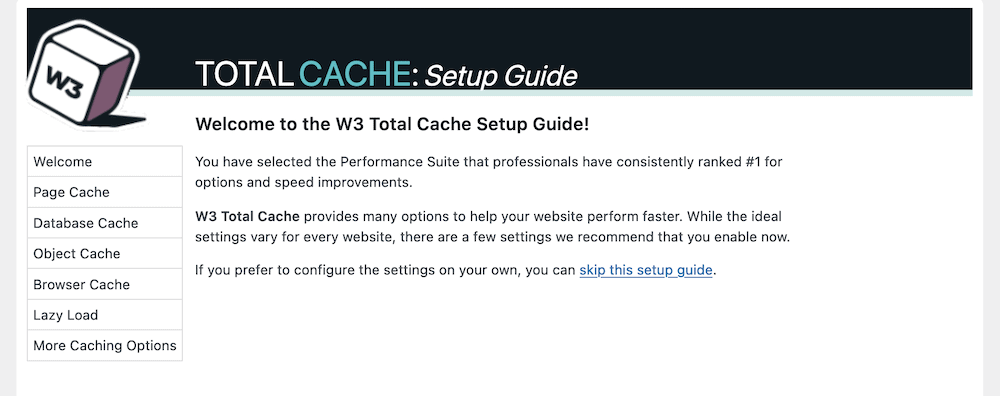
第一组选项着眼于您可以使用的不同缓存选项。
步骤 2. 在插件中设置缓存
设置指南允许您为提供的每个单独的缓存设置选项。 有四个可以使用:
- 页面缓存。 这将使用户的请求和初始页面加载之间的时间——第一个字节的时间——更短。
- 数据库缓存。 您将使用此缓存保存常规数据库查询。
- 对象缓存。 使用它,该插件会将您的网站使用的“对象”存储在其核心中以构建您的页面。
- 浏览器缓存。 这将文件存储在用户的本地计算机上,并且由他们将定期访问的文件组成。
页面缓存屏幕可让您进行测试,您应该单击此处的蓝色按钮:
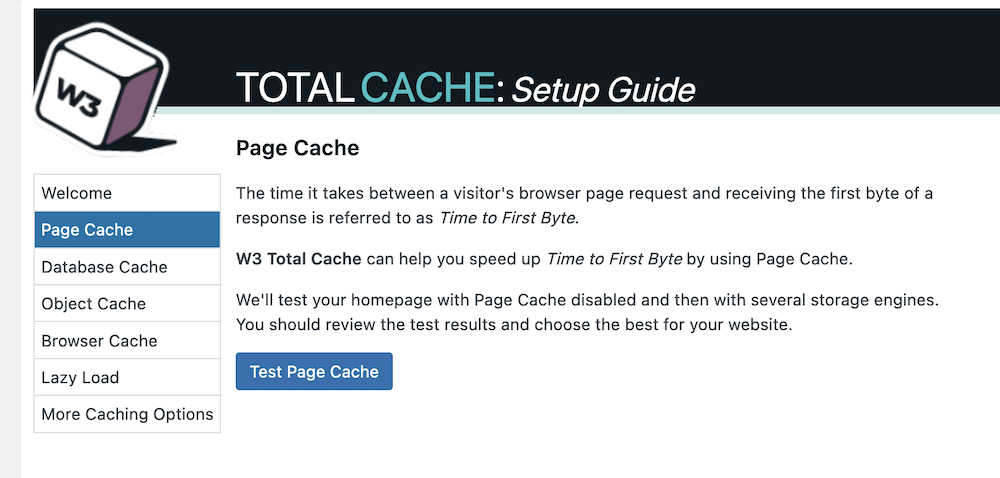
测试完成后,您会看到一些可供选择的选项。 我们的建议是选择插件推荐的存储引擎,然后单击下一步按钮:
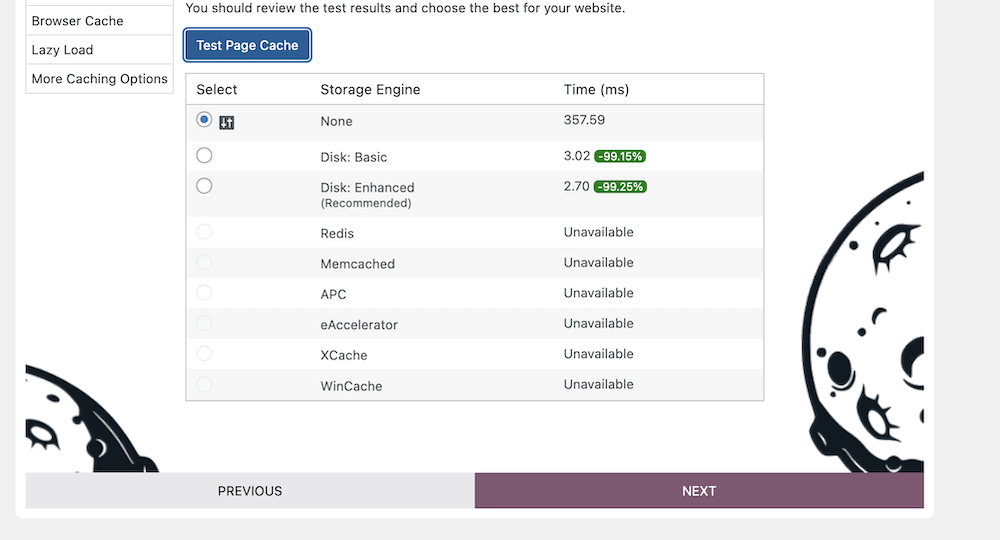
与Database Cache类似的情况。 但是,单击测试数据库缓存并查看结果后,您不一定会看到推荐的选项。
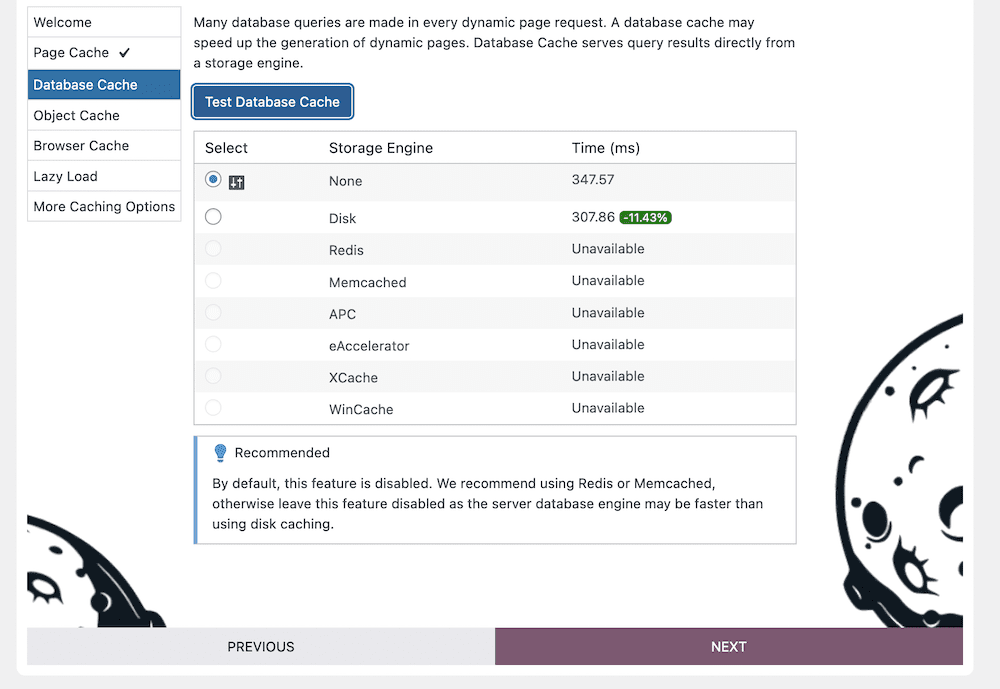
这是因为除非您选择 Redis 或 Memcached 存储引擎,否则您应该禁用此缓存以解决性能问题。
您应该为对象缓存和浏览器缓存执行与页面缓存相同的过程:测试缓存并选择推荐的或最快的选项:
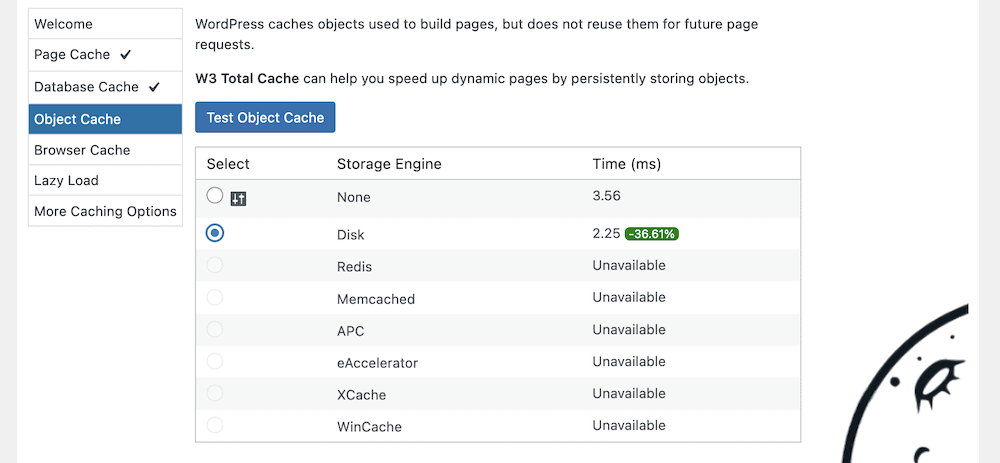
完成此部分并单击“下一步”按钮后,您将进入“延迟加载”。

步骤 3. 设置延迟加载
简而言之,延迟加载是网站将等待将内容加载到页面,直到用户滚动到它为止。 最常见的应用程序是媒体,因为它通常是您网站上最大的方面,无论是文件大小还是资源。
有很多插件可用于帮助延迟加载,但 W3 Total Cache 默认包含此功能。 要启用它,请单击设置指南中的复选框:
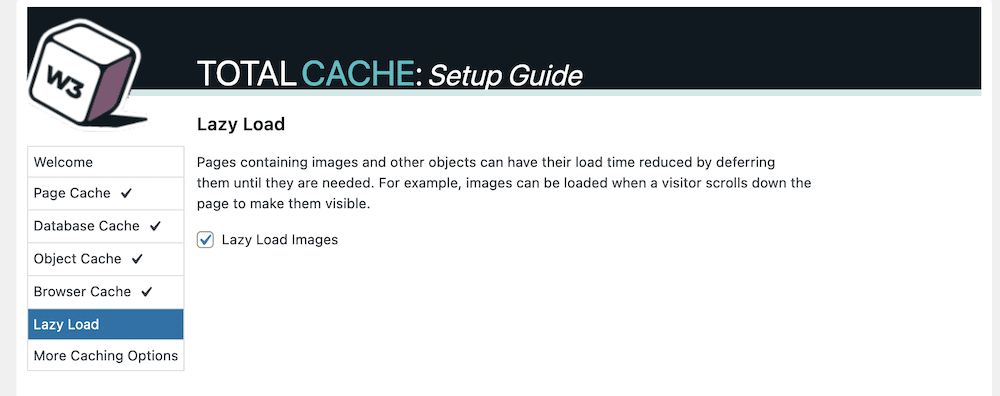
完成此操作并单击“下一步”按钮后,您将在最终屏幕上查看您的设置:
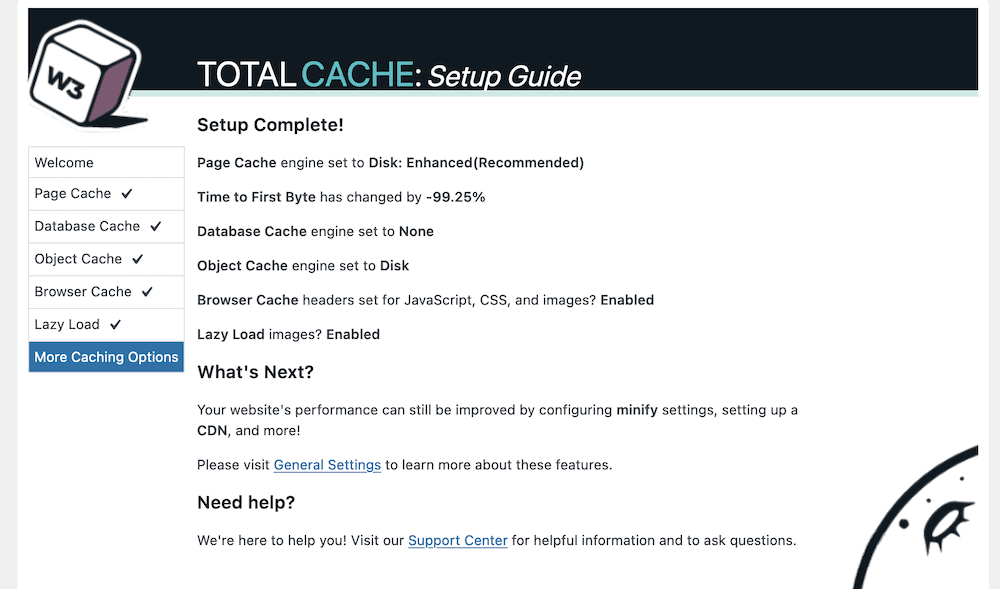
您会注意到一些可能有助于提高网站性能的额外选项的参考。 在下一节中,我们将看看其中的一些。
步骤 4. 将您的 CDN 与 W3 总缓存链接
如果您想超越缓存以在全球范围内为您的网站提供服务,CDN 应该在您的愿望清单上。 这会将您网站的副本分发到许多不同的服务器。 一旦访问者访问您的站点,CDN 将找到最近的可用副本并将其发送。 这是提高性能、减少加载时间和保持网站速度一致的绝妙方法。
W3 Total Cache 几乎可以一键帮助您解决这个问题。 为此,请前往 WordPress 中的性能 > 常规设置屏幕。 在此页面的顶部,您会发现许多指向不同设置的链接:您需要单击CDN :
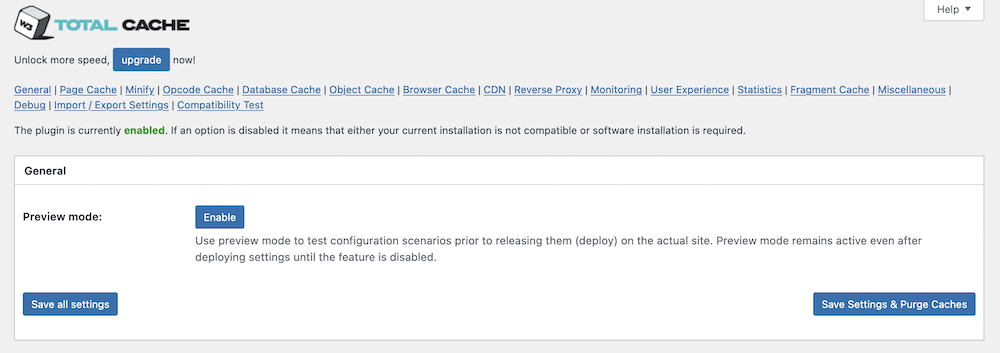
这将为您提供一个启用 CDN 的复选框和一个用于选择 CDN 类型的下拉菜单:
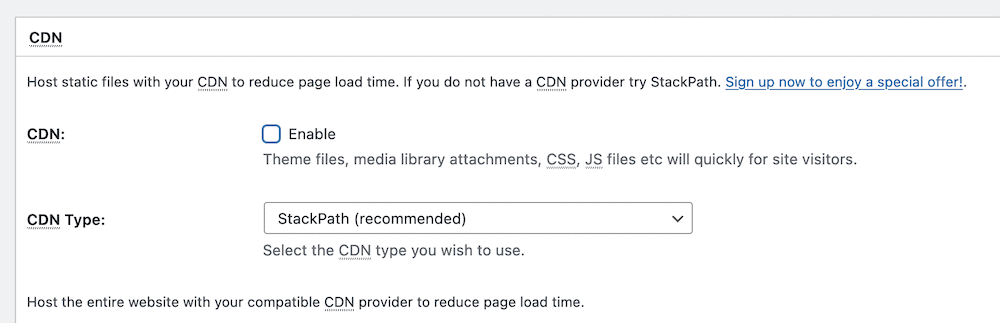
但是,这些选项可能会欺骗您,因为这不会代表您设置 CDN。 每个 CDN 都有自己的设置过程——例如,我们有一份关于同时使用 Stackpath(以前称为 MaxCDN)和 W3 Total Cache 的指南。
您还会注意到,在专门的设置页面(性能 > CDN )中有更多的 CDN 选项:
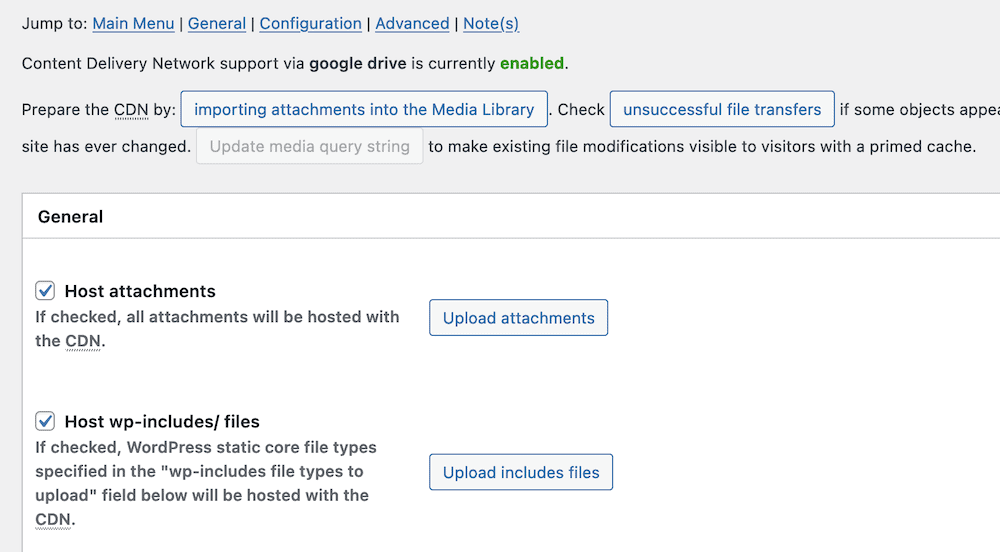
但是,这些仅在您设置 CDN 后适用,因此您可以暂时跳过此页面,直到您完成完整的设置过程并开始使用该插件。
步骤 5. 使用 W3 Total Cache 缩小文件
Minfication 获取您网站的 CSS 和 JavaScript 文件并使它们尽可能小。 它会从您的文件中删除所有空白。 这在大多数情况下不会影响其功能,但会将其文件大小减小到加载速度更快的大小。
W3 Total Cache 让您可以将这种高级技术应用到您自己的文件中。 您将从性能 > 常规设置 > 缩小屏幕开始:
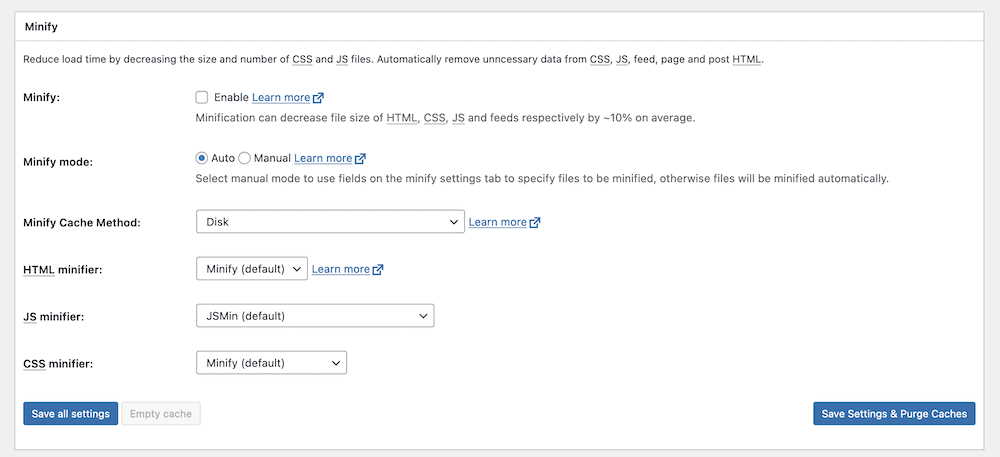
要打开此功能,您可以单击复选框以启用缩小,然后保存您的更改。 但是,您会在此处注意到其他一些选项。 主要是使用自动或手动缩小。 我们现在建议使用Auto选项,但稍后您可以切换到Manual 。
还有更多选项可以调整 W3 Total Cache 如何在性能 > 缩小屏幕上缩小文件。 但是,这些是针对高级用户的,超出了本文的范围。 默认选项通常足以满足您的需求,或者至少可以了解您从缩小文件中获得的好处。
您需要对任何缓存插件进行故障排除的主要问题
在大多数情况下,您将设置 W3 Total Cache 并从那里不理会它。 但是,您有时需要解决插件和缓存配置的问题。
更常见的问题之一与您网站的内容有关,因为一旦您进行更改,它可能不会为您更新。 理解缓存是错误并不奇怪。 这是因为缓存会显示较旧的内容,要解决此问题,您必须执行手动清除。
如何清除缓存
W3 Total Cache 插件提供了一种清除或清除缓存的简单方法。 为此,请前往 WordPress 仪表板中的工具栏,然后将鼠标悬停在性能链接上。 这应该会打开一个下拉菜单。 在里面,你会发现Purge All Caches的选项:
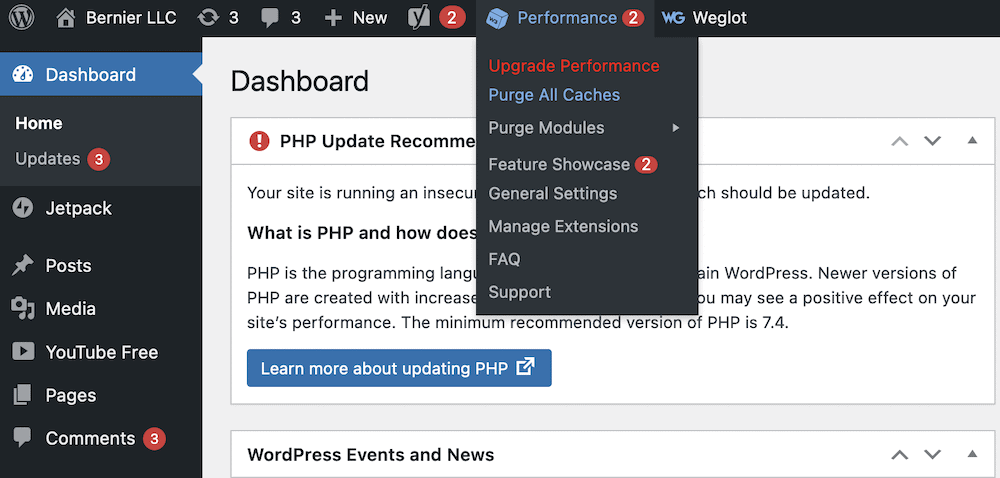
您可能只想清除单个缓存,在这种情况下,您可以打开 Purge Modules 子菜单并从中选择所需的缓存:
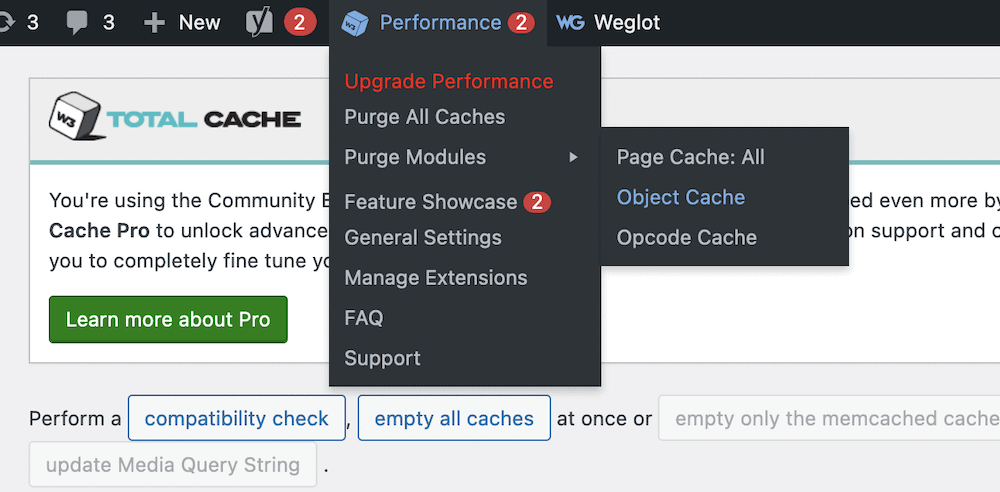
从这里检查您的网站,内容应显示最新版本。 如果您仍然有问题,我们建议您联系您的托管服务提供商。 W3 Total Cache 的一个优点是许多主机都知道如何为其设置服务器。 这意味着您可以让房东知道,它可以为您提供工具、设置等来优化体验。
包起来
如果您想为所有用户运行一个在世界各地都表现良好的站点,那么实现缓存是一个很好的第一步。 对于 WordPress 网站,有很多可用的缓存插件,但每个都使用一组不同的特性和功能来执行工作。
W3 Total Cache 插件是一个长期的竞争者,它不仅是您的第一个缓存插件,也是最好的插件之一。 它使您可以轻松地在您的网站上实施该技术,并提供大量选项来自定义您的网站如何使用缓存。 最重要的是,插件的核心功能是免费的。
您对如何在您的网站上设置 W3 Total Cache 有任何疑问吗? 在下面的评论部分询问!
